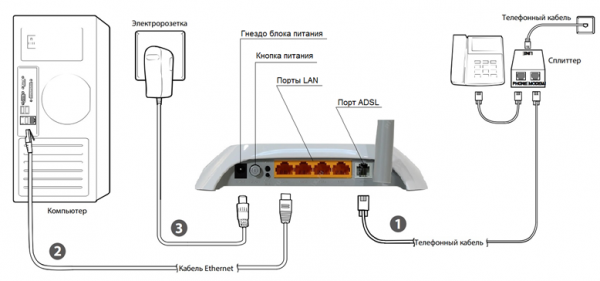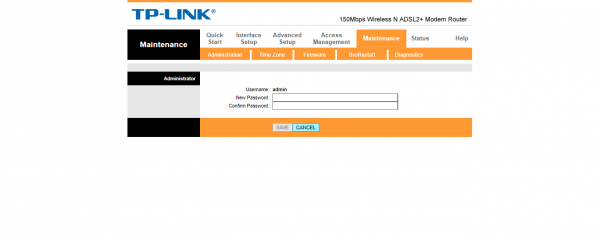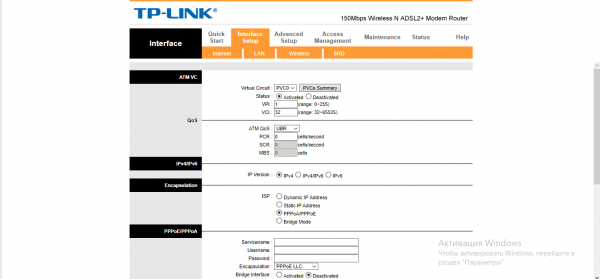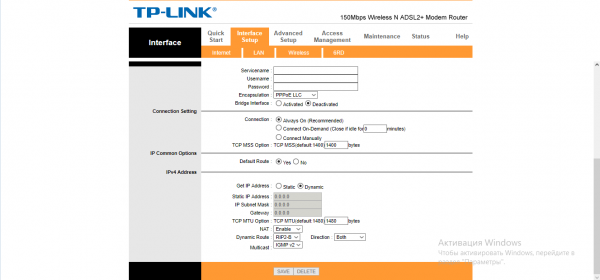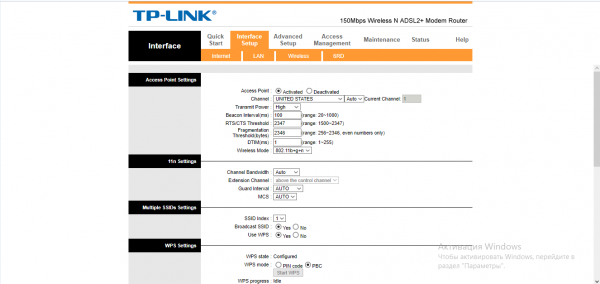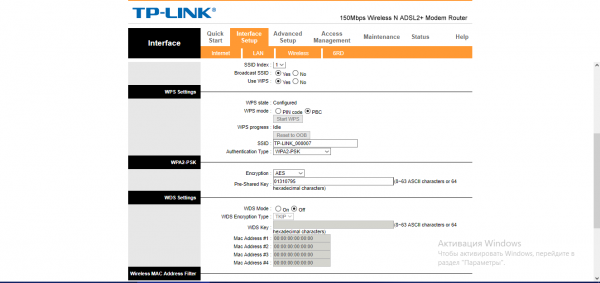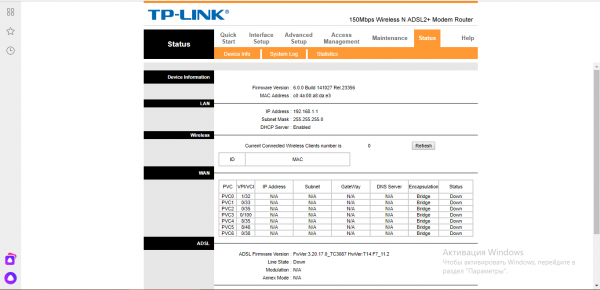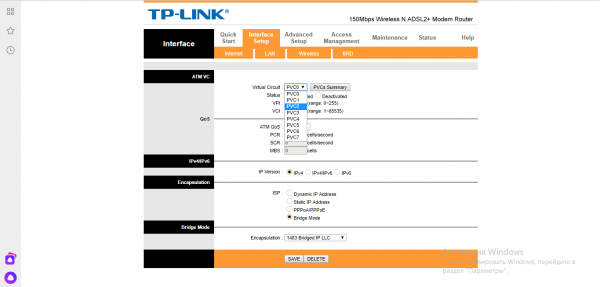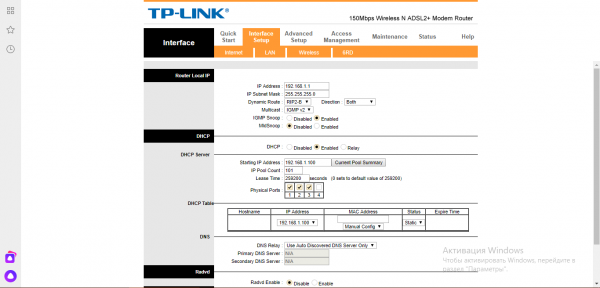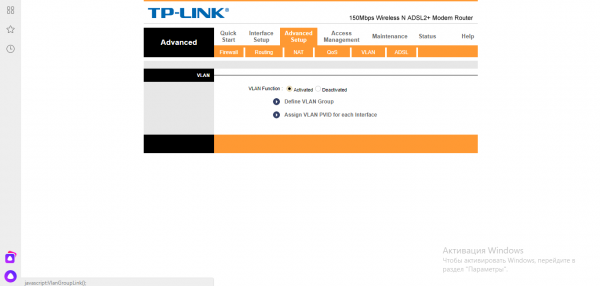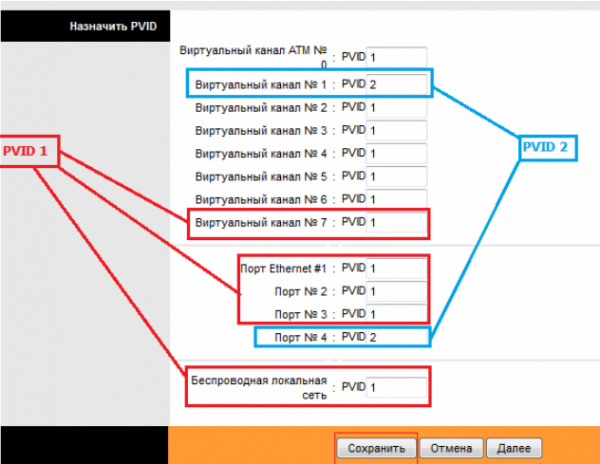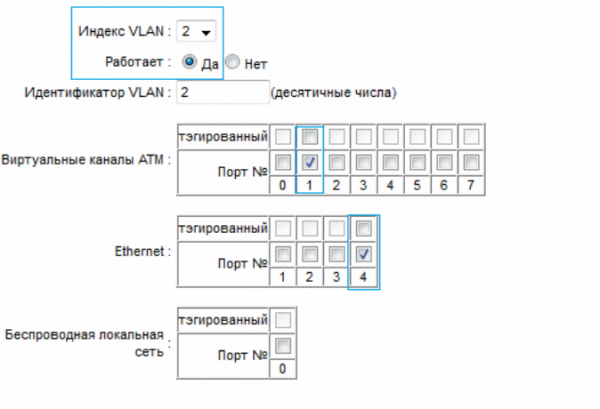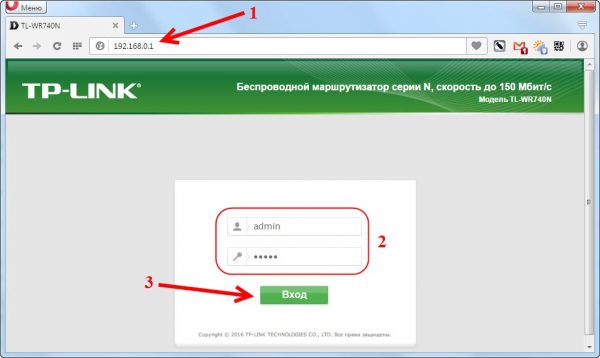Многие провайдеры до сих пор используют технологию ADSL (по телефонной линии) для подключения интернета в квартирах. Для этого стандарта нужен специальный роутер. В каталоге TP-Link есть такие маршрутизаторы, например, модель TP-LINK TD-W8901N.
Содержание
О самом роутере: внешний вид, цена, комплектация, характеристики
На верхней панели 8 индикаторов: питание, наличие доступа к интернету, включённый/отключённый «Вай-Фай», работа 4 локальных портов (если индикатор порта горит, значит, к нему успешно подключено устройство).
Сзади всё, что обычно есть у роутера:
- выход для адаптера питания;
- кнопка включения/отключения;
- кнопки Reset (сброс настроек) и «Вай-Фай» (для отключения/включения сети);
- 4 локальных выхода по 100 Мбит/с для подключения домашних девайсов, в том числе ПК;
- выход DSL для подключения к телефонной линии;
- антенна на 5 дБи.
У модели внушительная комплектация. Помимо самого устройства в коробке также есть:
- внешний сплиттер;
- телефонный кабель;
- кабель Ethernet;
- инструкция по быстрой настройке;
- диск с материалами;
- адаптер питания.
Цена устройства невысока — около 1150 рублей. За эти деньги вы получаете следующие параметры:
- Поддержка диапазона 2,4 ГГц.
- Межсетевой экран NAT и SPI.
- Фильтрация по MAC-адресу, IP-адресу, пакетам, приложениям, URL.
- Защита от DoS-атак, SYN Flooding, Ping of Death.
- Поддержка протоколов PPP, PPTP, L2TP, IPoA.
Схема подключения: к телефонной линии провайдера и к компьютеру
Как вам связать всё оборудование:
- Сплиттер из комплекта подключаем телефонной линии (с помощью разъёма LINE).
- Телефонный кабель (опять же из комплекта роутера) вставляем в разъём ADSL или MODEM одним концом. Второй конец подключаем к роутеру через серый выход ADSL. К линии подключились. Осталось только подключить телефон к разъёму PHONE на сплиттере (если собираетесь пользоваться стационарным телефоном).
- Кабель Ethernet вставляем в первый локальный жёлтый порт. Второй свободный штекер вставляем сетевую карту ПК с таким же выходом, как на роутере.
- Адаптер питания подключаем к маршрутизатору и включаем его. Ждём полной прогрузки устройства.
Подготовим компьютер к настройкам роутера
Ваш ПК должен быть готов принимать автоматически данные от роутера. Чтобы настроить такую связь, выполните шаги:
- Вызываем окошко «Выполнить» через комбинацию клавиш «Виндовс» и R (жмём на них одновременно). Пишем ncpa.cpl и щёлкаем по ОК.
- Находим Ethernet. Жмём по этому подключению правой клавишей — заходим через меню в свойства.
- Выбираем протокол IPv4. Идём уже в его свойства и ставим автоматическую передачу данных для обоих параметров. Сохраняемся.
Вход в настройки
Как мы заходим в настройки TP-Link:
- Откройте обозреватель (можно взять любой удобный для вас) и пишем там адрес 192.168.1.1. Сразу переходим на искомую страницу с помощью кнопки «Энтер».
- Зайдите в систему на локальном сайте с помощью одного простого слова admin — вначале он идёт и как пароль, и как логин.
- Сразу перейдите в раздел Maintenance и во вкладке Administration напишите новый сложный пароль на вход в настройки.
Настройка подключения к интернету
Как настроить сам интернет на этом роутере (на примере провайдера Ростелеком):
- Идём в раздел Interface Setup. В первой же вкладке Internet активируем статус интернета. Далее вводим параметры для VPI и VCI. Их нужно узнать у провайдера. У Ростелекома эти значения отличаются в зависимости от региона. Загляните в свой договор — там эта информация тоже должна быть обозначена.
- Выбираем IPv4 и тип подключения PPPoE или Dynamic IP. Для разных регионов действуют один или другой вид, поэтому уточните информацию в техподдержке.
- Если у вас PPPoE, дополнительно укажите имя и пароль для входа в сеть оператора. Всё остальное можно оставить без изменений. Сохраните все изменения с помощью кнопки Save в самом низу.
Настройка Wi-Fi
Переходим к настройке беспроводной сети:
- Переходим в блок Wireless. Ставим сразу первое значение Activated.
- Указываем свою страну в Channel. В Transmit Power можно отрегулировать мощность передатчика. Если вам нужен максимум, поставьте High.
- Перейдите к меню WPS Settings чуть ниже. Здесь вы можете изменить SSID (имя «Вай-Фая»), а также поставить новый пароль в Pre-Shared Key. Предварительно поставьте WPA2 PSK для Authentication Type. Кликните по Save внизу, чтобы сохранить изменения, которые внесли.
Подключение IPTV
Приступим теперь к настройке цифрового телевидения от вашего провайдера:
- Сначала заходим в раздел Status. Там смотрим на номер PVC (виртуального канала), который вы сейчас используете для интернета. Узнать его можно по значениям VPI/VCI.
- Откройте снова раздел Internet в блоке Interface Setup. В Virtual Circuit вам нужно указать номер PVC, который не совпадает с номером PVC для интернета.
- Укажите также параметры для VCI и VPI (для ТВ и «инета» они разные — опять же обратитесь в поддержку своего провайдера или поищите информацию в договоре). Сохранитесь с помощью Save.
- Откройте раздел LAN. Уберите отметку с локального порта, к которому вы хотите подсоединить приставку. Сохраните изменения.
- Перейдите в Advanced Setup. В разделе VLAN поставьте Activated и откройте второй пункт Assign VLAN PVID for each Interface.
- Поставьте значение 2 для PVID для виртуального канала (PVC, который будет использоваться для IPTV) и порта, к которому будете подсоединять приставку.
- Поставьте группу VLAN через первый раздел Define VLAN Group. Отметьте также локальный выход в таблице. Не забудьте сохраниться.
- Перезагрузите роутер и подключите приставку через ранее отмеченный локальный порт. Проверьте, работает ли ТВ.
Возможные проблемы с роутером и их решение
Как быть, если попытка настроить роутер оказалась неудачной или вам вовсе не удалось зайти в веб-панель с настройками?
Не удаётся войти в веб-интерфейс с настройками
Ранее вы пользовались роутером или купили его с рук? Возможно, на настройках роутера сейчас стоит другой пароль, который вы или другой пользователь ранее сохранили. Если вы не помните этот пароль, сбросьте настройки роутера с помощью кнопки Reset (зажмите её на несколько секунд острым предметом).
Если у вас вообще не открывается страница для входа в настройки, ещё раз убедитесь, что в параметрах сетевой карты установлено автоматическая передача данных (раздел статьи «Подготовим компьютер к настройкам роутера»).
Попробуйте также открыть веб-интерфейс через другой браузер, к примеру, в стандартном «Интернет Эксплорер» от «Виндовс».
Не удаётся получить доступ к интернету
После ввода всех данных и настройки интернета доступ к нему так и не получили? Сделайте вот что:
- Убедитесь, что оборудование соединено верно. Все штекеры должны плотно сидеть в выходах. Провода должны быть целыми.
- Свяжитесь со службой поддержки своего провайдера. Возможно, проблемы с доступом к интернету на стороне компании и ваш роутер вовсе не виноват. Также ещё раз уточните все значения (VPI и VCI, имя и пароль от сети провайдера), которые действуют для вашего региона и вашего договора.
- Сбросьте настройки роутера с помощью Reset и попробуйте настроить устройство заново. Если не удаётся настроить, закажите мастера на дом в техподдержке вашего провайдера.
Для настройки интернета на роутере TP-LINK TD-W8901N вам нужны параметры VCI и VPI, которые нужно предварительно узнать у своего провайдера. После отладки типа подключения меняем пароль «Вай-Фай» на более сложный. При необходимости настраиваем IPTV, если подключали дополнительно цифровое ТВ.