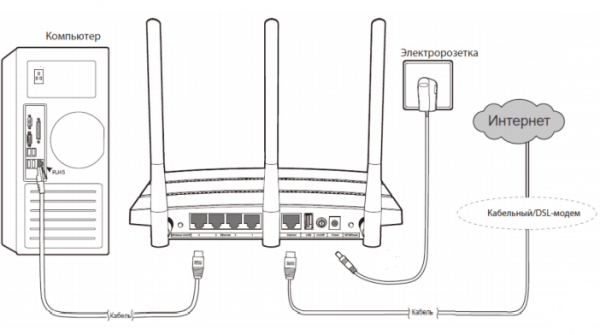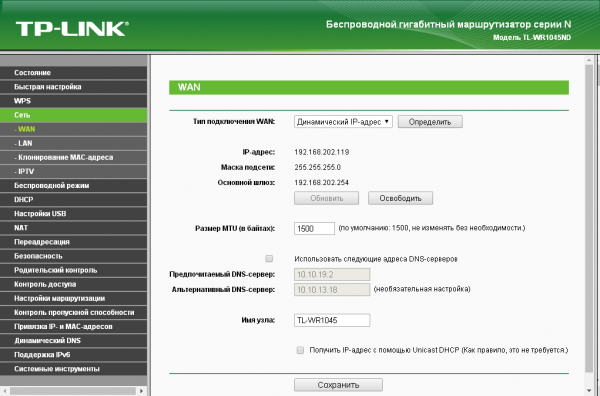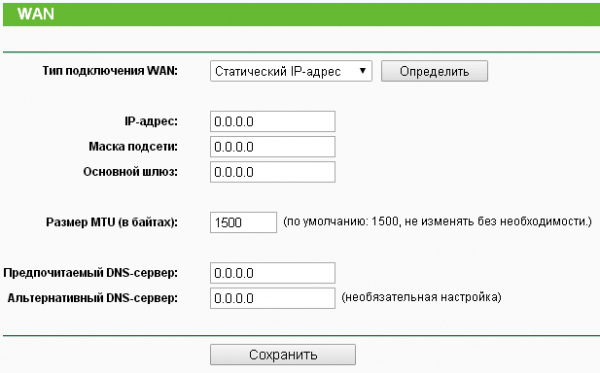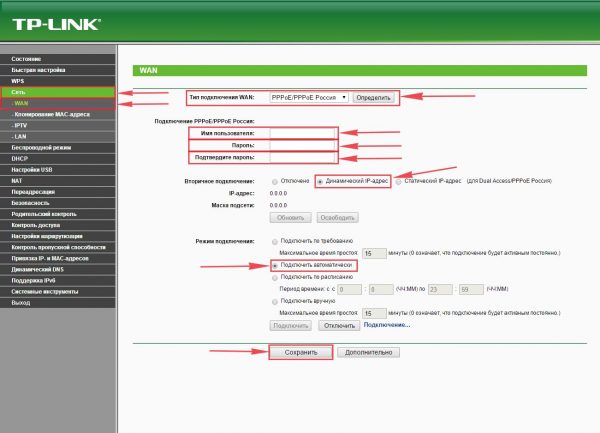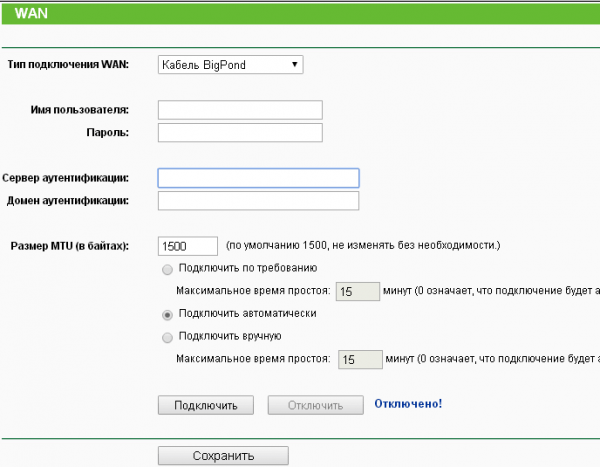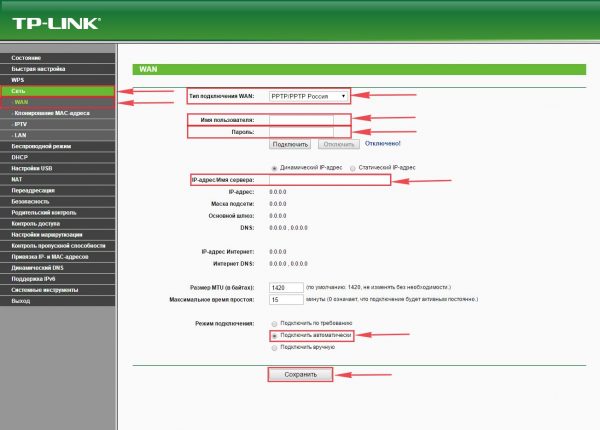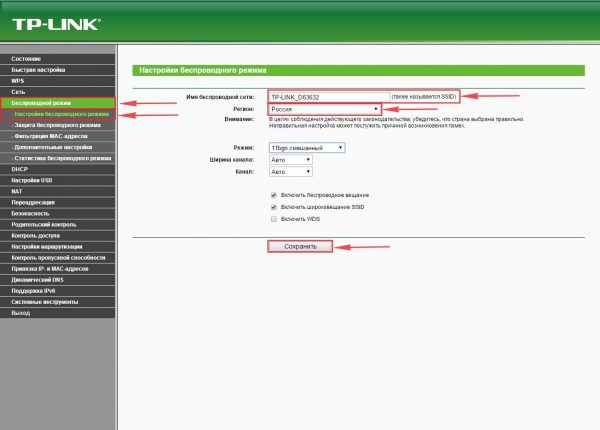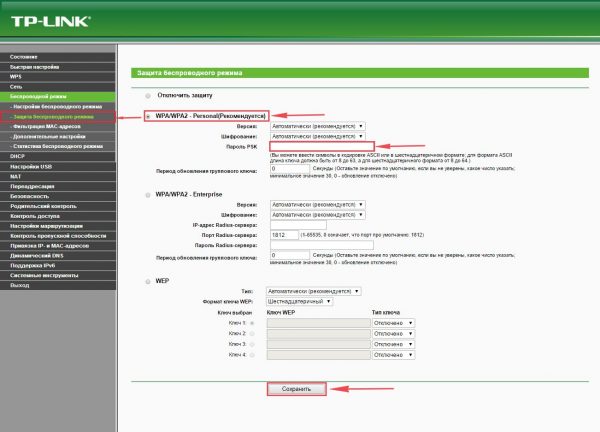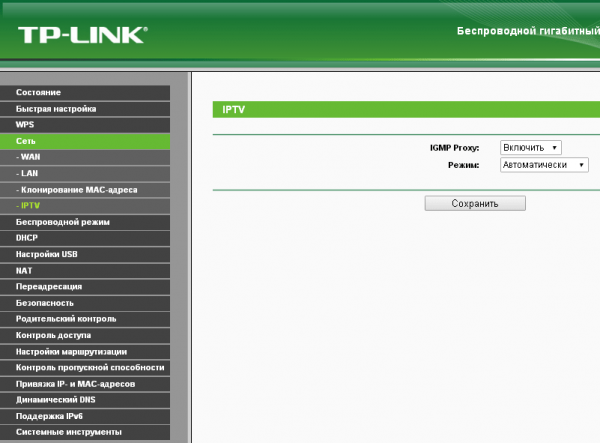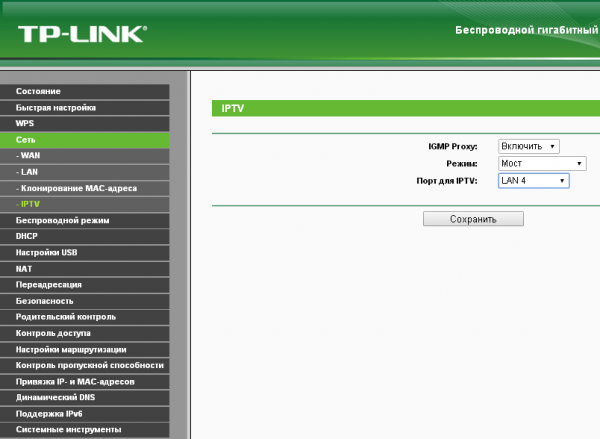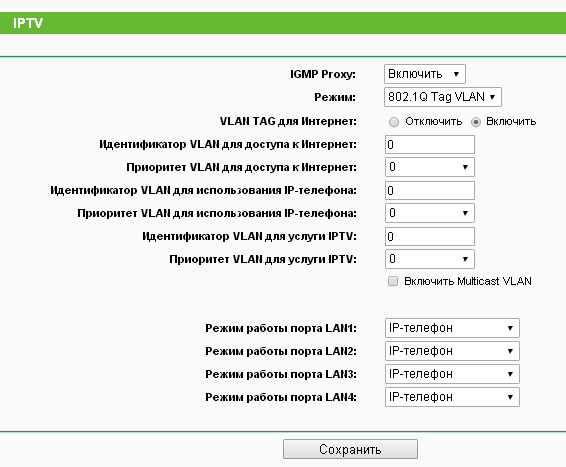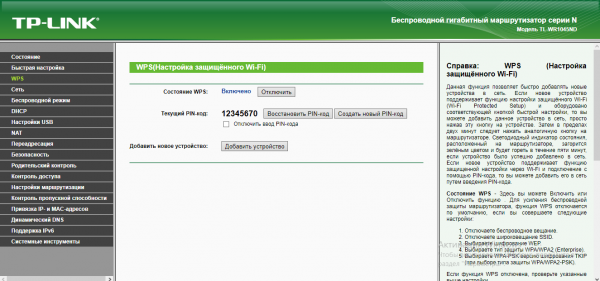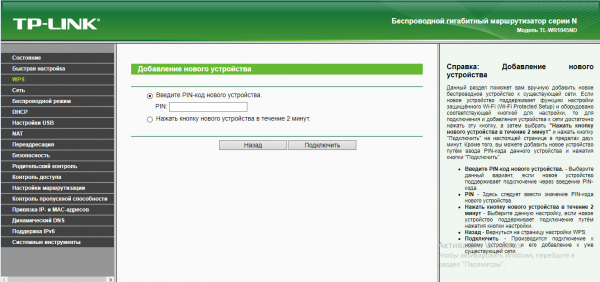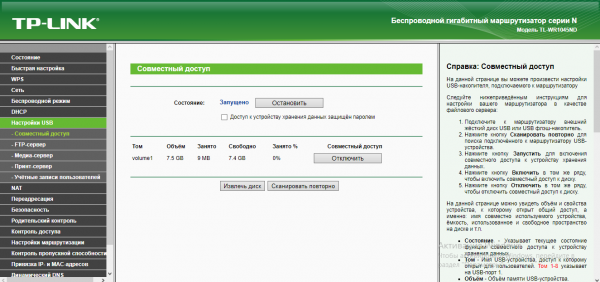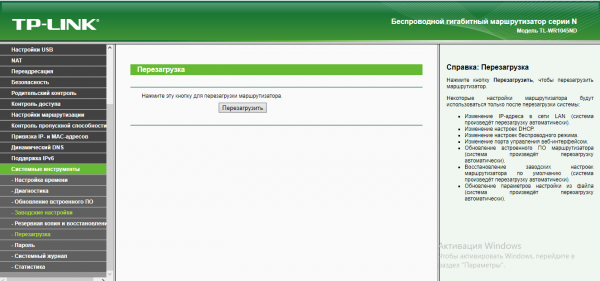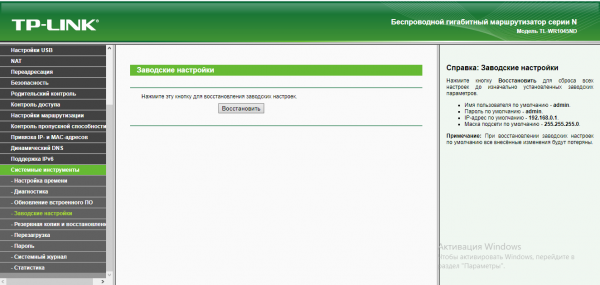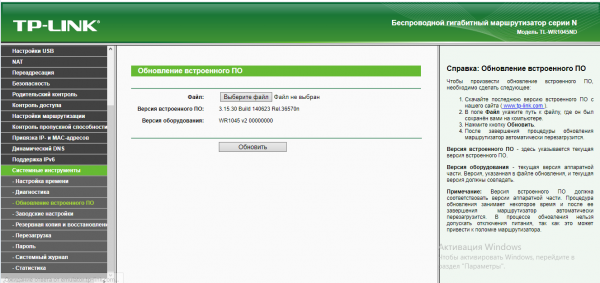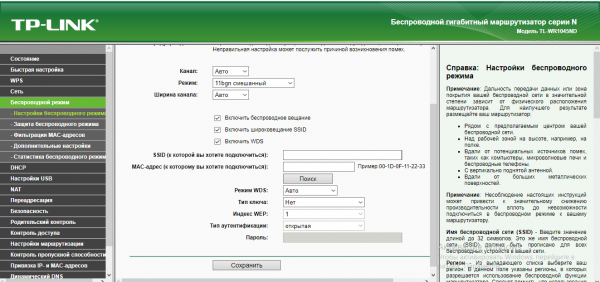У TP-Link много разных бюджетных моделей роутеров. Одна из них — TP-Link TL-WR1045ND. У неё даже USB-выход есть, а стоит всего ничего — около 1300 рублей. Какие ещё есть возможности у маршрутизатора и как его настроить, если он вдруг оказался у вас в руках?
Содержание
TP-Link TL-WR1045ND: обзор корпуса, характеристики
Роутер сделан в тёмном цвете — чёрном или синем. Корпус матовый. Спереди 10 индикаторов, которые уведомляют пользователю о текущей активности интернета (самого наличия доступа), «Вай-Фая», локальных портов, USB-выхода.
Сзади три антенны по 5 дБм каждая, а также:
- кнопка включения/отключения беспроводной сети;
- 4 локальных выхода по 1000 Мбит/с;
- выход Internet;
- порт USB 2.0;
- клавиша для включения/выключения устройства;
- выход для адаптера питания;
- кнопка WPS и Reset.
Расскажем вкратце о характеристиках роутера:
- Диапазон 2,4 ГГц.
- Поддержка протоколов интернета: Динамический IP/Статический IP/PPPoE/PPTP (Dual Access)/L2TP (Dual Access)/BigPond.
- Родительский контроль.
- Виртуальный сервер, Port Triggering, UPnP, DMZ.
- Защита от DoS-атак, межсетевой экран SPI, фильтрация по IP-адресу/MAC-адресу, доменному имени, привязка по IP- и MAC-адресу.
В упаковке находятся: блок питания с параметрами 12 В 1,5 А, локальный кабель Ethernet, диск с программами и документами, краткое руководство по настройке и гарантийный талон.
Установка и подключение роутера
Перед настройкой роутера выберите место для него в доме. Желательно по центру, чтобы сигнал доставал до всех уголков квартиры и не было «мёртвых зон».
Соедините всё оборудование. Вам в квартиру провайдер должен был провести кабель — его мы вставляем в синий разъём Internet. В один из жёлтых, допустим, в первый, вставляем шнур Ethernet из коробки роутера. Второй конец будет свободный — его подключаем к компьютеру (сетевой карте — выход такой же формы, как и у гнезда на роутере). Подключите адаптер питания к маршрутизатору, включите его и подождите, когда он прогрузится. Теперь переходите к настройке.
Вход в настройки
В обозревателе введите адрес 192.168.0.1 либо 192.168.1.1. Нажмите на «Энтер» и впишите для авторизации слово admin сразу в две строчки. Кликните по «Войти».
Настройка подключения к интернету
Разузнайте, с каким типом соединения работает ваш провайдер. Информация должна быть в вашем договоре с компанией. Или можно всегда позвонить в техподдержку оператора. После этого зайдите в раздел «Сеть». Здесь нам нужна вкладка WAN.
Динамический IP-адрес
Этот протокол самый неприхотливый. Просто установите в выпавшем меню для типа соединения «Динамический IP». Сохраните изменения и убедитесь, что под меню появились IP-адрес и маска подсети. Если они не указаны, проверьте, хорошо ли вставлен кабель провайдера в слот Internet. Возможно также, что сейчас на стороне провайдера проблемы с доступом — позвоните в поддержку.
Статистический IP-адрес
Поставьте в меню статический IP и в анкете, которая появилась под меню, заполните все поля. Информацию для всех параметров (адрес, маска, шлюз, DNS) вы найдёте в договоре со своим провайдером.
PPPoE
Как настроить этот протокол:
- Выбираете, конечно же, PPPoE с пометкой «Россия».
- Вбиваете внимательно имя пользователя и пароль из соглашения с поставщиком интернета.
- Ставите отметку рядом с динамическим IP (если только не покупали отдельно у компании уникальный статический адрес в интернете).
- Отметьте пункт «Подключить автоматически», если у вас безлимитный интернет, либо «Подключить по требованию», если на вашем тарифе стоит лимит. Щёлкните по «Сохранить».
Кабель BigPond
В этом протоколе нужно заполнить поля для имени юзера, пароля, сервера и домена аутентификации. Все параметры найдёте в договоре.
PPTP или L2TP
Эта парочка протоколов настраивается одинаково:
- Выбираем в типе PPTP или L2TP.
- Пишем имя и пароль от сети из договора.
- Указываем IP-адрес сервера провайдера — он также обозначается в соглашении.
- Ставим подключение автоматом или по требованию и сохраняемся.
Настройка «Вай-Фая» на роутере TP-Link TL-WR1045ND
Протокол установлен — пора и новый пароль для «Вай-Фая» определить. Перейдите в блок для беспроводного режима.
Раздел «Настройки беспроводного режима»
В этом блоке настроек поставьте, если нужно, новое имя для «Вай-Фая». Выберите Россию в качестве региона и сохраните информацию.
Раздел «Защита беспроводной сети»
Откройте второй блок с настройками беспроводного режима. Выделите второй пункт WPA/WPA2-Personal. Сразу напишите пароль и сохранитесь. Щёлкните по click here внизу, чтобы перезагрузить роутер.
Настройка IPTV
Как настроить связь между роутером и ТВ-приставкой:
- В блоке «Сеть» откройте последний пункт IPTV. Активируйте IGMP Proxy, если эту технологию поддерживает ваш провайдер.
- В меню с режимами выберите мост или VLAN (если нужно указать идентификатор). В первом случае просто укажите номер локального жёлтого выхода, к которому подсоедините приставку.
- Во втором случае напишите идентификаторы VLAN, которые указаны в договоре. Либо позвоните в техподдержку и узнайте их у специалиста. Укажите также номер порта LAN.
- Сохраните изменения, подключите приставку и проверьте, появились ли ТВ-каналы.
Дополнительные возможности маршрутизатора TP-Link TL-WR1045ND
Расскажем ещё о парочке функций, которые вы можете настроить на роутере.
Функция WPS
Эта опция даёт право подключать устройства к сети без ввода пароля:
- Откройте блок WPS. Выберите состояние «Включено» для функции.
- Оставьте или измените ПИН-код, по которому устройство может войти в сеть. Щёлкните по «Добавить».
- Укажите один из двух вариантов: подключение по пину или через кнопку WPS сзади на роутере.
- Подключите девайс.
Раздел «Настройки USB»
В этом блоке параметров настраивается доступ к разным локальным серверам, флешкам и жёстким дискам, которые подключаются к роутеру через выход USB. Блок состоит из нескольких разделов:
- Совместный доступ. Здесь будет представлена информация о подключённом USB-носителе (сколько занято/свободно и процентное соотношение занятости памяти), здесь же можно отключить совместный доступ к носителю и извлечь его.
- FTP-сервер. Здесь можно создать новую «FTP-папку» или просмотреть содержимое активной.
- Медиа-сервер. Настраивается так же, как и предыдущий.
- Принт-сервер. Здесь вы имеет право включить или отключить совместный доступ к сетевому принтеру.
- Учётные записи пользователей. Для добавления нового пользователя нажмите на одноимённую кнопку, в открывшемся окне укажите имя пользователя, пароль, права доступа пользователя и есть ли у него доступ к «FTP-серверу».
Как перезагрузить роутер
Можно это сделать программно — переходите в системные инструменты в блоке «Перезагрузка» нажимаете на единственную серую кнопку.
Либо просто нажмите на кнопку питания на роутере. Подождать секунд 15 и включить устройство снова.
Сброс настроек до заводских
Сброс происходит в системных инструментах в блоке для фабричных настроек. Просто кликните по «Восстановить» и подождите, пока перезапустится роутер.
Либо нажмите на маленькую кнопку Reset сзади на маршрутизаторе. Держите её до тех пор, пока не засветятся индикаторы. Отпустите и дождитесь завершения перезагрузки.
Обновление прошивки роутера TP-Link TL-WR1045ND
По пунктам расскажем об обновлении ОС роутера:
- Запустите официальный сайт TP-Link. Дойдите до таблицы с версиями прошивки и скачайте самую последнюю по дате.
- В системных инструментах откройте третий блок. Укажите на скачанный и распакованный файл bin (это и есть прошивка).
- Начните обновление. Не нажимайте ни на какие кнопки на роутере и не отключайте его от сети, пока апдейт не завершится.
Настройка TP-Link TL-WR1045ND в режиме репитера
Как настроить в режиме повторителя эту модель:
- Переходите в беспроводной режим. Ставите галочку рядом с пунктом «Включить WDS».
- Пишете название сети «Вай-Фая» главного маршрутизатора и его MAC (расположен на этикетке снизу). Либо кликаете по «Поиск» и выбираете свою активную сеть.
- Выбираете тот же тип защиты, который установлен на основном девайсе. Пишете пароль от «Вай-Фая» (главного). Сохраняетесь и ждёте, когда гаджеты соединятся.
Отзывы о роутере TP-Link TL-WR1045ND
Достоинства: Работает отлично, Uptime стремится к бесконечности Недостатки: нет 5Ггц, хотя мне пофиг. Комментарий: Покупал для домашней сетки, подключено сетевое хранилище (по сути просто комп без монитора и управлением через удалённый стол), стационарный комп, бук, несколько телевизоров, и по мелочи телефоны планшеты. Так вот по кабелю к нему подключено только хранилище, все остальное по вайфай, скорости на все хватает, бес проблем через вайфай смотрел на телеке фильм в 3D весом под 40 гигов, и все работало без зависонов и тормозов. Uptime порядка 3 месяцев был максимум, обычно раз в месяц два вырубают свет. Роутером очень доволен работает отлично.
Достоинства: Порты 1 Гбит/с Крепление на стену. Недостатки: Периодически отваливается wifi, вроде и доступен а подключиться нельзя, вроде основная функция и такая лажа. Зона покрытия не впечатлила. Комментарий: Покупался на замену старенькому дир 620, у которого погорели порты. Думал поставлю на то же место и будет мне счастье, а фиг там. Не могу сказать с чем связано но ТВ в соседней комнате стал воспроизводить тяжелые фильмы по сети wifi с ПК с тормозами, пришлось перемещать в середину квартиры и настраивать на свободный канал. Вроде и зона приема увеличилась, а толку не много, старый длинк стабильнее работал. Взял его из-за лан портов 1 гбит.
Достоинства: Гигабитные порты, удобный и функциональный web-интерфейс, мощный процессор (для данного типа устройств), дизайн, эффективное охлаждение. Недостатки: Сигнал wi-fi слабоват, антенна с TL-WR741ND давала такую же зону покрытия (антенны 5 [дБ] обычно дают радиус в 10–15 метров).
Уточните у своего провайдера, с каким протоколом он работает. Затем выберите в блоке с параметрами сети этот протокол и при необходимости (если у вас не динамический IP) вбейте все данные из договора. Не забудьте также поменять пароль на «Вай-Фай», чтобы обезопасить свою сеть. Если наблюдаются какие-то ошибки в работе устройства, перезагрузите его либо сбросьте параметры и настройте всё заново.