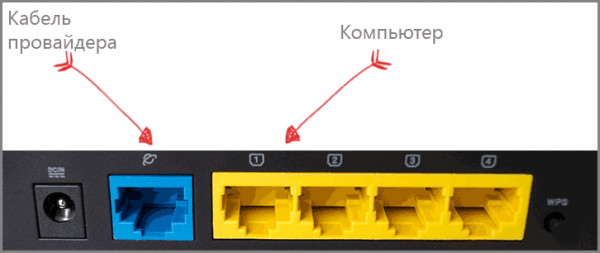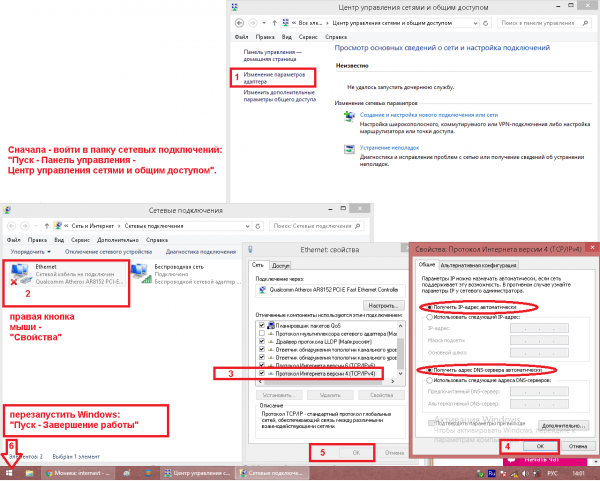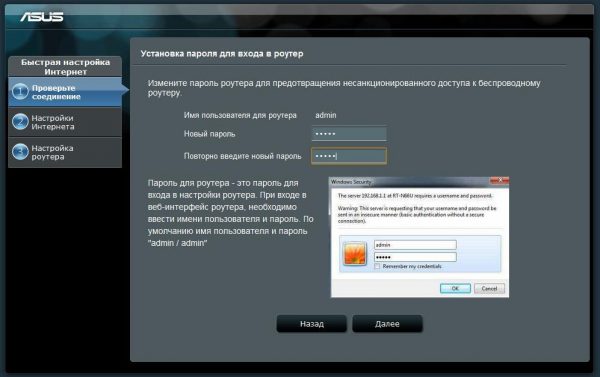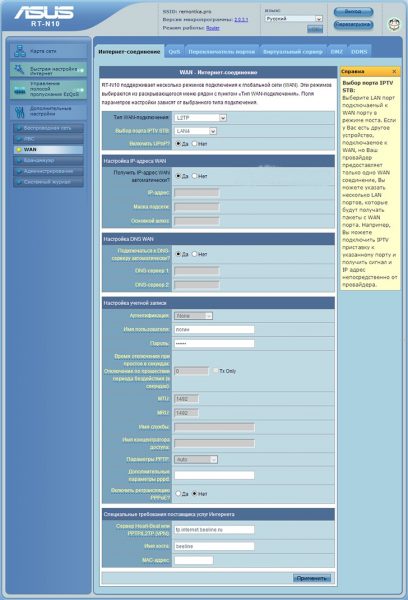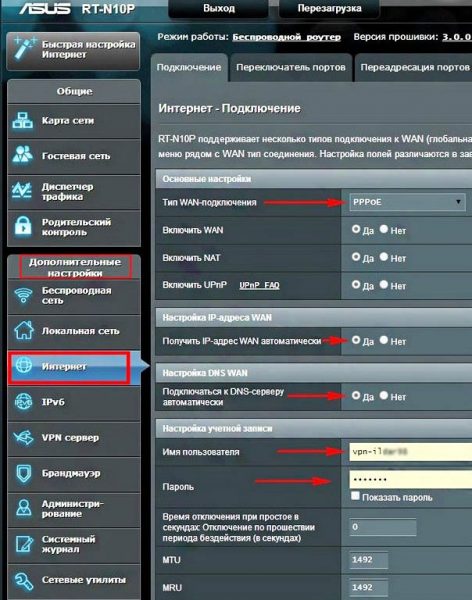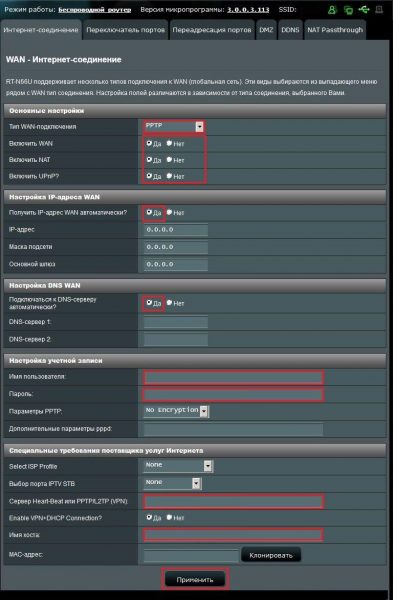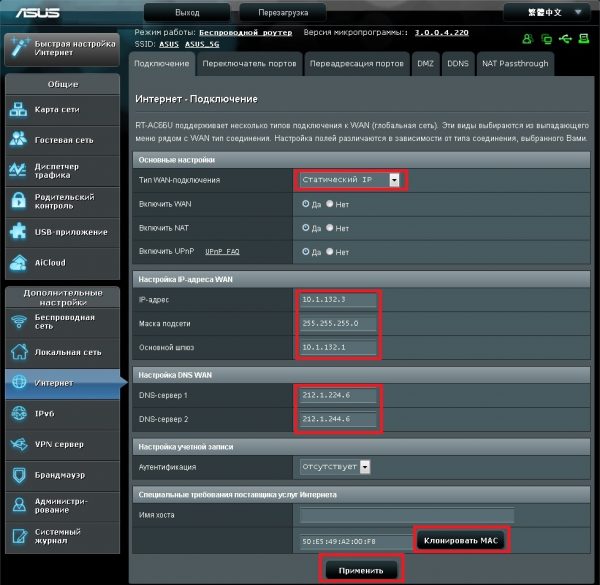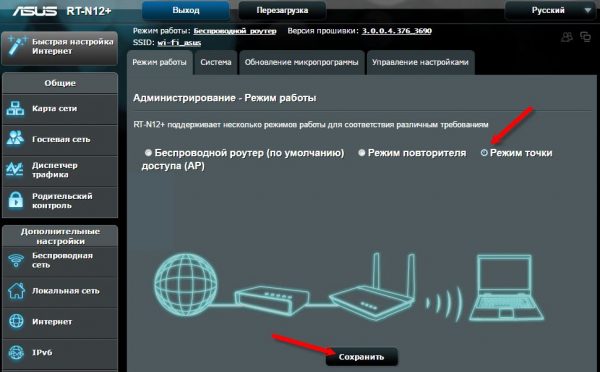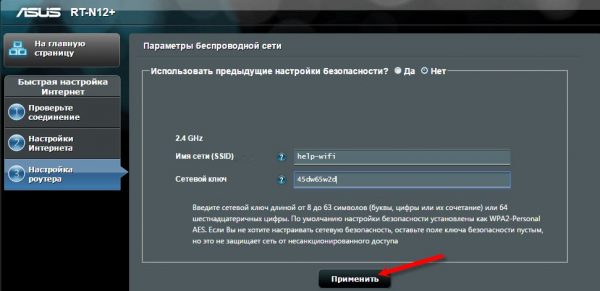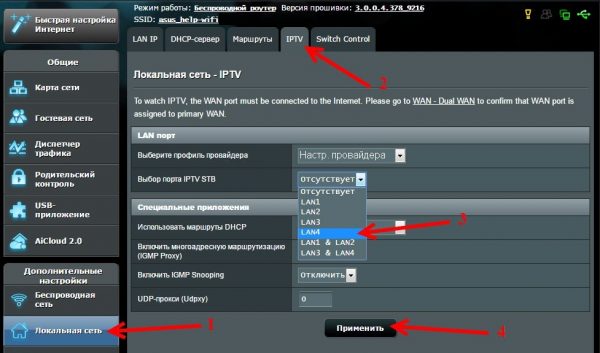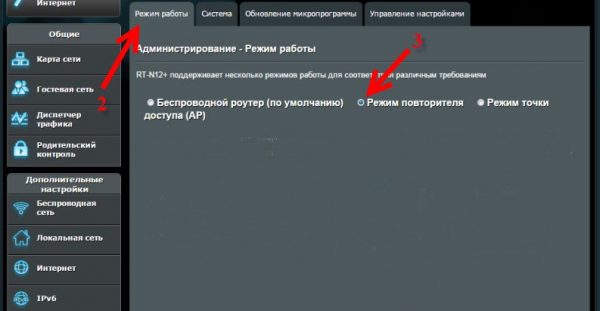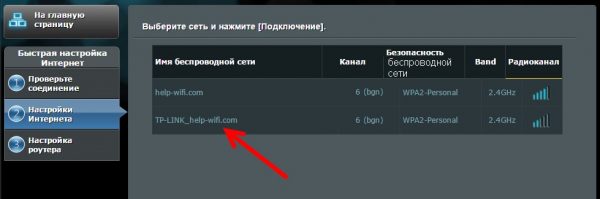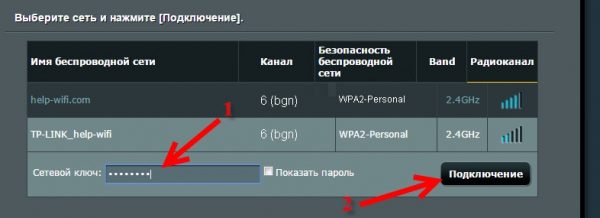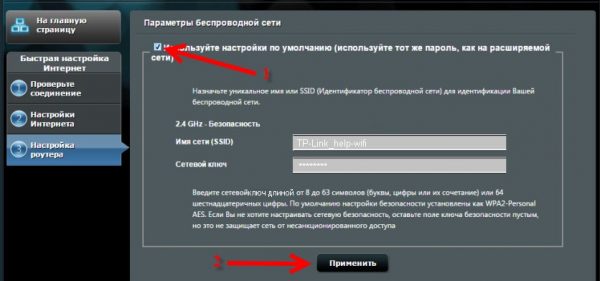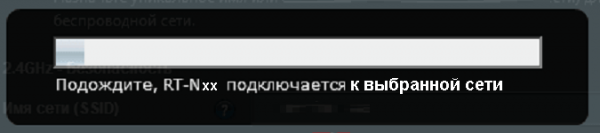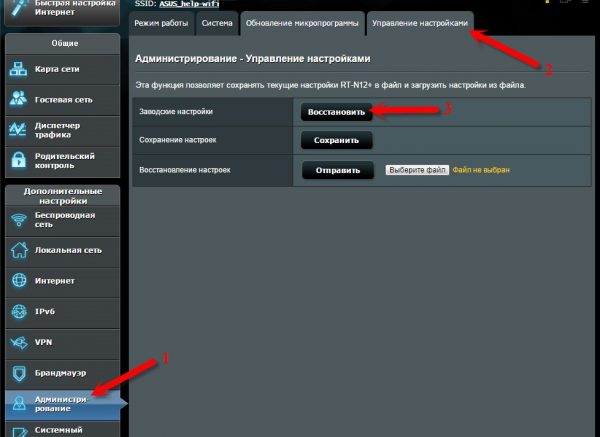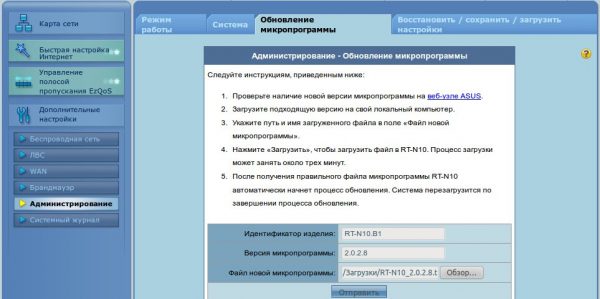Роутер Asus RT-N10 — простое решение для организации беспроводной сети. Эта модель отличается классическим дизайном, а также легкостью настройки. Этот процесс не вызовет трудностей ни у одного человека, если он будет следовать простым инструкциям.
Содержание
Внешний вид и характеристики роутера Asus RT-N10
Модель имеет лаконичный классический дизайн, поэтому отлично впишется в любой интерьер. На передней части корпуса располагаются индикаторы, по которым можно определить режим работы устройства, статус подключения к сети и так далее. Сзади находятся USB- и LAN-порты, а также вход WAN для кабеля провайдера — всё, что нужно современному пользователю. На корпусе установлена антенна, обеспечивающая беспроводной доступ в интернет в жилище.
Таблица: характеристики модели
| Параметр | Значение |
| Поддерживаемые стандарты | IEEE 802.11bgn |
| Параметры антенны | всенаправленная, съёмная |
| Число портов | 1 WAN-порт, 4 LAN-порта |
| Скорость локальной сети | до 150 Мбит/с |
| Протоколы передачи данных | PPTP, PPPoE, L2TP, IPSec |
| Защита сети Wi-Fi | WEP, TKIP, AES, WPA и другие |
| Дополнительный функционал | DMZ, NAT, брандмауэр, SPI, Firewall |
| Режимы работы устройства | точка доступа, режим репитера |
Первое включение роутера, автоматическое получение сетевого адреса в Windows
При первом включении устройства можно сделать так, чтобы распределение сетевых адресов, необходимое для правильной организации беспроводной сети, было произведено автоматически. Для этого нужно сделать следующее:
- Подключите кабель провайдера в разъём WAN (или 4G-модем в USB-разъём) и установите антенну Wi-Fi.
- Подключите имеющиеся устройства к Wi-Fi-сети и попробуйте получить сетевые адреса автоматически, следуя инструкции на приведённом ниже изображении.
- Роутер автоматически получит необходимые сетевые адреса при попытке установки связи с провайдером. В случае успеха вы можете сразу получить доступ к интернету. Если же он не появился, придётся осуществить дополнительную настройку устройства.
Расширенные настройки роутера
Веб-интерфейс на оригинальных и брендированных (от «Ростелеком», Билайн» или иных провайдеров) роутерах Asus-RT N10, а также большинстве моделей этой линейки одинаков. Поэтому данными инструкциями может воспользоваться любой владелец таких же или похожих устройств.
Вход в настройки и изменение данных для авторизации
Все настройки роутера доступны через веб-интерфейс. Войти в него и изменить необходимые параметры можно следующим образом:
- Подключитесь к сети роутера, перейдите в браузере на страницу 192.168.1.1 и введите в открывшемся окне логин и пароль. У устройств данной модели они по умолчанию «admin».
- Выберите пункт «Мастер быстрой настройки», а затем «Проверьте соединение». Вам будет предложено сменить логин и пароль «admin» на более надёжные.
Настройка L2TP-подключения для «Билайн»
Некоторые необходимые параметры, такие, как логин и пароль пользователя, указаны в договоре. Для настройки сделайте следующее:
- Войдите в веб-интерфейс. Перейдите по адресу «Дополнительные настройки» — «WAN» — «Интернет-соединение».
- Укажите протокол L2TP и введите данные для подключения к «Билайн»: сервер VPN «tp.internet.beeline.ru», логин и пароль из вашего договора и имя хоста «beeline».
- Выберите автополучение адреса WAN и автоподключение к DNS-хосту.
- Отключите ретрансляцию PPPoE и нажмите кнопку «Применить». Роутер перезапустится и подключится автоматически.
Настройка PPPoE-подключения для «Ростелеком» и «Дом.ру»
Сделайте следующее:
- Повторите пункты 1–2 из предыдущей инструкции.
- Выберите протокол PPPoE и активируйте функции NAT и uPnP. Включите автополучение IP-адреса WAN и автоподключение к DNS-шлюзу провайдера, а также данные для авторизации, которые можно найти в договоре. Затем нажмите кнопку «Применить».
Роутер перезапустится с новыми настройками. Вводить адрес хоста не нужно: в сетях «Ростелеком» и «Дом.ру» он будет получен автоматически.
Настройка PPTP-соединения для всех провайдеров
PPTP-связь на роутерах Aданной модели настраивается так же, как и PPPoE и L2TP:
- Перейдите на страницу настроек WAN-подключения. Выберите протокол PPTP и убедитесь, что функции NAT, WAN и uPnP включены.
- Проверьте, включено ли автополучение IP-адресов WAN и автоподключение к DNS-серверу. Включите функцию «VPN+DHCP», введите ваши логин и пароль из договора и нажмите кнопку «Применить».
- Подключение через PPTP настроено, роутер выйдет в интернет.
Настройка статического IP-адреса
Статический IP выдает провайдер. Для его настройки следует сделать следующее:
- Вернитесь к настройкам WAN и выберите доступ по статическому IP.
- Введите клиентский и серверный IP, полученные от провайдера, назначьте статические IP DNS-шлюзов.
- Отключите вход по логину и паролю (здесь аутентификация не обязательна), проверьте доступность функций WAN, NAT и uPnP.
- Убедитесь, что MAC-адрес в веб-интерфейсе соответствует тому, что указан в договоре, и нажмите кнопку «Применить».
Настройка точки доступа Wi-Fi
Режим точки доступа является самым распространенным при использовании роутеров. На Asus RT-N10 он настраивается через веб-интерфейс. Для этого нужно сделать следующее:
- Перейдите по адресу «Дополнительные настройки» — «Администрирование» — «Режим работы» и включите режим точки доступа.
- Выберите пункт «Быстрая настройка интернета», а затем — «Настройки роутера», пропустите настройку сети LAN, нажав кнопку «Далее». Введите имя сети Wi-Fi и пароль, нажмите кнопку «Применить». Роутер перезапустится и перейдёт в режим точки доступа, затем подключится к сети.
Настройка IPTV
Эта процедура сводится к настройке одного из LAN-портов для приема сигнала IPTV-приставки. Чтобы сделать это, выполните следующие действия:
- Перейдите по адресу «Дополнительные настройки» — «Локальная сеть» — «IPTV» и выберите один из LAN-портов.
- Нажмите кнопку «Применить» и подключите IPTV-приставку по LAN-кабелю к этому порту.
- Включите IPTV-приставку и телевизор. Приставка должна загрузить список каналов и начать работу.
Настройка роутера в режиме репитера
Режим репитера — это расширение зоны приема сигнала. Настройки одинаковы на всех моделях Asus, поддерживающих его. Для настройки следует предпринять следующие шаги:
- Перейдите по адресу «Администрирование» — «Режим работы» и выберите режим повторителя.
- Из найденных сетей Wi-Fi выберите ту, покрытие которой вы хотели бы расширить.
- Введите ключ от сети Wi-Fi этого роутера.
- Назначьте имя и ключ Wi-Fi-сети в режиме репитера. Вы можете выбрать те же параметры, что и исходные.
- Дождитесь подключения к выбранной сети. При успешном подключении роутер сообщит о новой сконфигурированной сети.
Сброс настроек роутера
Для этого необходимо зажать кнопку Reset, находящуюся в задней части корпуса устройства. Кроме того, сбросить настройки роутера можно из веб-интерфейса. Процедура выполняется посредством перехода по адресу «Дополнительные настройки» — «Администрирование» и последующим нажатием кнопки «Восстановить». После перезапуска роутер нужно настроить заново.
Обновление прошивки
Прошивку для роутера можно скачать на официальном портале производителя. Сам процесс обновления выглядит следующим образом:
- Войдите в настройки роутера по логину и паролю и нажмите кнопку перехода на главную страницу.
- Перейдите по адресу «Дополнительные настройки» — «Администрирование» — «Обновление микропрограммы», выберите заранее скачанный файл прошивки.
- Нажмите кнопку «Отправить», прошивка загрузится в роутер по LAN или Wi-Fi.
После перезапуска старая прошивка будет заменена на более свежую версию. После обновления может потребоваться перенастройка ряда (или всех) параметров роутера.
Видео: как настроить интернет на роутере Asus RT-N10
https://youtube.com/watch?v=rCMb_WgXkM4
Отзывы о роутере Asus RT-N10
Впервые купил роутер, который поддерживает принт-сервер. Оказывается очень таки полезная функция, меньше возни с кабелями и экономит время на подключении. Принтер кабелем подключен к роутеру а уже через него можно с любого устройства послать документ на печать. Можно даже с планшета пускать на печать.
Болтается антенна из-за неприкрученного гнезда, где-то через год на родной прошивке стал падать wifi практически ежедневно, перепрошика родной прошивкой исправляет ситуацию на две недели-месяц, в итоге прошил dd-wrt после этого проблем с ним нет, уже пол года без перезагрузок пашет.
купил, установил — и пошел рубиться в world of tanks на телефоне, настройка интуитивно понятная, ничего сложного — в общем, респект и уважуха, правда, мне кажется, цена завышена, за 1000р с руками и ногами бы забирали
Истинный универсал: WI-FI принт-сервер, возможность реализовать сетевое хранилище на базе USB-носителя. Сигнал очень мощный и стабильный, передача по «вафле» до 95 мегабит. Интерфейс настроек интуитивно понятен, «затыков» при работе не наблюдается, отрабатывает все команды очень чётко. Не совсем разобрался, по какой причине скорость передачи данных при работе с USB накопителем не превышает 15 мегабит. Пользуюсь уже полтора года, ни разу не пожалел о таком приобретении. Практически всем своим клиентам беру такие с тех пор. Кстати, в ДНС цена о-о-очень завышена на него, такие аппараты беру от 950 до 1070 р. К приобретению рекомендуется!!!
Легко настраивается. Wi-Fi + 4хLAN. Не греется. Возможность альтернативных прошивок. Сигнал не особо мощный — в 2-х комнатной квартире в удаленных углах сигнал падает до 1–2 делений. Иногда отваливается связь с телефоном (не знаю правда точно кто виноват — роутер или телефон), хотя на работе в связке с другим роутером работает стабильно. При закачке через торрент клиент по воздуху сильно режет скорость, по проводу такого эффекта нет. Включил и ощутил сильный свистящий, давящий на уши звук от блока питания, особенно когда что-то качается, ночью спать было невозможно. На следующий день отвез по гарантии — оказался брак. Поменяли без проблем, правда пришлось подождать неделю пока заменят. Второй работает исправно, не выключаясь уже 3-й месяц. Я доволен покупкой, только вот брак немного огорчил.
Роутер Asus RT-N10 имеет большое количество функций, которые могут оказаться полезными многим людям. Осуществить настройку устройства достаточно легко. Если вы будете придерживаться инструкций, то никаких проблем с его использованием не возникнет.