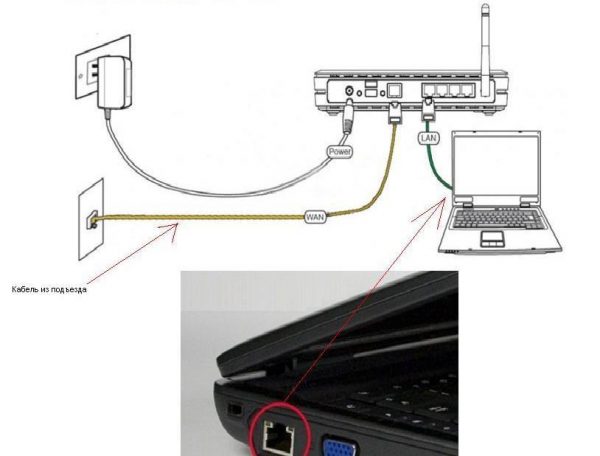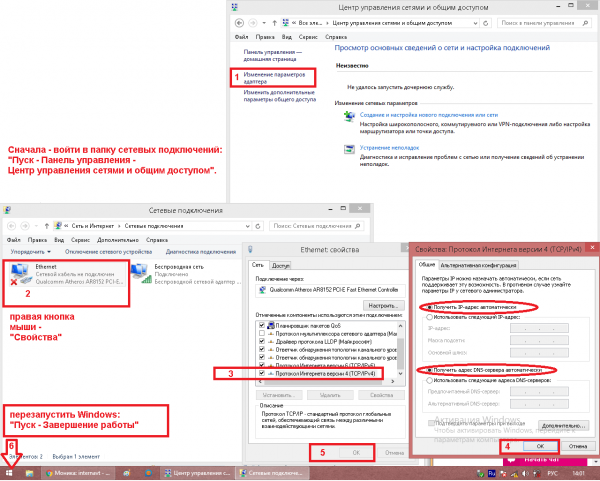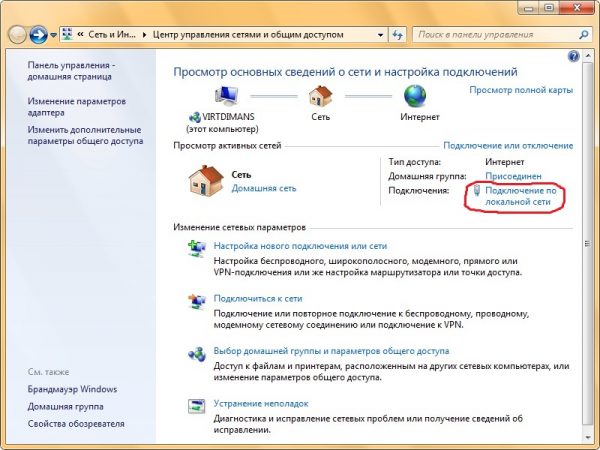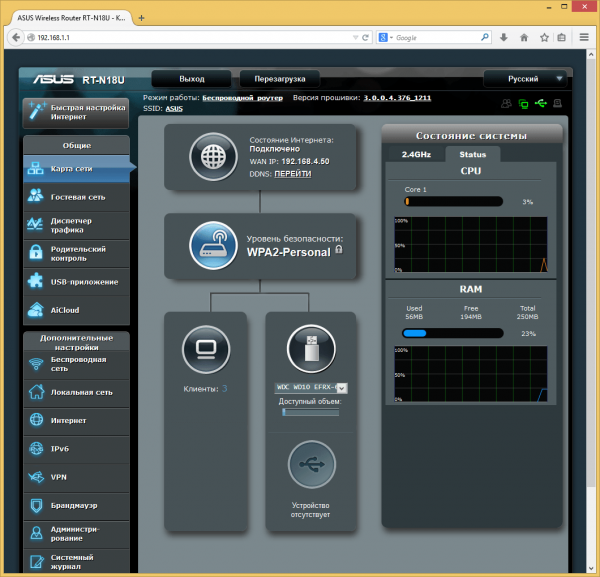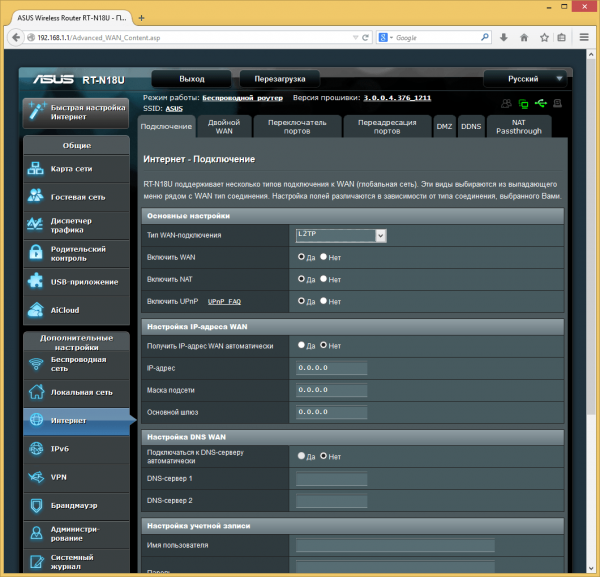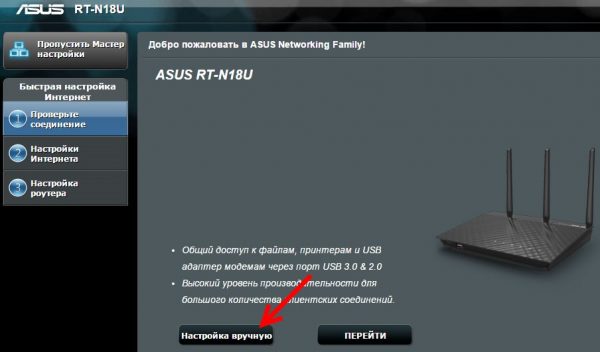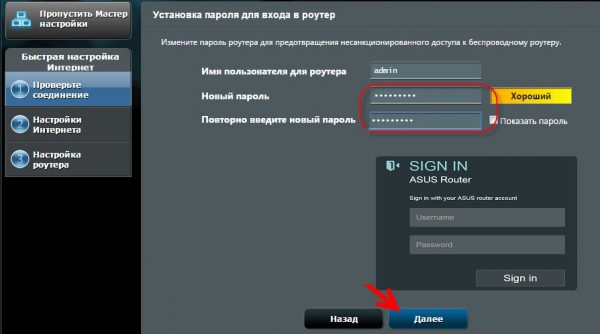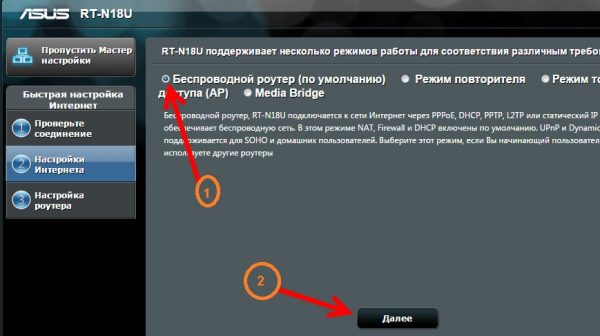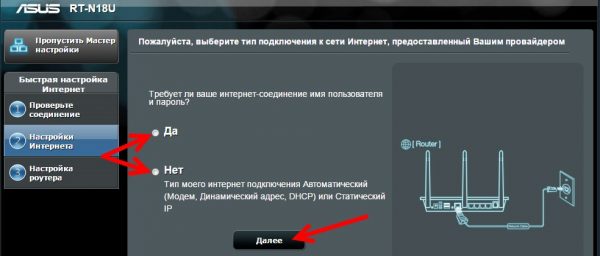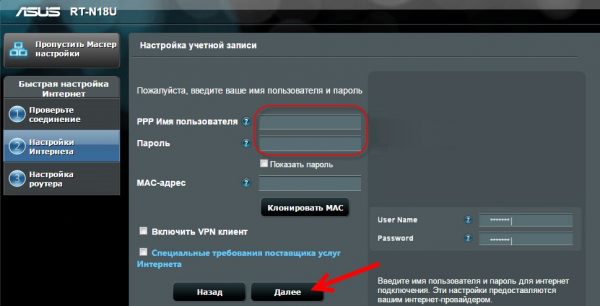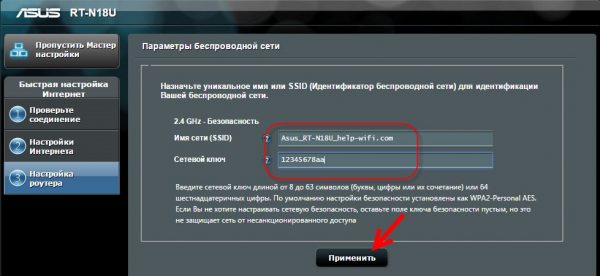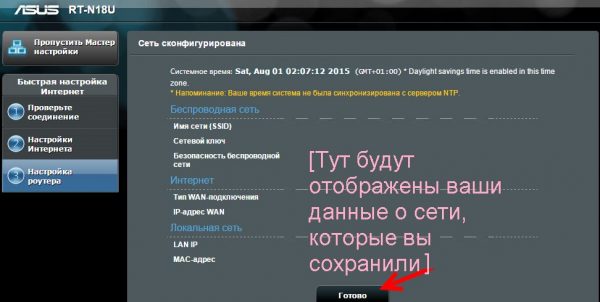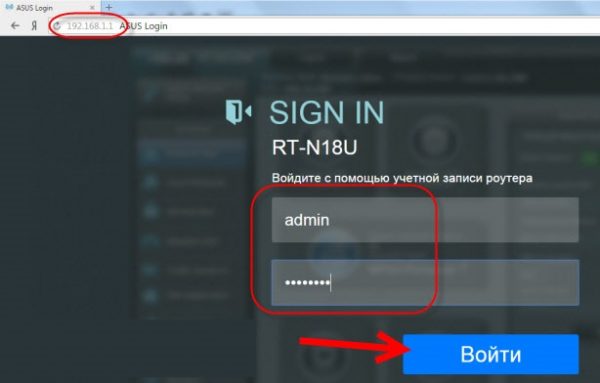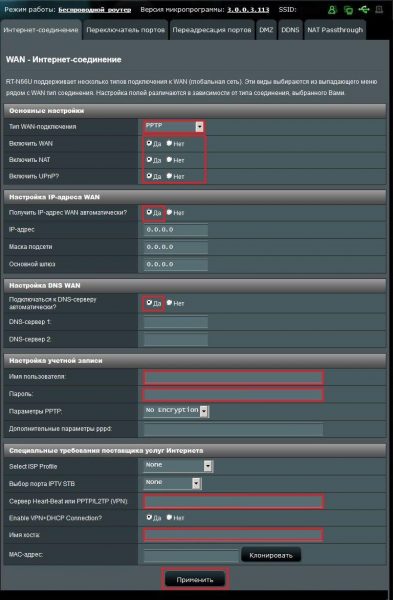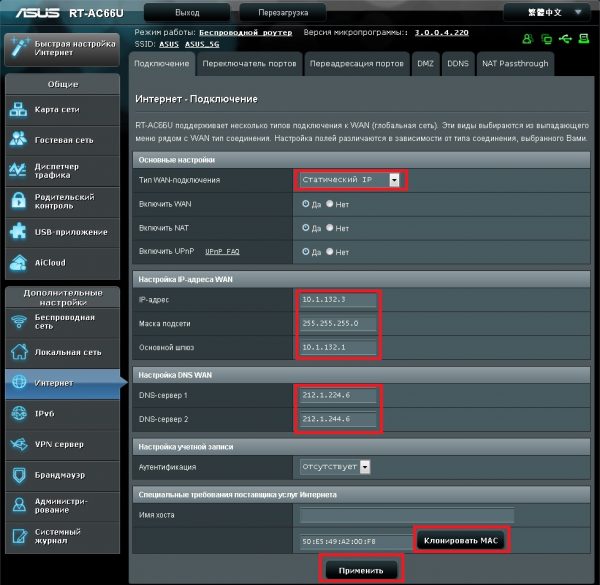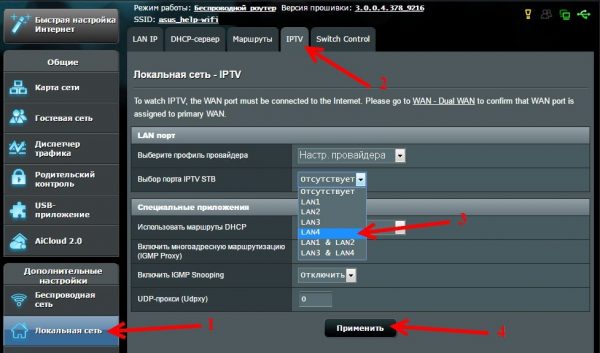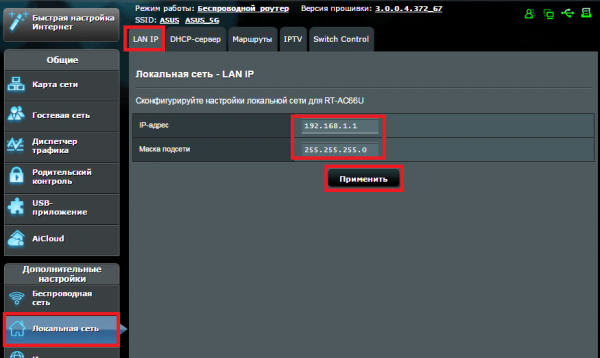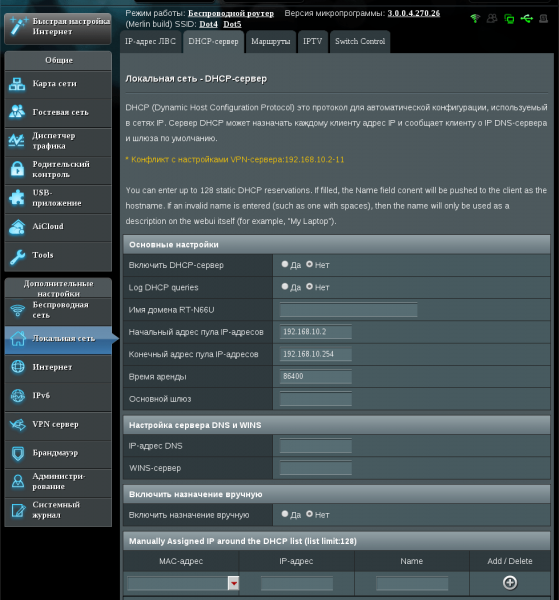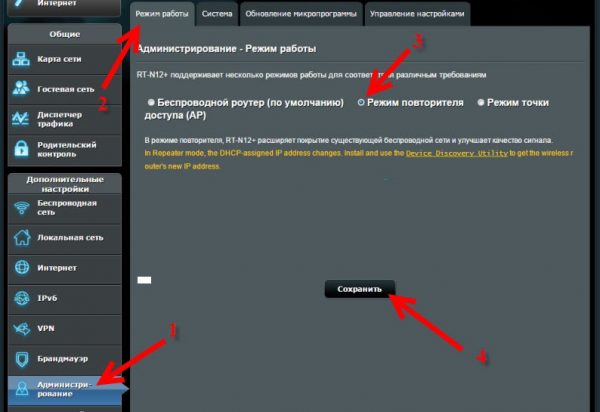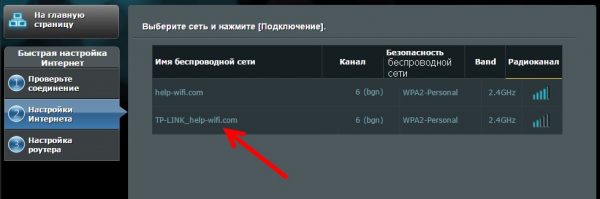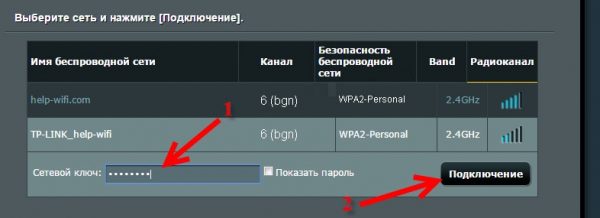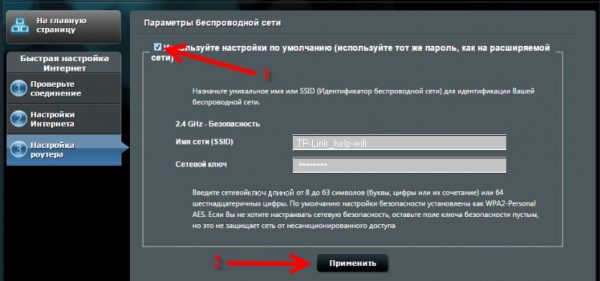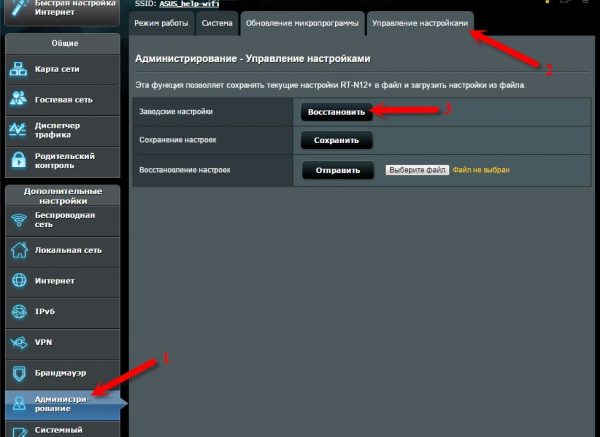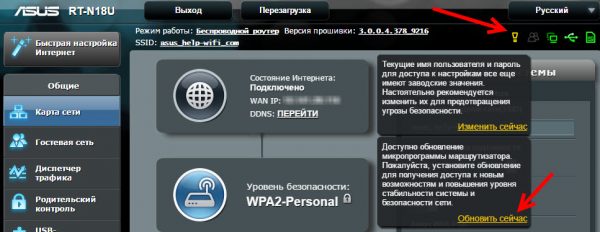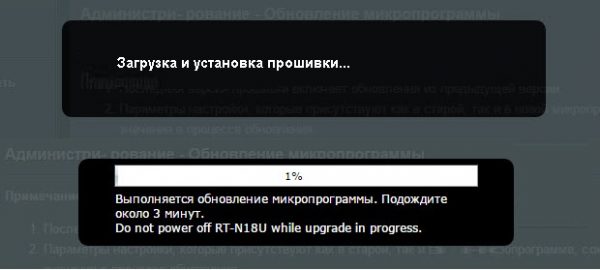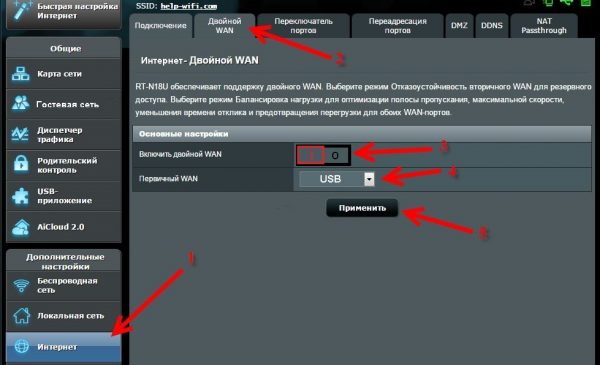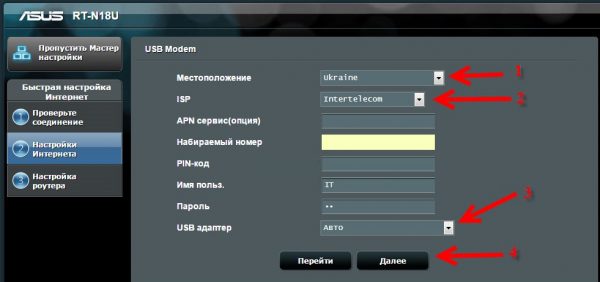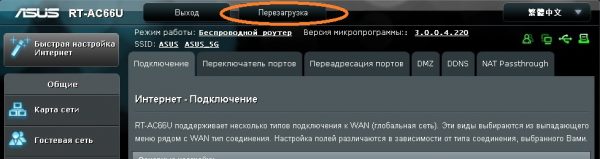Роутеры линейки Asus RT, несмотря на многофункциональный веб-интерфейс, просты в настройке благодаря огромной схожести веб-интерфейса. Одна из таких моделей — RT-N18U. Сам роутер обладает не только изобилием настроек, но и приличными мощностью и скоростью.
Содержание
Описание роутера Asus RT-N18U
Внушительный набор современных возможностей и характеристик роутера Asus RT-N18U делают его весьма заметным конкурентам среди своих собратьев как марки Asus, так и моделей фирм-конкурентов.
Таблица: параметры и характеристики роутера Asus RT-N18U
| Параметр | Значение (допуск) |
| Процессор | SoC Broadcom BCM4708A (два ядра Cortex ARM-7 с частотой по 1 ГГц) |
| Оперативная память | 256 МБ (DDR-2) |
| Флеш-диск | 128 МБ (NandChip) |
| Диапазон частот Wi-Fi | 2,4 ГГц |
| Скорость Wi-Fi | 600 Мбит/с (технология Turbo QAM) |
| Число антенн Wi-Fi | 3 |
| Защита сети Wi-Fi | WPA-2 (все версии) |
| Гостевая сеть Wi-Fi | 4 сети с разными SSID |
| Контроль доступа к Сети | firewall, мониторинг трафика, трассер сетей |
| Число портов Etnernet | 4 для LAN, один WAN-порт |
| Скорость LAN (по кабелю) | до 1 Гбит/с (1000Base-T) |
| Скорость локальной сети Wi-Fi | до 600 Мбит/с |
| Порты USB | по одному (2.0 и 3.0) |
| Виды подключаемых по USB устройств | принтеры, внешние диски-хранилища, 3G/4G-модемы |
| Управление с кнопок на роутере | «Сброс», «WPS», «Power» |
| Дополнительные режимы работы | (гибридный) мост, репитер, клиент, точка доступа |
| Мультимедийные функции | менеджер загрузок, торрент-клиент, медиасервер |
Так, особый интерес для пользователей мобильного интернета представляет регулировка скорости для каждого подключённого устройства.
Первое включение роутера
После покупки или при полном сбросе настроек Asus RT-N18U будет работать с параметрами по умолчанию. При подключении роутера по кабелю придерживайтесь наиболее распространённой схемы подключения: кабель провайдера подключается в разъём WAN роутера, а кабели от ПК и ноутбуков — в разъёмы LAN.
Роутер поддерживает любой тариф провайдера до 1 Гбит/с — при использовании технологии GPON от того же «Ростелекома» вы получите до нескольких сотен мегабит в секунду.
По умолчанию ваша сетевая карта LAN в ПК настроена на автополучение IP-адресов от роутера. Чтобы проверить, так ли это, сделайте следующее.
- Дайте команду «Пуск — Панель управления — Центр управления сетями и общим доступом — Изменение параметров адаптера».
- Дайте команду: правый щелчок мышью на значке подключения (например, Ethernet) — «Свойства» — «Сеть» — «Протокол Интернета IPv4» — «Свойства».
- Проверьте, что IP-адреса назначаются автоматически, закройте все диалоговые окна, нажав OK.
Если же у вас настройки IP были не автоматические (бывает, что адрес основного шлюза и второго DNS прописываются сами собой) — уберите эти значения, выбрав автоназначение IP-адресов, и перезапустите Windows.
Если подключение к провайдеру не требует ручных настроек (протокол PPPoE, по которому нужны как минимум IP основного сервера и DNS, логин и пароль), а управляется только из личного кабинета на сайте провайдера, как у сотовых операторов — то, проверив услугу и оплатив выбранный тариф, вы можете сразу выйти в Сеть, не меняя настроек роутера.
Результат — скоростной интернет от вашего провайдера.
Настройка роутеров Asus
Управление роутерами Asus — как, впрочем и других — подразделяется на десяток и более этапов. Интерфейс Asus един для всех совместимых с RT-N18U моделей.
Перед началом работы нужно авторизоваться для входа в настройки роутера. Первоначальный IP-адрес роутера — 192.168.1.1. Логин и пароль — «admin». Оба этих параметра можно изменить.
Настройка L2TP-сети в роутерах Asus
L2TP — это протокол подключения к Сети, использующий дополнительное шифрование трафика. Например, вы скачиваете «кастомную» сборку Windows — торрент-трафик в приложении uTorrent шифруется в рамках протокола L2TP. Особенно L2TP ценится у пользователей VPN — виртуальных частных сетей, позволяющих обойти запрет сотовых операторов на некоторые службы файлообмена. В качестве примера — настройка L2TP для оптоволоконного интернета от «Билайн».
- Дайте команду «Интернет — Подключение» и выберите протокол L2TP.
- Выберите автополучение IP-адреса WAN и выключите опцию uPnP.
- Включите опции WAN и NAT.
- Выберите автополучение адресов DNS.
- Введите в графу «Сервер PP2P/L2TP» адрес «tp.internet.beeline.ru», а в качестве MAC-адреса — MAC-адрес, зарегистрированный в договоре с «Билайн», нажмите кнопку «Сохранить».
Соединение будет установлено.
Быстрые настройки роутера Asus
Они объединяют в себе настройки PPPoE-подключения — это высокоскоростное соединение, запрашивающее логин и пароль, указанные в договоре с поставшиком услуги доступа в Сеть. Здесь вы можете и защитить сеть Wi-Fi, выбрав шифрование и назначив ключ безопасности для неё.
- В «Быстрой настройке» нажмите кнопку «Настройка вручную».
- Замените логин и пароль по умолчанию на желаемые и нажмите «Далее».
- Выберите режим сети Wi-Fi. Большой практический интерес представляют режимы репитера и моста.
- Выберите тип подключения, например, PPTP или L2TP.
- Введите имя пользователя и пароль создаваемого PPP-соединения.
- Выберите автоназначение IP вашим роутером каждому ПК/гаджету. Эта функция реализуется DHCP-раздатчиком IP-адресов.
- Введите имя сети Wi-Fi и ключ WPA-2. Без ключа ваш роутер будет подвергаться попыткам взлома со стороны злоумышленников.
- Завершите быструю настройку роутера, нажав кнопку подтверждения.
Основная настройка доступа в Сеть и вашей беспроводной сети выполнена. Рекомендуется это делать сразу же, чтобы исключить изменение настроек роутера против ваших предпочтений и воли.
Проверка настроек безопасности роутера
Набрав IP-адрес роутера по умолчанию, вы должны перезайти в его настройки под новым логином.
Проверить ключ сети Wi-Fi и тип её защиты можно сразу же.
Для смены настроек канала провайдера используйте команду «Интернет — Подключение».
Настройка PPTP на роутерах Asus
PPTP — это протокол, позволяющий пользователю Сети подключаться с дополнительным шифрованием в обычных, незащищённых сетях. Поддержка PPTP-связи реализуется провайдером. Вам не удастся выйти в интернет, если ваш провайдер использует динамический/статический IP с фиксацией MAC-адреса вашего роутера, а у вас выбран именно PPTP либо L2TP — второе является надстройкой над первым.
- Дайте команду «WAN — Интернет-соединение» и выберите протокол PPTP.
- Введите имя пользователя и пароль из договора и отключите автополучение IP-адресов, включая DNS-адреса.
- Нажмите кнопку «Применить».
Если настройки верны — роутер подключится к интернету. Если же провайдер велел назначить конкретные IP — вернитесь в это же подменю и отключите функции автополучения IP-адресов, введя затем все IP самостоятельно.
Настройка доступа в Сеть со статическим IP
Статический IP — это то, без чего не было бы серверов, из которых и состоит интернет. Если не всякому пользователю нужен конкретный IP — то любому из серверов он нужен обязательно. Без статического IP нельзя, например, организовать удалённое видеонаблюдение за офисом или зданием гипермаркета.
В уже знакомом подменю «Интернет — Подключение» выберите «Статический IP» и введите фиксированный IP-адрес, имя пользователя и пароль, полученные от провайдера.
Также введите DNS-адреса, включите функции WAN, NAT (смена IP-адресов определённых пакетов сетевого трафика) и UPnP (эта функция облегчает настройку разных по назначению устройств, имеющих, например, Wi-Fi) и нажмите кнопку «Применить». Если настройки были верны — роутер выйдет в Сеть.
Настройка IPTV на Asus
Приставка IPTV применяет одно из LAN-подключений к роутеру по кабелю. Причём этот же порт использовать для интернета, включив в него сплиттер LAN, не удастся — протокол IPTV отличается от обычных протоколов подключения к Сети по Ethernet.
- Выберите профиль вашего подключения к провайдеру (если у вас хранится несколько разных вариантов настроек от разных провайдеров).
- Выберите порт LAN для IPTV-приставки и нажмите кнопку «Применить».
IP-телевидение должно работать — чтобы убедиться в этом, включите IPTV-приставку и телевизор/монитор, выберите любой из телеканалов, идущих в «пакете» тарифа вашего провайдера.
Настройка LAN и DHCP
Функция DHCP — это «раздатчик» IP-адресов устройствам, в которых эти адреса не указаны вручную. Сервер DHCP назначает IP-адреса из диапазона нумерации по маске 255.255.255.0. В этом примере IP берутся из диапазона 192.168.1.2 — 192.168.1.254. Это делается для предотвращения IP-конфликта — если сервер DHCP обнаруживает, что, например, адрес 192.168.1.123 уже используется, то роутер выдаст ближайший адрес, не занятый каким-либо устройством в вашей локальной сети.
Вернитесь на главную страницу веб-интерфейса роутера.
- Дайте команду «Локальная сеть — LAN IP» и введите IP-адрес роутера.
- Дайте команду «Локальная сеть — DHCP» и назначьте начальный и конечный IP-адрес диапазона нумерации LAN.
- Проверьте, что функция «Включить назначение IP вручную» выключена.
После смены настроек ЛВС и DHCP нажимайте кнопку «Применить». Перезапустите роутер — он заработает с новыми настройками.
Настройка роутера Asus в режиме репитера
Режим репитера поможет вам увеличить зону покрытия Wi-Fi основного роутера. Имеет брать смысл роутер с максимальной зоной покрытия (это модели с 2–5 антеннами).
- Дайте команду «Администрирование — Режим работы».
- Выберите режим повторителя и нажмите кнопку «Сохранить».
- Выберите сеть, покрытие которой вы хотите усилить.
- Введите ключ WPA-2 от того роутера и нажмите кнопку подключения к нему.
- Отметьте настройки по умолчанию (тот же пароль, что и от исходной сети — это убережёт вас от путаницы при проверке наличия интернета в обеих сетях Wi-Fi) и нажмите кнопку «Применить».
- Дождитесь окончания процесса подключения второго роутера к первому.
Роутер Asus (второй, подключаемый к первому) сообщит о готовности дополненной сети. Можно пользоваться интернетом с обоих роутеров.
Сброс настроек роутеров Asus
Помимо кнопки сброса, есть способ сбросить настройки роутера к заводским параметрам из веб-интерфейса. Дайте команду «Администрирование — Управление настройками».
Нажмите кнопку «Восстановить». Роутер перезагрузится с исходными настройками.
Обновление прошивки роутера Asus
Роутер должен быть подключён к Сети.
- Дайте команду: значок прошивки роутера — «Обновить сейчас».
- Подтвердите запрос на обновление прошивки.
- Дождитесь окончания загрузки и установки прошивки.
Роутер сообщит об окончании перепрошивки. Если доступ в Сеть перестанет работать — воспользуйтесь вышеприведёнными инструкциями по настройке локальной сети и интернета.
Работа с USB-устройствами
В качестве примера — подключение 4G-модема к роутеру Asus RT-N18U. Если у вас нет возможности подключиться к местному провайдеру по ВОЛС — воспользуйтесь, например, «модемным» безлимитом от Yota. Для этого нужен 4G-модем — в самом роутере нет встроенной сетевой карты 4G, равно как и в комплекте поставки нет внешней антенны с 4G-терминалом.
- Для этого дайте команду «Интернет — Двойной WAN», включите функцию «Двойной WAN».
- В качестве первичного WAN выберите USB-порт и нажмите кнопку «Применить». Если роутер поддерживает вашу модель 4G-модема — произойдёт подключение к сотовой сети.
- Дайте команду «Мастер настройки — Настройка Интернета» и выберите страну и оператора.
- Дополнительно введите адрес APN (например, для Yota — «internet.yota», «home.yota» или «yota.ru»), номер набора — *99# (или *99***1#).
- Выберите автоматический выбор USB-модема (модем выбирается из перечня поддерживаемых роутером Asus)? нажмите «Далее».
- Назначьте уже знакомые параметры защиты сети Wi-Fi.
После сохранения настроек роутер автоматически выйдет в Сеть по сети сотового провайдера.
Перезапуск роутера Asus
Роутеры Asus, как и другие роутеры, перезапускаются не только с помощью выключения адаптера питания из розетки либо кнопкой включения/выключения (если она есть), но и через веб-интерфейс.
Сделать это можно с главной страницы, нажав на кнопку «Перезагрузка», а затем подтвердив запрос.
Видео: обзор и настройка роутера Asus RT-N18U
https://youtube.com/watch?v=OBTkKOy8XBc
Отзывы о роутере Asus RT-N18U
Пользуемся этим роутером уже больше года, работает хорошо, претензий нет. Сигнал ловит в любом месте квартиры. Перебоев никогда не было, настройки не сбивались. Дизайн роутера мне нравится. Чёрный цвет, с тремя антеннами. К нему можно подключить телевизор. Его можно повесить на стену, то есть убрать со стола, что будет экономить пространство.
Мы переезжали несколько раз, и каждый раз настраивал, другой провайдер. Так вот первый раз настроили его быстро и без проблем, а вот последующие разы было проблематично. Не сбивались настройки старого провайдера. В итоге его все равно настраивали, но это занимало много времени.
DD-WRT встал без проблем. Чип актуален, так что прошивки постоянно обновляются.
Плохо работает wifi на планшете sony xperia tablet z4. Он постоянно отваливается, но суть в том, что только с этим планшетом, хотя этот самый планшет при подключении к другому роутеру (wifi) работает отлично. Нервов потрепал мне этот роутер немало, искал решение на форумах, и нашёл. Мне подсказали сменить прошивку на более старую, и вы удивитесь мне это помогло, и было всё замечательно, пока я не обновил его снова. До этого я писал в техподдержку, насчёт проблем с планшетом и wi-fi, мне сказали, всё исправят. Ну вот я его обновил, и опять у меня стал плохо работать wi-fi, ну я не расстроился, думаю ну ладно сейчас сменю прошивку на старую, но не тут-то было! Новая прошивка теперь не даёт мне вернуть старую, они не исправили свой косяк, так ещё и запретили мне менять прошивку на моём же роутере! Не знаю теперь, что делать, надо искать способ как-то по-другому менять прошивку, буду дальше искать решение на форумах. Так что не советую роутеры asus. Я не знаю, есть ли проблемы с другими гаджетами, кроме xperia tablet z4. Но я думаю тут какая-то несовместимость с модулем wi-fi который стоит в моём планшете, и такой же модуль может стоять и в других гаджетах, с которыми также будут проблемы.
Очень яркие светодиоды индикации. Ночью глаза режут. Занимает немало места. Монтажные отверстия сделаны непонятно под какие шурупы. Но двойной скотч всегда выручит.
Устройство приобретено недавно, для замены роутера D-link, выданного провайдером. Внешне — симпатичный чёрный корпус, три антенны. В коробке не оказалось никакой инструкции по настройке, включая заводские логин-пароль, но они нашлись на сайте провайдера. Настраивать роутер одно удовольствие, удобный понятный русскоязычный интерфейс. Есть возможность подключить 3G/4G-модем, включить принт сервер, использовать как файервол. Обещанная скорость по wi-fi 600 Mbps — очень, очень быстро, хорошо ловят в любой точке квартиры. 4 LAN порта по 1000 Мбит/с — ещё не тестировали, планируем провести к телевизору для просмотра фильмов в хорошем качестве. В целом покупкой очень довольны.
Asus RT — это дружественный и наглядный интерфейс. Не исключение и роутер Asus RT-N18U. Даже не зная ничего о сетевых протоколах и настройках под конкретного провайдера, пользователь быстро осваивается с настройками роутеров Asus, будь то кабельный «Ростелеком» или мобильная Yota. Отличной вам скорости в Сети!