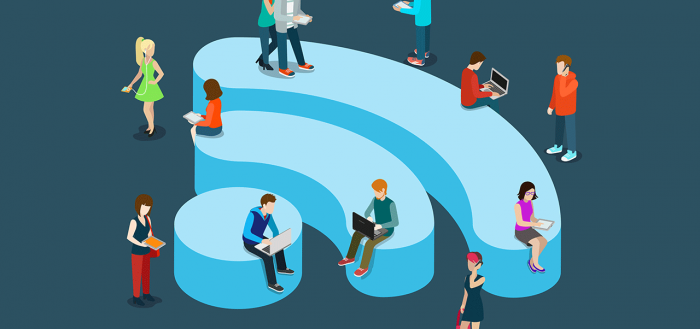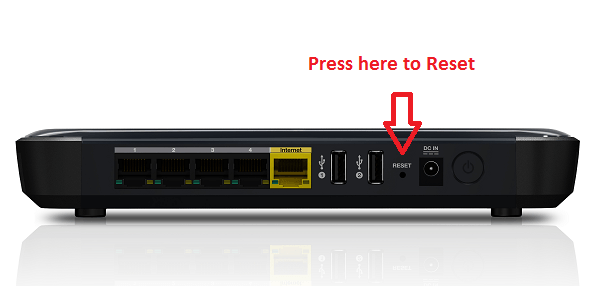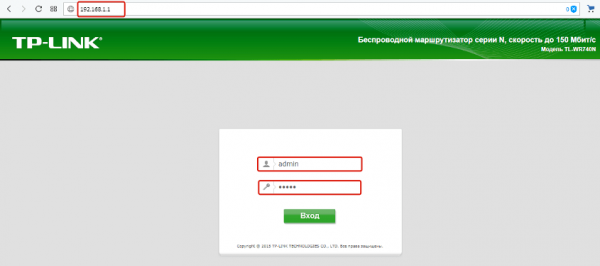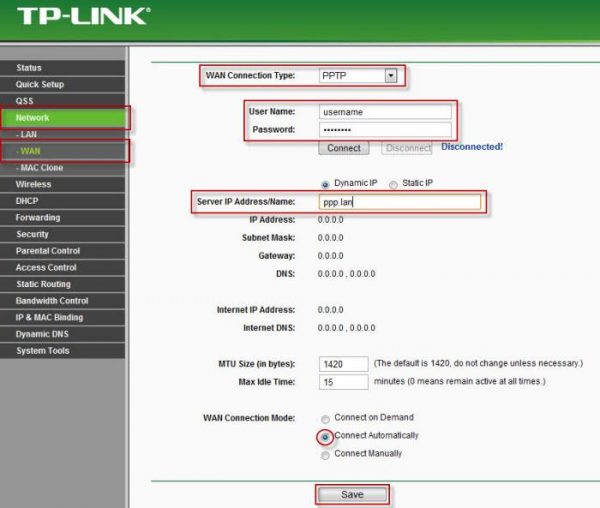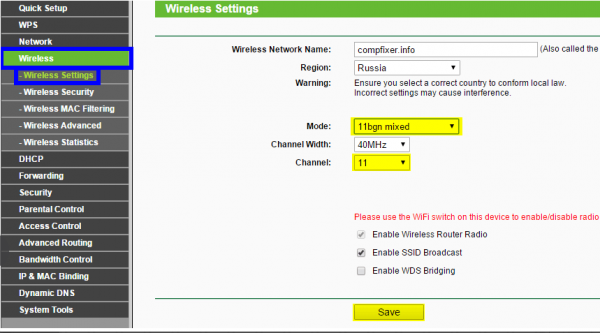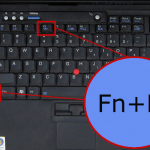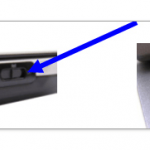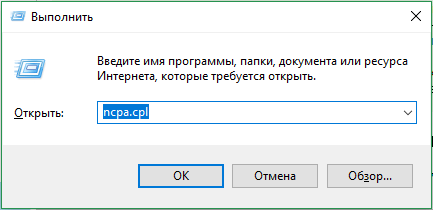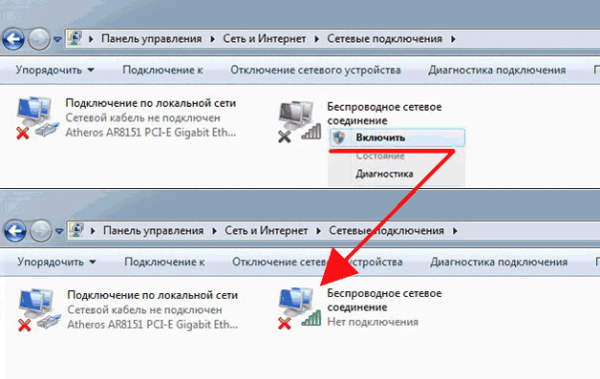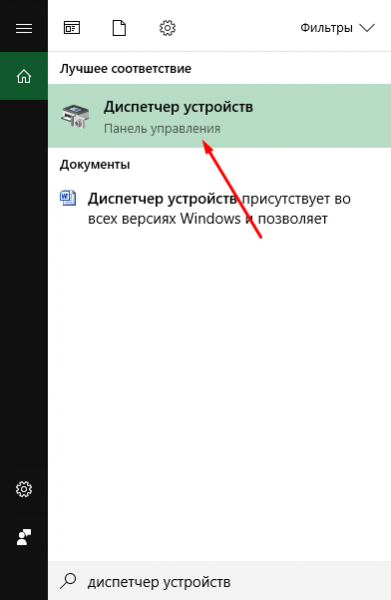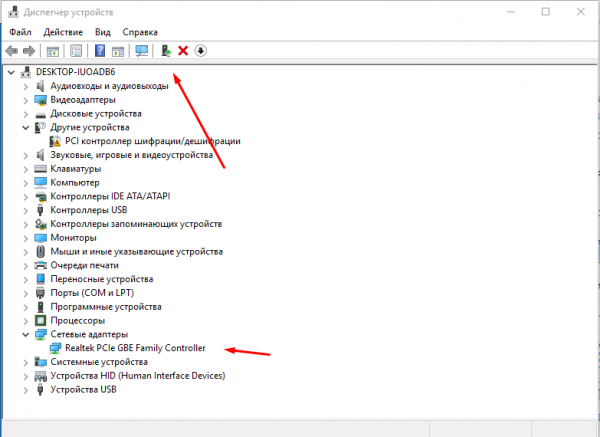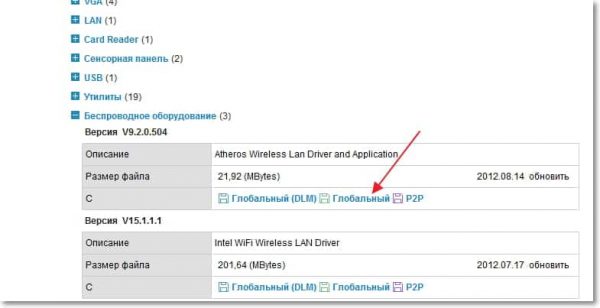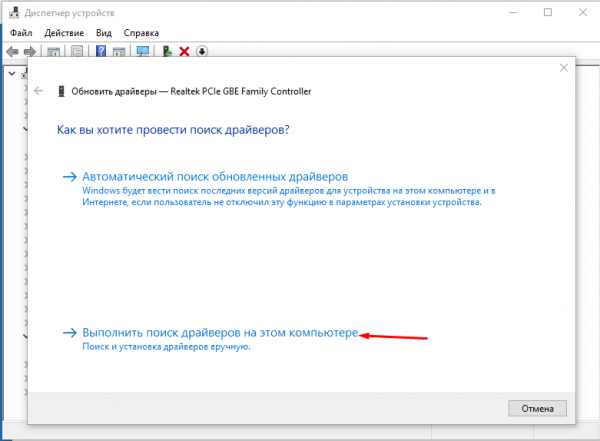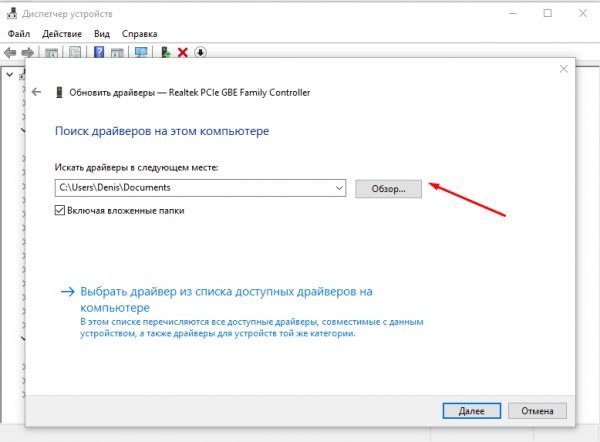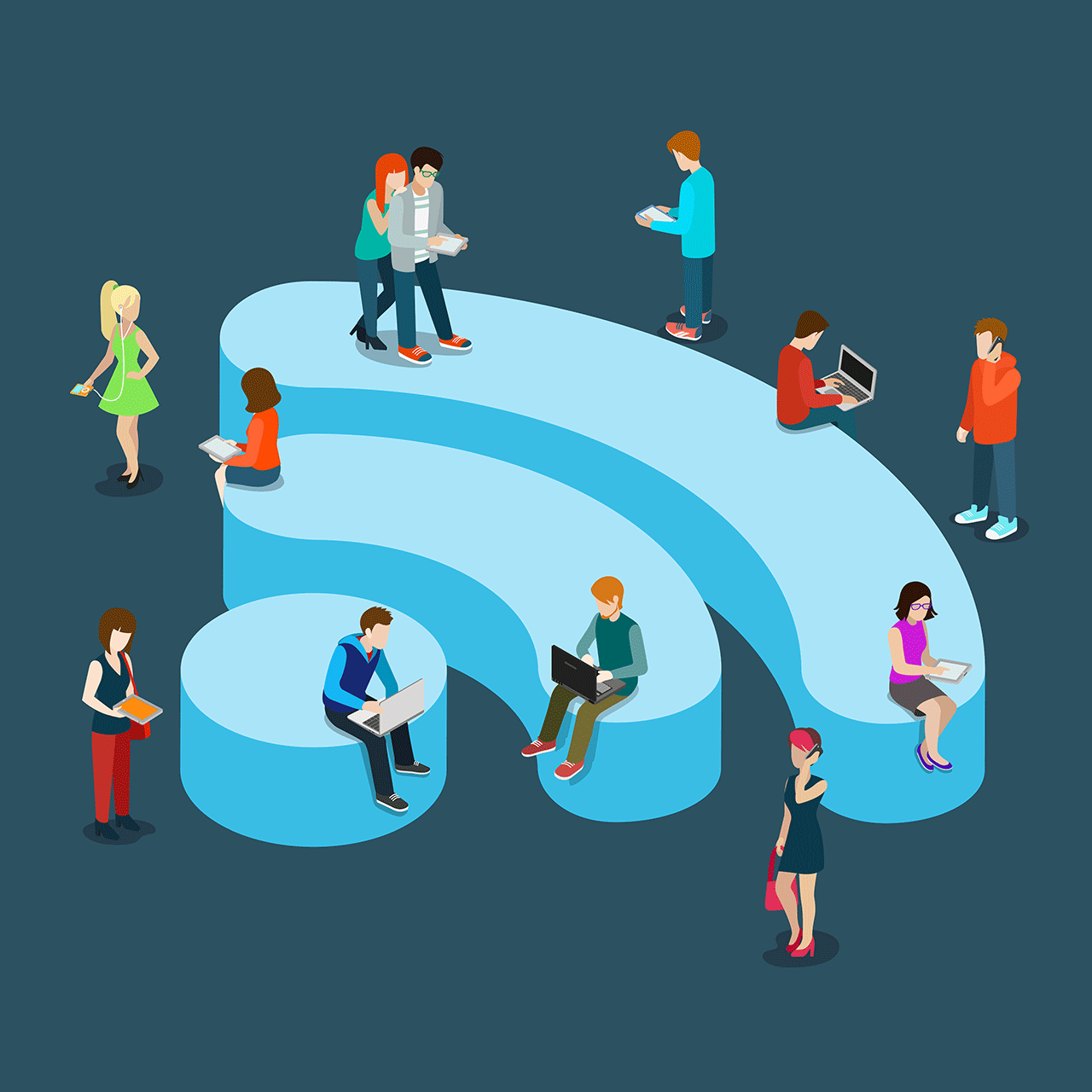Иногда пользователи ноутбуков сталкиваются с тем, что техника перестаёт видеть Wi-Fi-сеть. У этой проблемы может быть несколько причин. Они кроются либо в самом устройстве, либо в роутере.
Содержание
Узнаём, нет ли проблем с роутером
В первую очередь нужно проверить, нет ли проблемы в роутере. Для этого понадобится дополнительное устройство, например, смартфон. Попробуйте найти с его помощью сеть. Если техника подключается к Wi-Fi и без проблем выходит в интернет, то проблема исключительно в компьютере. Если же другие устройства тоже не видят сеть, необходимо починить роутер. Есть несколько способов.
Перезагрузка
Выключите и включите роутер при помощи кнопки, обычно находящейся на задней стороне корпуса. Это перезапустит все процессы, выполняемые им. После того как он снова загрузится, попробуйте найти сеть.
Сброс параметров
Возможно, настройки роутера по каким-то причинам сбились. Самый простой способ восстановить их — сбросить параметры до значений по умолчанию. Для этого на задней панели роутера зажмите на 10–15 секунд кнопку Reset. Когда иконки начнут мигать, роутер перезагрузится. Кнопку можно отпустить — настройки сброшены. Снова проверьте, заработала ли сеть.
Повторная настройка
После сброса настроек все параметры необходимо установить заново:
- На устройстве, подключённом к Wi-Fi-сети, откройте браузер. Если ни одно из устройств не может подключиться, соедините роутер с ноутбуком напрямую посредством LAN-кабеля. Перейдите по адресу 192.168.1.1. Данный адрес чаще всего используется для перехода в веб-интерфейс роутеров, но может отличаться в зависимости от модели. Узнать точный адрес, а также стандартные логин и пароль можно в инструкции к устройству или на официальном сайте производителя. Авторизуйтесь, используя стандартный логин (admin) и пароль (admin или 12345).
- Перейдите к разделу «Быстрая настройка» (Quick Setup) и пройдите процедуру настройки, указав требуемые значения, а также логин и пароль, выданные вашим интернет-провайдером. Останется лишь вновь подключиться к сети и проверить, работает ли интернет.
Также попробуйте подключить LAN-кабель или модем напрямую к компьютеру, проверив тем самым, работает он или нет. Может быть, интернет не оплачен или существуют неполадки на стороне оператора. Если это так, то проблему надо решать не с компьютером или роутером.
Смена канала
Если дома несколько устройств, подключенных к Wi-Fi-сети, вполне возможно, что их частоты пересекаются между собой. Поэтому стоит попробовать изменить настройки. Перейдите к разделу Wireless Setting и установите новое значение для параметра Channel.
Решение проблем с ноутбуком
Если же проблема с сетью возникает исключительно на ноутбуке, то необходимо проверить, активирован ли Wi-Fi-адаптер и установлены ли нужные драйверы.
Учтите, если у вас нет раздела настроек Wi-Fi, это может говорить о том, что в комплектацию вашего ноутбука этот модуль не включён и он не способен принимать беспроводной сигнал. В таком случае придётся приобретать внешнее приёмное устройство отдельно.
Активация модуля
Возможно, адаптер, ответственный за работу с Wi-Fi, деактивирован. Есть несколько способов для его включения. Посмотрите, имеется ли на корпусе ноутбука специальная кнопка со значком сигнала. Просто нажмите на неё, чтобы актвировать модуль. Также осмотрите клавиши F1-F12, одна из них должна включать и отключать адаптер. Часто по умолчанию используется комбинация Fn+F5.
Фотогалерея: активация модуля посредством кнопок
- Чтобы включить Wi-Fi-адаптер, попробуйте нажать комбинацию Fn+F5
- Кнопка включения Wi-Fi-адаптера может находиться на клавиатуре ноутбука
- Включиь Wi-Fi-модуль на некоторых ноутбуках можно при помощи кнопки на корпусе
Активация модуля средствами Windows
Также модуль можно включить через параметры системы:
- Нажмите комбинацию кнопок Win+R и пропишите в появившемся окне команду ncpa.cpl.
- Раскроется список всех имеющихся адаптеров. Отыщите выключенный (обесцвеченный), нажмите по значку правой кнопкой мыши и выберите действие «Включить».
После этого снова попробуйте подключиться к сети.
Проверка драйверов
Для правильной работы компонентов компьютера нужны драйверы. Изначально они устанавливаются автоматически, но со временем могут перестать быть актуальными, поэтому стоит установить их заново вручную:
- Разверните диспетчер устройств. Отыскать его можно при помощи системной поисковой строки.
- Отобразится список всех устройств, соединённых с компьютером. Найдите беспроводной адаптер (если их несколько, выполните описанные далее действия для каждого), выберите его и перейдите к обновлению драйверов.
- По названию адаптера отыщите в интернете последнюю версию драйверов для него. Рекомендуется скачивать драйверы только с официального сайта производителя.
- Скачав драйверы в память компьютера, вернитесь к процедуре установки и выберите ручной поиск.
- Укажите путь до загруженного ранее файла и дождитесь, пока установка завершится. Затем перезагрузите компьютер, чтобы изменения вступили в силу, и проверьте, заработал ли Wi-Fi.
Видео: что делать, если ноутбук не видит Wi-Fi
Что делать, если ничего не помогло
Если вы выполнили все вышеописанные действия, но доступ в интернет так и не появился, остаётся один вариант — сломан Wi-Fi-модуль. Починить его самостоятельно не получится, придётся обратиться в сервисный центр, чтобы этим занялись специалисты. Если гарантийный срок еще не истек, помощь будет оказана бесплатно.
Таким образом, ноутбук может не соединяться с сетью по двум причинам: роутер функционирует некорректно или Wi-Fi-модуль не работает. Чтобы починить роутер, нужно перезагрузить или сбросить его настройки. Чтобы заработал модуль, нужно его включить и установить драйверы.