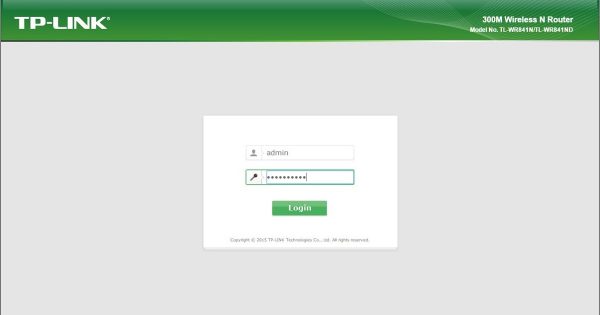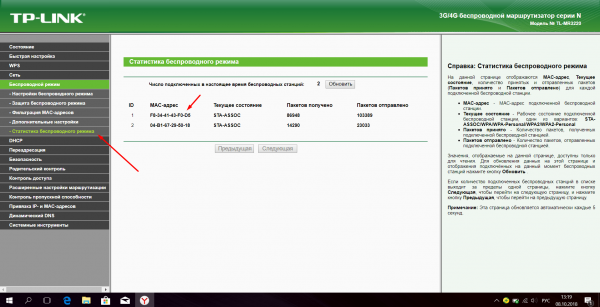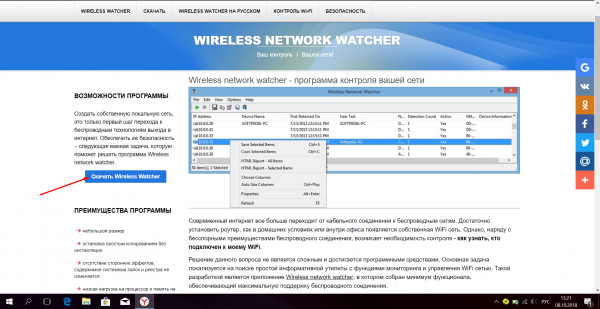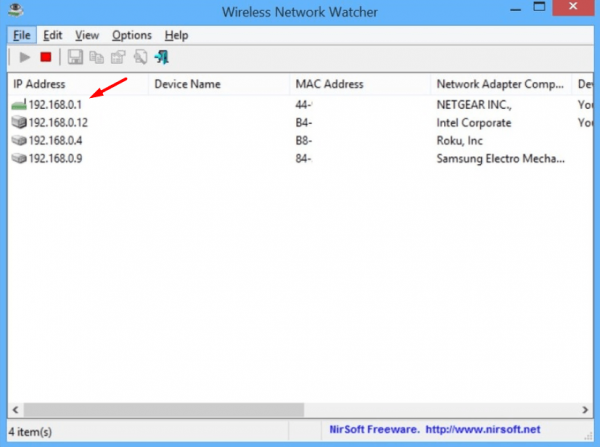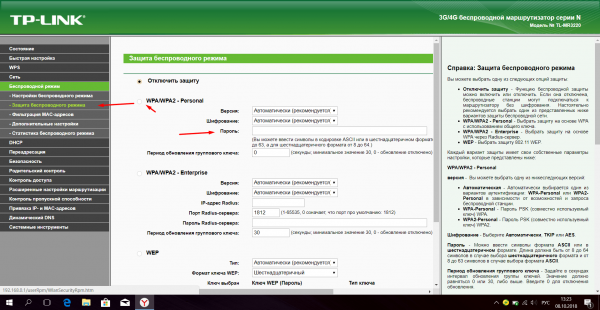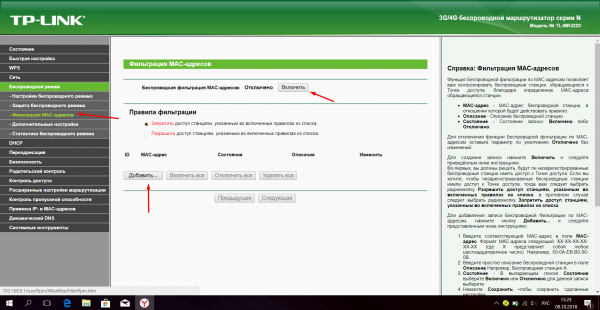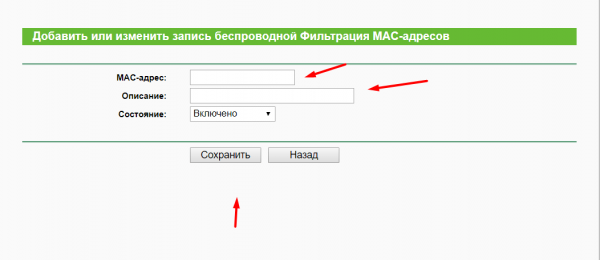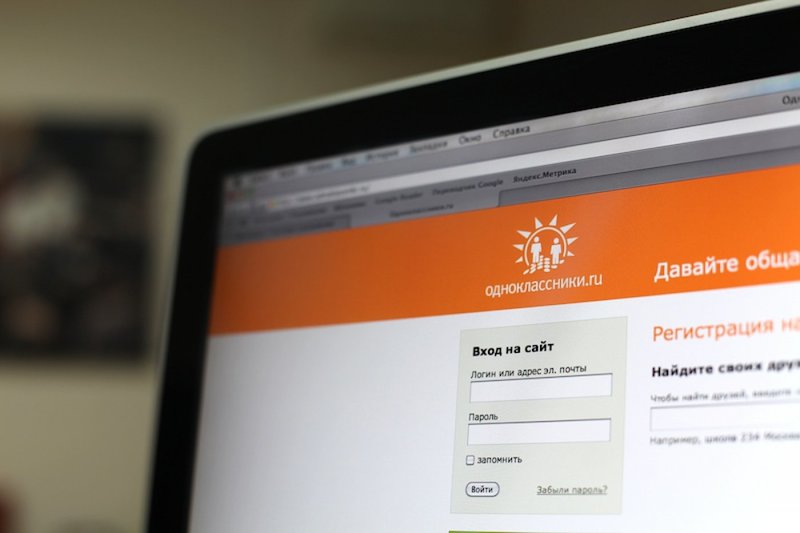Подключение к сети Wi-Fi нежелательных устройств может вызвать появление проблем: скорость интернет-соединения упадёт, а уровень безопасности снизится. Первая актуальна из-за того, что пропускная способность роутера ограничена и делится между всеми активными пользователями, вторая — человек, имеющий доступ к сети, может получить информацию о других устройствах и использовать её в своих целях.
Содержание
Признаки наличия нежелательных устройств
Не прибегая ни к каким программам, вы можете распознать, что к вашей Wi-Fi-сети подключён кто-то лишний, обратив внимание на следующие факторы:
- скорость интернета. Если раньше скорость была заметно выше, а с какого-то момента снизилась, можно предположить, что кто-то использует вашу сеть, постоянно загружая объёмные файлы;
- пропадающая сеть. Дешёвые роутеры имеют невысокую пропускную способность и не справляются с большим объёмом маршрутизируемых (распределяемых между подключёнными устройствами) данных. Если роутер не справляется, подключение к интернету обрывается. Чрезмерная нагрузка чаще всего создаётся из-за большого количества устройств в сети;
- участившийся взлом аккаунтов. Имея определённый уровень доступа и навыки, злоумышленник может узнать пароли от ваших учётных записей.
Все вышеописанные факторы могут свидетельствовать как о наличии нежелательных устройств в сети, так и о других проблемах. Например, скорость может падать из-за проблем на стороне оператора, сеть — пропадать из-за плохой погоды, а пароль вы могли засветить на каком-то некачественном сайте. Но исключать нежелательные подключения не стоит.
Узнаём, кто подключён к сети
Есть два способа, позволяющие узнать, сколько устройств подключено к сети и что это за устройства. Можно воспользоваться стандартной панелью управления, которая есть у каждого роутера, или прибегнуть к помощи сторонней программы.
При помощи панели управления
Все производители роутеров устанавливают на свои устройства прошивку, позволяющую управлять параметрами работы роутера. Получить доступ к ней можно через браузер. Но вам понадобятся три значения: адрес, логин и пароль. Найти эту информацию можно в интернете, например, на сайте производителя, или в документации, поставляемой с роутером.
Каждая фирма выбирает свои данные по умолчанию. Но в большинстве случаев компании придерживаются следующих стандартов: адрес — 192.168.0.1 или 192.168.1.1, логин — admin, пароль — admin или 00000000. Для просмотра списка текущих пользователей сделайте следующее:
- Откройте любой браузер на устройстве, подключённом к роутеру по Wi-Fi-сети или LAN-кабелю. Пропишите в строке для ссылок адрес и перейдите по нему. Появится панель авторизации, введите в нужные поля логин и пароль.
- Раскройте блок «Беспроводной режим», а в нём подраздел «Статистика беспроводного режима». Внешний вид панели управления и названия разделов могут немного отличаться, поскольку каждый производитель устанавливает свою версию. Для примера взята прошивка роутера TP-Link.
- На открывшейся вкладке вы увидите список устройств, подключённых в данных момент к сети. Посчитав их, можно узнать, сколько устройств обслуживает ваш роутер. По MAC-адресу можно понять, ваше это устройство или нет (придётся посмотреть MAC-адреса всех ваших устройств). В последних двух столбцах, «Пакетов получено» и «Пакетов отправлено», показано, сколько данных скачало и отправило устройство за текущий сеанс (с момента последней перезагрузки роутера).
При помощи сторонней программы
С помощью специальных программ можно получить чуть больше информации, чем доступно в панели управления роутером. Но вам потребуется компьютер, подключённый к роутеру по LAN-кабелю:
- Перейдите на официальный сайт разработчика программы Wireless network watcher. Загрузите бесплатную версию приложения. Устанавливать её не придётся, она запускается из файла.
- Если информация не появилась сразу, кликните по зелёной стрелочке. Вы увидите список, в нём будет роутер и все подключённые к нему устройства.
Помимо MAC-адреса вы сможете узнать имя устройства, дату первого его обнаружения, используемый им Wi-Fi адаптер, а также его состояние на данный момент — активен или нет (если устройство было обнаружено во время первого сканирования, а потом отключилось, оно не пропадёт из списка, но приобретёт статус неактивного).
Список можно скопировать в буфер обмена или экспортировать в HTML, XML или CSV-файл.
Видео: обзор программы Wireless network watcher
Отключаем нежелательные устройства
Отключить нежелательные устройства от сети можно также двумя способами. Первый — сбросить пароль, тем самым отключив всех пользователей, второй — заблокировать определённое устройство по MAC-адресу.
Сброс пароля
При первом подключении к сети, которая закрыта паролем, устройство обязательно попросит пользователя ввести пароль. Если он введёт правильное значение, соединение установится, а пароль сохранится в памяти устройства, поэтому при следующей попытке подключиться к данной сети вводить код вручную не придётся.
Если вы сбросите установленный пароль, изменив его на новый, то устройства, хранящие в памяти старый пароль, не смогут подключиться к Wi-Fi-сети. Они попросят пользователя ввести новый пароль, а если он его не знает, то и ввести не сможет. Сброс пароля — хороший метод в том случае, если вы уверены, что новый пароль никто не сможет ни узнать, ни угадать.
Сбросить пароль можно через кнопку Reset, находящуюся на роутере. Но, использовав её, вы сбросите не только пароль, но и все настройки роутера. При этом не будет установлен новый пароль, то есть сеть станет открытой. Поэтому стоит воспользоваться панелью управления роутером. Как в неё войти, описано в пункте «При помощи панели управления».
Авторизовавшись на странице управления, сделайте следующее:
- Раскройте блок «Беспроводной режим» и перейдите к пункту «Защита беспроводного режима».
- Отыщите строчку «Пароль», пропишите в ней новое значение и сохраните внесённые изменения.
После перезагрузки роутера изменения вступят в силу. Не забудьте ввести новый пароль на всех своих устройствах.
Блокировка по MAC-адресу
У каждого устройства, умеющего подключаться к интернету, есть свой MAC-адрес. Зная адреса нежелательных устройств, вы можете запретить им доступ к вашей Wi-Fi-сети.
Узнать эти адреса можно через стороннюю программу или панель управления роутером — как это сделать, описано в разделе «Узнаём, кто подключён к сети». Учтите, что вам придётся застать устройство в тот момент, когда оно подключено к вашей сети:
- Перейдите к панели управления роутером. Как в неё войти, описано в пункте «При помощи панели управления».
- Разверните блок «Беспроводной режим», перейдите к подпункту «Фильтрация MAC-адресов». По умолчанию фильтрация выключена, активируйте её. Нажмите кнопку «Добавить».
- Введите адрес подлежащего блокировке устройства и задайте какое-нибудь описание, чтобы в будущем вспомнить по нему, почему вы заблокировали это устройство.
Устройство, заблокированное через настройки роутера, не сможет пользоваться вашим интернетом. Но нужно понимать, что у человека, имеющего доступ к вашей сети, могут быть и другие гаджеты, доступ которых не заблокирован. Он может также сменить MAC-адрес своего устройства. Поэтому рекомендуется воспользоваться вышеописанным способом «Сброс пароля».
Защищаем Wi-Fi от повторных проблем
Если вы хотите уберечь себя от нежелательных подключений в будущем, обязательно установите надёжный пароль на Wi-Fi-сеть. Взломать роутер очень сложно, поэтому этот ход убережёт вас от 99% попыток подключения сторонних пользователей.
Пароль будет надёжным, если вы будете придерживаться нескольких критериев:
- удлиняйте его. Используйте как минимум 8 букв, желательно больше;
- усложняйте пароль специальными символами и знаками. Можно использовать не все символы, но цифры разрешены любые;
- не используйте пароль, который уже где-то вводили. Придумайте что-то уникальное или хотя бы отличающееся от старого пароля на несколько символов.
Скорость интернета и уровень безопасности падают, если к Wi-Fi-сети, используемой вами, подключены неизвестные устройства. Смените пароль или заблокируйте устройства по MAC-адресам, чтобы отключить их от сети. Чтобы в будущем не сталкиваться с подобной проблемой, смените пароль, установив новую надёжную комбинацию.