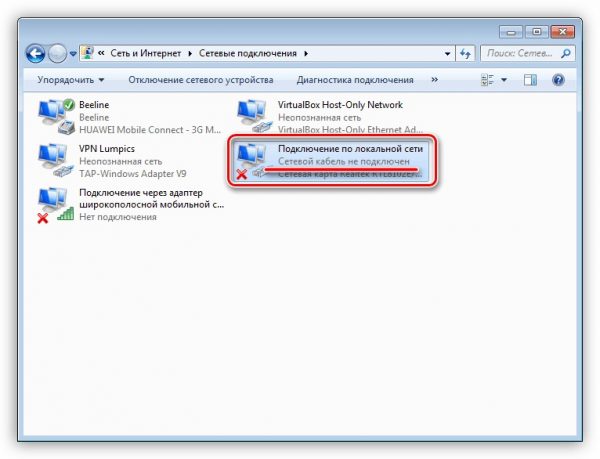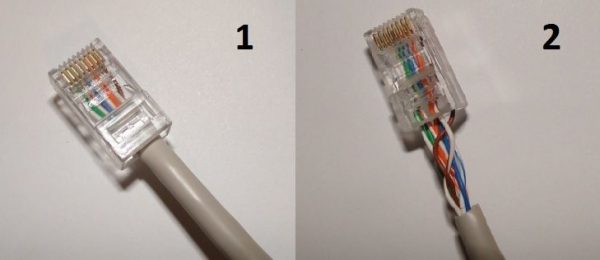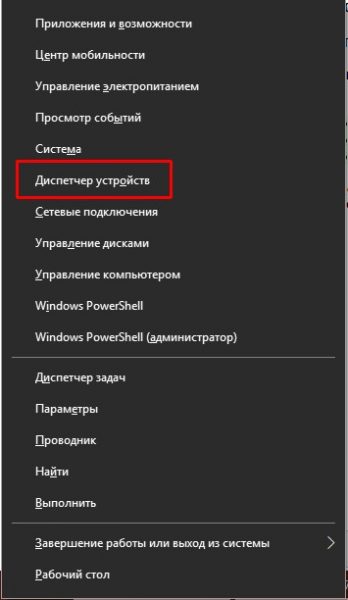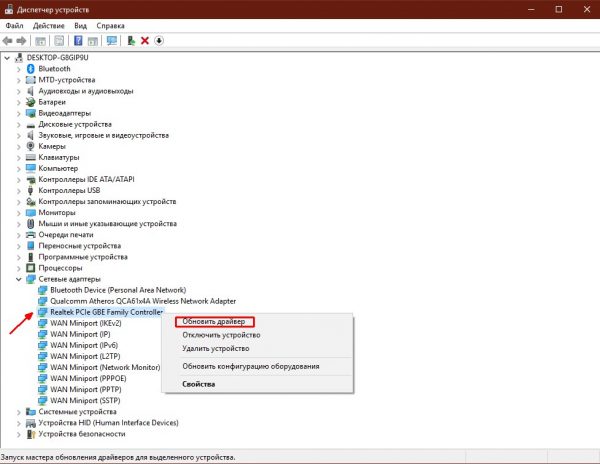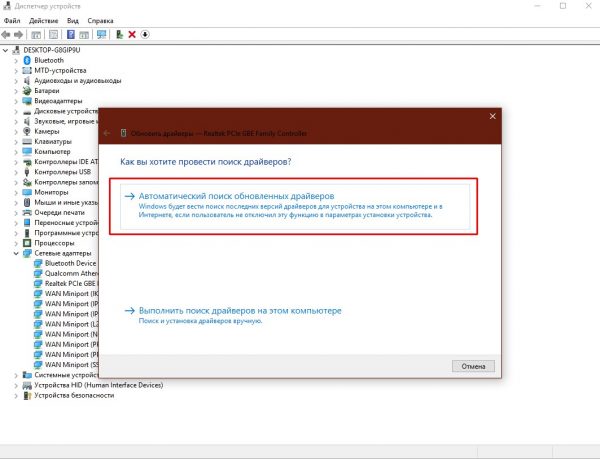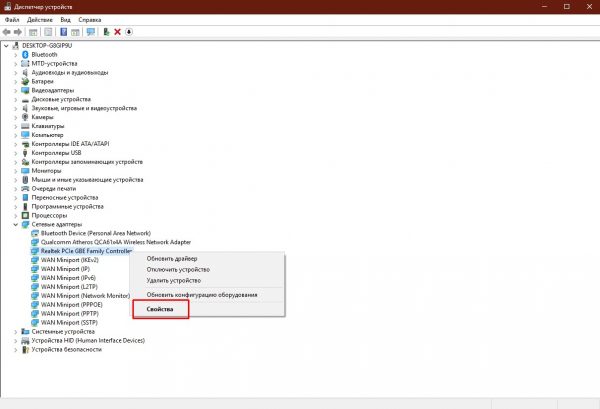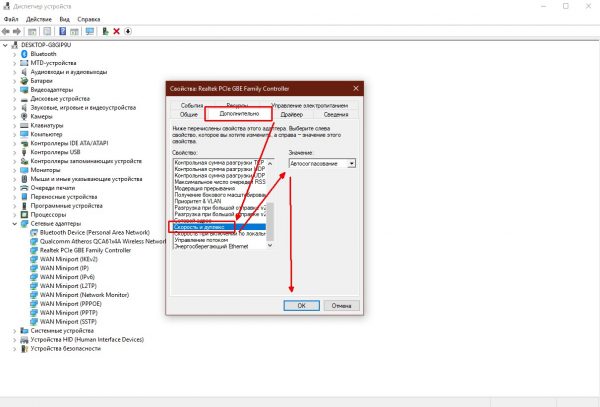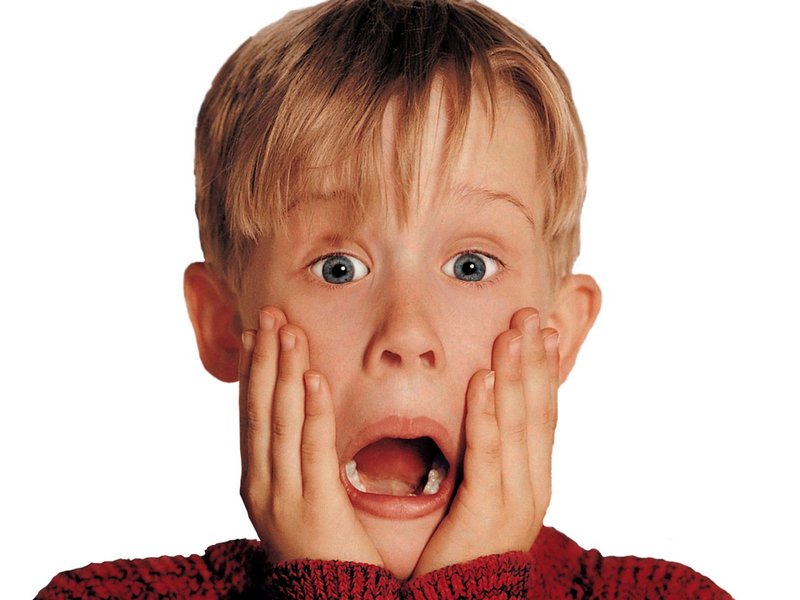При использовании компьютера с наличием интернета можно встретить ошибку «Сетевой кабель не подключён». Она свидетельствует о том, что в цепь соединения компьютера с интернетом (провайдер — модем — сетевой кабель — сетевая карта) закралась неполадка. Однако не стоит спешить расстраиваться и менять что-либо в оборудовании, возможно, вся проблема заключена в нарушении работы драйвера или некоторых настроек сети.
Содержание
Причины ошибки «Сетевой кабель не подключён» и способы исправления неполадки
Причины возникновения ошибки «Сетевой кабель не подключён» могут быть самыми разными. Однако условно их можно разделить на две категории: программные и физические.
Первые относятся к проблемам компьютера или сетевого маршрутизатора. Возможно, в сетевой карте ПК файлы драйвера содержат ошибку или в роутере произошли некоторые изменения в настройках и их лучше сбросить до заводских.
К аппаратным причинам относятся физическое повреждение кабеля или маршрутизатора. Однако случаи повреждения сетевого оборудования для стационарных ПК и ноутбуков редки, особенно если его нечасто перемещают.
Ошибка «Сетевой кабель не подключён» может возникнуть и из-за действий провайдера.
Повреждения сетевого кабеля
Первым делом необходимо исследовать кабель, который соединяет компьютер и маршрутизатор. Особое внимание необходимо обратить на коннекторы: поверхность должна быть без трещин. Кроме того, изолирующий кабель должен входить в штекер целиком. Частичное «выглядывание» проводков приводит к их разъединению и выскакиванию из гнёзд.
Также нужно обратить внимание на сам кабель. По всей его длине не должно быть никаких повреждений и серьёзных перегибов. В противном случае провода внутри могут быть повреждены, что приведёт к неисправности соединения.
При наличии повреждений кабеля необходимо обратиться в любой специализирующийся магазин или сервисный центр для замены коннектора или покупки нового шнура.
Неисправность модема или маршрутизатора
Кроме сетевого шнура, в цепи соединения компьютера с интернетом важную роль играют модем и маршрутизатор. Эти устройства отвечают за распределение и доступ, потому неполадки хотя бы в одном из них могут привести к вышеописанной проблеме.
Понять, работают ли девайсы, очень просто: достаточно посмотреть на индикаторы их информационных панелей. Если все огоньки зелёные и ритмично моргают, устройство работает в штатном режиме. Но если вы видите красный огонёк или полное отсутствие индикаторов, велика вероятность проблем на стороне провайдера или неисправностей в самих устройствах.
Устранить возможные ошибки с девайсами нужно следующим образом:
- отсоединяем устройства от питания как минимум на минуту, а лучше на пятнадцать минут;
- отсоединяем и подсоединяем шнур между модемом и роутером;
- пробуем подключить кабель от компьютера к другому порту на маршрутизаторе;
- сбрасываем настройки роутера до заводских (нажимаем и удерживаем специальную кнопку WPS или Reset на корпусе в течение 10 секунд).
Видео: как решить проблему «Сетевой кабель не подключён», если причина в маршрутизаторе
Проблемы с драйверами сетевой карты
Сам компьютер может не видеть кабель. За работу оборудования и его взаимодействие с системой отвечает драйвер сетевой карты. В случае нарушения его работы (ошибка в файлах или отсутствующие библиотеки) девайс не будет работать и определять подключение. Поэтому для устранения неполадки необходимо обновить программную оболочку устройства.
Для обновления драйвера сетевой карты можно воспользоваться официальным сайтом производителя или оболочкой Windows:
- Одновременно нажимаем клавиши Win + X. В выпавшем меню выбираем пункт «Диспетчер устройств».
- В программном окне диспетчера открываем вкладку «Сетевые адаптеры», находим сетевую карту. Пункт с ней не содержит слова Miniport, Wireless и Bluetooth. Щёлкаем по нему правой кнопкой и выбираем строку «Обновить драйвер».
- Запускаем автоматический поиск драйвера и ожидаем, пока программа просканирует серверы Microsoft на предмет более подходящего программного обеспечения. Перезагружаем ПК.
Проблемы в настройках определения скорости и дуплекса
Ещё одной причиной ошибки «Сетевой кабель не подключён» могут быть некорректные настройки сетевой карты. Для исправления ситуации необходимо поправить установку «Скорость и дуплекс»:
- Открываем «Диспетчер задач», как показано в примере выше.
- Вызываем контекстное меню сетевой карты и выбираем пункт «Свойства».
- Переходим во вкладку «Дополнительно», в диалоговом окне «Свойство» выбираем строку «Скорость и дуплекс», выставляем фильтр в положение «Автоматически» и сохраняем изменение кнопкой «OK» или клавишей Enter.
Неполадки на стороне провайдера
Провайдер также может быть причиной возникновения ошибки «Сетевой кабель не подключён». Варианты бывают разные:
- закончились деньги на счету;
- технические работы на линии или серверах;
- возможная авария у провайдера или в электросетях.
Какими бы ни были причины, необходимо обратиться в техподдержку поставщика услуг для разъяснения ситуации. В общении с оператором можно выяснить все обстоятельства и понять, что делать дальше.
Видео: как исправить ошибку «Сетевой кабель не подключён»
Исправить ошибку «Сетевой кабель не подключён» можно несколькими способами (в зависимости от причины возникновения неполадки). Однако почти всегда устранить проблему бывает очень просто, так как она нередко заключена в программной неисправности.