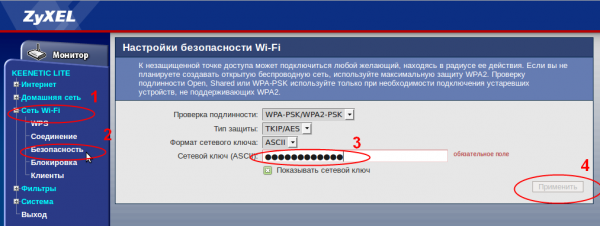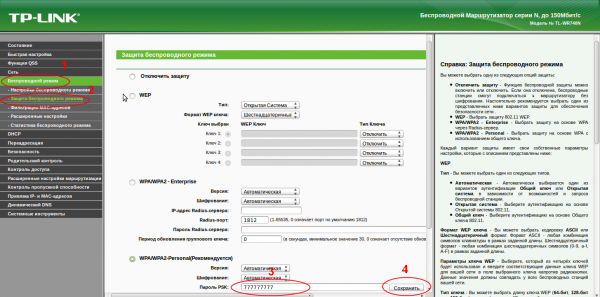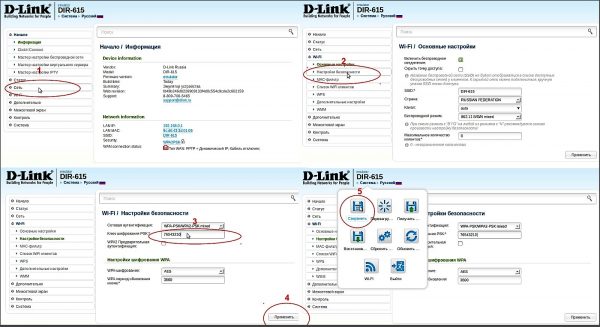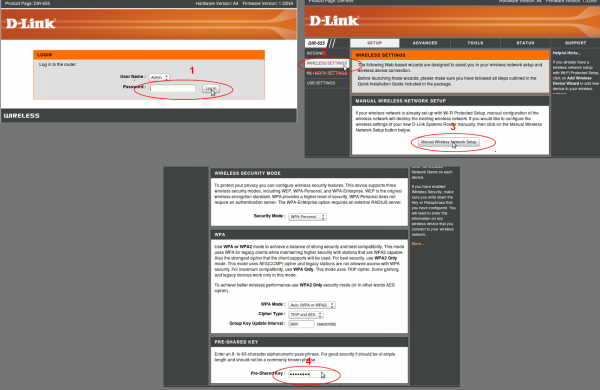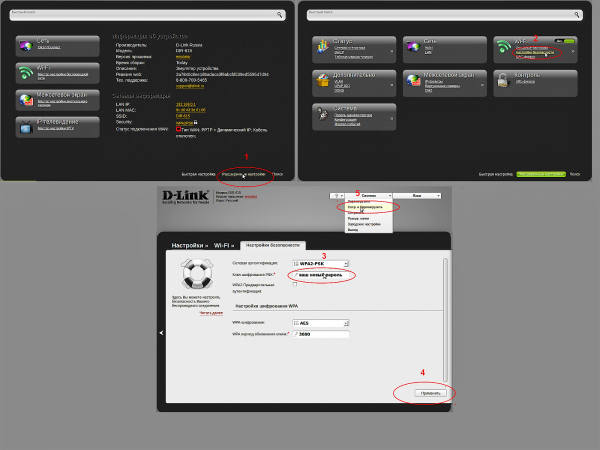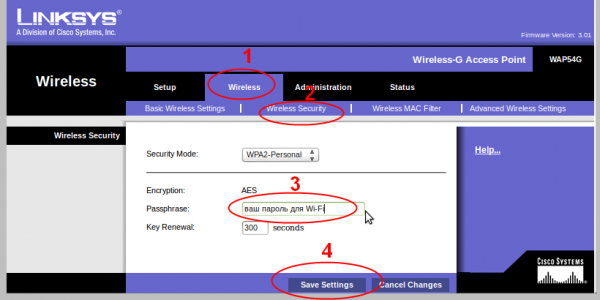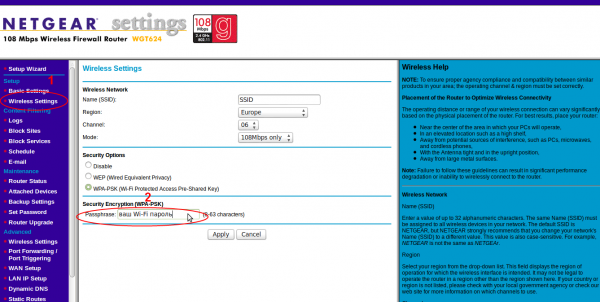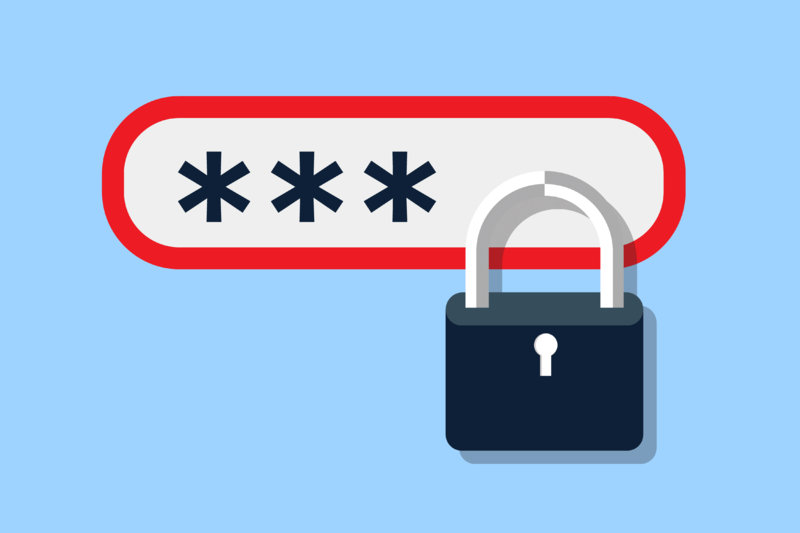Чтобы поменять пароль Wi-Fi сети через веб-интерфейс вашего роутера, не нужно быть IT-специалистом. Без особых ухищрений это делается буквально за пару минут.
Содержание
Зачем необходимо менять пароль сети Wi-Fi
Установив пароль на домашнюю Wi-Fi сеть в процессе подключения маршрутизатора, мы обычно успокаиваемся, считая, что навсегда надёжно оградили свой вход в интернет от взлома. К тому же большинство из нас использует настолько примитивные ключи для защиты сети, что потенциальным злоумышленникам даже не нужно применять специальные утилиты для их подбора, достаточно вручную перебрать комбинации вроде 1234567890, qwertyuiop, 1й2ц3у4к5е, 77777 и т. п. А часть пользователей вообще не считает необходимым устанавливать пароль на беспроводную сеть своего Wi-Fi роутера.
Запомните: пренебрегать дополнительными мерами защиты не стоит, даже если вы поставили мощный пароль. Специальные программы для взлома Wi-Fi можно найти в интернете в открытом доступе, их много, и они довольно эффективны. Такие утилиты, как правило, осуществляют подбор ключа безопасности методом перебора, но это занимает определённое время (чем сложней пароль, тем дольше). Именно поэтому специалисты рекомендуют менять ключ входа в беспроводную сеть минимум раз в два-три месяца.
Каким должен быть ключ безопасности
Запоминающийся пароль (год рождения, имя собаки, дата рождения мамы, номер паспорта или телефона) взламывается легко. Хороший ключ безопасности должен включать в себя разные символы, и их количество не должно ограничиваться 5–6 знаками.
Примеры мощных паролей: yXtzouDCiU7QPL@UaoX!x или mzvGxe2NT@uc$I*Vb^PgOsXS0j. Их можно придумать самому либо сгенерировать, воспользовавшись специальными утилитами или онлайн-сервисами, которых достаточно много в сети. Конечно, запомнить такой набор цифр и прочих символов практически невозможно, но их можно записать, тем более что постоянно вводить ключ в роутер не потребуется.
Меняем пароль на устройствах популярных производителей
Делать это лучше на компьютере с подключённым к нему через кабель роутером. Беспроводной вариант также работает, но не со всяким устройством. Подавляющее большинство маршрутизаторов по умолчанию находится по IP-адресу 192.168.1.1 (реже 192.168.1.0). Вход можно осуществить, вбив эти цифры в адресную строку любого браузера. Затем обычно требуется ввести логин и пароль. По умолчанию, опять же, в большинстве моделей это стандартные admin и admin. Если войти не получается, то, скорее всего, логин либо пароль был изменён, и вам необходимо обратиться к человеку, который настраивал роутер, либо, в крайнем случае, выполнить полный сброс устройства.
Не забывайте, что пароль для входа в настройки роутера и ключ доступа к сети Wi-Fi — это совершенно разные вещи!
После смены пароля Wi-Fi вам потребуется немного поработать с настройками гаджетов, которые подключены к данной сети. Обычно достаточно просто переподключиться к роутеру с введением нового ключа. Как это сделать конкретно для вашего девайса, смотрите на сайтах производителей или специализированных форумах.
Asus
Введите в браузере адрес по умолчанию (написан на задней панели роутера). Нажмите Enter. Логин и пароль для входа стандартные. В открывшемся окне необходимо перейти на вкладку «Беспроводные сети» и в блоке «Общие» в строке «Предварительный ключ WPA» поменять пароль. После этого нажать кнопку «Применить» и дождаться перезагрузки роутера.
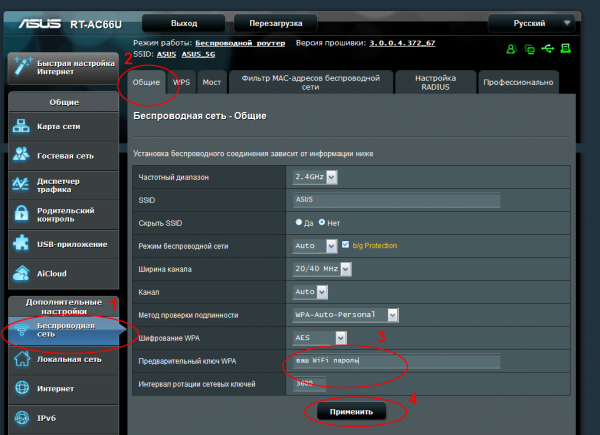
Беспроводные роутеры ASUS используют для настройки web-интерфейс, что позволяет вам настроить роутер из любого веб-браузера, например Internet Explorer, Mozilla Firefox, Apple Safari или Google Chrome
В некоторых роутерах этой фирмы веб-интерфейс может выглядеть по-другому. Вход в настройки производится аналогично описанному выше. В главном окне необходимо перейти на вкладку Wireless. Пароль меняется в блоке General в поле WPA Pre-Shared Key. Кнопка Apply — применить изменения.
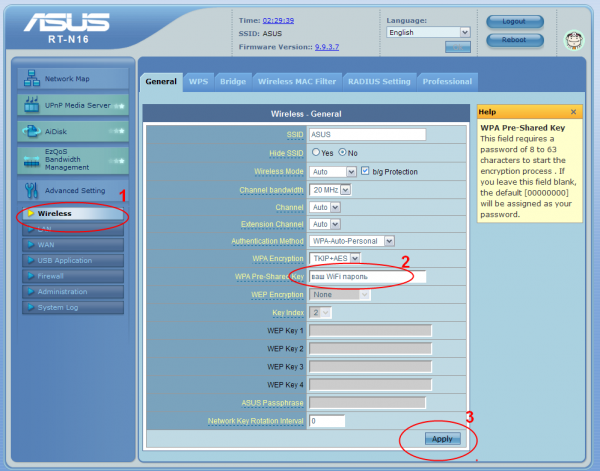
Если вы заходите в интерфейс роутера впервые, то будете автоматически перенаправлены на страницу быстрых настроек (QIS)
Zyxel
В настройки роутера Zyxel входим стандартным путём, описанным выше. В появившемся окне нужно развернуть список «Сети Wi-Fi», нажать «Безопасность» и в строке «Сетевой ключ (ASCII)» поменять пароль. Затем нажимаем кнопку «Применить». Изменения вступят в силу после перезагрузки устройства.
TP-Link
Вход в настройки маршрутизаторов TP-Link осуществляется по адресу 192.168.0.1. В открывшемся окне слева нажимаем «Беспроводной режим», выбираем вариант «Защита беспроводного режима» и в поле «Пароль PSK» меняем ключ безопасности. Нажимаем кнопку «Сохранить» и перезагружаем роутер.
D-Link
В маршрутизаторах D-Link встречаются три вида интерфейсов настройки, в каждом из них смена пароля производится по похожей схеме. Вход по адресу 192.168.0.1, логин стандартный, пароль — пустое поле.
Светлый интерфейс
На главной странице настроек в левой части разверните блок «Сеть», нажмите Wi-Fi и перейдите в «Настройки безопасности». В правой части экрана в строке «Ключ шифрования PSK» вбейте новый пароль. Нажмите кнопку «Применить». Щёлкните мышкой по полю «Система» в верхней части окна и выберите «Сохранить», а затем — «Перезагрузка».
Оранжево-чёрный интерфейс
Войдите в настройки. Выберите Wireless Settings и далее Manual Wireless Network Setup. В новом окне найдите блок Pre-Shared Key, где поменяйте ключ беспроводной сети на новый. Нажмите Save Settings и дождитесь перезапуска роутера.
Тёмный интерфейс
Войдите в настройки. На стартовой странице активируйте «Расширенные настройки». В новом окне в блоке Wi-Fi щёлкните мышкой по кнопке «Настройки безопасности». В открывшейся вкладке в строке «Ключ шифрования PSK» вбейте новый пароль и выполните «Применить». Сохранение и перезагрузка устройства осуществляются через одноимённую команду кнопкой в верхней части экрана.
Linksys (Cisco)
Существует два вида интерфейсов настройки роутеров данной фирмы. Настраиваются они по-разному.
Классический
Войдите в настройки. Вход с описанными ранее стандартными параметрами. На главной странице переходим на вкладку Wireless, здесь выбираем Wireless Security и в строке Passphrase меняем ключ безопасности. В завершение нажимаем Save Settings и дожидаемся перезапуска девайса.
Современный интерфейс
Вход в настройки — 192.168.1.1:52000, остальное по умолчанию стандартное. В стартовом окне выбираем Wireless (в левой части экрана), затем в окне одноимённого раздела — вкладку Edit. В строке с названием Password меняем ключ безопасности. Подтверждаем изменения кнопкой Apply и ждём перезагрузки устройства.
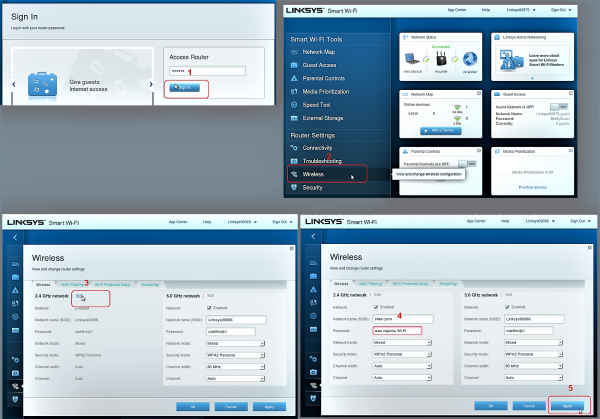
Вам не потребуется установочный диск или дополнительное программное обеспечение для настройки маршрутизатора
Netgear
Вход в настройки роутера стандартный. В открывшемся окне найдите пункт Wireless Settings, перейдите в него и выберите строку Security Encryption WPA-PSK. В поле Passphrase поменяйте старый пароль на новый. Нажмите кнопку Apply и дождитесь перезагрузки роутера.
Большинство роутеров других производителей настраивается аналогичным образом, хотя вид их веб-интерфейсов может весьма значительно отличаться от рассмотренных выше. В любом случае нужно ввести новый ключ доступа, подтвердить изменения и перезагрузить роутер.