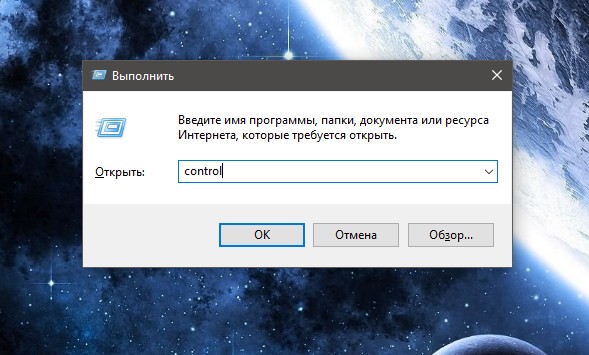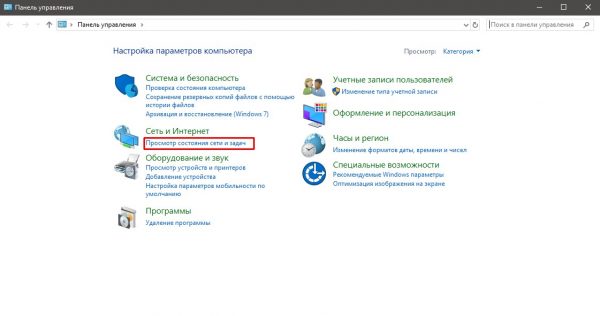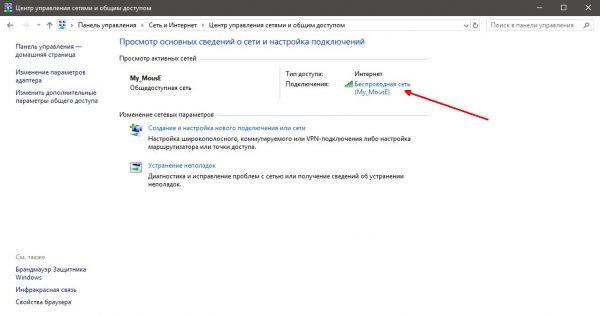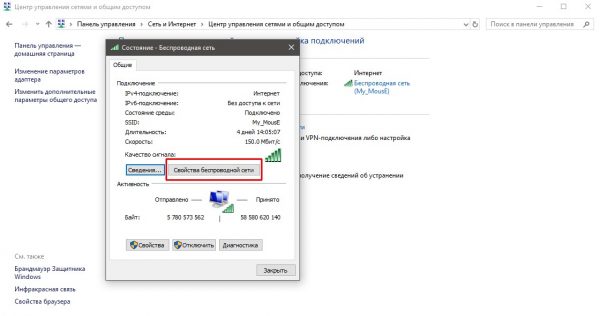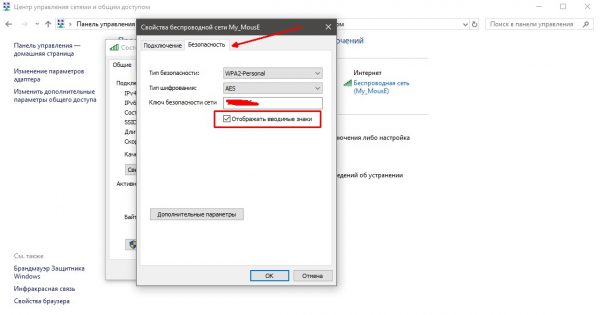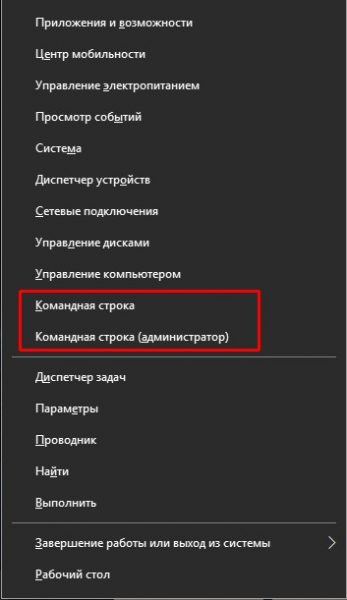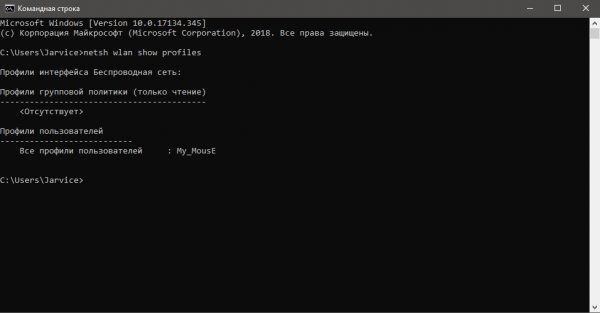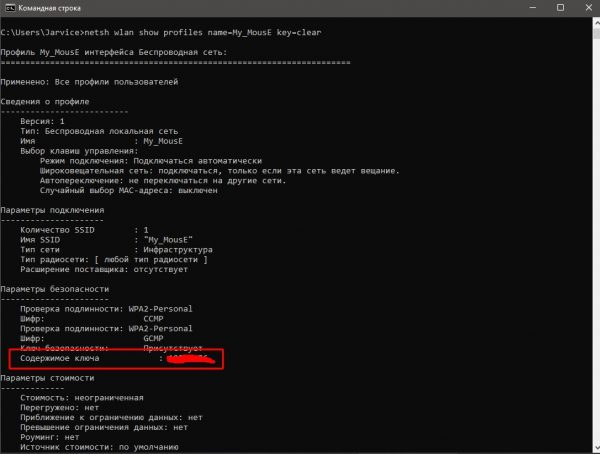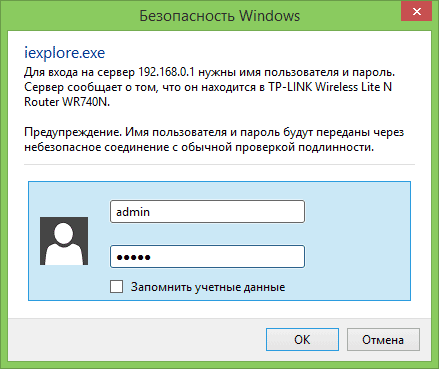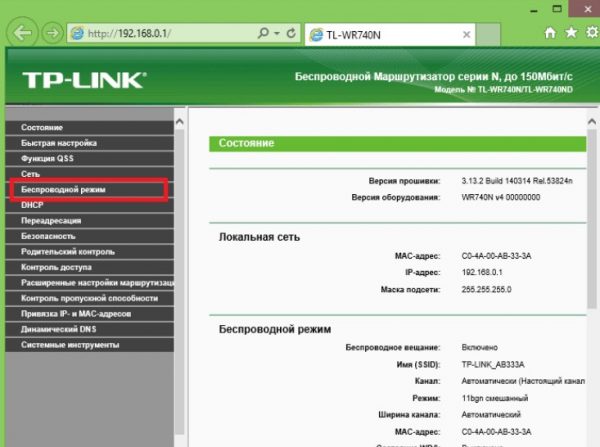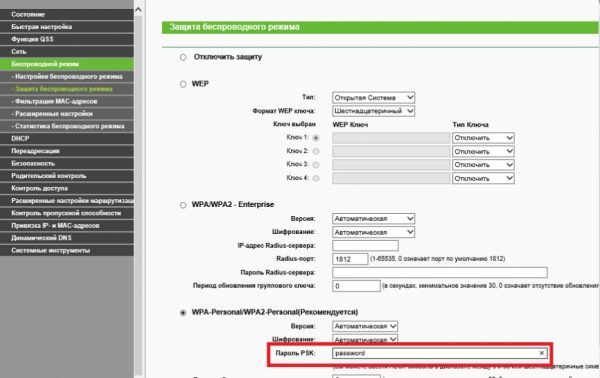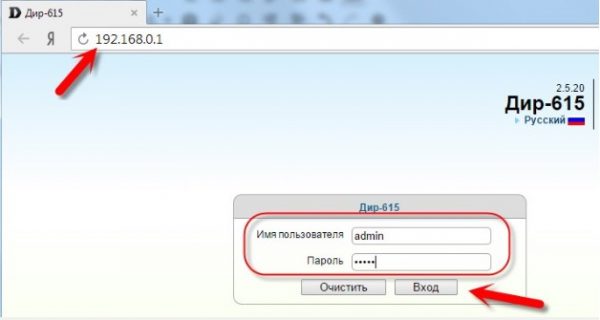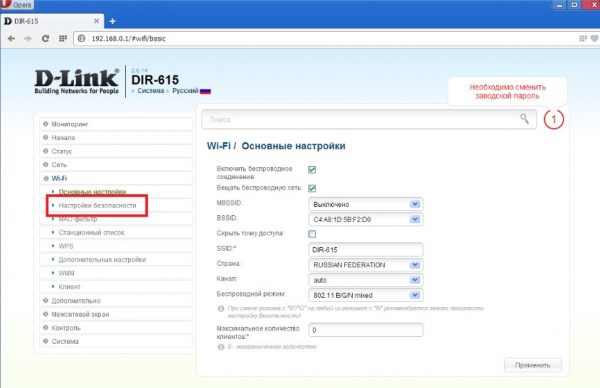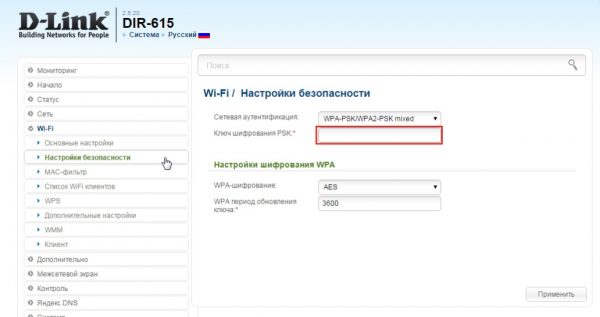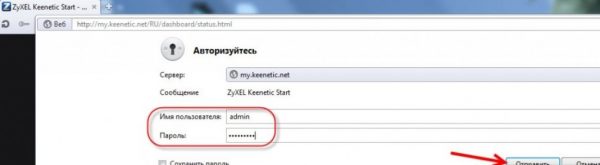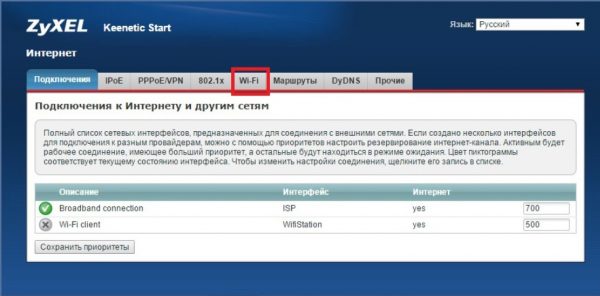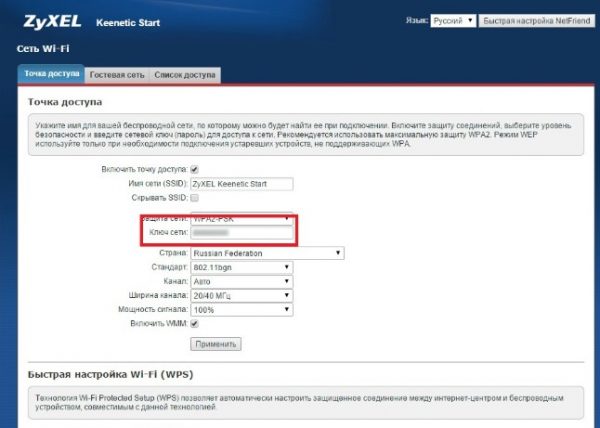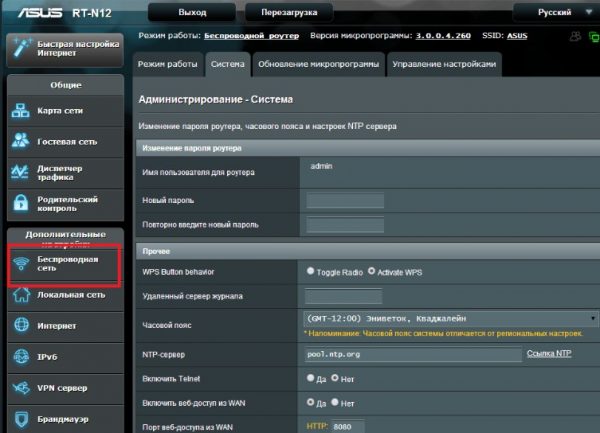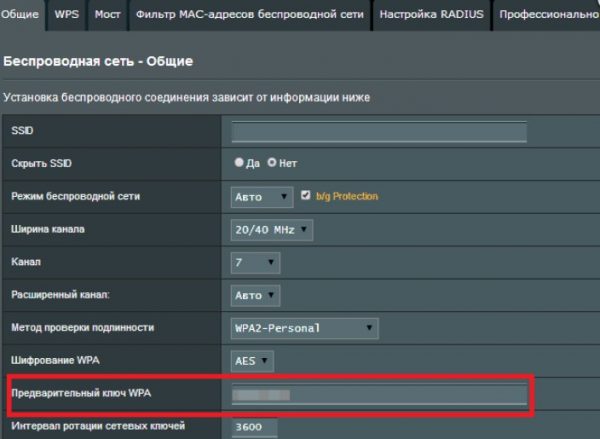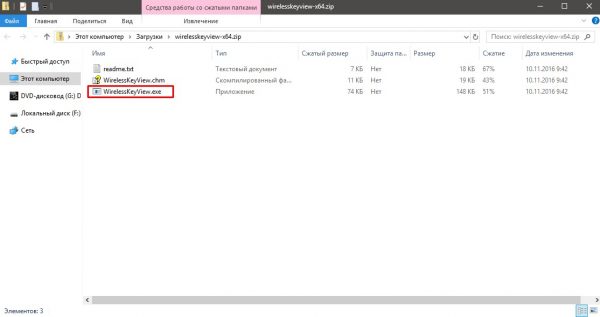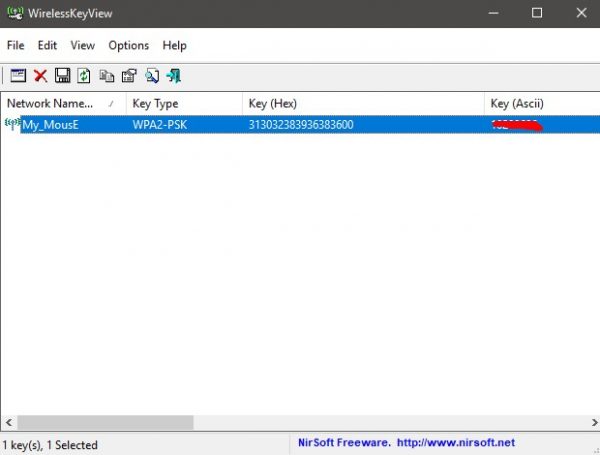У восьмидесяти процентов пользователей домашнего интернета стоят Wi-Fi роутеры. Они обеспечивают доступ в сеть без кабелей, но используют протоколы защиты. Очень важно знать код доступа (пароль) к своему Wi-Fi роутеру, чтобы при подключении новых устройств или переустановке операционной системы не возникло проблем соединения с интернетом.
Содержание
Как получить код доступа к Wi-Fi сети в Windows 10
Если компьютер или ноутбук подключен к Wi-Fi, узнать пароль от сети можно несколькими способами:
- с помощью стандартного сетевого интерфейса операционной системы;
- через терминал «Командной строки»;
- в настройках роутера (в них также можно поменять пароль);
- с помощью стороннего программного обеспечения.
Как же получить доступ через командную строку:
- Нажимаем комбинацию клавиш Win + R. В поле ввода пишем команду control и нажимаем Enter или кнопку «OK».
- На главной странице «Панели управления» открываем элемент «Просмотр состояния сети и задач».
- Нажимаем на кнопку, что напротив подключения к интернету, чтобы вызвать окно «Состояния сети».
- Далее открываем «Свойства беспроводной сети».
- Переходим во вкладку «Безопасность», ставим галочку у пункта «Отображать». Сразу же поле «Ключ безопасности сети» преобразуется в символьную строку с паролем к Wi-Fi.
- Запоминаем или записываем значение вышеуказанного поля. Закрываем все окна.
Как показать пароль от беспроводного соединения в терминале «Командной строки» в Windows 10
«Командная строка» позволяет управлять операционной системой при помощи специальных команд. С её помощью можно узнать и пароль от сети Wi-Fi:
- Нажимаем комбинацию Win + X, в выпавшем меню выбираем элемент «Командная строка». Для нижеописанных команд необязательны администраторские права, поэтому оба варианта запуска консоли подойдут.
- Вводим и запускаем команду netsh wlan show profiles, чтобы получить имя подключенной сети.
- В терминале вводим netsh wlan show profiles name=My_MousE [необходимо вставить имя собственной сети] key=clear и нажимаем Enter.
- Находим графу «Параметры безопасности», а в ней строку «Содержание ключа», где после двоеточия будет указан пароль от Wi-Fi подключения.
Видео: как посмотреть пароль от Wi-Fi сети через терминал «Командной строки»
Как найти код доступа к беспроводной сети в настройках роутера разных производителей
Пароль от беспроводной сети можно узнать в настройках Wi-Fi роутера. Чтобы открыть настройки, достаточно подключить Ethernet-кабель от маршрутизатора к ПК и воспользоваться любым доступным браузером.
TP-Link
TP-Link — это один из самых популярных и надёжных производителей сетевого оборудования в мире. Стоит отметить, что продукция компании дороже среднерыночных ценовых аналогов на 5–10%. Однако именно с устройствами TP-Link лучше всего сравнивать характеристики товара при покупке, потому что девайсы этой компании считаются эталонными:
- Чтобы зайти в настройки роутера, открываем браузер и в поле адреса вводим значение 192.168.0.1 или tplinklogin.net (выбираем в зависимости от того, что написано на наклейке в нижней части роутера).
- Если обозреватель потребует логин и пароль, в оба поля вводим слово admin и нажимаем «OK».
- Открываем вкладку настроек «Беспроводной режим».
- Открываем страницу «Защита беспроводного режима», в ней находим строку «Пароль PSK». Символы в поле этой строки и будут кодом доступа к беспроводной сети.
D-Link
D-Link — компания из Тайваня, которая специализируется на производстве сетевого оборудования. Роутеры этой компании отличаются высоким качеством и долговечностью:
- Чтобы открыть интерфейс управления роутером D-Link, в адресной строке вводим адрес 192.168.0.1. Если нужно ввести логин и пароль, пишем admin в обоих полях.
- Открываем вкладку Wi-Fi, а в ней пункт «Настройки безопасности».
- Находим поле «Ключ шифрования PSK» с паролем.
ZyXEL
ZyXEL — это тайваньский корифей в производстве сетевого оборудования. В России первый офис компании был открыт ещё в 1992 году. С тех пор продукты корпорации надёжно укрепились на рынке постсоветского пространства:
- Для перехода в настройки ZyXEL в адресную строку вводим 192.168.1.1 или my.keenetic.net. В поле «Имя пользователя» пишем admin, а в поле «Пароль» — 1234.
- В панели сверху открываем вкладку Wi-Fi.
- Находим строку «Ключ сети», в которой и прописан пароль к беспроводному подключению.
ASUS
ASUS — это популярная фирма-производитель электроники разных видов. Основная направленность продукции — компьютеры и комплектующие. Маршрутизаторы ASUS отличаются высокой скоростью и надёжностью передачи данных:
- В адресную строку браузера вводим 192.168.0.1. Логином и паролем является слово admin.
- Открываем вкладку «Беспроводная сеть».
- Находим строчку «Предварительный ключ WPA» и узнаём пароль.
Как узнать код доступа к Wi-Fi через программы сторонних производителей
Пароль можно узнать с помощью сторонней программы. Достаточно инсталлировать приложение и сделать несколько кликов мышью. Такими программами являются WirelessKeyView, WirelessNetView и некоторые другие. Все эти утилиты работают по одной схеме:
- Открываем официальную страницу для загрузки программы WirelessKeyView. Находим и нажимаем ссылку Download WirelessKeyView.
- После скачивания файла открываем архив и запускаем программу.
- Утилита сразу же покажет подключенную сеть и пароль в колонке Key.
Видео: как найти пароль к беспроводной сети разными способами
Узнать пароль собственного подключения очень просто. Чтобы получить полный доступ к интернету для всех устройств в доме, нужно лишь воспользоваться одним из вышеописанных способов.