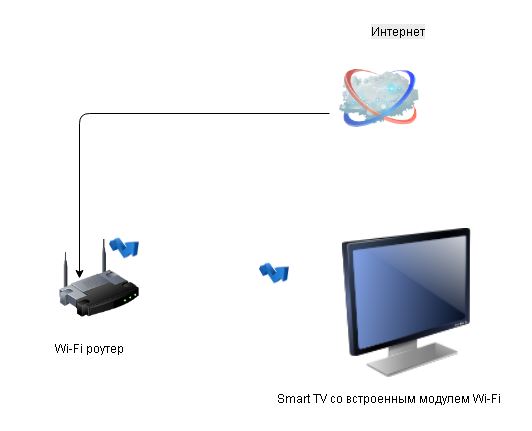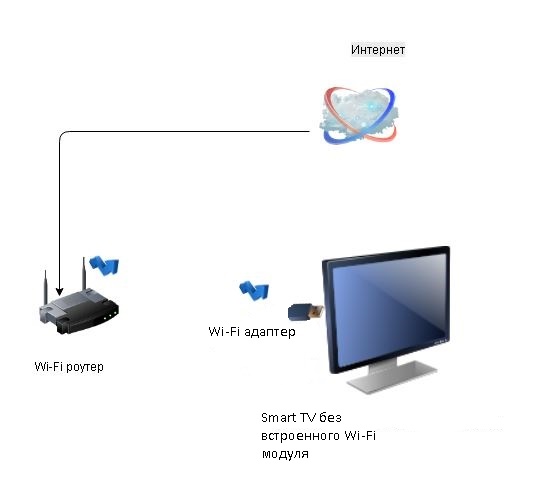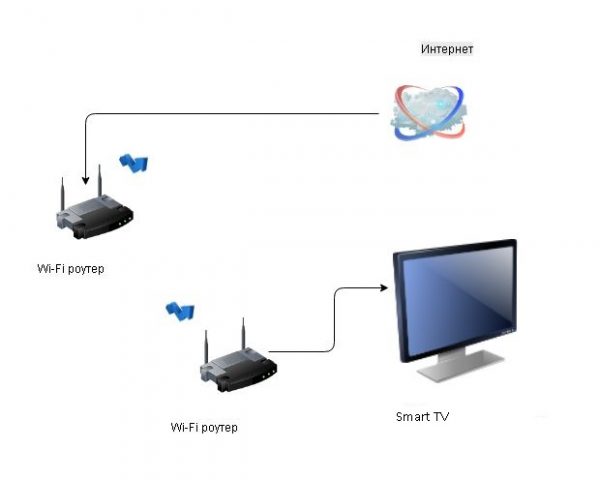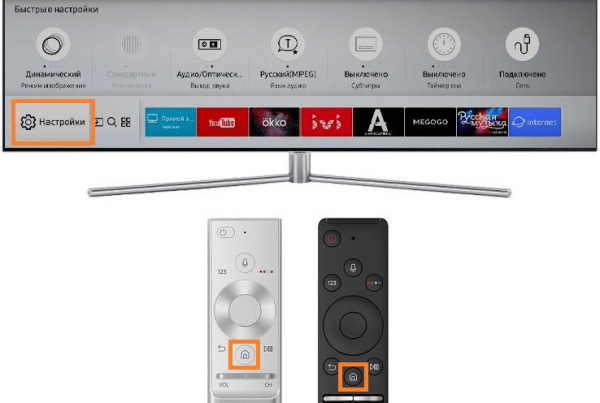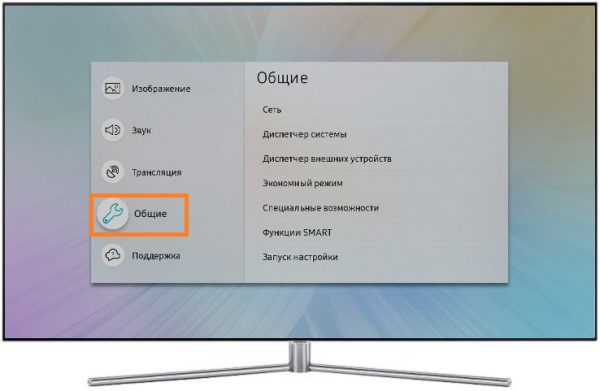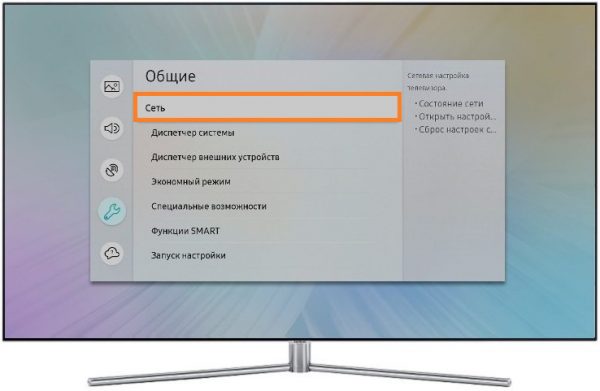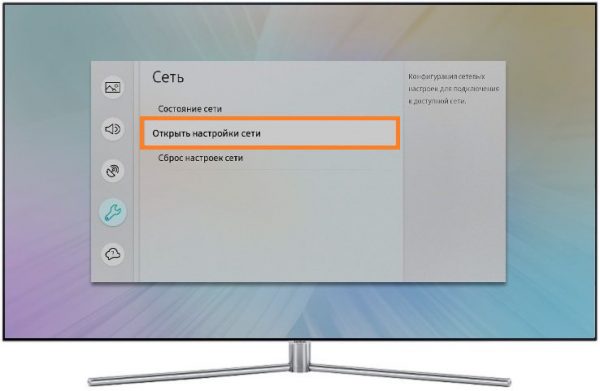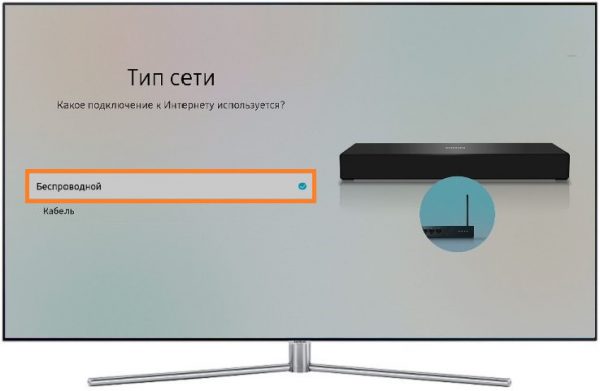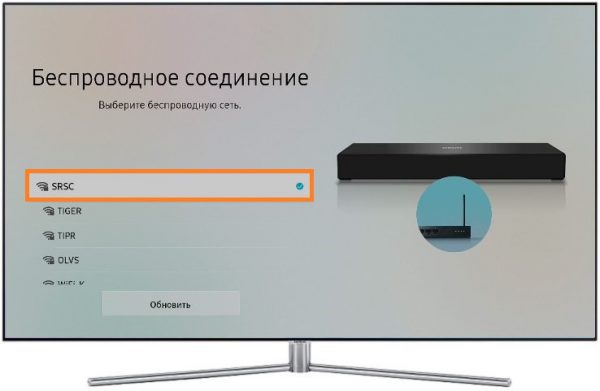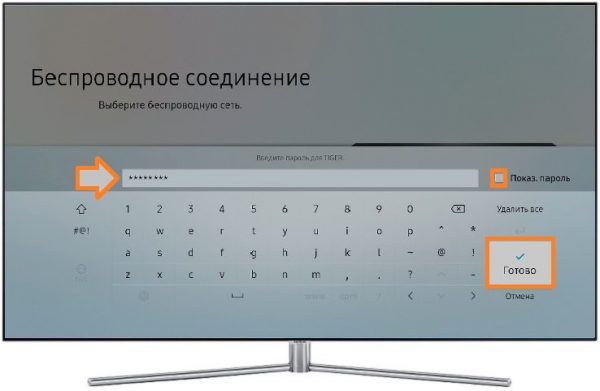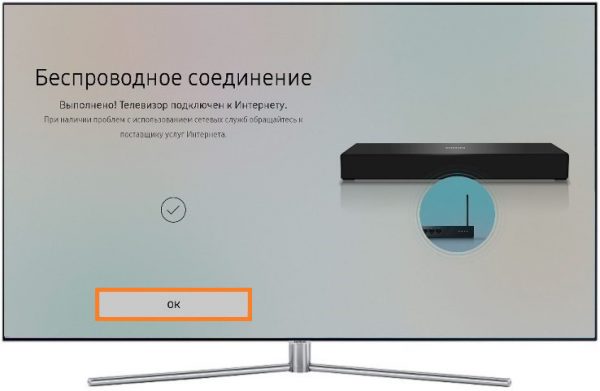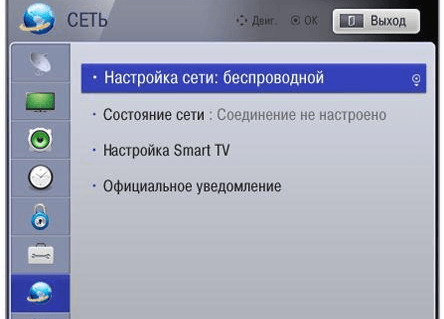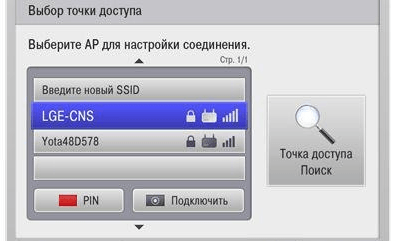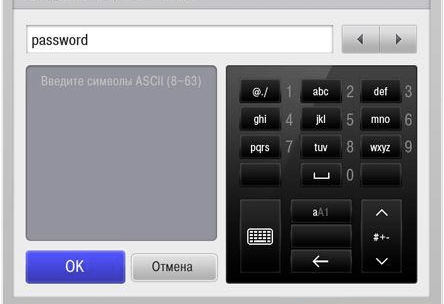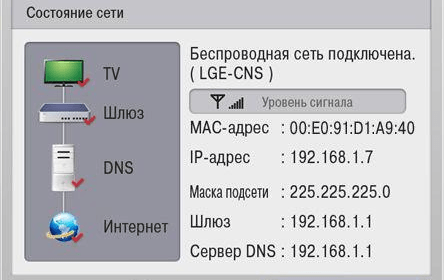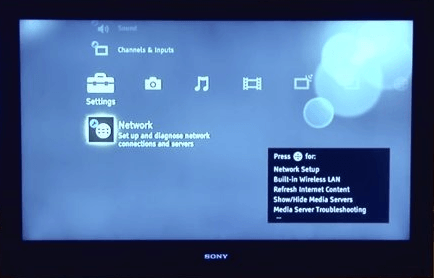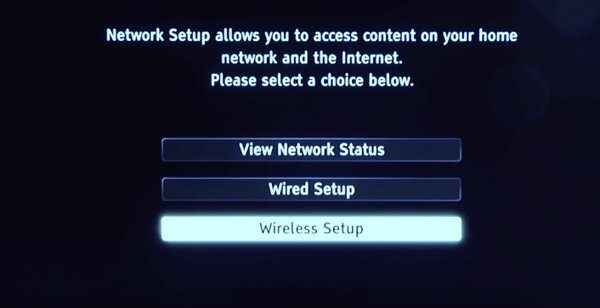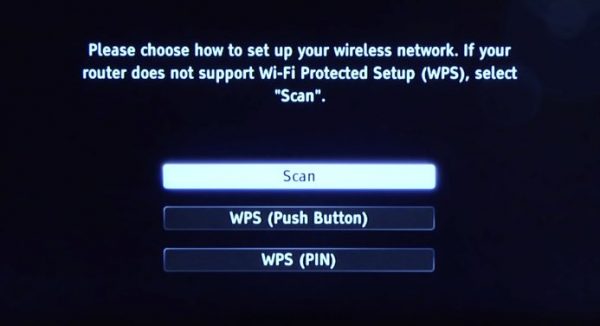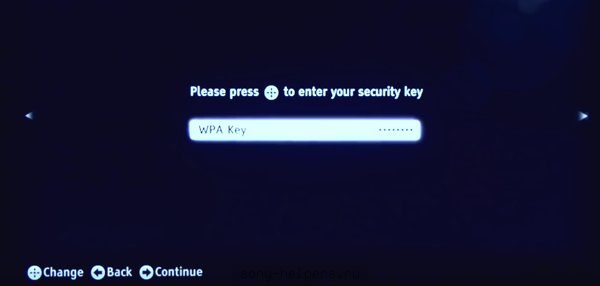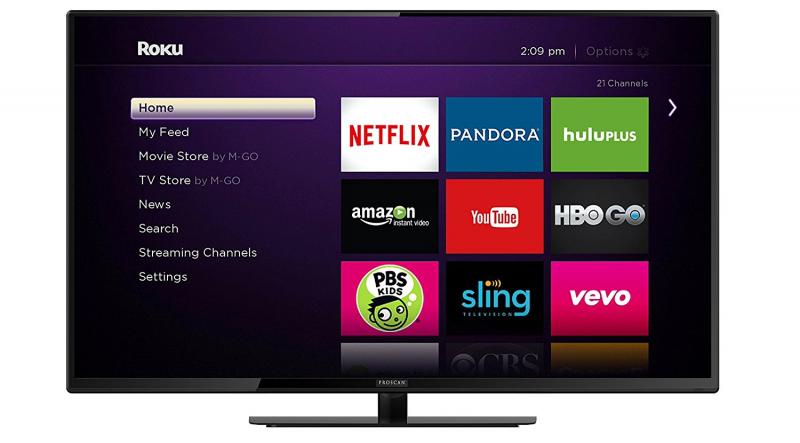Смарт-телевизоры уже давно не редкость. Умные устройства позволяют не только смотреть телеканалы, но и устанавливать на них приложения, серфить в мировой паутине, подключать переносные накопители, синхронизировать с мобильными гаджетами. Многие возможности Smart TV могут быть доступны лишь при подключении телевизора к интернету.
Содержание
Что нужно для подключения телевизора к интернету по Wi-Fi
Вообще, смарт-телевизор можно подключить к интернету двумя способами:
- через сетевой (LAN) кабель,
- через беспроводную сеть Wi-Fi.
Так как первый вариант обычно не вызывает особых затруднений у пользователей, стоит подробнее остановиться на Wi-Fi подключении. Для этого необходим роутер, который уже присоединён к глобальной паутине и настроен на раздачу по Wi-Fi, а также Smart TV с поддержкой соответствующего подключения. Имеется ли на борту вашего аппарата поддержка Wi-Fi, вы можете узнать, изучив техническую документацию к телевизору (в том числе на официальном сайте производителя).
Схема подключения Smart TV к интернету через Wi-Fi
Большинство современных моделей телевизоров с функцией Smart TV имеет встроенный беспроводной модуль. В некоторых устройствах такого приёмника может не быть, но присутствует возможность подключения внешнего Wi-Fi USB-адаптера. И во всех смарт-телевизорах есть порт LAN, который даёт возможность подключиться по кабелю, и тоже организовать Wi-Fi подключение. Последний вариант, правда, требует приобретения дополнительного сетевого кабеля (патч-корда) и роутера (репитера) с возможностью работы в режиме адаптера.
- Подключение Smart TV со встроенным беспроводным модулем к интернету не представляет сложности и ничем (кроме нюансов настройки) не отличается от подключения к сети по Wi-Fi смартфона или планшета. Более подробные инструкции настройки для телевизоров разных марок далее в статье.
- Если в вашем телевизоре нет встроенного модуля, но он поддерживает Wi-Fi, придётся приобрести внешний USB-адаптер. К покупке настоятельно рекомендуются именно фирменные Wi-Fi устройства, подходящие к вашей модели телевизора. Информацию о поддерживаемом оборудовании вы можете получить на официальном сайте производителя. Адаптер следует просто вставить в порт USB. Никаких драйверов или дополнительных настроек не требуется. Тем, кто не ищет лёгких путей и хочет сэкономить (фирменные адаптеры всё же довольно дорогие), можно попробовать испытать удачу с китайскими клонами, работоспособности которых никто не гарантирует.
- Третий вариант — более сложный. Многие современные роутеры могут функционировать в режиме адаптера (среди недорогих — маршрутизаторы Netis, Totolink). Вам необходимо соединить LAN порт устройства с одноимённым портом телевизора патч-кордом и перевести роутер в режим адаптера (инструкции по данной настройке на разные модели можно найти в интернете). Учтите, что сам телевизор настраивается как в случае с проводным интернетом.
После подключения Wi-Fi производится настройка соединения вашего Smart TV.
Настройка подключения телевизора к интернету по Wi-Fi
Чтобы подключиться к сети Wi-Fi, вам необходимо знать её название (SSID) и пароль (если сеть закрытая).
Подключение Samsung Smart TV
Данная инструкция предназначена для настройки интернета через Wi-Fi в моделях телевизоров Samsung серий M, Q и LS. Настройка сети в Samsung Smart TV других серий может отличаться от предложенной.
- Необходимо выполнить вход в настройки Samsung Smart TV: для этого нажимаем кнопку Home на пульте дистанционного управления и выбираем «Настройки» на экране телевизора.
- В списке доступных настроек выбираем «Общие».
- В выпадающем списке перемещаемся на строку «Сеть» и выбираем этот пункт.
- Выбираем строку «Открыть настройки сети».
- Далее нужно выбрать тип сети, в нашем случае — «Беспроводной».
- Теперь следует подождать, пока ваш Smart TV найдёт доступные сети Wi-Fi, и выбрать свою.
- На телевизоре должна появится экранная клавиатура. Вводим сетевой пароль и нажимаем «Готово».
- После появления надписи о выполненном подключении нажимаем ОК.
Подключение к открытой сети Wi-Fi выполняется аналогично, но без ввода пароля.
Настройка телевизора LG
Прежде всего обратитесь к «Руководству пользователя» вашего телевизора, чтобы убедиться в наличии в вашей модели встроенного приёмника WiFi. В случае отсутствия последнего подключение выполняется с помощью фирменного адаптера LG AN-WF100 (который можно приобрести отдельно).
- При наличии доступного беспроводного подключения в меню настроек должен появиться пункт «Настройка сети: беспроводной». Выбираем его, нажав кнопку ОК на пульте дистанционного управления.
- Производим настройку из списка точек доступа (AP) нажатием одноимённой кнопки.
- В появившемся списке доступных сетей WiFi необходимо выбрать вашу точку доступа.
- Далее требуется ввести пароль с помощью экранной клавиатуры и пульта. Вводим.
- Беспроводная сеть к LG Smart TV успешно подключена.
Производитель рекомендует располагать точку доступа на расстоянии не менее одного метра от LG Smart TV, так вы сможете исключить различного рода помехи и аппаратные конфликты.
Подключение к интернету ТВ Sony Bravia
Перед настройкой следует удостовериться в том, что ваш роутер раздаёт Wi-Fi. Проверить это можно любым другим устройством. Подключение телевизора к Wi-Fi с использованием ключа безопасности осуществляется следующим образом.
- Заходим в меню Sony Bravia, находим кнопку Network. Управление с пульта: кнопка Home, выбор.
- Затем выбираем пункт Wireless Setup. Запустится настройка сети.
- Активируем кнопку Scan. Подождём, пока система найдёт список доступных сетей, и выберем необходимую.
- Система предложит ввести ключ безопасности. Вводим его с пульта, нажимаем Continue.
По окончании настроек вам будет предложено сохранить введённые данные. Это необходимо для того, чтобы каждый раз не набирать пароль заново.
Возможные проблемы при подключении
Из пошаговых инструкций видно, что подключение Smart TV к интернету по Wi-Fi не представляет сложности. При соблюдении алгоритма у пользователей, как правило, не должно возникнуть вопросов. В иной ситуации рекомендуется подробнее изучить «Руководство пользователя» к вашему ТВ. Не решённые таким образом проблемы обычно устраняются вызовом специалиста, но прежде можно попробовать справиться с неполадками своими силами.
Возможно наличие множества причин проблем с подключением Smart TV к интернету через Wi-Fi, начиная от неправильного подключения и настройки сетевого оборудования или телевизора и заканчивая проблемами с ПО или сервисами, как и способов их решения. Остановимся на основных неисправностях и вариантах их устранения.
Таблица: основные неисправности и их решение
| Неисправность | Возможное решение |
| Телевизор не видит Wi-Fi |
|
| Телевизор не подключается к сети |
|
| Программные сбои, ошибки (глюки) |
|
Чтобы избежать многих проблем с подключением, располагайте роутер в прямой видимости от вашего Smart TV и подальше от источников электромагнитного излучения (микроволновые печи, телефоны), так вы избежите влияния на модуль Wi-Fi помех, создаваемых этими устройствами.
Видео: как подключить Smart TV к интернету через Wi-Fi
https://youtube.com/watch?v=LGHEhMfR7mE
Подключение Smart TV по Wi-Fi — удобная опция, так как исключает необходимость тянуть (иногда через всю квартиру) сетевой кабель от роутера. Однако при медленном интернете такое решение нельзя назвать удачным, поскольку при беспроводной передаче данных потери скорости могут быть существенными — настолько, что её может не хватить для комфортного просмотра потокового телевидения.