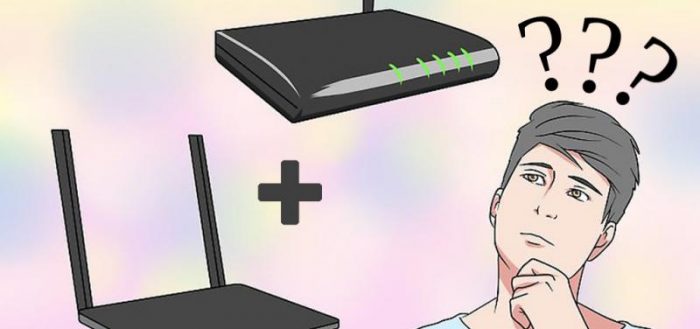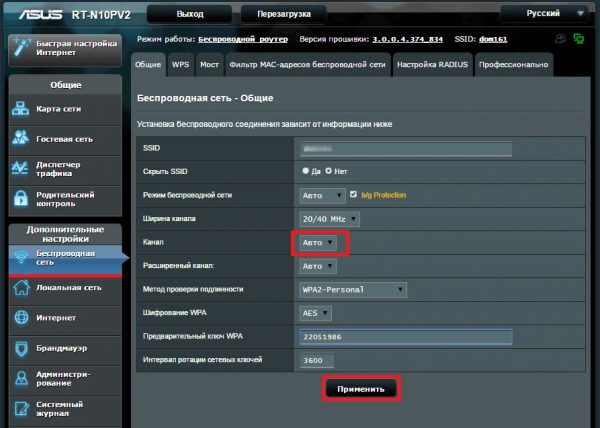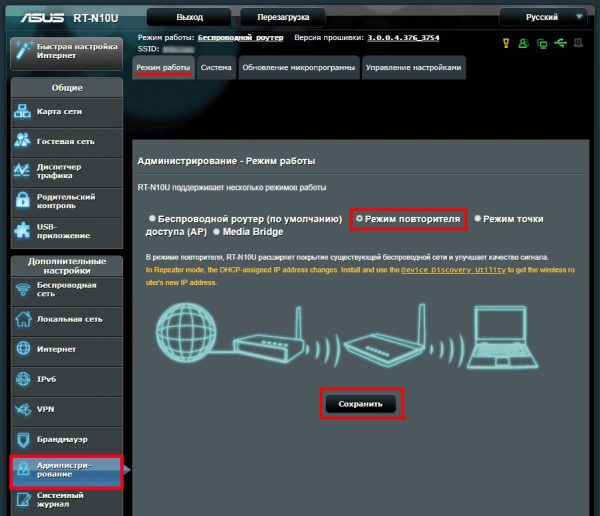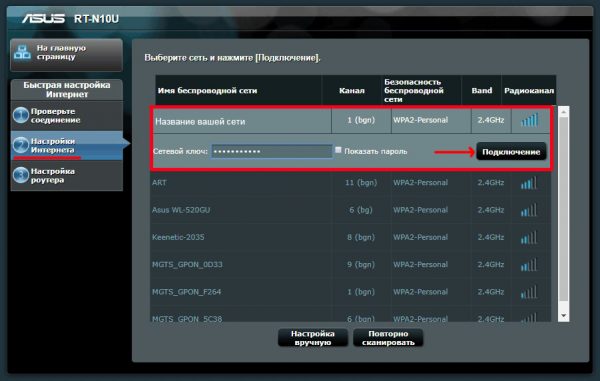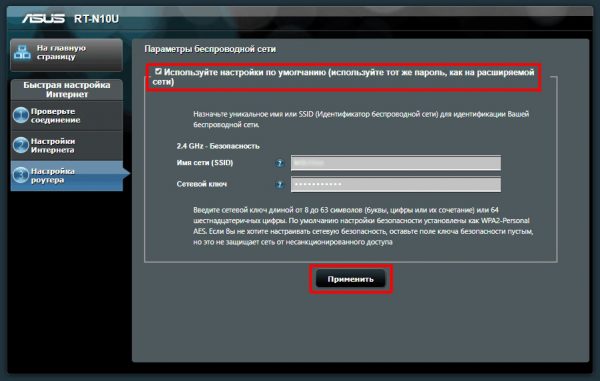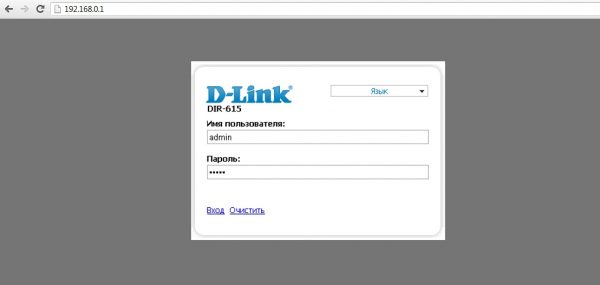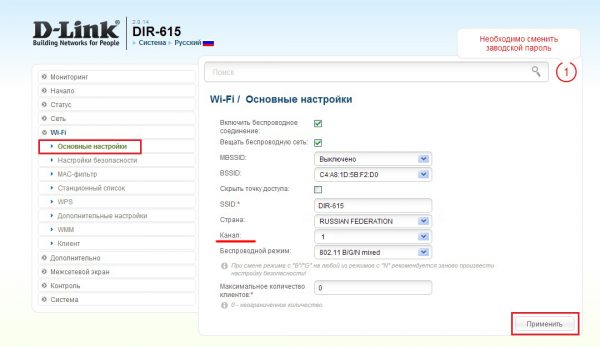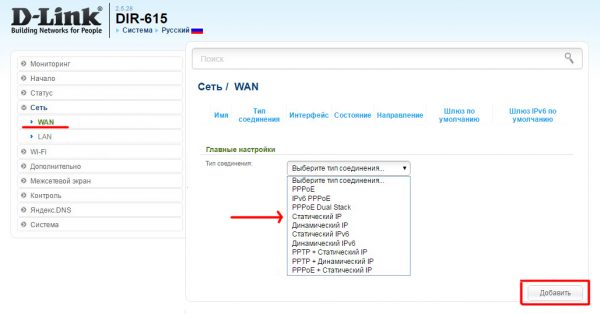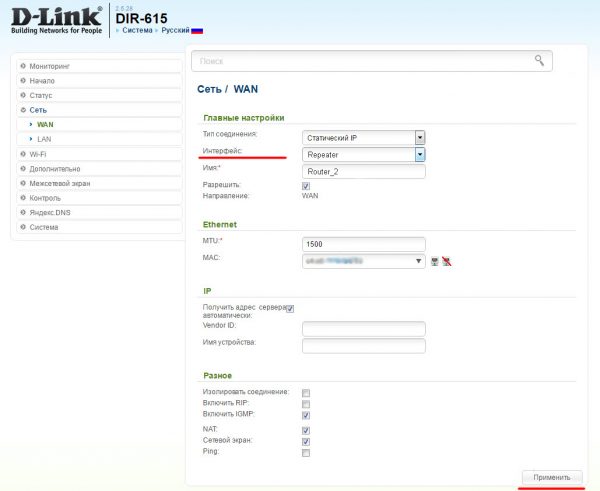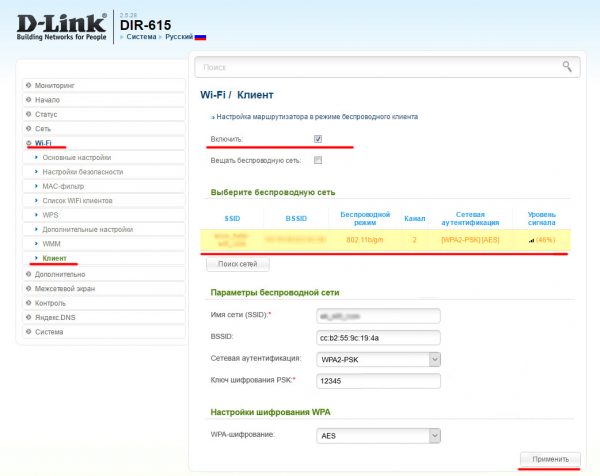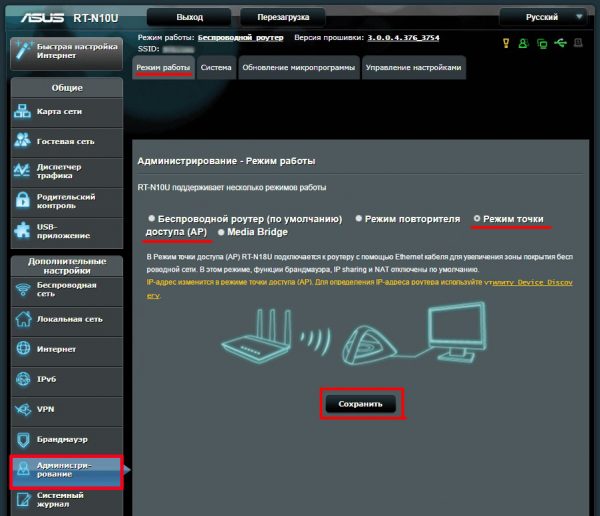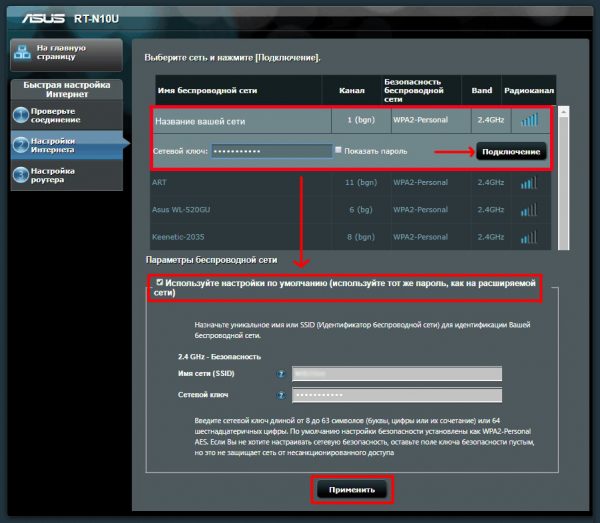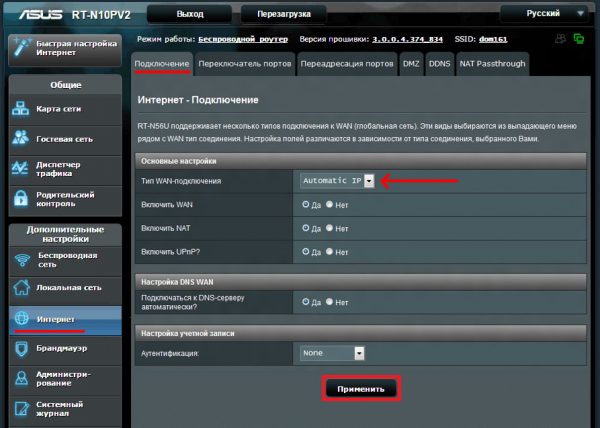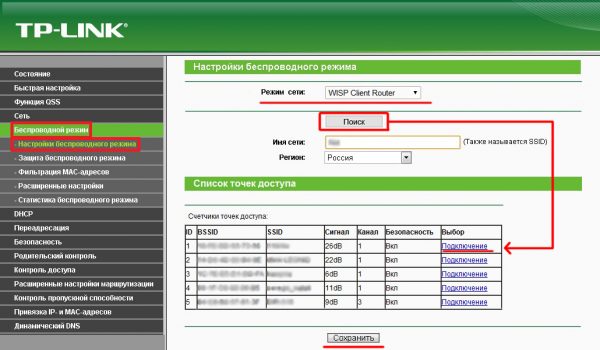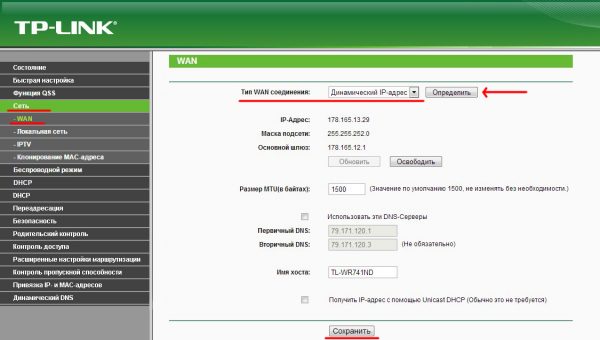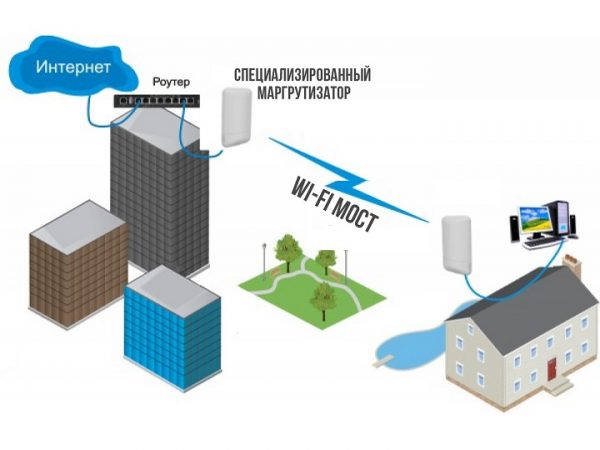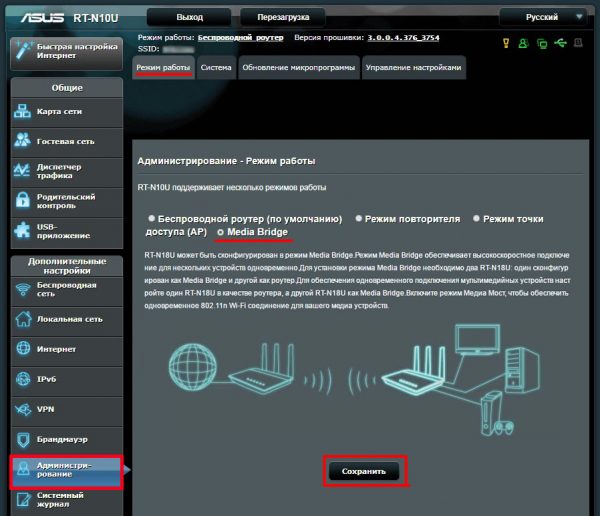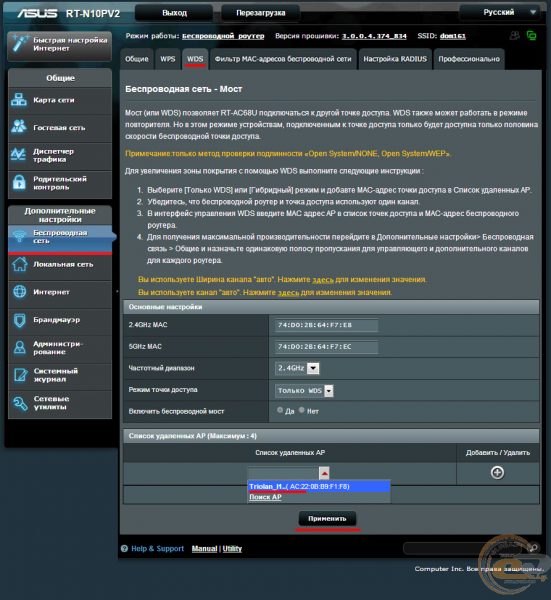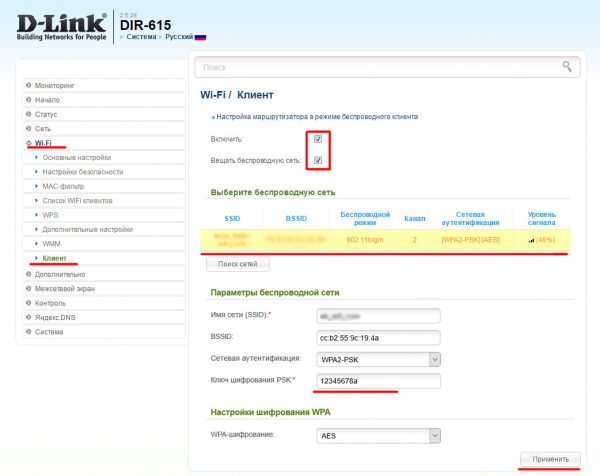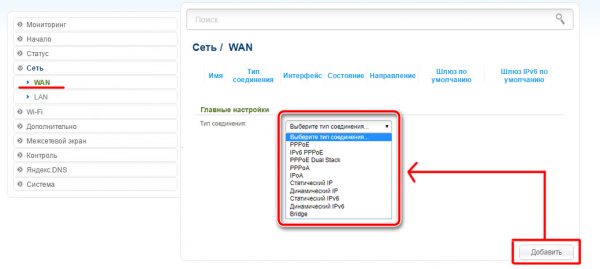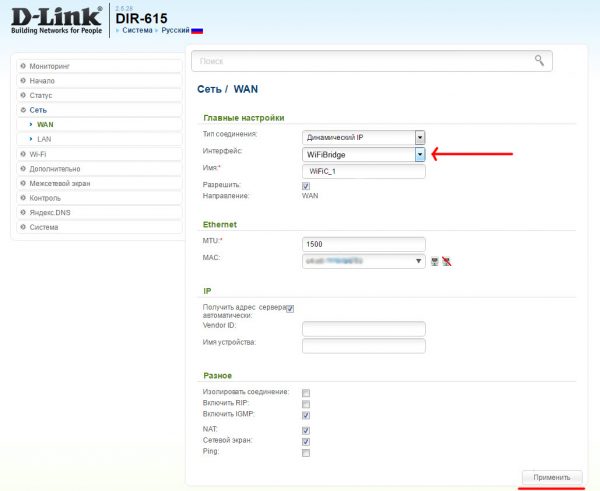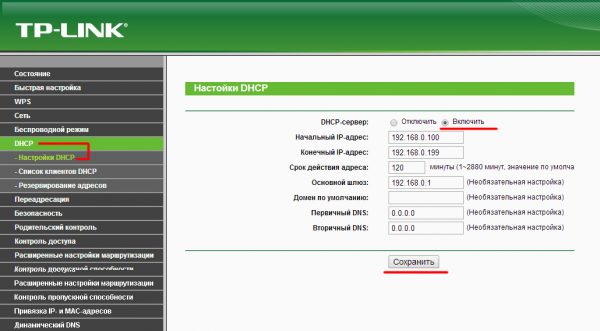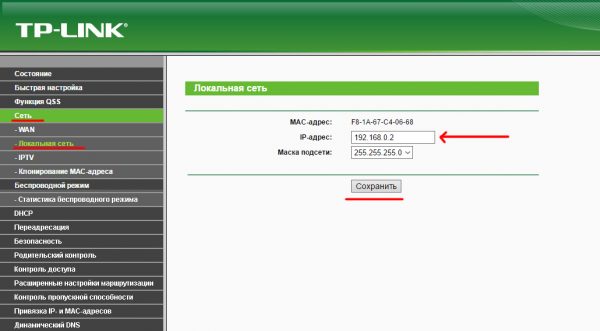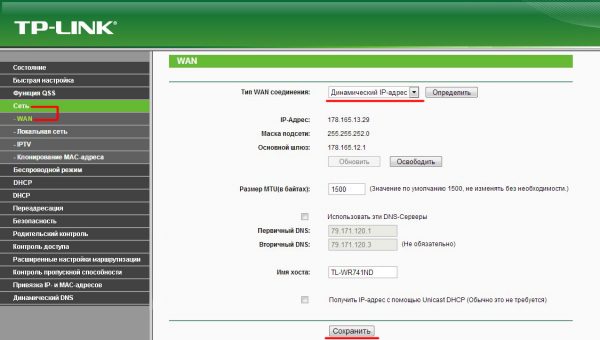Роутер (маршрутизатор) — это специализированное сетевое устройство, благодаря которому пользователи могут подключаться к интернету. Но также существует возможность подключения двух разных роутеров, расположенных на отдалённом расстоянии друг от друга, в одну общую сеть. Чаще всего необходимость создания такой сети заключается либо в расширении зоны Wi-Fi-соединения, либо в использовании двумя юзерами одного интернет-подключения одновременно.
Содержание
Способы подключения двух роутеров в единую сеть
Актуальных и проверенных (стабильно работающих) способов подключения двух роутеров в единое сетевое пространство четыре:
- использование технологии WDS, когда один из роутеров выполняет роль «репитера»;
- создание Wi-Fi-моста с использованием технологии WDS;
- подключение второго маршрутизатора в режиме «клиента»;
- соединение двух роутеров посредством сетевого кабеля.
У каждого из способов имеются как достоинства, так и недостатки. Алгоритм настройки маршрутизатора зависит от выбранного способа подключения.
Рассмотрим подробнее на конкретных примерах все варианты соединения двух роутеров. «Подопытным сетевым оборудованием» выступят маршрутизаторы известных марок ASUS, TP-Link и D-Link (конкретные модели роутеров не берутся, так как в данном случае это не имеет никакого значения).
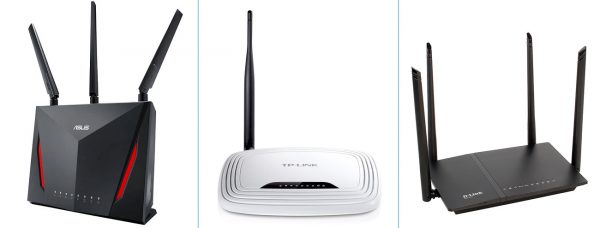
В качестве наглядного примера представлены модели ASUS RT-AC86U, TP-Link TL-WR740N 15 и D-Link DSR 150 A2A
Подключение роутеров с помощью технологии WDS (вариант «Базовая станция» — «Репитер»)
Чтобы создать единую сеть для двух маршрутизаторов, опираясь на технологию WDS, необходимо настроить работу сетевого оборудования. Первый роутер будет выполнять роль «базовой станции» (источника интернет-сигнала), второй — роль «репитера» (усилителя сигнала или его «повторителя»). Данный способ предназначен для расширения существующей зоны покрытия Wi-Fi-сигнала.

Благодаря технологии WDS можно значительно расширить зону покрытия Wi-Fi-сигнала, подключив сразу несколько «репитеров»
Подключение пары роутеров ASUS
Для начала проведём настройку «базовой станции», взяв за основу маршрутизатор марки ASUS:
- Запустите любой интернет-браузер. В его адресной строке наберите 192.168.1.1. Нажмите Enter.
- В открывшейся форме авторизации введите значения логина/пароля.
- В интерфейсе маршрутизатора проследуйте в раздел «Дополнительные настройки» и категорию «Беспроводная сеть». В строке «Канал» выставите любое числовое значение (например, 3). Нажмите «Применить».
- Готово, больше для «базовой станции» ничего настраивать не нужно.
Теперь переходим к настройкам второго маршрутизатора («репитера»). Наглядным примером также выступит оборудование от ASUS:
- Зайдите через интернет-браузер в интерфейс роутера.
- В корневом каталоге настроек выберите пункт «Дополнительные настройки»/«Администрирование», где во вкладке «Режим работы» отметьте маркером значение «Режим повторителя».
- После нажатия кнопки «Сохранить» появится окно с перечнем доступных сетевых точек. Найдите наименование вашей сети (имя «базовой станции») и щёлкните «Подключение».
- Поставьте маркер «Использовать настройки по умолчанию» и кликните по кнопке «Применить».
- Готово, после автоматической перезагрузки роутера, он начнёт работать в режиме «репитера».
Видео: подключение маршрутизатора ASUS в режиме «репитера» с помощью «Мастера быстрой настройки»
Подключение пары роутеров D-Link
Теперь рассмотрим способ подключения к единой сети маршрутизаторов компании D-Link. «Базовая станция» настраивается следующим образом:
- Запустите браузер и введите в адресной строке 192.168.0.1. Пройдите процедуру авторизации (логин/пароль = admin).
- В корневом каталоге откройте пункт Wi-Fi и откройте «Основные настройки». Найдите пункт «Канал» и выберите в его графе любое значение, но не «Авто» (например, 1). Нажмите «Применить».
- На этом процесс настройки первого роутера заканчивается.
Теперь переходите к настройке «репитера» (также D-Link). Для этого:
- Зайдите в меню веб-интерфейса роутера.
- Разверните каталог «Сеть», щёлкните по строчке WAN, нажмите на кнопку «Добавить» и в строке «Тип соединения» выберите значение «Статический IP».
- После сохранения параметров автоматически откроется новое окно настроек. Найдите и поменяйте значение «Интерфейс» на Repeater. После этого кликните по кнопке «Применить».
- Зайдите в параметры Wi-Fi/«Клиент». Рядом с графой «Включить» активируйте маркер, после чего выберите в списке беспроводных сетей ваше интернет-соединение (название «базовой станции») и нажмите «Применить».
- Готово, ваш «репитер» настроен.
Подключение роутеров с помощью технологии WDS (вариант «Базовая станция» — «Клиент»)
Второй способ подключения двух маршрутизаторов также опирается на использование технологии WDS. Однако вариант «Базовая станция» — «Клиент» актуален лишь тогда, когда юзеру требуется провести интернет-сигнал через второй «клиент»-роутер к удалённому устройству (например, к стационарному ПК или телевизору). При этом второй маршрутизатор будет выполнять роль лишь Wi-Fi-адаптера, т.е. он не сможет осуществлять передачу Wi-Fi-сигнала. Чтобы через него подключить к интернет-сети другое устройство, необходимо будет воспользоваться сетевым кабелем Ethernet.

Важно, чтобы второй роутер («клиент») имел функциональную возможность беспроводного подключения Wi-Fi
Подключение маршрутизаторов ASUS
Настройка маршрутизаторов кардинально не отличается от процесса настройки, показанного в первом способе. Алгоритм настройки «базовой станции» остаётся полностью идентичным как для роутера ASUS, так и TP-Link. Поэтому разберём только пошаговую инструкцию по настройке «клиента». Для «клиент»-роутера ASUS необходимо:
- Зайти в веб-интерфейс оборудования.
- В корневом каталоге настроек перейти в параметры «Дополнительные настройки»/«Администрирование», где во вкладке «Режим работы» поставить маркер рядом с пунктом «Режим точки доступа AP» и нажать «Сохранить».
- В появившемся списке доступных подключений выберите вашу сеть и нажмите «Подключение», а затем поставьте маркер «Используйте настройки по умолчанию» и нажмите «Применить».
- Перейдите в параметры «Дополнительные настройки»/«Интернет», где в строке «Тип WAN-подключения» выставите значение Automatic IP. Сохраните изменения.
- Готово, ваш роутер-«клиент» настроен. Теперь с помощью LAN-кабеля можете подключать к нему сторонние устройства.
Подключение маршрутизаторов TP-Link
Для роутеров производителя TP-Link пошаговая настройка «клиента» выглядит следующим образом:
- Загрузите через браузер веб-интерфейс роутера.
- Зайдите в категорию «Беспроводной режим» и откройте «Настройку беспроводного режима». В параметре «Режим сети» выберите значение WISP Client Router, нажмите кнопку «Поиск» и в появившемся списке доступных сетей найдите название вашей точки доступа. Щёлкните по строке «Подключение». Сохраните внесённые изменения.
- Перейдите в настройки «Сеть»/WAN. В параметре «Тип WAN соединения» поставьте значение «Динамический IP-адрес», нажмите кнопку «Определить», сохраните настройки.
- Готово, ваш «клиент» TP-Link успешно настроен.
Подключение роутеров через создание Wi-Fi-моста
Wi-Fi мост — это один из вариантов локальной сети, с помощью которого пользователь способен создать две удалённые друг от друга сетевые точки (источника интернет-сигнала). Данный способ подключения двух роутеров в одну сеть подойдёт тем пользователям, которым необходимо создать сетевое подключение на большое расстояние (от ста метров и до сотни километров). При этом оба роутера (как «базовая станция», так и «приёмник») могут раздавать Wi-Fi.
Для создания стабильно-работающего Wi-Fi-моста на расстояние, превышающее 70~100 метров, необходимо воспользоваться специализированным сетевым оборудованием (определённой разновидностью маршрутизаторов).
При создании Wi-Fi-моста настройки для «базовой станции» (первого роутера) полностью идентичны настройкам, показанным в варианте «Базовая станция» — «Репитер». Поэтому перейдём к разбору настроек второго роутера («приёмника»). Чтобы настроить роутер ASUS, необходимо:
- Зайти в веб-интерфейс и на панели настроек проследовать по пути: «Дополнительные настройки»/«Администрирование». Во вкладке «Режим работы» поставить маркер напротив варианта Media Bridge и нажать «Сохранить».
- Перейти в настройки «Беспроводная сеть»/WDS (или «Мост») и выставить следующие параметры:
- «Режим точки доступа» — только WDS;
- «Включить беспроводной мост» — да;
- «Список удалённых AP» — выбрать название «базовой станции» (первого роутера).
- Нажмите кнопку «Применить», после чего «приёмник» будет окончательно настроен.
В качество второго наглядного примера возьмём маршрутизатор производителя D-Link. Алгоритм настройки «приёмника» следующий:
- Откройте веб-интерфейс роутера (для D-Link оборудования введите адрес 192.168.0.1) и перейдите в параметры настроек Wi-Fi/«Клиент». Выполните следующие действия:
- поставьте маркеры напротив строк «Включить» и «Вещать беспроводную сеть»;
- выделите в отображаемом списке беспроводных сетей ваше Wi-Fi-соединение;
- в поле «Ключ шифрования PSK» введите пароль от вашей сети.
- На панели настроек проследуйте в категорию «Сеть»/WAN. Нажмите на кнопку «Добавить» и в появившемся списке выберите тип соединения «Динамический IP», примите изменения.
- После выбора типа соединения на вашем экране появится окно «Главных настроек» WAN-сети. В параметре «Интерфейс» поставьте значение WiFiBridge и нажмите «Применить».
- Готово, ваш маршрутизатор настроен.
Видео: создание Wi-Fi-моста для двух роутеров TP-Link
Соединение двух роутеров с помощью сетевого кабеля LAN
Данный способ является самым действенным в плане качества передаваемого сигнала, но требует при этом дополнительных финансовых и физических затрат (покупка и работы по прокладке кабеля Ethernet). Такой метод создания единой сети подразумевает два варианта соединения (режимы LAN-LAN и LAN-Internet). Рассмотрим оба типа подключения.
Режим LAN-LAN
При таком подключении второй маршрутизатор будет выполнять роль «приёмника» сигнала, т.е. все сторонние устройства необходимо будет также подключать к роутеру с помощью сетевого кабеля.
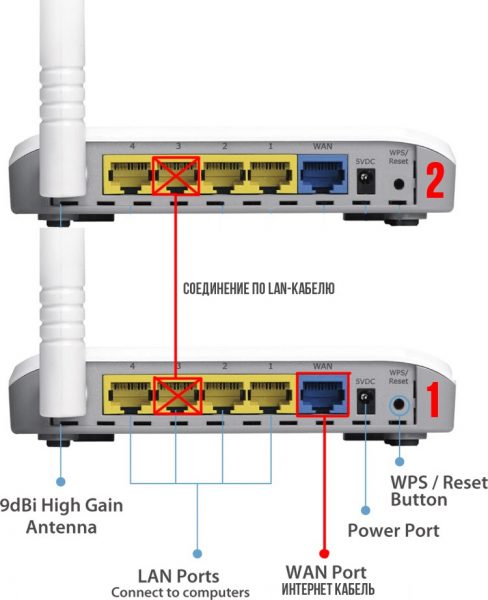
Данный способ подключения является «проводным» аналогом беспроводного способа WDS («Базовая станция» — «Клиент»)
Настраивать «базовую станцию» не нужно, но в настройках второго маршрутизатора необходимо включить функцию DHCP-сервера и прописать вручную новый IP-адрес. К примеру, для роутера TP-Link это делается следующим образом:
- В настройках веб-интерфейса найдите параметр «Настройка DHCP» и поставьте маркер «Включить».
- В категории «Сеть»/«Локальная сеть» пропишите новый IP-адрес (например, 192.168.0.2). Сохраните настройки.
Режим LAN-Internet
При таком подключении второй маршрутизатор будет выполнять роль активного источника интернет-сигнала, т.е. все сторонние устройства к данному роутеру можно будет подключать через Wi-Fi.
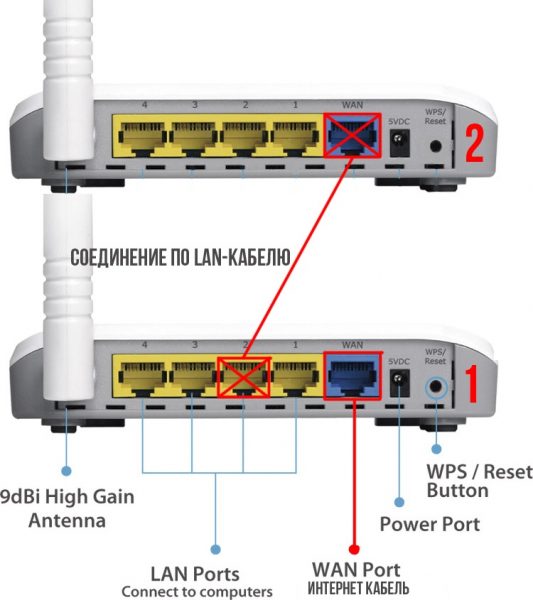
Однако при таком подключении скорость Wi-Fi-интернета на втором роутере будет относительно ниже, чем у «базовой станции»
Первый роутер в настройке не нуждается, а для второго маршрутизатора достаточно изменить лишь один параметр настроек, присвоив ему динамический IP-адрес. Например, для роутера TP-Link это делается в параметрах «Сеть»/WAN настроек интерфейса роутера.
Как видите, вариантов подключения двух маршрутизаторов к единой сети много. При этом алгоритм настройки сетевого оборудования для любого из способов не является сложным и не требует каких-либо узкоспециализированных знаний в программировании.