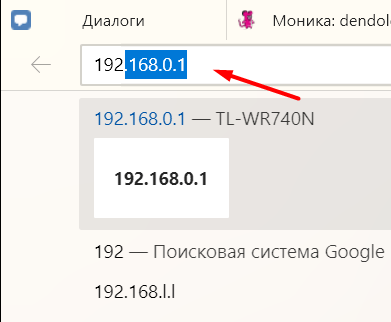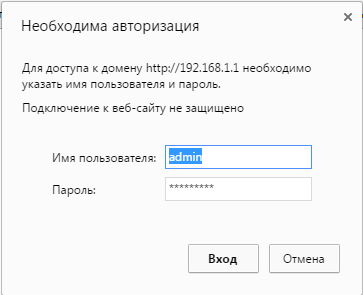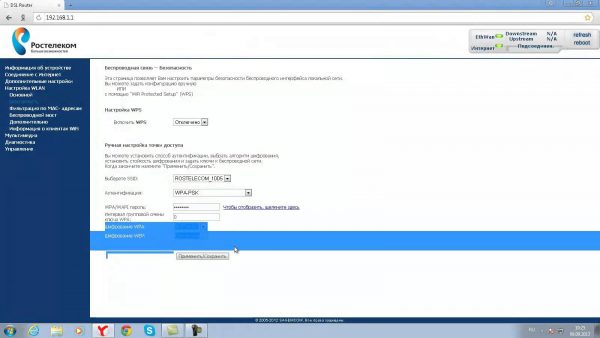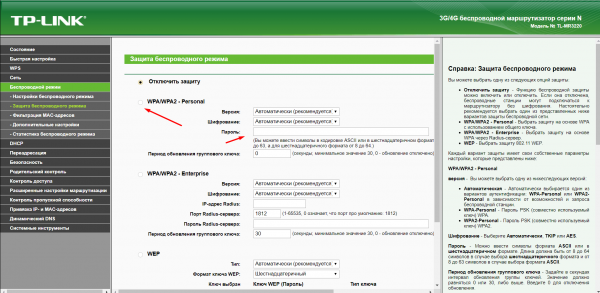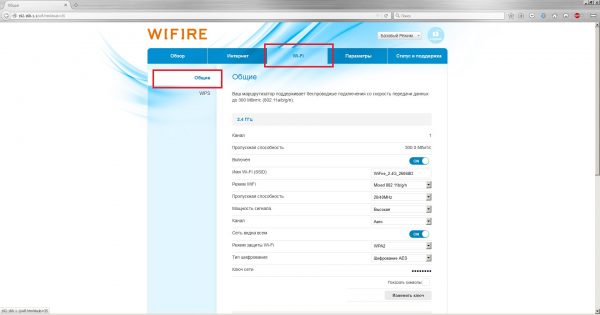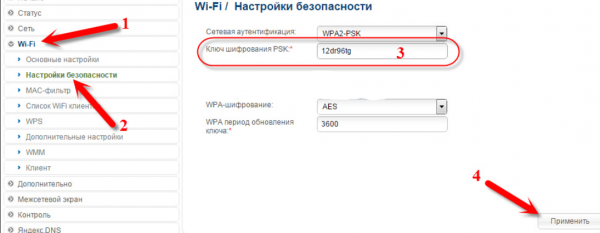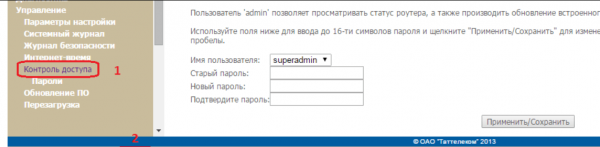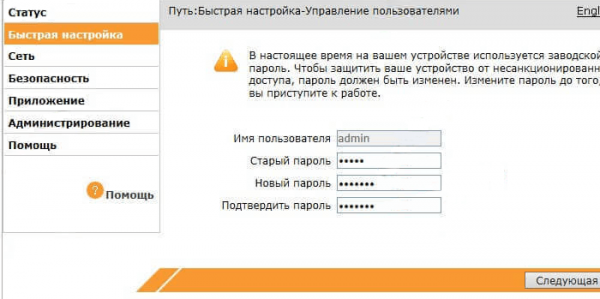Сеть Wi-Fi нужно защищать паролем по многим причинам. Также пароль в некоторых ситуациях нужно менять. На роутере Ростелекома это можно сделать стандартными средствами, не прибегая к установке сторонних программ.
Содержание
Зачем менять пароль от Wi-Fi
Пароль — это некоторая последовательность символов, которую необходимо знать, чтобы подключиться к сети. Если пароль не установлен, то к сети может подключиться любой человек. Вследствие чего роутер будет нагружен не только вашими потребностями, но и интернет-трафик будет расходоваться не только вами. Подключение сторонних пользователей к сети грозит не только вышеперечисленными факторами, но и понижением уровня безопасности: злоумышленник, подключённый к той же сети, что и вы, может похитить вашу личную информацию.
Если пароль установлен, но у вас есть подозрение, что его кто-то узнал, стоит изменить шифр. Если это сделать, то устройство злоумышленника автоматически отключится от сети и больше не сможет к ней подключиться, так как для этого потребуется ввод нового пароля.
Также знание того, как сменить пароль, может пригодиться, если действующий на данный момент пароль забыт.
Модели роутеров Ростелеком
На данный момент компания «Ростелеком» на официальном сайте предлагает роутеры следующих производителей:
- ZTE;
- Sercomm;
- TP-Link;
- D-Link;
- Sagem;
- Huawei.
Способ изменения пароля зависит от модели роутера, а не компании, предоставляющей интернет, так как именно роутер управляет входящими подключениями и, соответственно, проверкой пароля.
Установка и смена пароля от Wi-Fi на роутере от «Ростелеком»
Процессы первоначальной установки пароля и смены уже установленного кода одинаковы. Независимо от того, что вы собираетесь сделать, нужно пройти одни и те же шаги.
На все роутеры производитель устанавливает прошивку. Благодаря ей через любой браузер можно войти в панель управления роутером и изменить параметры его работы. Если вы вручную не меняли пароль от панели управления, то для авторизации будут использоваться стандартные данные: логин — admin, пароль — admin.
Если же данные для входа были изменены, вводите их. Но если вы не помните установленный логин или пароль, то в панель управления войти не сможете, соответственно, не сможете изменить пароль. Но есть выход: сбросить настройки роутера (подробнее в пункте «Сброс настроек»), тем самым откатив и логин, и пароль до значений по умолчанию, а после установить новый пароль.
Прошивка «Ростелеком»
Для смены пароля на роутерах со специальной прошивкой «Ростелеком», выполните следующие действия:
- На компьютере или мобильном устройстве, подключённом к роутеру по Wi-Fi сети или LAN-кабелю, откройте любой браузер. В адресной строке (место, где вводятся ссылки) пропишите адрес и перейдите по нему:
- http://192.168.1.1;
- http://192.168.0.1.
- Система потребует от вас логин и пароль. Используйте значения по умолчанию (admin, admin) или те значения, которые были установлены вами (если вы их не помните, смотрите пункт «Сброс настроек»).
- Разверните в левой части окна блок «Настройки WLAN», а потом — подраздел «Беспроводная сеть».
- Отыщите строку «WPA/WPAI пароль» и пропишите в неё новый пароль. Сохраните внесённые изменения. Изменённые данные станут учитываться после перезапуска устройства.
TP-LINK
Для смены пароля на роутерах компании TP-Link, выполните следующие шаги:
- Авторизовавшись в панели управления, перейдите к разделу «Беспроводной режим».
- Выберите подпункт «Защита беспроводного режима».
- Найдите вариант защиты, активированный в вашем случае, и пропишите новый пароль. Сохраните внесённые изменения.
Sercomm
После прохождения авторизации, перейдите к блоку Wi-Fi. Оставаясь в подразделе «Общие», отыщите строку «Ключ сети» и пропишите в неё нужные данные. Сохраните изменения.
D-Link
Оказавшись в панели управления, разверните раздел Wi-Fi, а в нём подраздел «Настройка безопасности». В поле «Ключ шифрования PSK» пропишите нужный шифр, а после сохраните настройки. Готово, пароль изменён.
Huawei
Зайдя в панель управления, разверните блок Basic, а в нем раздел WLAN. Укажите новое значение для WPA pre-shared key, а после сохраните внесённые изменения. Готово, новое значение назначено.
Sagem
В панели управления откройте блок «Контроль доступа». Измените ключ безопасности и сохраните внесённые изменения.
ZTE
На роутерах ZTE после перехода к панели управления, откройте раздел «Сеть», а после подраздел «Безопасность», или сразу раскройте блок «Быстрая настройка». В строчке «Пароль» укажите новое значение, а после сохраните внесённые изменения.
Видео: сброс настроек роутеров Ростелеком
Сброс настроек
Если вы забыли установленные логин и пароль, необходимые для входа в панель управления, придётся сбросить настройки роутера. При этом аннулируются все параметры, которые вы когда-либо настраивали. В итоге вы получите роутер в том виде, в котором он был сразу после покупки.
Чтобы сбросить любой из современных роутеров, достаточно зажать кнопку Reset. Она обычно находится на задней или боковой панели и иногда утоплена вглубь корпуса. По диаметру она намного меньше кнопки включения/выключения. Её нужно зажать на 10–15 секунд — отпускать стоит только тогда, когда роутер начнёт перезагружаться. После его повторного включения настройки будут сброшены, можно входить в панель управления по стандартным значениям (admin, admin).
Основные характеристики надёжного пароля
Чтобы в будущем не заниматься сменой пароля, стоит сразу придумать надёжный шифр. Для получения качественного пароля, нужно придерживаться следующих пунктов:
- не использовать известные всем данные: ваши имя, фамилию, отчество, дату рождения, клички животных и прочее;
- включать в пароль как буквы, так и цифры;
- желательно использовать знаки, если роутер не выдаёт ошибку при их включении в пароль;
- стоит использовать и заглавные, и строчные буквы;
- пароль должен состоять из нескольких слов;
- минимальная длина — 8 символов;
- не использовать один и тот же пароль на различных ресурсах.
Помните, чем длиннее пароль и сложнее, тем тяжелее его взломать. Это правило действует для всех пароль, а не только защищающих Wi-Fi сеть.
Действия после изменения пароля
После того как пароль будет изменён, перезагрузите устройство. Это позволит роутеру начать использовать новое значение.
Все устройства, ранее автоматически подключающиеся к сети, больше не смогут этого сделать. Они могли сами подключаться, так как хранили пароль, однажды введённый вами. Теперь старый пароль не подходит, из-за чего они получают отказ в доступе. Возьмите каждое устройство и введите новый пароль.
Изменять пароль нужно в том случае, если его узнал тот, кто знать его был не должен. Сменить пароль можно через панель управления роутером. Для доступа к ней нужен логин и пароль. После изменения пароль придётся заново подключить все свои устройства.