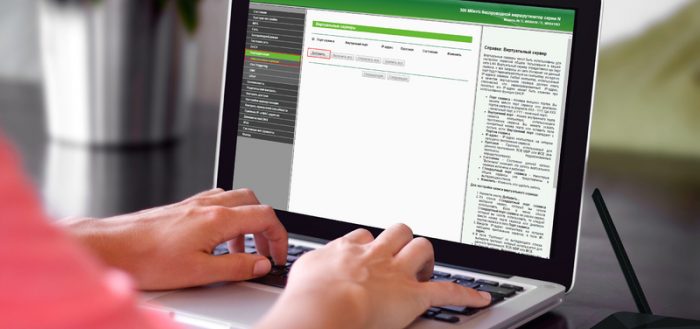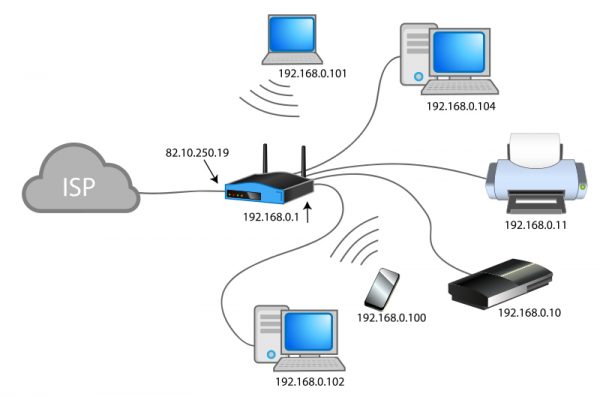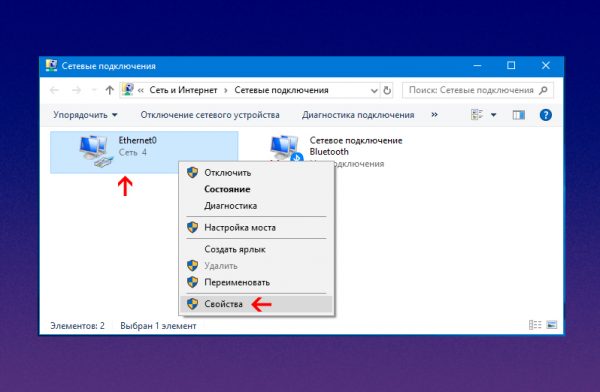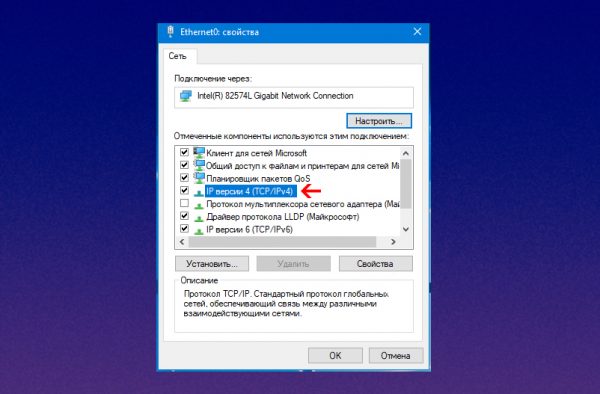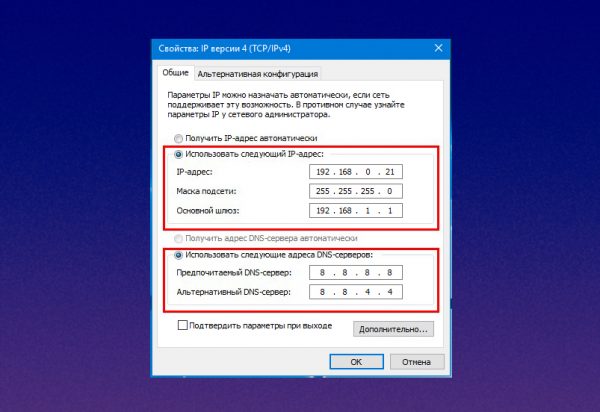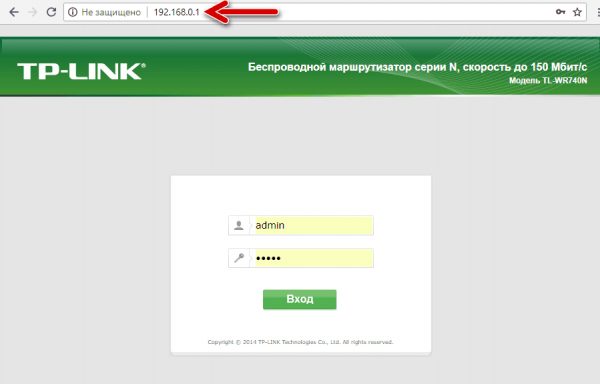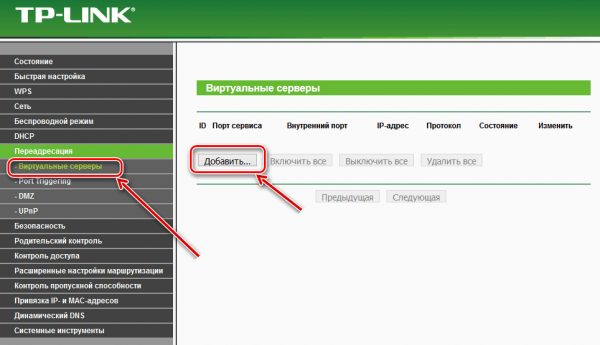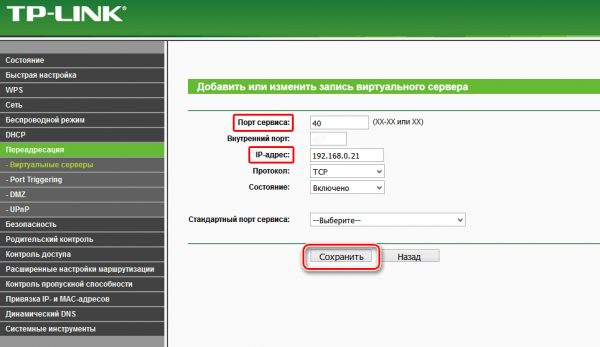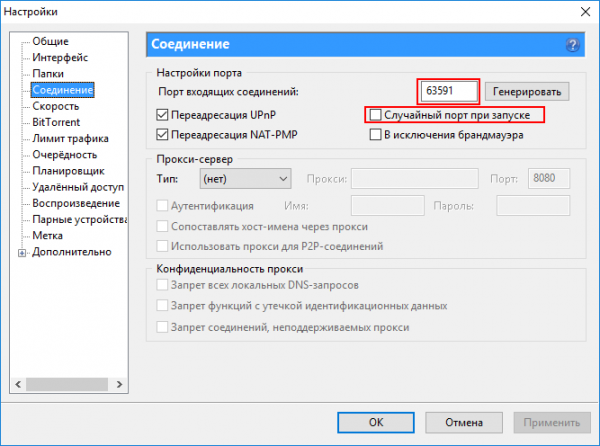Проброс портов является важной функцией, которая позволяет получить доступ к локальному устройству или серверу из внешней сети. Некоторые интернет-сервисы, в частности торрент-клиенты, онлайн-игры, приложения для удалённого доступа требуют открытия дополнительных портов. Давайте рассмотрим, как пробросить порты самостоятельно и какие проблемы при этом могут возникнуть.
Содержание
Что такое проброс портов
В компьютерных сетях портом называют числовой идентификатор от 0 до 65 535, указываемый при запросе на соединение. Стандартные номера портов назначаются серверным службам Центром управления номерами интернета (IANA). Например, веб-серверы обычно используют порт 80, FTP-серверы — порты 20 и 21, SMTP-серверы — порт 25 и 110. Перечень общеизвестных и зарегистрированных организацией IANA портов, а также их краткое описание можно посмотреть на сайте «Википедия» по адресу https://ru.wikipedia.org/wiki/Список_портов_TCP_и_UDP.
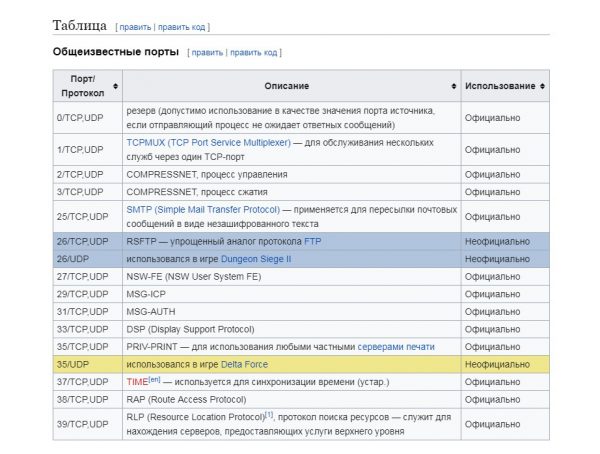
Белым цветом в таблице выделены порты, зарегистрированные IANA, синим — незарегистрированные, а жёлтым — конфликтные порты, имеющие несколько применений наряду с зарегистрированным
Использование портов позволяет компьютерам, ноутбукам, смартфонам одновременно запускать несколько служб/приложений. А переадресация портов сообщает маршрутизатору, на какое устройство внутри сети должны быть направлены входящие соединения и с каким именно приложением на этом устройстве нужно связаться для обмена пакетами данных.
Зачем нужно открывать порты на роутере?
Функция переадресации портов довольно часто используется как в домашних сетях, так и в корпоративных. Варианты использования перенаправления портов могут быть следующими:
- доступ к камерам видеонаблюдения, когда вы находитесь вдали от дома;
- настройка сервера RDP для удалённого доступа к компьютеру из внешней сети;
- обеспечение дополнительного уровня безопасности сети за счёт скрытия IP-адреса;
- ускорение загрузки файлов с торрентов и файлообменников;
- подключение к почтовой службе или FTP-серверу;
- посещение веб-сайтов с регионально ограниченным доступом;
- создание виртуального сервера для тестирования сайта на домашнем ПК;
- настройка IP-телефонии;
- подключение к игровым серверам с многопользовательскими видеоиграми, например, Counter Strike или Minecraft.
Переадресация портов
Для открытия портов на роутере не нужно быть опытным администратором — с этой процедурой справится любой пользователь. Главное, следовать пошаговой инструкции, состоящей из двух основных этапов: присвоения статического IP-адреса пользовательскому компьютеру в настройках ОС Windows и перенаправления портов в админ-панели маршрутизатора.
Предварительные настройки «Виндовс»
Перед пробросом портов нужно для устройств локальной сети выделить диапазон внутренних IP-адресов, после чего закрепить по одному адресу за каждым ПК. Сделать это можно в настройках компьютера либо в панели администрирования роутера (раздел DHCP). Первый способ является более надёжным, так как статический адрес прописывается в настройках сетевой карты и без вашего вмешательства ничто и никто его не изменит. Для запуска данного процесса нужно включить ПК и произвести несколько действий:
- Перейти в раздел «Сетевые подключения», воспользовавшись системной утилитой «Выполнить» (вызывается сочетанием клавиш Win + R в любой версии Windows). В появившемся окошке ввести команду ncpa.cpl и нажать кнопку «ОК» или клавишу «ENTER».
- В открывшемся окне кликнуть правой кнопкой мыши по активному сетевому подключению и выбрать пункт «Свойства».
- Сделать двойной клик по строке «IP версии 4 (TCP/IPv4)», чтобы открыть свойства протокола.
- В окне «Свойства» активировать пункты «Использовать следующий IP-адрес» и «Использовать следующие адреса DNS-серверов». После чего заполнить обязательные поля:
- «IP-адрес» — сюда вписать адрес из диапазона внутренней локальной сети, например, любое значение от 192.168.0.2 до 192.168.0.200 (единственное условие — он должен отличаться от адреса роутера),
- «Маска подсети» — в домашних сетях чаще всего этот параметр имеет значение 255.255.255.0,
- «Основной шлюз», в роли которого выступает IP-адрес роутера (по умолчанию 192.168.0.1 или 192.168.1.1),
- «Предпочитаемый DNS-сервер» — здесь чаще всего указывают DNS-адреса провайдера или альтернативного источника, например, публичного сервиса Google Public DNS (8.8.8.8 и 8.8.4.4.).
- Подтвердить настройки нажатием «ОК».
Проброс портов в веб-интерфейсе маршрутизатора
После того как для компьютера зафиксирован статичный IP-адрес, можно переходить к настройке роутера (на примере TP-Link). Для этого нужно выполнить следующие действия:
- Войти в админ-панель маршрутизатора, введя в браузерной строке адрес устройства (для большинства роутеров по умолчанию используется 192.168.0.1 или 192.168.1.1).
- В боковом меню выбрать раздел «Переадресация», а в нём подраздел «Виртуальные серверы».
- В открывшемся окне нажать кнопку «Добавить» для создания нового правила переадресации.
- Откроется диалоговое окно, где обязательно нужно заполнить два поля: «Порт сервиса» — здесь указывается номер порта, который нужно открыть, и «IP-адрес» — присвоенный компьютеру статический адрес в сети. Поле «Внутренний порт» можно оставить пустым, а поля «Протокол» («Все») и «Состояние» («Включено») оставить по умолчанию. После чего подтвердить настройки, нажав на кнопку «Сохранить».
При необходимости проброса стандартных портов в роутере имеются предустановленные настройки. Достаточно выбрать в выпадающем списке «Стандартный порт сервиса» нужную службу (DNS, FTP, HTTP, POP3, SMTP, TELNET), как все поля заполнятся автоматически.
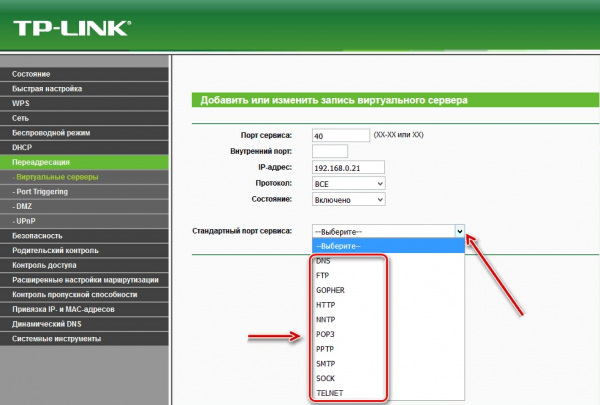
Для облегчения процесса настройки стандартных портов предусмотрено соответствующее поле с перечнем общеизвестных портов
Возможные проблемы при пробросе портов и их решение
Иногда при проверке работоспособности добавленных портов пользователь попадает из интернета в панель администрирования роутера, а не на нужный сервис или приложение на компьютере. Почему так происходит? Причин может быть несколько:
- блокировка внешнего соединения брандмауэрами и антивирусными программами. Решается данная проблема отключением этих служб либо их тонкой настройкой, во время которой добавляются исключения на подсоединение к нужным портам;
- у компьютера нет постоянного адреса. В таком случае при старте или перезагрузке роутера IP-адрес ПК изменится, и открытый порт перестанет работать, поскольку изначально был привязан к другому адресу. Решение — присвоить компьютеру (ноутбуку, планшету) неизменяемый IP-адрес;
- политика провайдера. Не редки случаи, когда интернет-провайдер запрещает обладателям «серых» (внутренних) IP-адресов использовать некоторые порты, например, торрент-трекеров. Выход из данной ситуации — приобретение статичного «белого» адреса;
- изменение порта самим приложением или сервисом. Иногда программы-клиенты самостоятельно меняют порт при каждом запуске. Избежать этого можно, если прописать порт в настройках софта и запретить опцию «Случайный выбор порта».
Как закрыть порты
Очень часто при использовании пользователем различных веб-серверов и сервисов удалённого доступа может возникнуть необходимость закрыть тот или иной порт. Осуществить эту процедуру можно в админ-панели маршрутизатора. Удаление портов производится в той же вкладке, где настраивался их проброс («Переадресация» → «Виртуальные серверы»). В списке открытых портов напротив каждого из них есть две ссылки «Изменить» и «Удалить». Нажав на вторую, произойдёт закрытие (удаление) порта и он перестанет отображаться в панели управления.
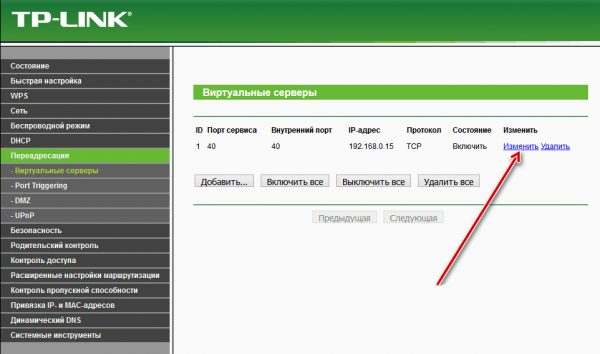
Для редактирования и удаления открытых портов во вкладке «Виртуальные серверы» есть соответствующие ссылки
Настройка перенаправления портов в веб-интерфейсе роутера не требует определённых знаний. Пользуясь вышеизложенной инструкцией на примере маршрутизатора TP-Link, любой пользователь при необходимости сможет открыть доступ к устройствам локальной сети из интернета. Алгоритм проброса портов в роутерах других производителей может несколько отличаться, но главные этапы настройки будут одинаковы.