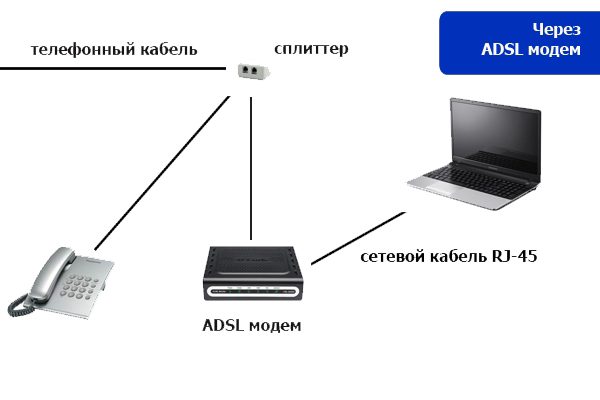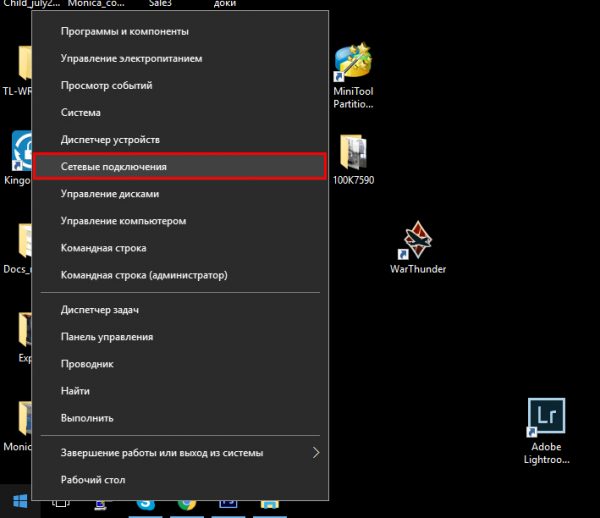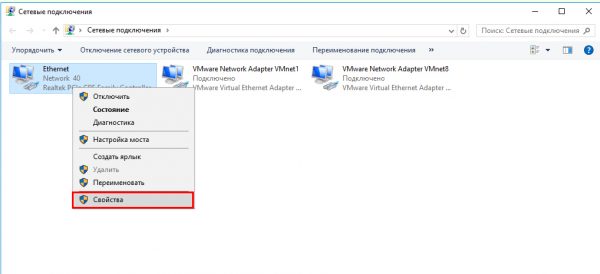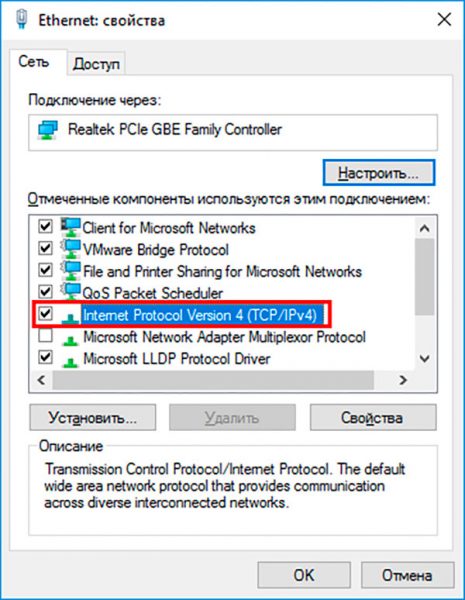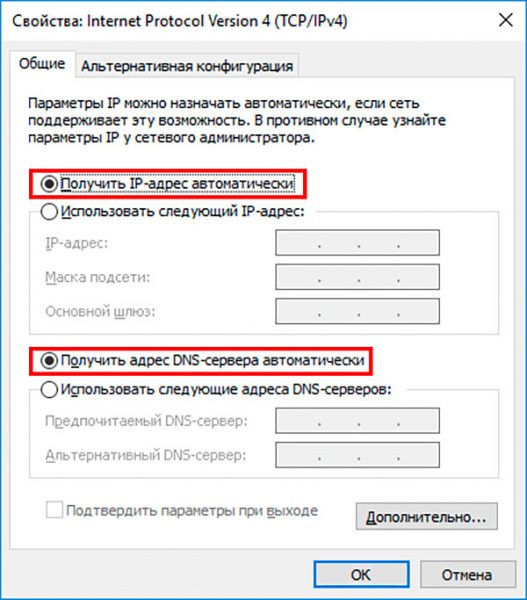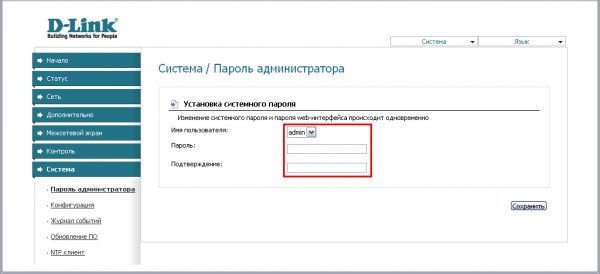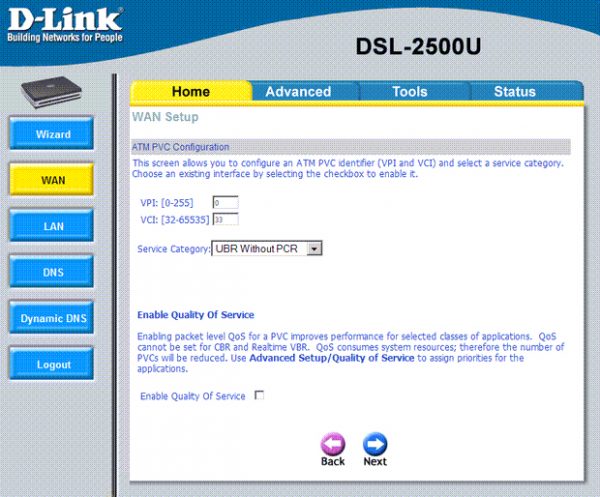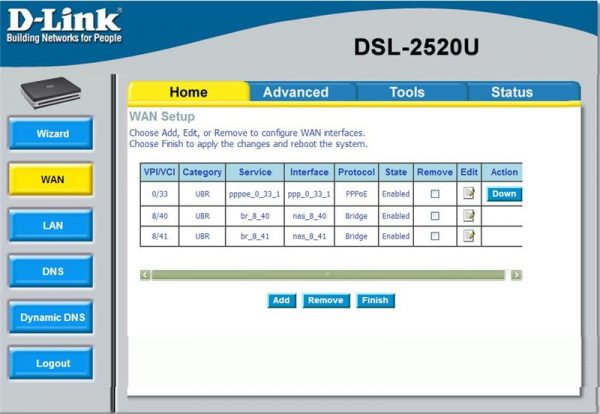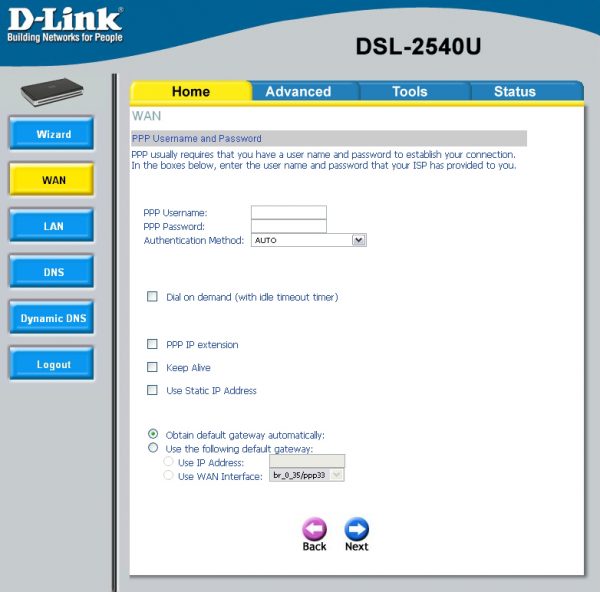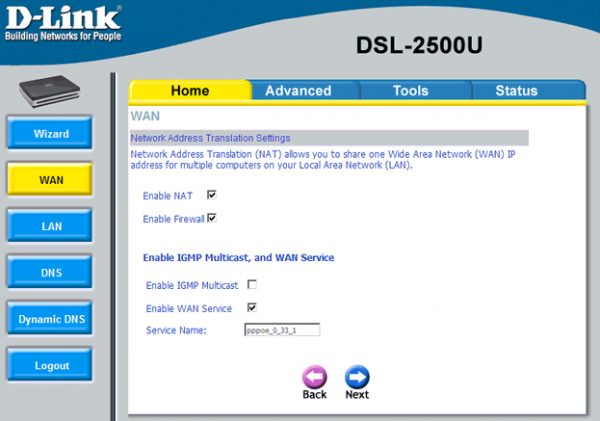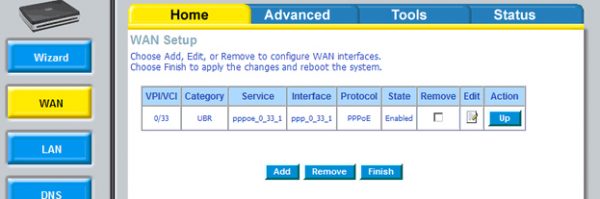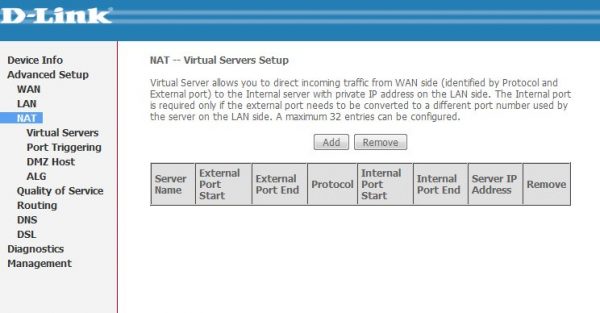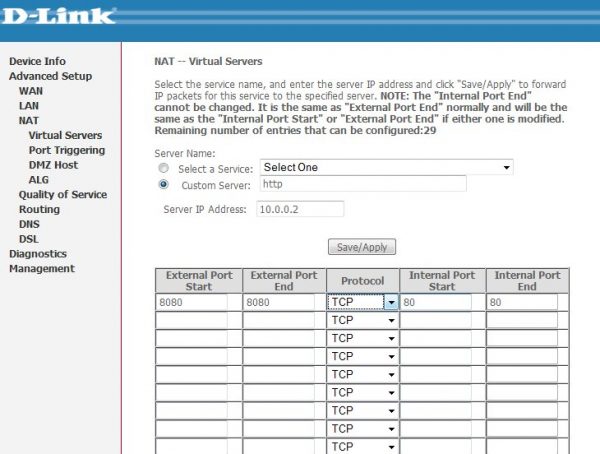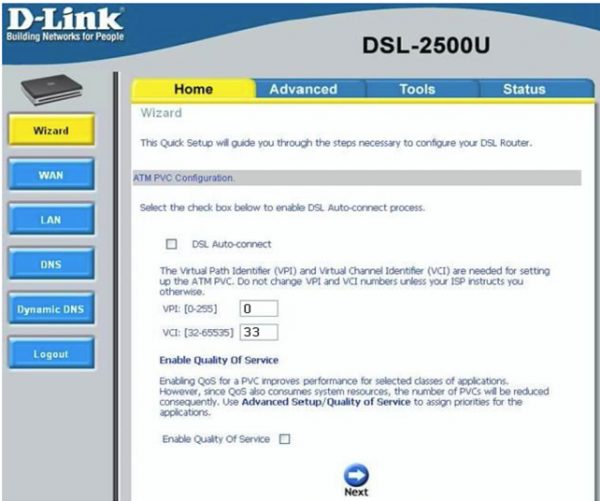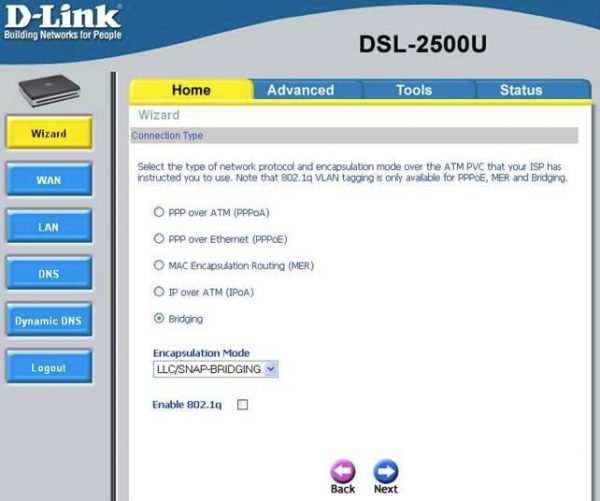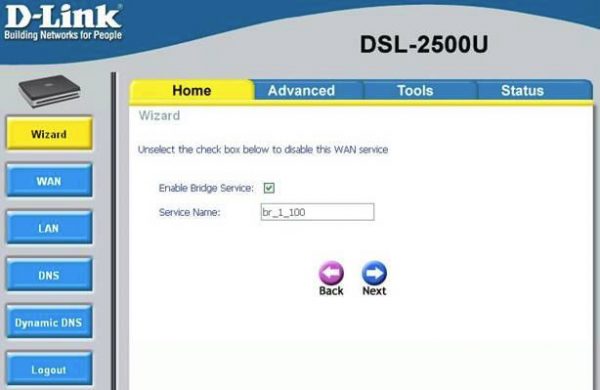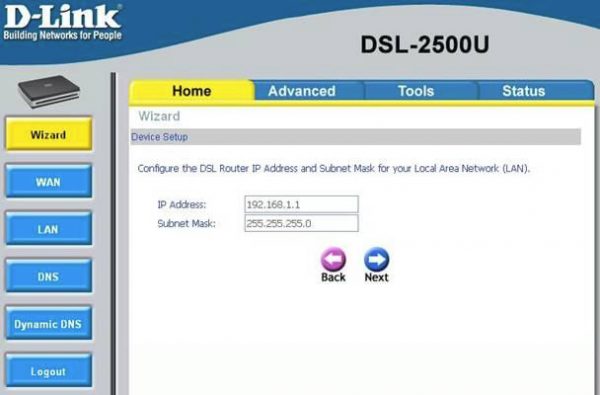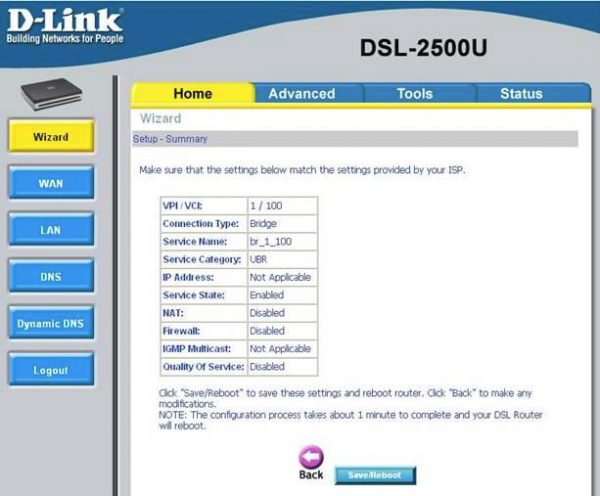D-LINK DSL-2500U принадлежит к сетевым устройствам начального уровня. Судите сами: беспроводного модуля связи нет, сетевой порт всего один, процессор скромный, объём памяти небольшой. Сферу применения этого модема можно описать фразой «один модем — один компьютер». На периферии ещё много мест, где подключение от «Ростелекома» — единственный способ получить широкополосный доступ к интернету. DSL-2500U специально разрабатывался для стран бывшего СНГ, поэтому будет отлично работать даже на старых телефонных линиях, качество которых в провинции оставляет желать лучшего. Из нашей статьи вы узнаете, как его подключить, настроить и заставить эффективно работать.
Содержание
Комплектация и цена модема D-Link 2500U
Устройство поставляется в картонной коробке с фирменным оранжево-чёрным оформлением. Внутри находятся:
- модем,
- сетевой адаптер питания,
- сплиттер,
- кабели для подключения к телефонной сети,
- патч-корд для соединения с сетевой картой компьютера,
- инструкция по эксплуатации (в бумажном виде и на оптическом диске),
- гарантийный талон и рекламный буклет.
Патч-корд, идущий в комплекте, — упрощённый (UTP4). В нём всего четыре сигнальных линии вместо классических восьми, поэтому старые сетевые карты могут с таким кабелем не заработать. Учитывайте это, если вы владелец компьютера начала нулевых или старого ноутбука.
D-Link 2500U выпускается добрый десяток лет, поэтому его и сейчас можно найти в продаже, хотя целесообразность покупки такого оборудования вызывает сомнения, ведь стоит он в районе тысячи рублей, а за эту сумму уже можно приобрести ADSL Wi-Fi роутер. Цена модема на вторичном рынке колеблется в широких пределах. «Голое» устройство без кабелей и сплиттера можно найти и за 100 рублей. Полный комплект с коробкой и сетевым адаптером будет стоить 500–800 р.
Внешний вид, назначение индикаторов и технические характеристики
Корпус модема изготовлен из матового чёрного пластика с вентиляционными отверстиями сверху. На передней панели расположены светодиоды индикации режимов работы, а на задней — интерфейсные разъёмы и гнездо для подключения сетевого адаптера.
Таблица: назначение индикаторов на передней панели модема
| Power | Индикатор питания. Непрерывно светится, когда устройство включено в электрическую сеть. |
| Status | Индикатор сетевой активности. Мигает, когда идёт обмен данными между интернетом и локальной сетью. |
| LAN | Индикатор активности локальной сети. Мигает при обмене данными с локальной сетью (компьютером). |
| ADSL | Индикатор статуса линии ADSL. Мигает, когда модем пытается установить связь. Горит непрерывно, когда связь успешно установлена. |
| Internet | Индикатор интернет-подключения. Светится непрерывно, когда сеанс связи с провайдером успешно установлен. |
Технические характеристики модема
Было выпущено несколько разновидностей (ревизий) DSL-2500U, которые различаются только типом процессора и флеш-памяти. Их характеристики практически одинаковы.
Таблица: сравнение моделей разных версий
| Модель | Ревизия | Процессор | Размер флеш-памяти | Тип флеш-памяти | Объем ОЗУ | Количество сетевых портов |
| DSL-2500U | A1 | BCM6338 | 2 MB | Parallel | 8 MB | 1 |
| DSL-2500U/BRU/C | C1 | BCM6332 | 2 MB | Serial | 8 MB | 1 |
| DSL-2500U/BRU/D | D1 | BCM6332 | 2 MB | Serial | 8 MB | 1 |
| DSL-2500U/BRU/D | D2 | BCM6332 | 2 MB | Serial | 8 MB | 1 |
| DSL-2500U/BRU/D | D3 | BCM6332 | 2 MB | Serial | 8 MB | 1 |
| DSL-2500U/BRU/D | D4 | BCM6332 | 2 MB | Serial | 8 MB | 1 |
Видео: обзор роутера D-link DSL-2500U
https://youtube.com/watch?v=qGR9HGycCm8
Подключение модема к клиентскому оборудованию
Чтобы установить и настроить подключение к интернету по технологии ADSL, необходимо выполнить несколько шагов:
- Подключение модема-маршрутизатора к телефонной линии и компьютеру.
- Настройка сетевого интерфейса компьютера для успешной работы с модемом.
- Конфигурирование параметров интернет-соединения по протоколу PPPoE при помощи веб-интерфейса модема.
Разберём каждый из этих процессов более подробно.
Схема подключения
Подключение DSL-2500U типовое: к телефонной линии подключается фильтр-сплиттер, к нему — порт модема с надписью ADSL. Порт Ethernet соединяется с сетевой картой компьютера или входом беспроводного маршрутизатора.
Подключение модема к телефонной линии
В процессе работы ADSL-модем передаёт и принимает широкополосный сигнал частотой в несколько мегагерц, потому от качества телефонной линии очень сильно зависит скорость соединения. Особенно это касается проводки в старых домах, где она сделана низкокачественной одножильной «лапшой» — слаботочным телефонным проводом советских времён. Если в доме/квартире несколько телефонных розеток соединены параллельно, схему подключения нужно переделать. Сплиттер устанавливается на кабельном вводе в квартиру, а телефонная проводка подсоединяется уже к нему. Если телефон и модем окажутся подключёнными параллельно, интернет работать не будет.
Подключение модема к компьютеру
Если расположение телефонной розетки не позволяет разместить модем рядом с компьютером, придётся купить патч-корд нужной длины или обжать его самостоятельно. Два штекера стандарта RJ-45 обжимаются на куске провода UTP-8 в соответствии со схемой.

Кабель для подключения модема-маршрутизатора к компьютеру должен быть обжат в соответствии с типовой схемой распределения цветов
Подготовка компьютера к подключению — настройки сетевого адаптера
Практически любой маршрутизатор работает и как DHCP сервер, то есть раздаёт адреса IP клиентским устройствам. Адреса выдаются из диапазона, заданного в настройках роутера. Чтобы этот механизм правильно работал, необходимо настроить сетевой адаптер на автоматическое получение адреса TCP/IP и адреса сервера DNS. На компьютерах под управлением Windows можно столкнуться с ситуацией, когда сетевому адаптеру прописан статический (постоянный) адрес. Это может привести к конфликту с другим устройством в сети, которое получает адрес автоматически. Результатом будет потеря доступа к сети Wi-Fi (и интернету тоже) на обоих устройствах.
Чтобы такая ошибка не возникла, нужно проверить свойства беспроводного адаптера и переключить (при необходимости) его на автоматическое получение адресов.
- Нажмите на кнопку «Пуск» правой клавишей мыши и из меню пользователя выберите пункт «Сетевые подключения».
- В окне сетевых подключений выберите нужный адаптер и при помощи правой клавиши мыши откройте его свойства.
- Из списка протоколов выберите TCP/IP и двойным щелчком мыши вызовите его настройки.
- Настройте автоматическое получение сетевого адреса и адреса сервера DNS и нажмите кнопку ОК.
Веб-интерфейс модема, настройка и защита доступа
После того как сетевая карта компьютера сконфигурирована на автоматическое получение IP-адреса, доступ к WEB-интерфейсу модема можно получить по адресу 192.168.1.1. Имя пользователя — admin, а пароль по умолчанию пустой, то есть вводить его не надо. Чтобы обезопасить сеть от стороннего вмешательства, поменяйте пароль доступа сразу же после первоначальной настройки модема.
- Откройте веб-интерфейс, введя адрес 192.168.1.1 в интернет-браузере.
- В разделе «Система» перейдите по ссылке «Пароль администратора».
- Введите пароль и нажмите кнопку «Сохранить».
Настройка подключения к интернету
После того как модем соединён с телефонной линией, компьютером и есть доступ к веб-интерфейсу, пришло время настроить интернет-подключение. Сделаем это на примере крупнейшего провайдера, работающего с технологией ADSL — «Ростелекома».
- Кликните кнопку Add и в открывшемся новом окне укажите значения VPI и VCI, выданные провайдером. Если вам забыли их сообщить, можете уточнить необходимые данные, дозвонившись на бесплатную линию технической поддержки. В выпадающем списке Service Category выберите параметр UBR Without PCR.
- Подключение к «Ростелекому» осуществляется по протоколу PPPoE. Выберите его из списка протоколов.
- Из договора с провайдером возьмите присвоенные вашей учётной записи логин и пароль и введите их в соответствующие поля окна настроек. Включите опцию Keep Alive, чтобы соединение автоматически восстанавливалось после обрыва связи.
- На странице настроек WAN включите сетевой экран (Firewall) и NAT. Обязательно активируйте чекбокс Enable WAN service. Если вы планируете смотреть на компьютере цифровое ТВ — отметьте параметр Enable IGMP Multicast. В поле Service Name введите название созданного соединения и нажмите кнопку NEXT.
- На странице с отчётом о настройках проверьте правильность введённых данных и нажмите кнопку Finish. Модем-маршрутизатор перезагрузится и установит соединение с провайдером, поэтому уже через несколько минут у вас будет интернет.
Видео: настройка D-Link DSL-2500U
Проброс портов
Некоторым пользователям необходимо получить доступ к ресурсам своей локальной сети из интернета: домашним сетевым папкам, картинке с домашней камеры IP, удалённому администрированию программами Remote Administrator или Team Viewer и ещё десяткам нужных приложений. Чтобы организовать возможность такого доступа, требуется так называемый проброс портов, когда маршрутизатор объединяет порт внешней сети и один из портов внутренней. Настроить проброс портов несложно при помощи функций веб-интерфейса модема.
- Заходим в раздел Advanced setup — NAT и кликаем на ADD.
- В диалоге настройки порта последовательно заполните следующие поля:
- имя правила — в дальнейшем оно поможет идентифицировать порт с конкретным приложением или устройством;
- интерфейс — выберите из выпадающего списка тот, при помощи которого установлено интернет-соединение;
- протокол — можно выбрать TCP, UDP или оба типа;
- диапазон адресов для внутреннего и внешнего портов — если порт один, начальное и конечное значения диапазона должны совпадать;
- внутренний адрес IP — сетевой адрес в локальной сети компьютера, на котором запущено приложение, нуждающееся в пробросе порта, или адрес периферийного устройства с сетевым интерфейсом (камеры, принтера, сетевого хранилища);
- внешний адрес IP — адрес, который получает при соединении с провайдером ваш маршрутизатор.
Настройка модема в режиме моста
Вычислительные возможности DSL-2500U очень скромные. Если вы используете устройство в режиме маршрутизатора, то даже при подключении всего одного компьютера программы с большим количеством соединений (торрент-клиент или веб-сервер) могут создавать чрезмерную нагрузку для вашего модема. Результатом будут перебои в работе, а то и зависание устройства. Наилучшим способом эксплуатации будет перевод DSL-2500U в режим моста (bridge mode) и подключение к нему недорогого маршрутизатора, например, DLINK DIR-300.
- Откройте окно с мастером настройки модема (Wizard). Снимите галочку в пункте DSL Auto-connect и в открывшемся поле введите значения VPI=0 VCI=33. Нажмите Next.
- В следующем окне Connection Type выберите Bridging, Encapsulation Mode — LLC/SNAP Bridging, нажмите Next.
- В следующем окне установите галочку Enable Bridge Service.
- В следующем окне при необходимости можно поменять IP-адрес модема. Если модем будет использоваться в связке с беспроводным маршрутизатором, установите адрес из того диапазона, что выдаёт сервер DHCP беспроводного роутера. Маска подсети тоже должна совпадать.
- В последнем окне мастера настройки выводится суммарная информация. Если все значения верны, нажмите кнопку Save/Reboot для сохранения настроек и перезагрузки модема.
Возможные проблемы и неполадки с модемом: диагностика и устранение
DLINK DSL-2500U — простое и надёжное оборудование, но и у него могут возникать сбои, препятствующие нормальной работе. Особенно это заметно при покупке бывшего в эксплуатации модема. В таблице ниже перечислены типичные неполадки и причины их возникновения.
Таблица: типичные неполадки модема-маршрутизатора DLINK-2500U
| Симптом неполадки | Причина | Способ устранения |
| Индикатор включения в сеть не горит | Неисправен блок питания | Замените блок питания исправным. Подойдёт любой с напряжением 12В и током от 0,5А и выше |
| Индикатор включения в сеть светится оранжевым цветом | Модем находится в режиме аварийного восстановления | Прошивка модема повреждена. Загрузите новую прошивку при помощи патч-корда, как это описано в инструкции по эксплуатации |
| Индикатор DSL постоянно мигает | Модем не может установить связь с оборудованием провайдера | Проверьте состояние соединительных кабелей между модемом, сплиттером и линией, а также сам сплиттер. Если они в порядке — обратитесь в техподдержку провайдера |
| Модем перезапускается каждые 2–3 минуты | Блок питания вышел из строя | Замените блок питания на исправный или отремонтируйте старый |
| Не светится значок подключения к интернету, нет доступа к сети | Логин и пароль в настройках соединения PPPoE введены неверно | При помощи веб-интерфейса проверьте настройку данных учётной записи и введите правильные параметры |
| Модем сильно нагревается, скорость доступа к сети упала | Нагрузка на процессор модема слишком высока | Если нет возможности уменьшить количество подключённых клиентов, переведите модем в режим моста и используйте в паре с обычным маршрутизатором |
Блок питания (сетевой адаптер) модема работает в ещё более тяжёлом тепловом режиме, чем само устройство. Результатом является выход из строя фильтрующих ёмкостей (конденсаторов) в цепях питания. Если вы хоть немного дружите с паяльником, то сможете самостоятельно отремонтировать адаптер. Вышедший из строя конденсатор легко найти: его корпус будет вспучен и деформирован.
Видео: улучшение охлаждения DSL-модема D-Link 2500U
Модем-маршрутизатор D-LINK DSL-2500 — проверенное временем, но очень старое решение, поэтому если вы только подключаетесь к сети «Ростелеком» (или аналогичной) — его покупка не будет рациональным выбором, ведь связка модем плюс беспроводной роутер обойдётся дороже, чем покупка ADSL-маршрутизатора с беспроводным модулем. Но если вы живете на периферии и состояние телефонных линий или политика провайдера не дают вам возможности воспользоваться скоростными тарифными планами, возможностей DSL-2500 хватит с лихвой. Ведь, как писали мудрые предки, старый конь борозды не портит.