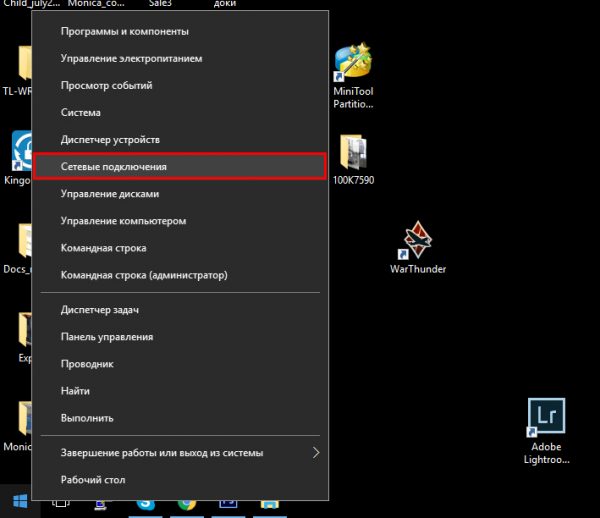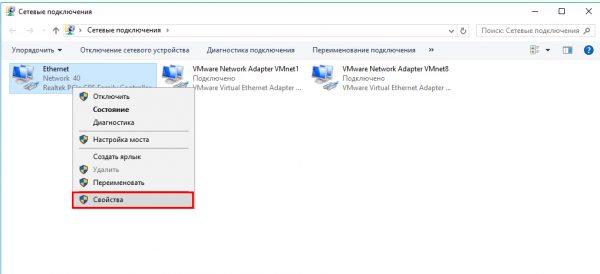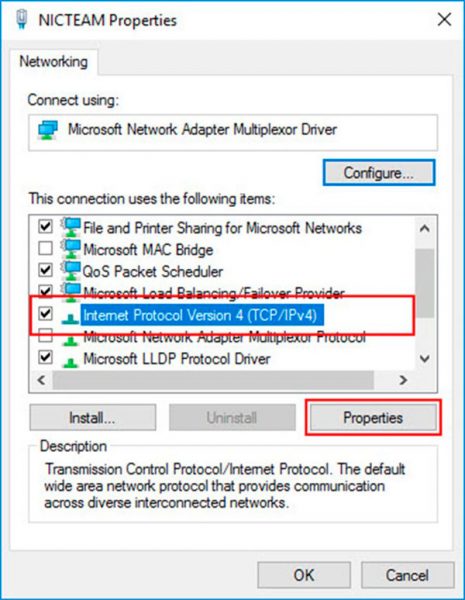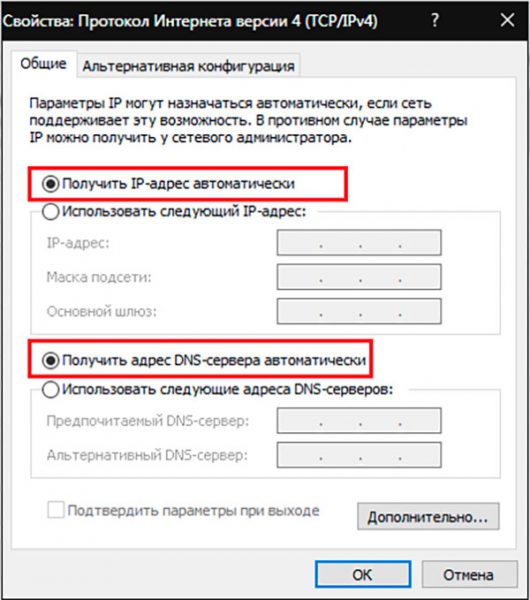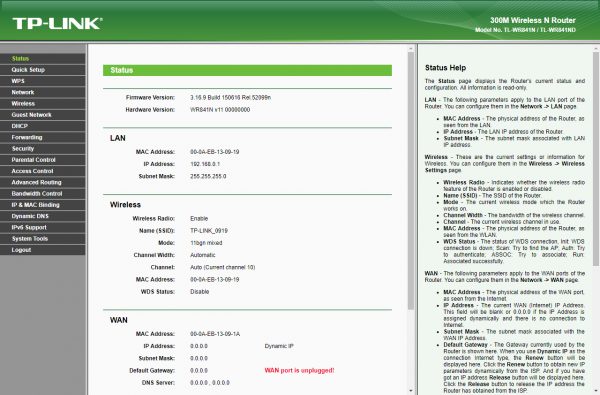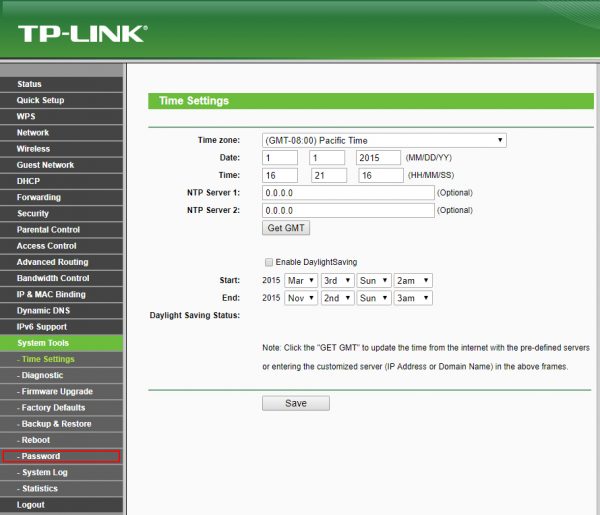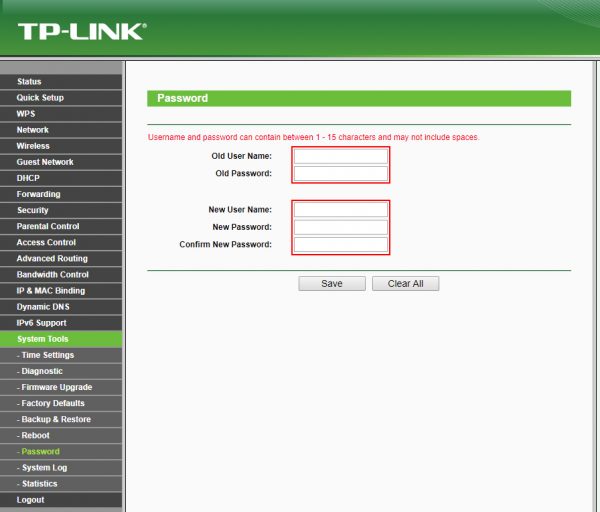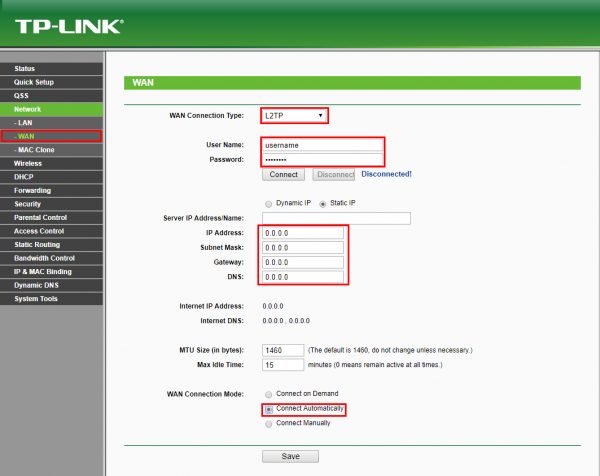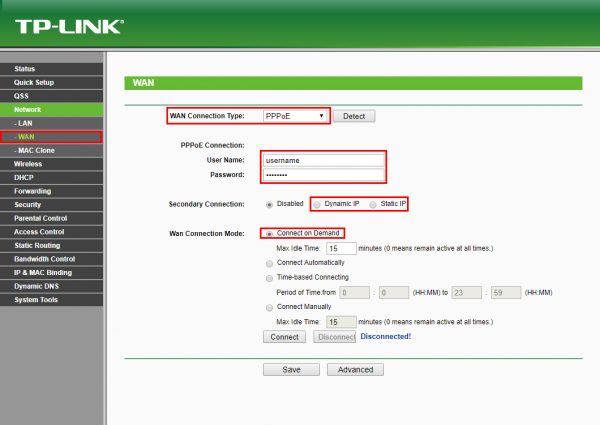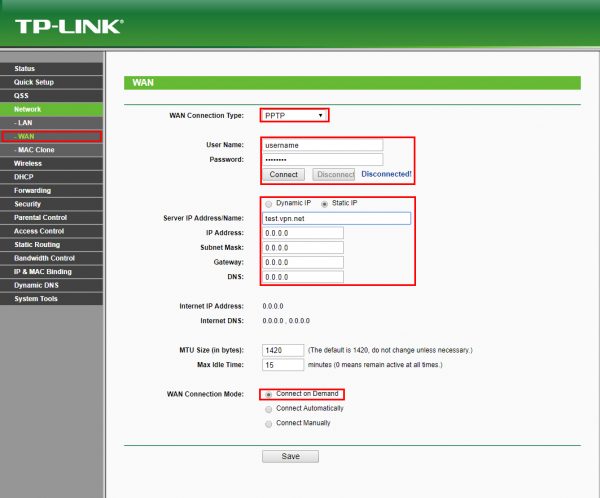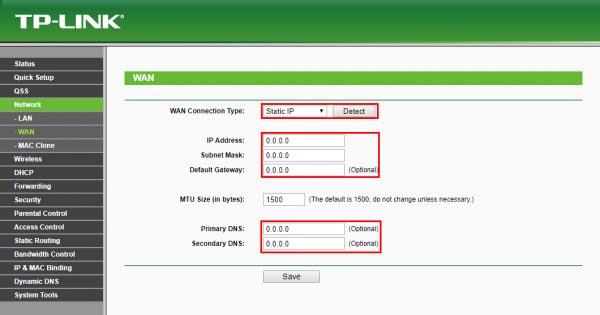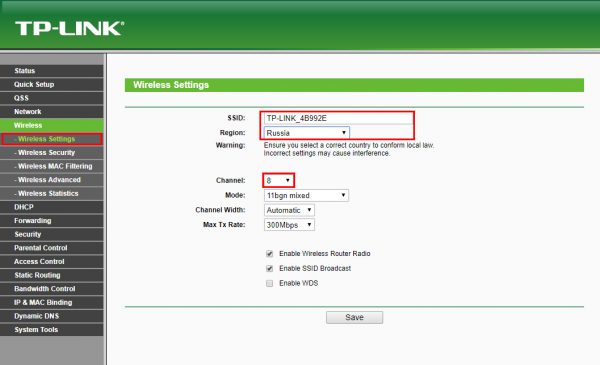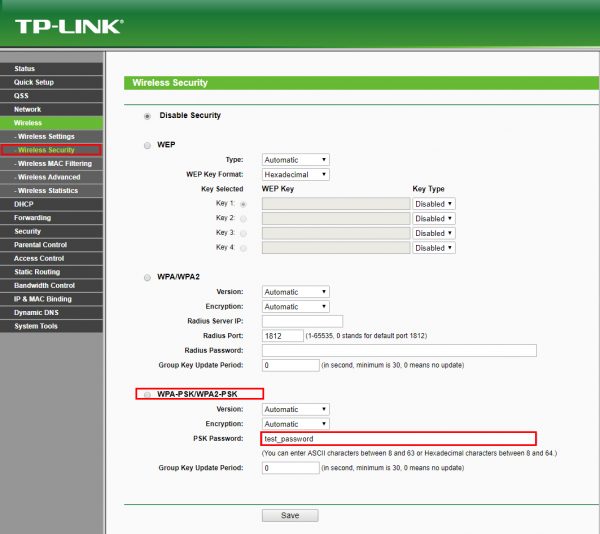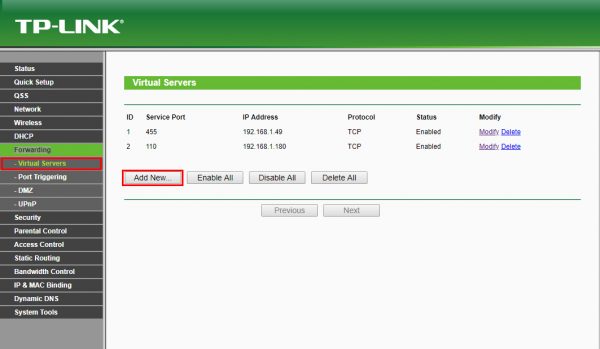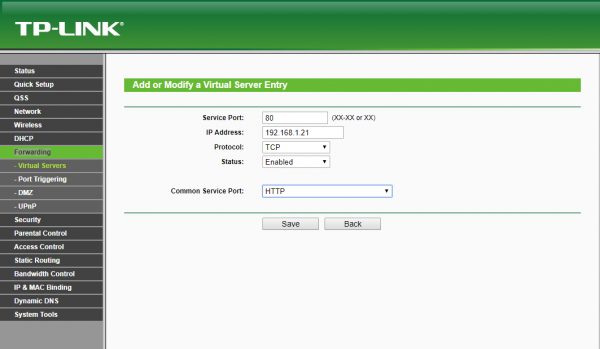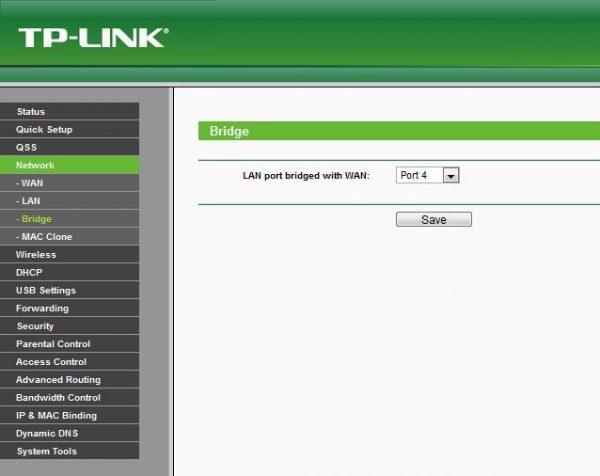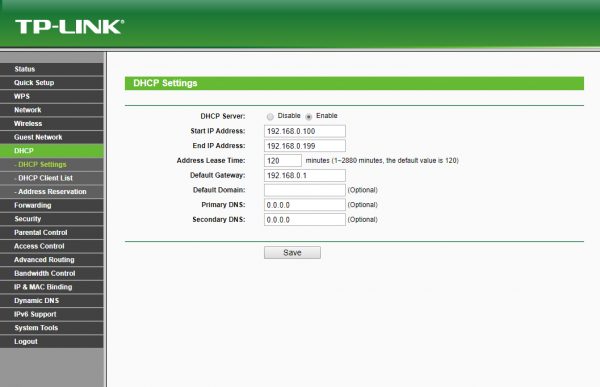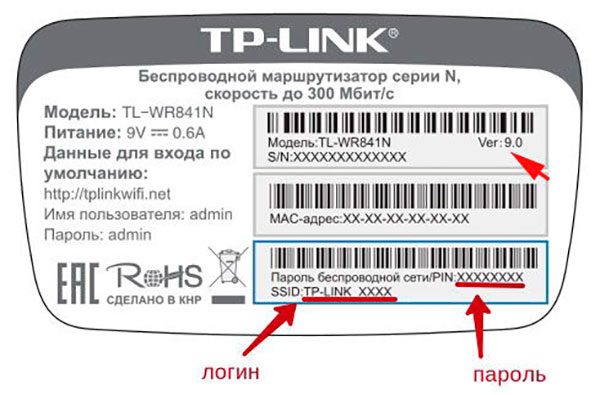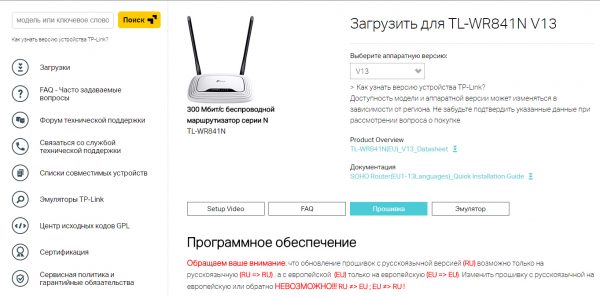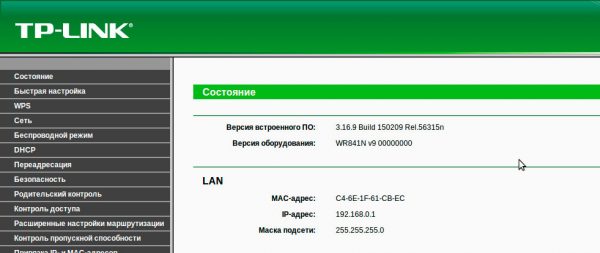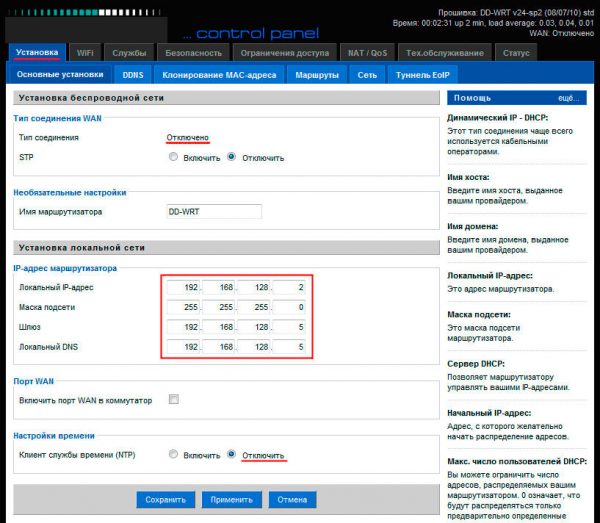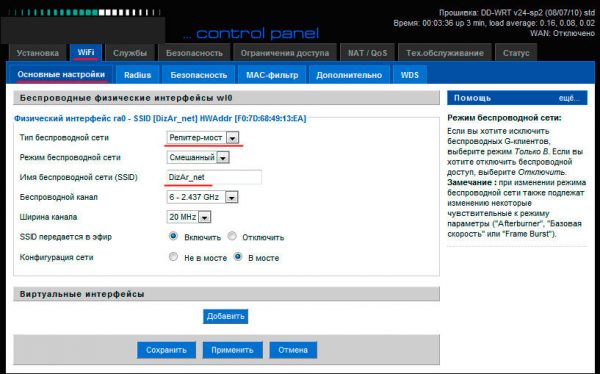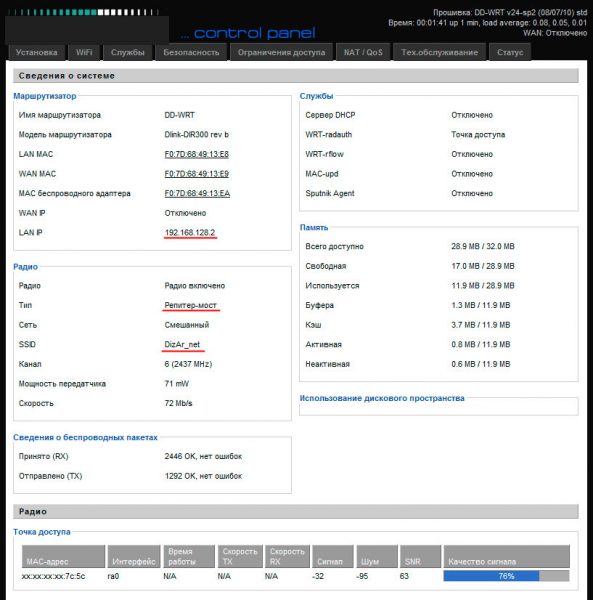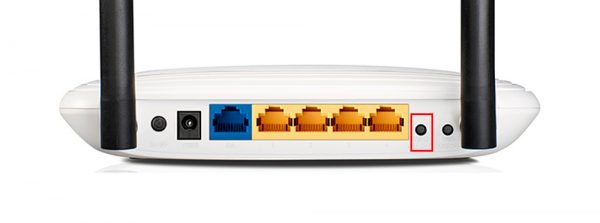Сетевое оборудование компании TP-LINK хорошо известно как в России, так и за её пределами. Для тех, кто «вырос» из возможностей недорогих одноантенных устройств, фирма-производитель предлагает беспроводной маршрутизатор среднего уровня — TP-LINK TL-WR841N. Будучи всего в полтора раза дороже, чем одноантенный TP-LINK TL-WR740N, он обеспечивает вдвое быстрый доступ к беспроводной сети на скорости 300 Мбит/с. Внутренняя начинка роутера позволит не только обеспечить интернетом квартиру или частный дом, но и развернуть локальную сеть небольшого офиса. Модель претерпела уже несколько модификаций и производится до сих пор. В чём различия между роутерами разных годов выпуска, как их подключить и настроить для максимально эффективной работы — тема нашей статьи.
Содержание
Описание роутера TP-LINK TL-WR841N
TP-LINK TL-WR841N — маршрутизатор, предназначенный для использования в доме или небольшом офисе. Он позволяет подключать клиентов к интернету как по кабелю (витой паре), так и при помощи беспроводного соединения (Wi-Fi). По кабелю можно подключить четыре компьютера, а через Wi-Fi — любое количество клиентов. Впрочем, с каждым подключённым по Wi-Fi устройством скорость доступа будет падать. Если один клиент может работать на скорости 300 Мбит/с, двое — уже на скорости 150 Мбит/с и так далее.
Маршрутизатор присутствует на рынке больше десяти лет, за это время были выпущены восемь поколений (ревизий) этого роутера. У каждой версии есть два варианта исполнения — со съёмной и стационарной антенной. Маршрутизатор со съёмной антенной называется TL-WR841ND, где буква D (detachable) указывает на то, что антенну можно отключить и заменить на более мощную.
Внешний вид и комплектация
Корпус роутера трапециевидный, с сильно закруглёнными углами, белый цвет пластика придаёт устройству воздушность и невесомость. У ранних версий антенны были чёрного цвета, модели 2017–18 годов укомплектованы светло-серыми антеннами. На верхней панели расположена чёрная вставка, скрывающая светодиоды — индикаторы активности устройства. Отображаются питание, активность беспроводной сети, передача данных по проводным портам, а также статус подключения к интернету.
Роутер поставляется в большой красочной коробке фирменных цветов, но комплектация устройства скромная:
- маршрутизатор,
- сетевой адаптер питания,
- кабель патч-корд,
- бумажная документация и компакт-диск с её электронной версией.
Технические характеристики
Практически все ревизии маршрутизатора TL-WR841N имеют 32 мегабайта оперативной памяти, постоянную память для хранения настроек и микропрограммы объёмом четыре мегабайта и процессор, который кроме вычислительных функций управляет работой беспроводного модуля связи и сетевого коммутатора. У двух последних версий маршрутизатора (десятой и одиннадцатой) помимо более быстрого процессора вдвое увеличен объём оперативной памяти, который теперь составляет 64 мегабайта. Если роутер планируется использовать в офисе с большим количеством подключений, лучше купить модель последней ревизии.
Следует также отметить, что ранние версии маршрутизатора были снабжены радиатором охлаждения процессора. У более поздних моделей его нет, поэтому в тёплое время года при повышенной нагрузке роутер может перегреваться и «виснуть». Выходом из положения может стать установка небольшого радиатора, к примеру, от неисправной материнской платы.
Таблица: сравнительные характеристики различных версий TP-LINK TL-WR841N
| Версия | v3 | v5 | v7 | v8 | v9 | v10 | v11 |
|---|---|---|---|---|---|---|---|
| Платформа | AP81(ar71xx) | ||||||
| Архитектура | MIPS | ||||||
| Производитель | Atheros | ||||||
| Загрузчик | U-Boot | ||||||
| Системный чип: | AR9130 | AR7240 rev 2 | AR7241-AH1A | AR9341 | QCA9533-AL3A | QCA9533-BL3A | QCA9533-AL3A |
| Частота CPU | 400 МГц | 400 МГц | 400 МГц | 535 МГц | 550 МГц | 650 МГц | |
| BogoMIPS | 265.42 | 266.24 | 265.42 | 266.64 | 366.18 | 432.53 | |
| Flash-чип | ST 25P32V6P | Неизвестно | cFeon F32–100HIP/SPANSION FL032PIF | Spansion FL032PIF | Spansion FL032PIF | Winbond 25Q32FVS1G | Spansion FL032PIF |
| Объем Flash | 4 Мб | ||||||
| Чип ОЗУ | Hynix HY5DU561622FTP-5 | Неизвестно | Zentel A3S56D40FTP-G5 | ESMT M13S2561616A-5T | Winbond W9425G6JH-5 | Zentel A3S56D40GTP-50 | Zentel A3S56D40GTP-50L |
| Объем ОЗУ | 32 Мб | 32 Мб | 32 Мб | 32 Мб | 32 Мб | 64 Мб | 64 Мб |
| Радиочип | Atheros AR9100 Rev:7 | Atheros AR9280 Rev:2 | Atheros AR9287-BL1A 2.4GHz 802.11bgn | AR9341 | QCA9533-AL3A | QCA9533-BL3A | QCA9533-AL3A |
| Свитч | Marvell 88E6060 | Встроенный AR7240 | Встроенный AR7241 | Встроенный AR9341 | Встроенный QCA9533-AL3A | Встроенный QCA9533-BL3A | Встроенный QCA9533-AL3A |
| Порт USB | Неизвестно | Модиф. | Модиф. | Модиф. | нет | нет | нет |
| Последовательный порт | Есть | Есть | Есть | Есть | Надо убрать R26 | нет | |
| JTAG | Есть | Неизвестно | Неизвестно | Есть | нет | ||
Видео: обзор и настройка маршрутизатора TP-LINK TL-WR841N
Подготовка маршрутизатора к работе
Для того чтобы TP-LINK TL-WR841N связал все ваши устройства в единую домашнюю сеть и предоставил каждому клиенту доступ в интернет, необходимо произвести ряд подготовительных мероприятий. Роутер должен быть подключён кабелями к сети провайдера и домашним компьютерам, а сетевые карты клиентов — запрограммированы на автоматическое получение адресов. После этого можно будет настроить доступ к интернету и создать беспроводную сеть.
Подключение роутера, подготовка к настройке
Схема подключения маршрутизатора проста: кабель провайдера включается в гнездо Internet, компьютеры локальной сети — в сетевые разъёмы LAN1-LAN4. Смартфоны, планшеты и другие беспроводные устройства подключаются с помощью сети Wi-Fi.

Для создания домашней сети у роутера TP-LINK есть 4 проводных порта и возможность установки неограниченного количества беспроводных соединений
Настройка сетевой карты компьютера для работы с маршрутизатором
В роутере «из коробки» автоматически активирован сервер DHCP — маршрутизатор будет сам выдавать сетевые адреса подключённым компьютерам. Поэтому перед началом настройки роутера нелишним будет убедиться в том, что сетевой адаптер компьютера или ноутбука настроен на автоматическое получение IP-адреса.
- Нажмите на кнопку «Пуск» правой клавишей мыши и из меню пользователя выберите пункт «Сетевые подключения».
- В окне сетевых подключений выберите нужный адаптер и при помощи правой клавиши мыши откройте его свойства.
- Из списка протоколов выберите настройки TCP/IP и откройте их для редактирования.
- Настройте автоматическое получение сетевого адреса и адреса серверов DNS, а затем нажмите кнопку ОК.
Вход в настройки роутера, логин и пароль по умолчанию
Веб-интерфейс модема, при помощи которого выполняется большинство его настроек, находится по адресу 192.168.1.1. Имя пользователя — admin, пароль — admin. Поменяйте пароль доступа сразу же после первого включения маршрутизатора. Это обезопасит вашу сеть от постороннего вмешательства.
- Откройте веб-интерфейс, введя адрес 192.168.1.1 в интернет-браузере.
- Перейдите в раздел System Tools, а из него выберите пункт Password.
- На странице изменения данных авторизации последовательно введите текущие логин и пароль, а затем их новые значения. Пароль нужно подтвердить, чтобы избежать случайных ошибок.
- Сохраните изменения кнопкой Save.
Настройки подключения к интернету
Веб-интерфейс маршрутизатора позволяет настроить подключение к интернету как в полуавтоматическом (с помощью мастера настройки), так и в полностью ручном режиме. Перед началом настройки убедитесь, что интернет-подключение активировано поставщиком услуг. Для этого попробуйте подключиться к интернету без маршрутизатора, вставив кабель провайдера в сетевую карту компьютера.
Настройка L2TP подключения
L2TP — одна из разновидностей VPN, в которой «туннель» может устанавливаться не только по TCP/IP, но и по интерфейсам более низкого уровня: ATM, X.25 и Frame Relay. Протокол L2TP обеспечивает шифрованный трафик, поэтому это подключение чаще используется в корпоративных сетях, чем для подключения к интернету частных лиц.
- Откройте веб-интерфейс, введя адрес 192.168.1.1 в интернет-браузере.
- Из раздела Network выберите пункт WAN — откроется окно настроек подключения к провайдеру.
- Тип соединения (WAN Connection Type) установите в L2TP, в поля login и password введите параметры авторизации из договора с интернет-провайдером.
- Если используется подключение со статическим сетевым адресом, включите опцию Static IP и заполните соответствующие поля: сетевой адрес, маску подсети и адрес шлюза.
- Режим подключения (WAN Connection Mode) установите в Connect Automatically.
- Сохраните настройки кнопкой Save.
Настройка PPPoE подключения
Подключение по протоколу PPPoE — самое распространённое у интернет-провайдеров, а настроить его проще, чем остальные, так как из параметров авторизации требуется только логин и пароль.
- Откройте веб-интерфейс, введя адрес 192.168.1.1 в интернет-браузере.
- Из раздела Network выберите пункт WAN — откроется окно настроек подключения к провайдеру.
- Тип соединения (WAN Connection Type) установите в PPPoE, в поля login и password введите параметры авторизации из договора с интернет-провайдером.
- Если к роутеру будет подключаться приставка цифрового телевидения, установите параметр Secondary Connection в положение Static IP или Dynamic IP.
- Режим подключения (WAN Connection Mode) установите в Connect Automatically.
- Сохраните настройки кнопкой Save.
Настройка PPTP
Настройка соединения по протоколу PPTP ничем не отличается от настройки L2TP, рассмотренной ранее. Точно так же поддерживаются два вида подключения: со статическим и динамическим адресами. Для авторизации достаточно логина, пароля и имени сервера VPN. Учтите, что этот вид подключения создаёт большую нагрузку на процессор маршрутизатора. Если ваш тарифный план предусматривает подключение со скоростью 90 мбит/с и выше, стоит задуматься о покупке нового, более производительного маршрутизатора.
- Откройте веб-интерфейс, введя адрес 192.168.1.1 в интернет-браузере.
- Из раздела Network выберите пункт WAN — откроется окно настроек подключения к провайдеру.
- Тип соединения (WAN Connection Type) установите в PPTP, в поля login и password введите параметры авторизации из договора с интернет-провайдером.
- Если используется подключение со статическим сетевым адресом — включите опцию Static IP и заполните соответствующие поля: сетевой адрес, маску подсети и адрес шлюза.
- В поле Server IP Address/Name введите адрес сервера VPN из договора с провайдером или его сетевой адрес.
- Режим подключения (WAN Connection Mode) установите в Connect Automatically.
- Сохраните настройки кнопкой Save.
Настройка статического IP
В случае подключения к интернету со статическим адресом IP логин и пароль не требуются. В параметрах созданного соединения вы вводите полученный от провайдера адрес, маску подсети и адрес шлюза, после чего маршрутизатор готов к работе.
- Откройте веб-интерфейс, введя адрес 192.168.1.1 в интернет-браузере.
- Из раздела Network выберите пункт WAN — откроется окно настроек подключения к провайдеру.
- Тип соединения (WAN Connection Type) установите в Static IP.
- Из договора с провайдером введите значения полей: сетевой адрес, маска подсети и адрес шлюза.
- Если используются альтернативные адреса серверов DNS, введите их в соответствующие поля.
- Режим подключения (WAN Connection Mode) установите в Connect Automatically.
Видео: настройка Wi-Fi роутера TP-LINK TL-WR841N
Настройки параметров работы роутера
После подключения к провайдеру необходимо задать параметры внутренней сети — настроить раздачу Wi-Fi, адресацию в локальной сети, проброс портов и т. д. При необходимости можно поменять версию прошивки или вернуть роутеру заводские установки
Настройка Wi-Fi (создание точки доступа, установка пароля)
Включение и конфигурирование беспроводной точки доступа позволит вам раздавать интернет на устройства с модулем WI-FI: ноутбуки, планшеты, смартфоны.
- Откройте веб-интерфейс, введя адрес 192.168.1.1 в интернет-браузере.
- Из раздела Wireless выберите пункт Wireless Settings — откроется окно базовых настроек беспроводной сети.
- В поле SSID введите имя вашей беспроводной сети, а из выпадающего списка Region — страну, в которой вы находитесь. Номер канала (Channel) выберите наименее загруженный. Определить, какие каналы не заняты, можно при помощи программы-анализатора беспроводных сетей, к примеру — Wi-Fi Analyzer.
- Сохраните базовые настройки, нажав кнопку Save.
- Из раздела Wireless выберите пункт Wireless Security — откроется окно настроек шифрования беспроводной сети.
- Тип шифрования установите в WPA-PSK/WPA2-PSK, а в поле PSK Password введите пароль для доступа к беспроводной сети.
- Сохраните настройки, нажав кнопку Save, и перезагрузите маршрутизатор, чтобы настройки вступили в силу.
Установленный для беспроводной сети пароль используется маршрутизатором для шифрования передаваемых данных. Чем больше символов в пароле, тем надёжнее шифрование, но и выше нагрузка на процессор роутера. Оптимальный размер ключа — 8–13 символов.
Проброс портов
Некоторым пользователям необходимо получить доступ с ресурсам своей локальной сети из интернета. Это может быть обращение к домашним сетевым папкам, картинке с домашней IP-камеры, удалённое администрирование программами Remote Administrator или Team Viewer и использование ещё десятка нужных приложений. Чтобы организовать возможность такого доступа, требуется так называемый проброс портов, когда маршрутизатор соединяет порт внешней сети с определённым порт внутренней. Настроить проброс портов несложно при помощи функций веб-интерфейса роутера.
- Откройте веб-интерфейс, введя адрес 192.168.1.1 в интернет-браузере.
- Из раздела Forwarding выберите пункт Virtual Servers — откроется список проброшенных портов. Нажмите кнопку Add New, чтобы добавить новый порт.
- В открывшемся окне добавления нового порта последовательно заполните поля:
- Service Port — номер порта или диапазон номеров;
- IP Address — сетевой адрес компьютера в локальной сети, который будет обращаться к порту;
- Protocol — тип протокола, по которому будет работать порт;
- Status — выберите из выпадающего списка Enable, чтобы порт работал, или Disable, чтобы запретить доступ к порту;
- Common Service Port — из выпадающего списка можно выбрать набор предустановленных настроек для базовых приложений: ftp- или torrent-клиента, почтовой программы или системы терминального доступа.
- Сохраните изменения при помощи кнопки Save.
Настройка IPTV (цифрового ТВ)
Настройка IPTV позволяет выделить один из четырёх сетевых портов для передачи на него цифрового видеопотока. К этому порту можно будет подключить сетевой медиаплеер, Smart-TV или приставку цифрового телевидения.
- Откройте веб-интерфейс, введя адрес 192.168.1.1 в интернет-браузере.
- Из раздела Network выберите пункт Bridge (в некоторых версиях прошивки маршрутизатора этот пункт может называться IPTV).
- Выберите из выпадающего списка сетевой порт, к которому будет подключаться телевизионная приставка.
- Нажмите кнопку Save и перезагрузите маршрутизатор, чтобы изменения вступили в силу.
Видео: настройка PPPoE и IPTV
Локальная сеть LAN и DHCP
Если вас не устраивают настройки локальной сети по умолчанию, к примеру, из-за наличия в ней ещё одного маршрутизатора, их всегда можно изменить в соответствующем разделе.
- Перейдите в раздел DHCP веб-интерфейса маршрутизатора и выберите пункт DHCP Settings. Откроется окно настроек сервера DHCP.
- В окне настроек доступны следующие параметры:
- DHCP-сервер (DHCP Server) — включить (Enable) или отключить (Disable) сервер. Если вы установите значение Disable, в вашей сети должен располагаться другой DHCP-сервер, в противном случае вам потребуется указать IP-адрес компьютера вручную;
- начальный IP-адрес (Start IP Address) — в этом поле указывается начало диапазона допустимых IP-адресов. По умолчанию это 192.168.0.100.
- конечный IP-адрес (End IP Address) — конечное значение диапазона IP-адресов. По умолчанию это 192.168.0.199;
- срок действия адреса (Address Lease Time) — это промежуток времени, в течение которого сетевой пользователь сможет подключаться к роутеру, используя текущий DHCP-адрес. Значение может быть указано в пределах 1–2880 минут. По умолчанию установлено 120 минут;
- основной шлюз (Default Gateway) — необязательная настройка. Предлагается указать IP-адрес LAN-порта роутера. Значение по умолчанию: 192.168.0.1;
- домен по умолчанию (Default Domain) — также необязательная настройка. Здесь можно задать доменное имя для вашей сети;
- предпочитаемый DNS-сервер (Primary DNS) — IP-адрес DNS-сервера, полученный от интернет-провайдера, или любой другой рабочий DNS-сервер (например, DNS-сервера Google — 8.8.8.8);
- альтернативный DNS-сервер (Secondary DNS) — дополнительный IP-адрес DNS-сервера. Можно указать второй адрес сервера Google — 8.8.4.4. Адреса DNS-серверов нужно задавать, если этого требует интернет-провайдер.
- Сохраните настройки кнопкой Save.
Обновление прошивки роутера TP-LINK TL-WR841N
Обновление внутреннего программного обеспечения поможет устранить ошибки, увеличит быстродействие и улучшит стабильность работы маршрутизатора.
- Уточните ревизию вашего роутера, эта информация есть на наклейке, расположенной на нижней крышке аппарата.
- Загрузите прошивку с ftp-сервера фирмы TP-LINK.
- Из раздела System Tools выберите пункт Firmware Upgrade.
- Кнопкой «Выбрать файл» укажите путь к файлу прошивки и нажмите кнопку Upgrade. Маршрутизатор начнёт процедуру обновления, которая займёт около 10 минут.
Крайне внимательно отнеситесь к выбору файла прошивки. Программное обеспечение от роутера другой ревизии или даже более старая версия ПО может при установке сделать ваше устройство полностью неработоспособным. Восстановить его можно будет только в сервисном центре.
Видео: обновление прошивки роутера TP-Link
Настройка TP-LINK TL-WR841N в режиме репитера
Штатное программное обеспечение не поддерживает переключение маршрутизатора в режим повторителя (репитера). Если вы решили использовать TL-WR841N для расширения площади беспроводного покрытия, можете попробовать установить альтернативную прошивку DD-WRT, в которой режим повторителя настраивается буквально в несколько щелчков мышью.
- При помощи функции обновления внутреннего ПО установите прошивку DD-WRT.
- Отключите интерфейс WAN и сервер DHCP на вкладке «Установка» (раздел «Основные Установки»). Введите данные сетевых настроек повторителя. Устройство должно находиться в той же сети, что и основной роутер. У нас будет сеть 192.168.128.0/255.255.255.0, шлюзом в которой выступает машина с адресом 192.168.128.5. Она же является и DNS-сервером. Для будущего повторителя Dir-300 выбран свободный адрес 192.168.128.2, который не раздаётся DHCP-сервером.
- Тип беспроводной сети укажите как «Репитер-мост», а в качестве имени беспроводной сети введите имя сети на основном роутере. У нас это сеть DizAr_net. Опять сохраните настройки.
- Перейдите на вкладку Wi-Fi и выберите такой же алгоритм шифрования и ключ сети, как на основном роутере.
- Настройки завершены — теперь ваш старый роутер работает как интеллектуальный повторитель.
К сожалению, прошивка DD-WRT поддерживает не всю линейку моделей TP-LINK TL-WR841N. На сайте проекта можно загрузить образы обновления для ревизий 3, 5, 7 и 8.
Видео: настройка роутера WR841N в режим репитер-мост
https://youtube.com/watch?v=3pfZfKnIAMA
Сброс настроек до заводских
Сброс маршрутизатора к заводским настройкам может понадобиться в случае, когда устройство работает некорректно, а доступ к веб-интерфейсу невозможен. К счастью, у всех роутеров TP-LINK есть возможность аппаратного возврата к заводским настройкам.
- Включите маршрутизатор и подождите 2–3 минуты.
- Тонким предметом (зубочисткой или разогнутой канцелярской скрепкой) нажмите утопленную в корпусе кнопку RESET, которая находится на задней панели рядом с портом LAN4. Удерживайте кнопку в течение 5–7 секунд.
- Маршрутизатор очистит область пользовательских настроек и заменит их заводскими, после чего перезагрузится и будет готов к работе.
Как перезагрузить роутер
Самый простой и действенный способ перезагрузки маршрутизатора — отключение питания. Отсоедините сетевой адаптер от розетки, подождите пять-шесть секунд и опять включите его в сеть.
Если у вас по каким-то причинам не получается перезагрузка роутера, рекомендуем ознакомиться со статьёй: Как перезагрузить роутер
Отзывы о маршрутизаторе
Никаких танцев тебе и бубнов, купил, поставил и забыл! Отличный маршрутизатор! ДОСТОИНСТВА: Держит скорость, не виснет, Подключил и забыл, НЕДОСТАТКИ: Не обнаружено Маршрутизатор TP-LINK WR841ND заменил нам устаревший девайс от той же фирмы, который по умолчанию раздавал интернет на один компьютер, но с появлением в доме планшета и смартфонов возникла острая необходимость в подключении нескольких устройств одновременно. В комплект маршрутизатора входит адаптер для питания, кабель, компакт диск, руководство по быстрой настройке. В отличие от моделей более старых установка настроек в этом устройстве элементарна и осуществляется нажатием мышкой на слово далее)) далее… Все элементарно даже для чайников))) Вообщем, вся установка и подключение занимает минут 10 с учетом извлечения из коробки, никаких тебе танцев и бубнов!!! Провод, розетка и готово. Маршрутизатор из серии устройств подключил и забыл, что мне безумно в нем нравится! Работает четко, без провисаний на скорости до 300 мб/с. Одновременно можно смотреть фильмы HD качества на нескольких устройствах или играть)) на скорость и качество интернета не влияет. Защита устанавливается одной кнопкой, что тоже очень приятно.
Отзыв: Wi-Fi роутер TP-Link TL-WR841ND — Приятное приобретение! ДОСТОИНСТВА: Очень быстрая скорость, недорогой. Очень удобный и полезный. НЕДОСТАТКИ: Нету. Недавно нам с мужем захотелось подключить интернет к телевизору, что бы смотреть любые фильмы и программы. Встал вопрос о том, что бы приобрести Wi-Fi. Муж съездил и купил беспроводной маршрутизатор TP-Link TL-WR841ND. Меня приятно удивила легкая установка. В книжке подробно описывается, как подключить устройство к ноутбуку, где и куда какой провод вставить. Я без труда подключила роутер. Теперь я могу сидеть через свой Wi-Fi в ноутбуке, телефоне и планшете. Скорость роутера во много раз превышает скорость моего домашнего проводного интернета. Даже сидя в телефоне, моя дочка может смотреть мультики без ожидания загрузки. В интернете стало легче работать и смотреть приятные ролики. Сеть доступна на расстоянии до 50 метров от точки подключения.
Отзыв: Wi-Fi роутер TP-Link TL-WR841ND — Теперь у нас живет WI-FI. ДОСТОИНСТВА: Работает при выключенном компьютере, шустрый. НЕДОСТАТКИ: Не нашла. С тех пор, как я приобрела себе планшет, поняла, что мне страшно не хватает WI-FI. Мобильный трафик который у меня подключен на симкарту составляет 4 гб, но мне его просто недостаточно. Дело в том, что планшет я купила, что бы таскать его на работу, ну что бы не было скучно в моменты безделья. А дома тоже не хочется, сгорбившись сидеть за компьютером после работы. А хочется, как и все нормальные люди, прийти с работы, разлечься на диване и тыкать пальчиком в экран. Вот я и купила этот WI-FI роутер TP-LINK WR841ND. Как же это здорово оказалось, надо было раньше его купить. Теперь дома я сижу в интернете через него и на работу мне моего трафика хватает на целый месяц с лихвой. Особо в роутерах я не разбираюсь, почитала в интернете всякие характеристики и купила этот. В салоне продавец долго мне навязывал платную услугу по установке роутера, но я, прежде чем купить эту модель поинтересовалась, как ее подключать. И потому гордо отказалась от их установки. Придя домой немного помучилась с установкой, но все таки у меня получилось. Как я была собой горда. Установку делать не трудно. Просто моей ошибкой было то, что при прописывании пароля я указывала восьмерку. Есть специальный установочный диск с пошаговой инструкцией.
Беспроводной маршрутизатор TP-LINK TL-WR841N с лёгкостью обеспечит скоростным интернетом домашнюю сеть. Его ресурсов с лихвой хватит для работы с тремя–четырьмя устройствами (два компьютера и пара смартфонов), а простой и дружелюбный интерфейс позволит сделать все настройки самостоятельно даже технически неопытному пользователю. Любителям доработать своими руками устройство из коробки роутер тоже будет интересен своим потенциалом расширения, ведь для него существует большое количество альтернативных прошивок и даже описание серьёзных модификаций: увеличение памяти, добавление USB и многое другое.