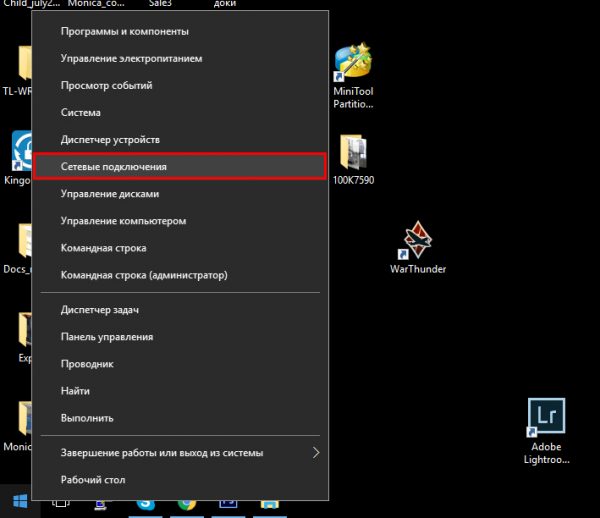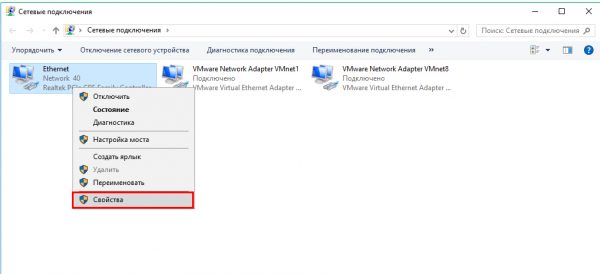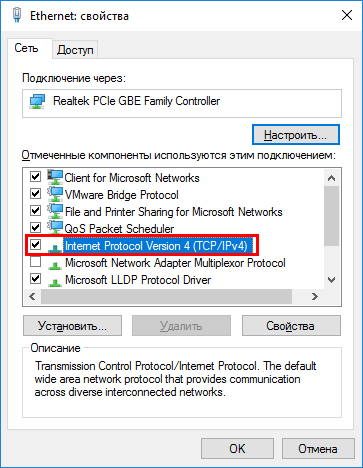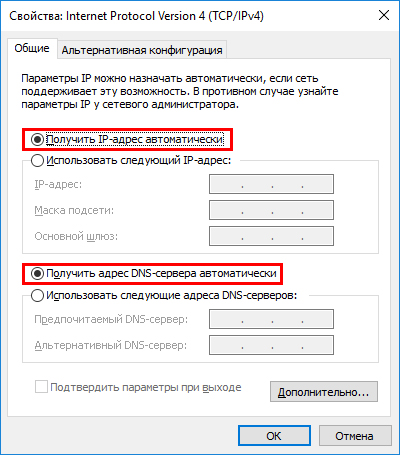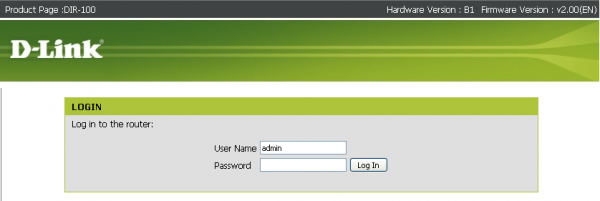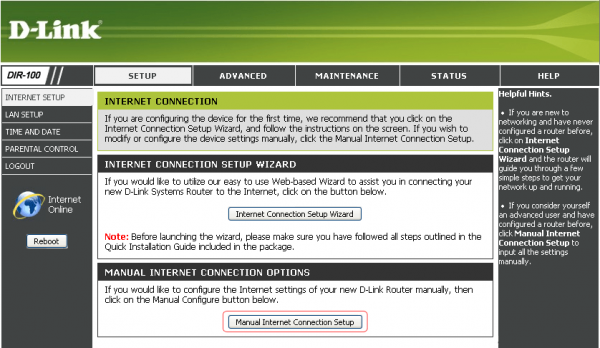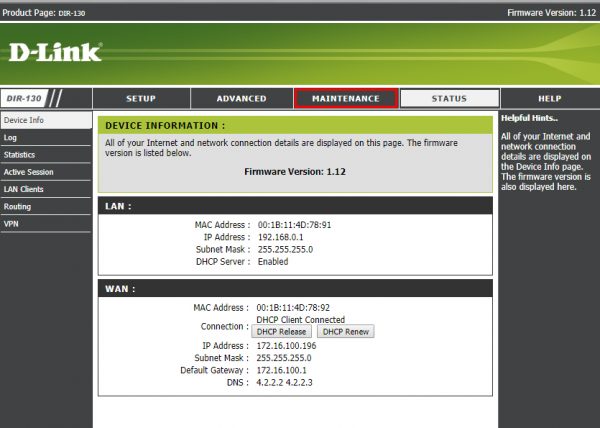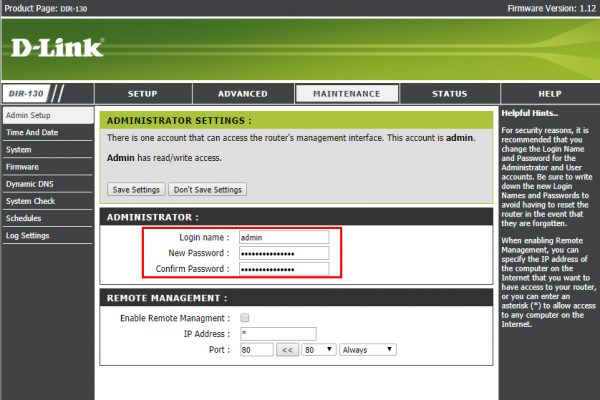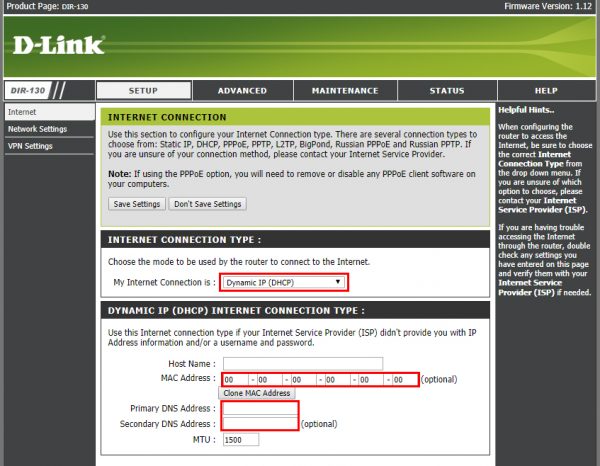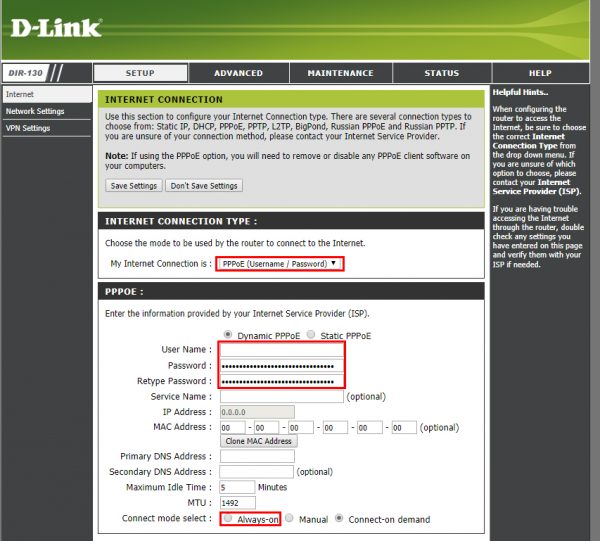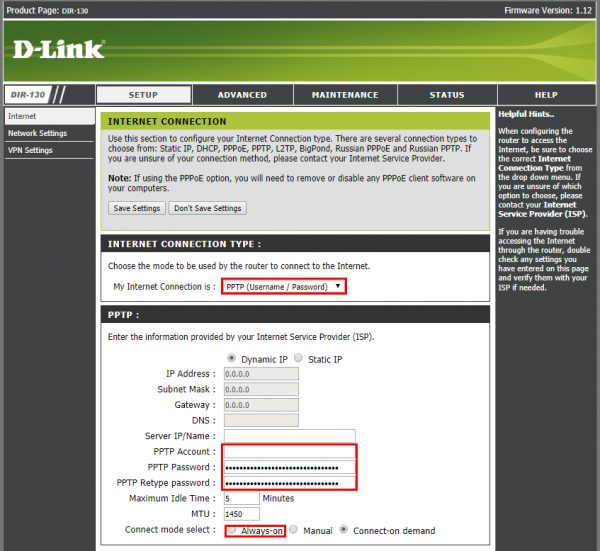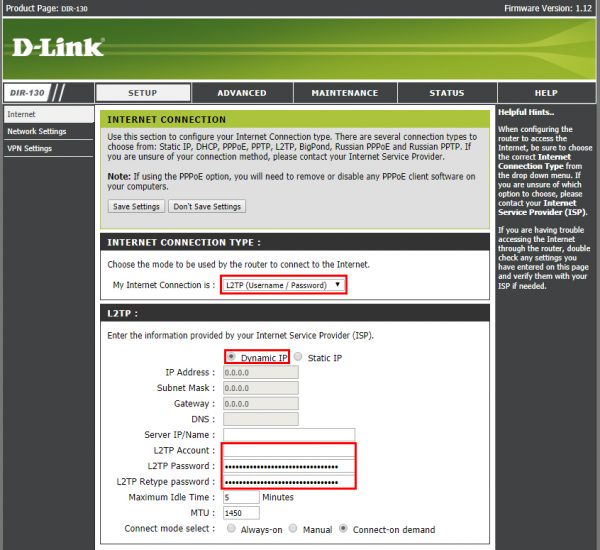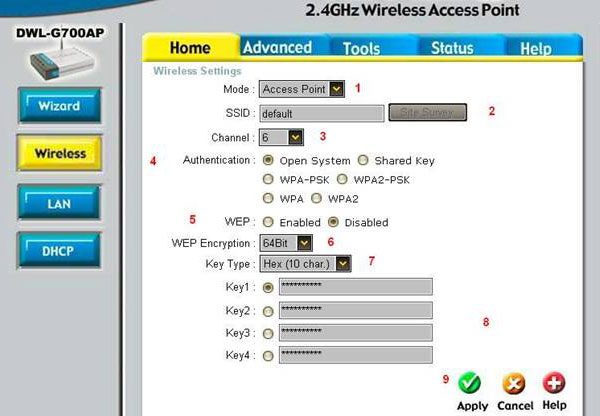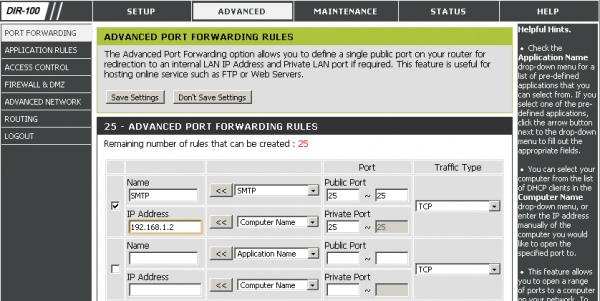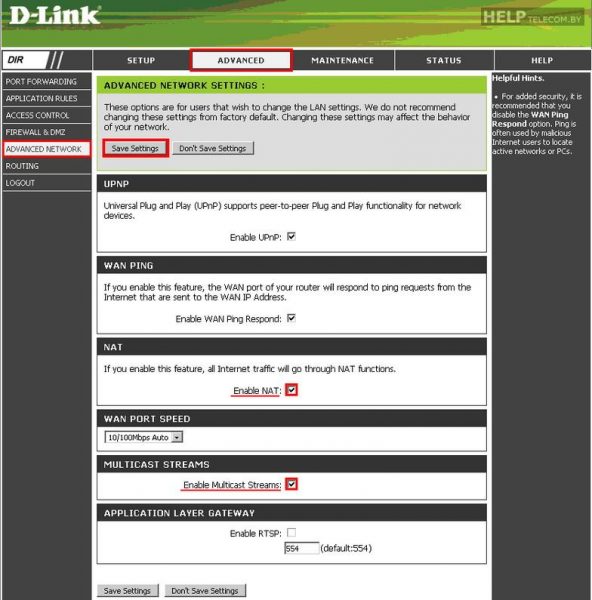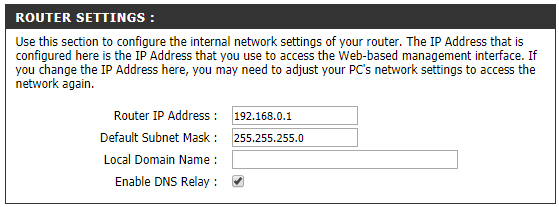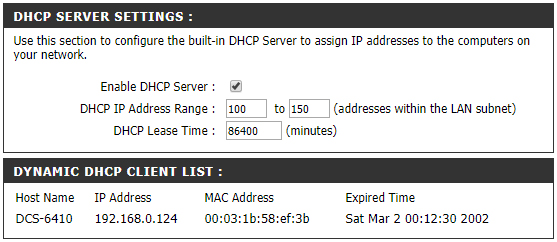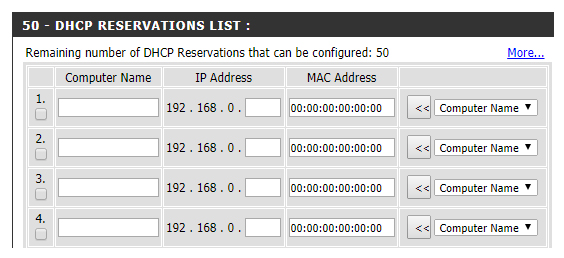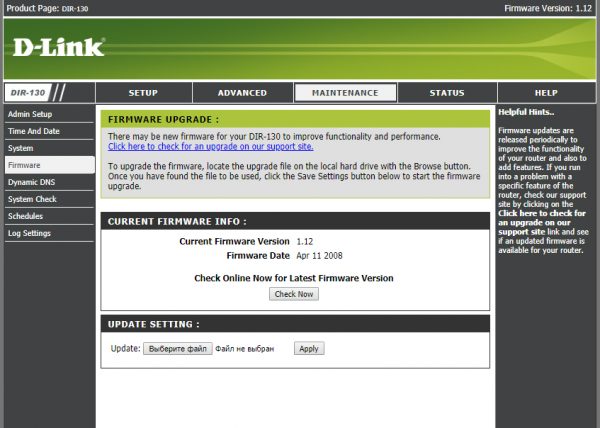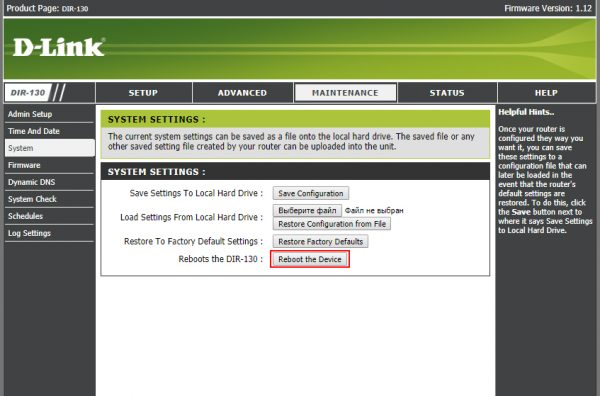Рынок беспроводных маршрутизаторов меняется очень быстро. Ещё вчера топовые роутеры становятся устройствами среднего класса, а то и вовсе сходят с орбиты. Но есть класс устройств, которые практически не стареют — это проводные маршрутизаторы, устройства без модуля WiFi. И даже маршрутизаторам 7–8-летней давности найдётся работа и сегодня, причём есть такие ниши, в которых их использование предпочтительнее. Вам нужна локальная сеть в небольшом офисе, но не нужно, чтобы сотрудники подключали к ней свои смартфоны? Организовать виртуальную сеть внутри существующей? Есть необходимость в брандмауэре, который будет работать круглыми сутками и потреблять электричества как пол-лампочки? DLINK DIR-100 идёт к вам на помощь!
Содержание
Описание роутера D-Link DIR-100, внешний вид, характеристики
Проводной роутер D-Link DIR-100 — старожил в мире сетевых технологий для дома и офиса. Эта модель продаётся и выпускается уже на протяжении почти 12 лет. Строгий чёрный корпус с зелёными индикаторами активности на передней панели сможет ненавязчиво вписаться в интерьер любого помещения. Маршрутизатор выпускался в двух версиях — «А» и «В», причём версия «А» более новая и производительная. Невысокие характеристики производительности позволяют использовать этот роутер только на небыстрых каналах связи, ведь и процессор и объем оперативной памяти в нём крайне скромные, что вполне простительно для устройства, разменявшего второй десяток лет жизни. В то же время его возможностей хватит для подключения интернет-канала со скоростью потока до 20 мегабит, подключения к сети камер видеонаблюдения и организации локальной сети небольшого офиса. Отсутствие беспроводного модуля только улучшит защищенность сети, ведь подключиться извне для взлома будет намного труднее, чем при наличии WIFI.
Таблица: характеристики маршрутизаторов DLINK DIR-100 ревизий «А» и «В»
| Имя модели | DLINK DIR-100 ver. A | DLINK DIR-100 ver. B1 |
| Дата выпуска | 2006 | 2010 |
| Питание | сетевой адаптер 5В, 1А | сетевой адаптер 5В, 1А |
| Процессор | Realtek RTL8650B | WavePlus WP3221 |
| Флеш-память | 2 Мб (Spansion S29AL016D70TFI02) | 1 Мб (Eon EN29LV800CB-70TIP) |
| Оперативная память (RAM)) | 16 Mб (Hynix HY57V281620ETP-H) | 8 Мб (ESMT M12L64164A-7TG) |
| Скорость сетевых портов | 100 Мбит/c | 100 Мбит/c |
| Количество портов | 4 | 4 |
| WAN порт | 1/100 Мбит/c | 1/100 Мбит/c |
Существует также аппаратная ревизия D, но она выходит за рамки нашей статьи, так как благодаря своему встроенному программному обеспечению является не маршрутизатором, а управляемым коммутатором и служит для расширения возможностей уже созданной локальной сети.
Подключение роутера, подготовка к настройке
В роутере «из коробки», т.е. на заводских настройках автоматически активирован сервер DHCP, — маршрутизатор будет сам выдавать сетевые адреса подключённым компьютерам. Поэтому перед началом настройки роутера нелишним будет убедиться в том, что сетевой адаптер компьютера или ноутбука настроен на автоматическое получение сетевого адреса.
- Нажмите на кнопке «Пуск» правой клавишей мыши и из меню пользователя выберите пункт «Сетевые подключения».
- В окне сетевых подключений выберите нужный адаптер и при помощи правой клавиши мыши откройте его свойства.
- Из списка протоколов выберите настройки TCP/IP и откройте их для редактирования.
- Настройте автоматическое получение сетевого адреса и адреса сервера DNS, как это показано на скриншоте, а затем нажмите кнопку ОК.
После того, как сетевой адаптер компьютера должным образом настроен, соедините при помощи кабеля-патчкорда любой синий порт маршрутизатора с сетевой картой машины-клиента. Провод интернет-провайдера подключите к серому разъёму, подписанному WAN (или Internet, в зависимости от года выпуска маршрутизатора).
Настройка маршрутизатора
Настройка маршрутизатора DLINK DIR-100 осуществляется при помощи интуитивного и простого веб-интерфейса, доступ к которому можно получить из любого интернет-браузера, такого как Chrome или FireFox.
Вход в настройки, параметры авторизации
При первом включении роутер DIR-100 раздаёт клиентам сетевые адреса из пула 192.168.1.Х, а сам маршрутизатор доступен по адресу 192.168.1.1. Если веб-интерфейс маршрутизатора по этому адресу не открывается — произведите сброс устройства на заводские настройки кнопкой reset.
- Запустите на компьютере интернет-браузер.
- В строке адреса введите 192.168.1.1.
- Загрузится страница авторизации веб-интерфейса роутера. Введите логин admin и пароль admin.
- После ввода пароля вы попадаете на главный экран веб-интерфейса. Все настройки роутера сгруппированы в три основных раздела: setup, advanced и maintenance. Раздел status дает возможность просмотреть статистику подключения к интернету и список клиентов локальной сети, а раздел help — предоставит краткую справку по каждому пункту настройки.
Смена пароля на вход в настройки
Поскольку роутер не поддерживает блокирование доступа к веб-интерфейсу по mac-адресам, единственный способ защитить настройки маршрутизатора от несанкционированного изменения — пароль администратора. При первом же подключении роутера пароль нужно сменить на свой.
- Откройте в браузере страницу настроек маршрутизатора по адресу 192.168.1.1.
- Перейдите во вкладку Maintenance.
- В блоке настроек Administrator введите новый логин доступа к веб-панели и пароль для него (дважды).
- Нажмите кнопку Save setting.
Настройки подключения к провайдеру
Несмотря на скромные характеристики DIR-100 поддерживает практически все современные протоколы подключения к провайдеру. Но характеристики маршрутизатора позволяют обеспечить приемлемое быстродействие только при подключении с динамическим адресом или PPPoE без вторичного подключения. Варианты подключения VPN, такие как LTP или PPTP присутствуют лишь декларативно, так как в этих типах подключения маршрутизатор сможет обеспечить скорость не выше 3–4 мБит/с, что в наше время несерьёзно даже для мобильного интернета.
Настройка динамического получения адреса (DHCP)
- My Internet Connection is: установите тип соединения как Dynamic IP (DHCP).
- Получение адреса IP выбираем автоматическое.
- Обязательно клонируем mac-адрес сетевой карты компьютера при помощи функции Duplicate the Mac address from current PC.
- Primary DNS Address: прописываем первичный адрес DNS вашего провайдера (к примеру — 195.162.32.5).
- Secondary DNS Address: а тут прописыаем дополнительный адрес DNS (например — 195.162.41.8).
- MTU: можно оставить пустым или ввести стандартное значение — 1492.
- Сохраняем внесенные настройки нажатием клавиши Save Settings.
Настройка PPPoE подключения
- В поле My Internet Connection is: установите тип соединения как PPPoE.
- PPPoEUser Name: логин для подключения, предоставленный провайдером.
- Password: пароль доступа.
- Confirm Password: в это поле вводите пароль еще раз.
- Обязательно клонируем mac-адрес сетевой карты компьютера при помощи функции Duplicate the Mac address from current PC.
- MTU: можно оставить пустым или ввести стандартное значение — 1492.
- Connect mode select — режим установки соединения установите в Always-on, чтобы маршрутизатор устанавливал его при включении и поддерживал на протяжении сеанса работы.
- Сохраняем внесенные настройки нажатием клавиши Save Settings.
Настройка PPTP
- В поле My Internet Connection is: установите тип соединения как PPTP.
- Тип получения сетевого адреса со стороны провайдера установите как динамический (Dynamic IP).
- Обязательно клонируйте mac-адрес сетевой карты компьютера при помощи функции Duplicate the Mac address from current PC.
- Server IP/Name — введите имя vpn-сервера провайдера или его адрес IP (ppp.lan либо 10.10.3.36). Вариант с именем предпочтительнее, т.к. провайдер может поменять адрес и роутер уже не установит связь.
- PPTP Account — введите имя пользователя из вашей учетной записи.
- PPTP Password — введите пароль для вашей учетной записи.
- PPTP Confirm Password — введите пароль еще раз.
- Значение MTU — можно оставить пустым или ввести стандартное значение — 1492.
- Connect mode select — режим установки соединения установите в Always-on, чтобы маршрутизатор устанавливал его при включении и поддерживал на протяжении сеанса работы.
- Сохраните внесенные настройки нажатием клавиши Save Settings.
Настройка L2TP подключения
- My Internet Connection is: установите тип соединения как L2TP Username / Password.
- Получение адреса IP оставьте динамическим.
- Server IP/Name — введите имя vpn-сервера провайдера или его адрес IP (ppp.lan либо 10.10.3.36). Вариант с именем предпочтительнее, т.к. провайдер может поменять адрес и роутер уже не установит связь.
- L2TP Account — введите имя пользователя из вашей учетной записи.
- L2TP Password и L2TP Retype Password — введите пароль для вашей учетной записи и потдвердите его ввод в соседнем поле.
- MTU: для нашего типа подключения стандартным является 1460 байт
- Connect mode select — режим установки соединения установите в Always-on, чтобы маршрутизатор устанавливал его при включении и поддерживал на протяжении сеанса работы.
- Сохраните внесенные настройки нажатием клавиши Save Settings.
DIR-100 и Wi-Fi
Маршрутизатор DLINK DIR-100 не оснащён модулем беспроводной связи и позволяет осуществить только кабельное подключение клиентов сети. Если замена маршрутизатора на другой, полноценный wifi-роутер невозможна, из положения можно выйти, подключив к одному из LAN-портов роутера беспроводную точку доступа, например DLINK DWL-G700AP. Разумеется, этот вариант подходит, если старая точка доступа пылится в шкафу. Стоимость новой беспроводной точки доступа примерно равно стоимости WiFi-роутера начального уровня.
- Подключите точку доступа к компьютеру при помощи патчокорда для её настройки. Возможно придётся изменить адрес сетевого адаптера компьютера на статический, например 192.168.0.51.
- Открываете в браузере адрес 192.168.0.50, чтобы попасть в веб-интерфейс точки доступа. Имя пользователя admin, пароль не вводите.
- На главной вкладке выбираете имя беспроводной сети, тип шифрования и пароль для доступа к сети.
- Нажимаете кнопку Apply, чтобы сохранить изменения.
- Соединяете патч-кордом точку доступа с одним из свободных LAN-портов маршрутизатора DIR-100.
После настройки точки доступа не забудьте перенастроить сетевой адаптер компьютера на автоматическое получение адреса IP.
Проброс портов
Port Forwarding (проброс портов) — это механизм, при помощи которого можно обращаться из интернета к компьютеру во внутренней сети за маршрутизатором, использующим NAT (NAPT). Доступ осуществляется при помощи перенаправления внешнего трафика на адрес выбранного компьютера в вашей сети. Безопасность обеспечивается тем, что трафик передается лишь на определенные порты, заданные в настройках.
Настройка Port Forwarding производится в соответствующем разделе веб-интерфейса ADVANCED->PORT FORWARDING. Для каждого проброса порта нужно записать так называемое правило. Количество таких правил в DIR-100 ограничено 25, поэтому настроить доступ к большому количеству сервисов не удастся, но 3–4 приложения (торрент-клиент, клиент DC-сетей, программы видеонаблюдения) смогут работать.
Для каждого правила необходимо заполнить шесть полей, после чего активировать настроенню таким образом запись:
- Name — имя правила, к примеру — название программы, для которой пробрасываются порты.
- Application Name — выбор одного из предустановленных пресетов — FTP, HTTP, HTTPS, DNS, SMTP, POP3, Telnet, IPSec или PPTP. После нажатия кнопки «<<» все поля будут заполнены автоматически.
- Public Port — номер порта, к которому обращаются приложения из интернета.
- Traffic Type — выбор протокола потока- TCP, UDP или оба из них (ANY).
- IP Address — IP Address компьютера на котором работает программа, нуждающаяся в пробросе портов.
- Computer Name — имя компьютера в локальной сети. Посмотреть его можно в окне системной информации Windows, вызвав его комбинацией клавиш «WIN+Pause».
- Установите чекбокс слева от правила, чтобы оно активировалось и сохраните изменения при помощи кнопки Save Setting.
Настройка IPTV
Стандартная прошивка маршрутизатора DIR-100 не позволяет настроить полноценную поддержку IPTV, которая требует протокола DUAL PPPoE. Во время разработки роутера интерактивного телевидения ещё не было, а новые версии программного обеспечения для DIR-100 уже давно не выпускаются. Но IPTV-приставку или «умный» телевизор можно подключить при помощи пары маршрутизаторов DIR-100. Один из них переводится в режим неуправляемого коммутатора и к нему подключается кабель провайдера, IPTV-устройство и патч-корд, который, в свою очередь, подсоединяется к порту WAN второго маршрутизатора.
На втором роутере активируйте multicast, чтобы IPTV-приставка смогла получать не только данные сети интернет, но и видеопоток.
- Перейдите на вкладку Advanced в панели управления маршрутизатора.
- Выберите раздел Advanced Network.
- Активируйте чекбокс «enable multicast stream».
- Перезагрузите устройство.
Хотя это больше забавный лайфхак, чем руководство к действию. Если вам нужно цифровое телевидение — меняйте DIR-100 на более мощную и современную модель, которая умеет это делать без «танцев с бубном».
Локальная сеть LAN и DHCP
Раздел Network позволяет настроить параметры локальной сети и сервера DHCP, а также произвести резервирование адресов для тех клиентов, сетевой адрес которых — статический.
В блоке ROUTER SETTINGS можно задать адрес самого маршрутизатора и маску подсети для доступа к нему.
Блок DHCP Server Setting содержит в себе следующие настройки:
- чекбокс Enable DHCP Server — включение или выключение сервера DHCP;
- DHCP IP Address Range — задаёт диапазон, в котором роутер будет присваивать сетевые адреса клиентам;
- DHCP Lease Time — временной промежуток в минутах, по истечении которого роутер перераздает адреса клиентам.
Блок DHCP reservation позволяет зарезервировать до 50 ip-адресов для тех компьютеров, у которых адрес выставлен статический. Привязка ведётся по mac-адресу сетевого адаптера клиента.
Внеся необходимые изменения, не забудьте сохранить их при помощи кнопки Save setting вверху экрана.
Сброс настроек до заводских
Лучшим способом сброса настроек будет аппаратный, при помощи скрытой кнопки Reset, находящейся на задней панели роутера. Включите маршрутизатор. При помощи зубочистки или разогнутой канцелярской скрепки удерживайте кнопку сброса в течение 3–5 секунд. Когда вы отпустите кнопку — роутер сбросит настройки на заводские и перезагрузится.
Видео: настройка маршрутизатора D-Link DIR-100
Обновление прошивки роутера D-Link DIR-100
К сожалению, производитель уже очень давно не выпускает для DIR-100 новых прошивок. Если вам достался роутер бывший в употреблении — на нём почти наверняка стоит самая последняя заводская прошивка. Если же маршрутизатор попал к вам новым, в коробке, можно попробовать обновить прошивку.
- Убедитесь, что интернет-соединение активно.
- Войдите в веб-интерфейс роутера.
- Перейдите во вкладку Maintance, а из левого столбца разделов выберите Firmware.
- Нажмите кнопку Check Now, чтобы роутер проверил наличие новой прошивки на сайте DLINK.
- Если прошивка найдена — нажмите кнопку Yes в диалоговом окне с предложением загрузить и установить новое ПО.
- В течение нескольких минут маршрутизатор скачает прошивку и установит её. Все настройки при этом сохранятся.
Ни в коем случае не выключайте питание во время прошивки маршрутизатора. Это может привести к полной неработоспособности устройства, а восстановить его можно будет только в авторизованном сервис-центре.
Как перезагрузить роутер
Самый просто способ перезагрузить маршрутизатор — выключение питания на 5–6 секунд. Для этого просто выньте из розетки сетевой адаптер маршрутизатора. Если же физический доступ к роутеру затруднён и перезагрузку нужно произвести удалённо, — это можно сделать при помощи веб-интерфейса.
- Откройте вкладку Maintance.
- Из списка разделов в левой колонке выберите пункт System.
- Нажмите кнопку Reboot the device.
Отзывы о маршрутизаторе
Роутер D-Link DIR-100 — Домашний недорогой маршрутизатор, который рекомендую всем! Достоинства: Стильный, маленький, не сильно греется, прост в настройке, надёжный. Недостатки: Сложно разобраться в настройке через telnet Необходим был маршрутизатор, который объединит дома несколько компьютеров. По рекомендациям друзей решил приобрести аппарат D-Link DIR-100. При грамотной настройке D-Link DIR-100 может заменить большие маршрутизаторы на базе ПК, и выигрывает за счёт своего малого размера и низкого потребления. Поэтому D-Link DIR-100 очень даже неплох, за ту стоимость, за которую его предлагают на рынке на данный момент. Есть функции PPTP и PPPoE, которые в данное время используются Интернет-провайдерами, также можно вручную настраивать таблицу маршрутизации, что очень необходимо для, например, доступа к внутренним ресурсам интернет-провайдера. D-Link DIR-100 — стабильно работает уже полгода, никаких претензий к его работе не возникало. Рекомендую D-Link DIR-100 к приобретению!
Роутер D-Link DIR-100 — Ужасный! Достоинства: Цена Недостатки: Одни минусы. Что можно сказать о данном «творении»… Видимо это была ошибка разработчиков. Пропускная способность данного роутера вообще никакая! Стабильности работы нет ни на одной прошивке из всех которые я перепробовал. Очень сильно греется… Видимо с этим и связаны его замедления в работе. Плюсов я к сожалению не увидел абсолютно никаких за исключением его цены. Ценник действительно привлекательный, но я бы лучше переплатил немного. Выглядит роутер классически без излишеств… Да и кстати, для тех кому нужен Wi-Fi этот роутер не подойдёт так как в нем нет передатчика и антенн само собой. 4 интерфейса LAN для подключения локальной сети и 1 интерфейс WAN для подключения интернет.
Отзыв: Роутер D-Link DIR-100 — Хороший малый! Достоинства: Недорогой Недостатки: Перегрев частый Сделан качество: это я по поводу материалов. Пластик качественно выполнен, со временем не хрустит, не ломается и не скрипит. Не скользит в руке. Лёгок в установке. Индикаторы удобные и понятные. Есть клавиша перезагрузки роутера и отключения питания, но она не сильно помогает. Проблемы с вентиляционными отверстиями, а вернее их практическом отсутствии по все площади роутера. Из-за этого недостатка роутер часто перегревается и теряет соединение с интернетом. Приходится перезагружать. И делать по специально методике: выключить на 10 секунд, охладить переходник вилки и сам роутер и включить его. Но и даже после столь проделанной работы он не всегда хочет обратно вступать в работу. Поэтому приходится повторять это действия по несколько раз, чтобы он заработал. Поэтому лучше оснастить его вентилятором или в хорошо проветриваемом помещении. Скорость при подключении множества компьютеров особо не скидывает. Поэтому за такие деньги довольно приличное приобретение!
В наше время покупка такого маршрутизатора совершенно не оправдана, хотя он до сих пор продаётся в магазинах. За те же деньги можно купить полноценный WIFI-роутер, с лучшими техническими характеристиками. Но если один или два «старичка» достались вам с модернизации сети головного офиса или были подарены — не торопитесь списывать их в утиль. Заняв свою нишу в вашей сети, маршрутизаторы будут работать безошибочно и надёжно, ведь главный залог надёжности — простота.