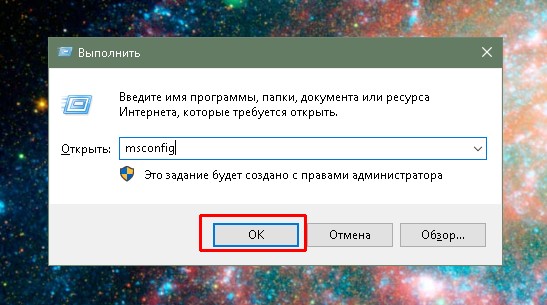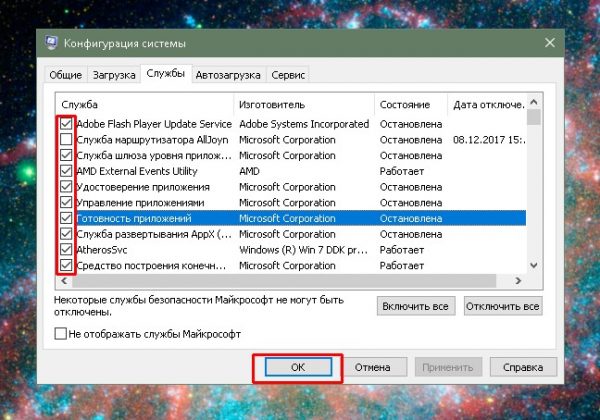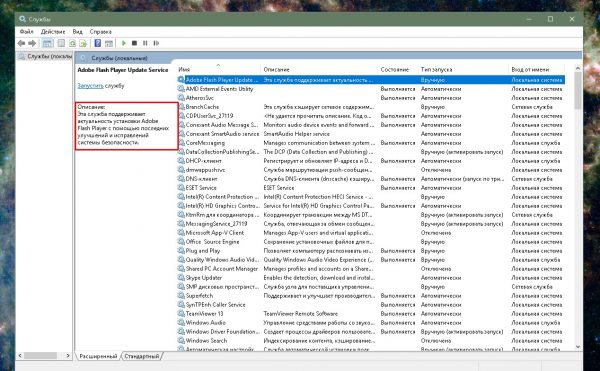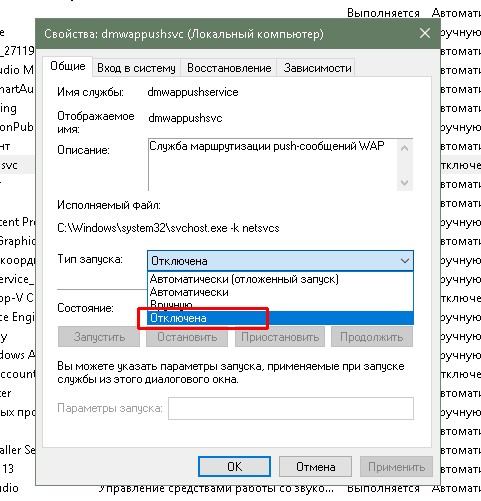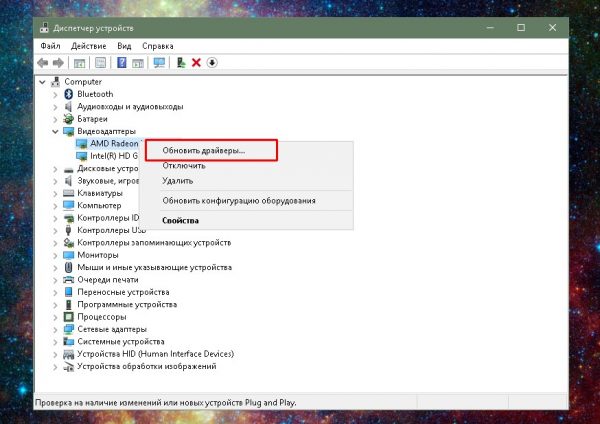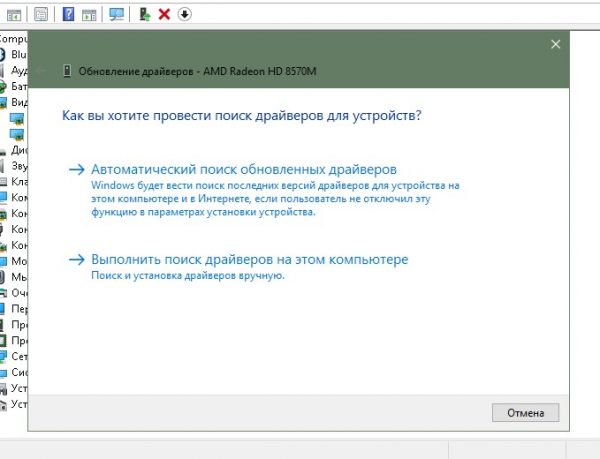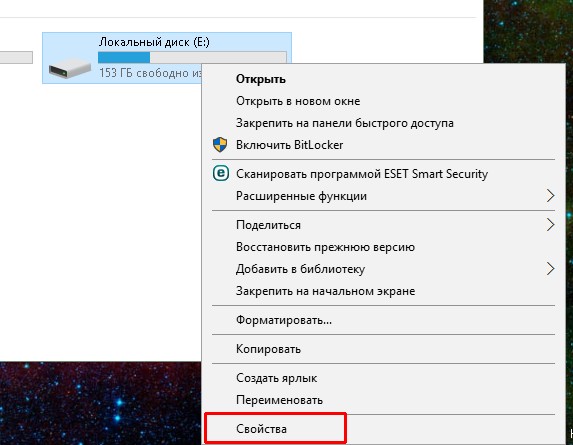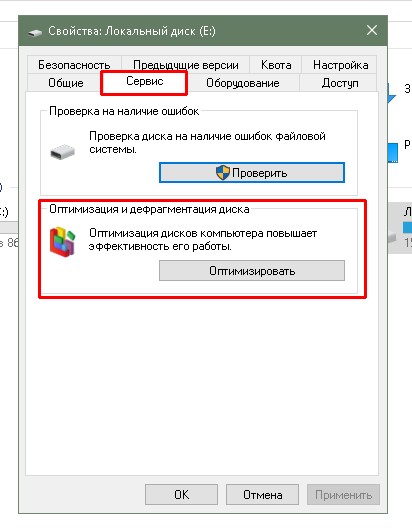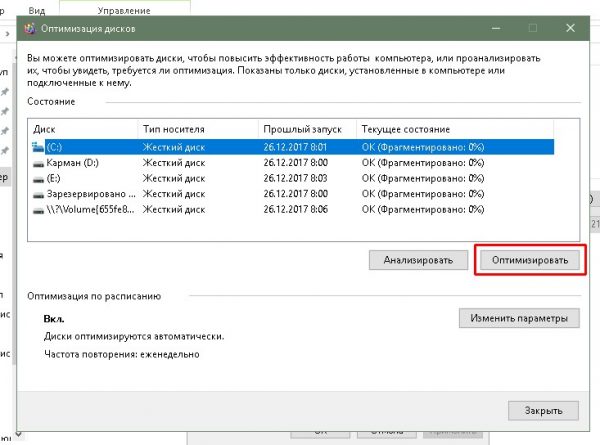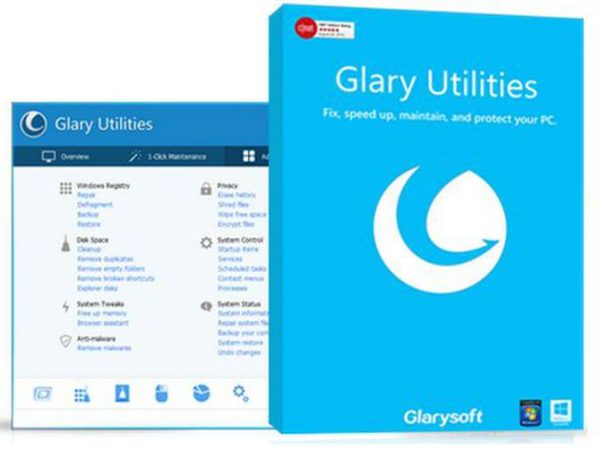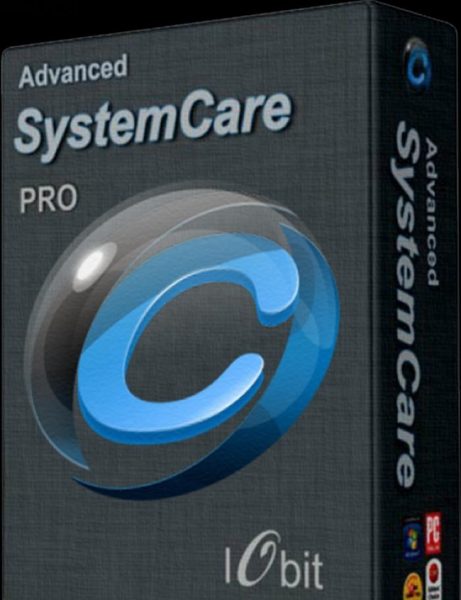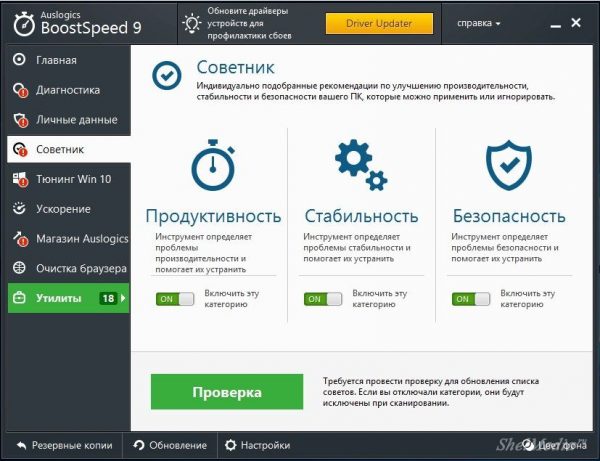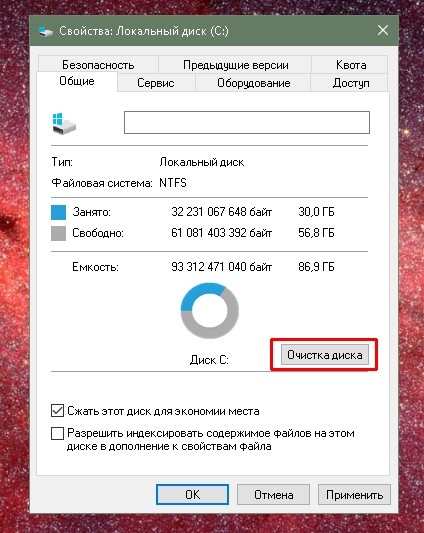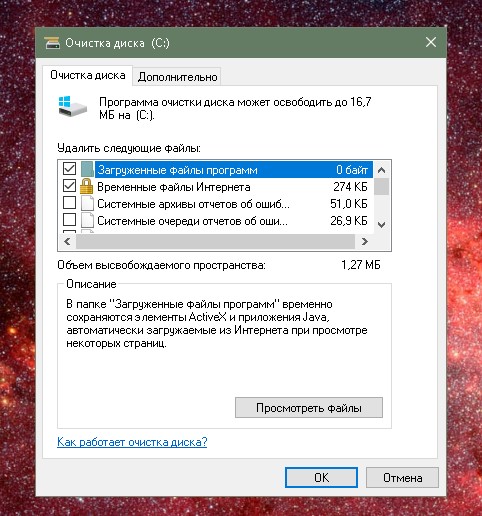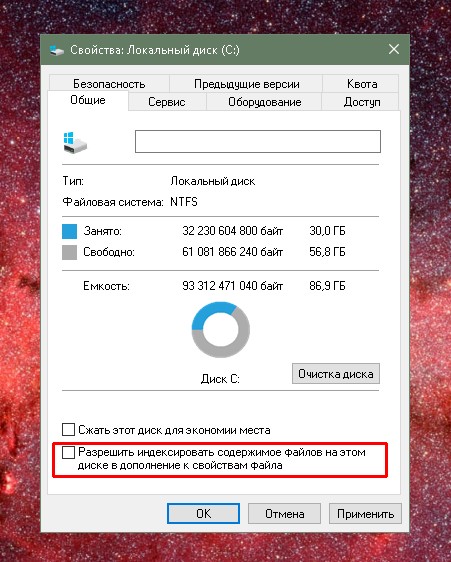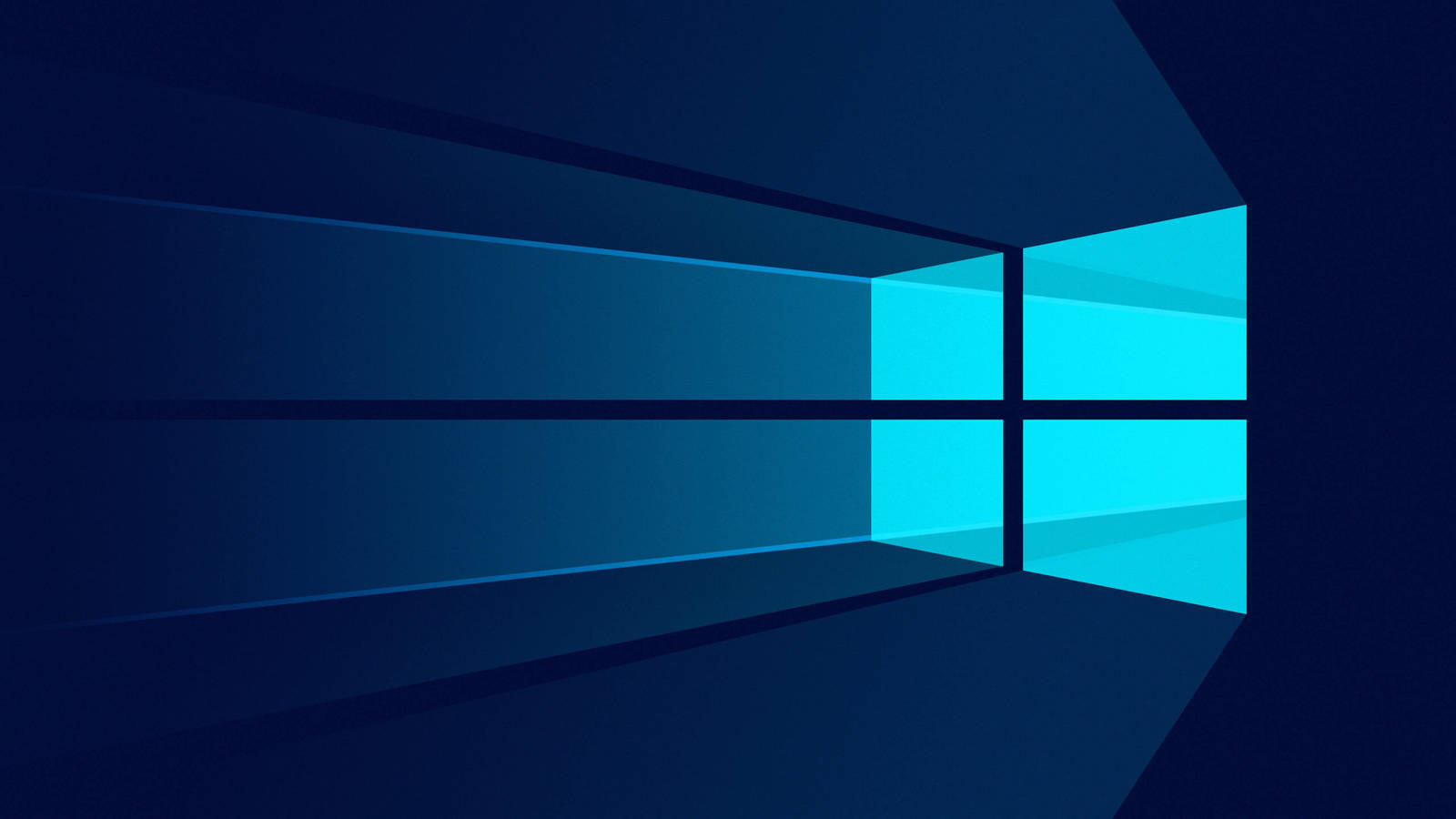Каждый из вас, конечно, замечал, что по прошествии времени компьютер начинает дольше загружать приложения, чаще зависать и работать медленнее. Так происходит из-за того, что в операционной системе Windows со временем накапливается много «мусора», замедляющего работу. Поэтому специалисты рекомендуют переустанавливать ОС не реже, чем раз в полгода. Те же, кому этот способ не подходит, должны научиться оптимизировать работу компьютера.
Содержание
Зачем оптимизировать работу компьютера
Работа операционной системы похожа на работу часового механизма: это синхронно двигающиеся шестерёнки. Время от времени с них нужно сдувать пыль и менять износившиеся детали, то есть исправлять накопившиеся огрехи в работе, иначе начнутся зависания, замедления в работе игр и приложений и прочие неприятности. На данный момент существует целый комплекс мер по оптимизации работы ОС:
- чистка реестра;
- удаление ненужных файлов;
- отключение лишних служб;
- дефрагментация жёсткого диска и многое другое.
Применение этих мер способствует ускорению процессов и уменьшает вероятность возникновения сбоев в работе операционной системы.
Как оптимизировать работу компьютера
Прежде всего необходимо понять главное: слишком много оптимизации — это плохо. Например, нельзя переборщить с отключением служб, иначе компьютер просто перестанет работать. Так, некоторые из стандартных фоновых программ следят за температурным режимом отдельных деталей компьютера и в случае необходимости ограничивают нагрузку. Понятно, что если подобная служба будет отключена, то компьютер может перегреться и выйти из строя. Также слишком большое число программ очистки может засорить собой реестр системы, что приведёт к ухудшению производительности.
Оптимизация компьютера — это как генеральная уборка. Её нужно проводить не каждый день, а примерно раз в месяц.
Каждый из методов оптимизации призван в конечном итоге уменьшить нагрузку на процессор, жёсткий диск и оперативную память. Тем самым мы освобождаем ресурсы, которые можно будет использовать для решения других задач.
Отключение лишних служб
Отключение лишних служб — это весьма деликатный процесс. Каждая служба в какой-то мере необходима для работы компьютера или отдельных его комплектующих. Потому прежде чем отключить её, нужно хорошо подумать о последствиях, которые могут из-за этого возникнуть.
Отключить службы можно двумя способами: через конфигурацию системы или через интерфейс служб.
Отключение через конфигурацию системы производится следующим образом:
- Нажимаем комбинацию клавиш Win+R, в появившемся окне «Выполнить» в поле «Открыть» вписываем команду msconfig и нажимаем кнопку OK.
- Откроется окно «Конфигурация системы». Переходим во вкладку «Службы». Ставим или убираем галочку напротив называния службы, которую хотим включить или выключить, и нажимаем OK.
- Перезагружаем компьютер, чтобы изменения вошли в силу.
Состояние службы «Остановлена» говорит о том, что служба не работает в данный момент. Убранная напротив неё галочка гарантирует, что к службе невозможно будет обратиться.
Также службу можно отключить через интерфейс служб. Этот метод отличается от предыдущего тем, что в интерфейсе приводится описание каждой службы.
- Нажимаем Win+R на клавиатуре, в поле ввода прописываем services.msc и нажимаем OK.
- Появится окно со списком всех служб. Выделяем любую, и в колонке слева появится описание службы, из которого можно понять, за что отвечает эта программа.
- Чтобы отключить службу, щёлкаем дважды по её названию, вызывая тем самым окно свойств. Меняем фильтр «Тип запуска» на «Отключена» и сохраняем изменения кнопкой OK. После завершения процедуры рекомендуется перезагрузить компьютер.
Список служб, которые можно отключить без опасений за работу системы:
- «Факс»;
- NVIDIA Stereoscopic 3D Driver Service (для видеокарт NVidia, если вы не используете 3D-стереоизображения);
- «Служба общего доступа к портам Net.Tcp»;
- «Рабочие папки»;
- «Служба маршрутизатора AllJoyn»;
- «Удостоверение приложения»;
- «Служба шифрования дисков BitLocker»;
- «Служба поддержки Bluetooth» (если вы не используете Bluetooth);
- «Служба лицензий клиента» (ClipSVC, после отключения могут неправильно работать приложения магазина Windows 10);
- «Браузер компьютеров»;
- Dmwappushservice;
- «Служба географического положения»;
- «Служба обмена данными (Hyper-V)»;
- «Служба завершения работы в качестве гостя (Hyper-V)»;
- «Служба пульса (Hyper-V)»;
- «Служба сеансов виртуальных машин Hyper-V»;
- «Служба синхронизации времени Hyper-V»;
- «Служба обмена данными (Hyper-V)»;
- «Служба виртуализации удалённых рабочих столов Hyper-V»;
- «Служба наблюдения за датчиками»;
- «Служба данных датчиков»;
- «Служба датчиков»;
- «Функциональные возможности для подключённых пользователей и телеметрия» (это одна из возможностей отключить «слежку» Windows 10 за пользователем);
- «Общий доступ к интернету (ICS)» (при условии, что вы не используете функции общего доступа к интернету, например, для раздачи Wi-Fi с ноутбука);
- «Сетевая служба Xbox Live»;
- Superfetch (при условии, что вы используете SSD);
- «Диспетчер печати» (если вы не используете функции печати, в том числе встроенную в Windows 10 печать в PDF-файлы);
- «Биометрическая служба Windows»;
- «Удалённый реестр»;
- «Вторичный вход в систему» (при условии, что вы его не используете).
Видео: как отключить ненужные службы Windows 10
https://youtube.com/watch?v=jRHs9ntAqXg
Обновление драйверов
Драйверы устройств — это важные программные продукты, которые обеспечивают взаимодействие компьютера с окружением. Очень важно поддерживать их в актуальном состоянии. Если какие-то файлы драйвера повредились, то их следует заменить. А если вышло обновление, которое улучшит работу — его нужно установить.
По умолчанию центр обновления Windows должен в автоматическом режиме искать новые версии драйверов, однако не лишним будет и запускать время от времени проверку на актуальность текущей версии. Для этого делаем следующее:
- Нажимаем комбинацию клавиш Win+R, вводим команду devmgmt.msc и нажимаем OK.
- Открываем вкладку с интересующими нас устройствами, например, «Видеоадаптеры», щёлкаем правой кнопкой по одному из них и выбираем пункт «Обновить драйвер».
- Откроется окно мастера поиска, в нём выбираем «Автоматический поиск обновлённых драйверов» и дожидаемся окончания процесса.
- Желательно повторить эту процедуру для всех:
- видеоадаптеров;
- дисковых устройств;
- звуковых, игровых и видеоустройств;
- процессоров;
- сетевых адаптеров.
Когда все драйверы будут обновлены, перезагрузите компьютер, чтобы изменения вошли в силу.
Дефрагментация жёсткого диска
Система записи файлов на жёсткий диск работает таким образом, что все файлы записываются подряд. Удаляя файл, мы освобождаем место для записи другой информации, которая может быть больше или меньше, чем предыдущая. Получается, что часть файла может быть записана в одном месте диска, а остальная часть — где-то ещё. Раздробленный (или «фрагментированный») файл замедляет работу ОС, поскольку на поиск и объединение всех фрагментов файла тратится время. Процесс дефрагментации жёсткого диска перезаписывает все файлы в строгом порядке, соединяя все их части в единое целое, в результате чего скорость работы винчестера возрастает.
- Проводником или другим файловым менеджером открываем папку «Этот компьютер» и вызываем контекстное меню щелчком правой кнопки мыши по одному из разделов жёсткого диска . Выбираем пункт «Свойства».
- Переходим во вкладку «Сервис» и нажимаем кнопку «Оптимизировать».
- В открывшемся окне службы дефрагментации выбираем нужный раздел жёсткого диска и нажимаем кнопку «Оптимизировать».
- Дожидаемся завершения работы с разделом диска, а затем повторяем эту же процедуру со всеми разделами, на которые разделен винчестер. После этого перезагружаем компьютер, чтобы ОС начала работать на дефрагментированном носителе.
Программы для очистки и оптимизации работы устройства
Несмотря на уверения разработчиков Microsoft, стандартные утилиты Windows отнюдь не идеальны. Большинство продуктов для оптимизации работы компьютера поставляются сторонними компаниями. Подобный софт обычно имеет довольно узкую направленность и ориентирован на получение конкретного результата, потому он проработан более детально и лучше учитывает интересы пользователей.
Среди таких продуктов отметим следующие.
Glary Utilites
Программа Glary Utilites включает в себя целый комплект утилит для оптимизации работы ПК. Набор её функций просто огромен: от стандартных операций удаления мусора и дефрагментации жёсткого диска до улучшения работы браузера Internet Explorer.
Advanced SystemCare
Advanced SystemCare — программа китайских разработчиков для оптимизации работы ПК. Известна своей высокой производительностью, а также модерновым интерфейсом. Ключевая особенность этой утилиты — запуск всего набора действий одной кнопкой. Впрочем, для продвинутых пользователей предусмотрен более детальный интерфейс.
TweakNow PowerPack
TweakNow PowerPack — это небольшая условно-бесплатная программа для оптимизации и тонкой настройки операционной системы. К сожалению, её интерфейс поддерживает только английский язык, но этот минус компенсируется удобством и быстротой работы. Программа умеет чистить системный реестр, работать с интернет-браузерами, а также удалять файловый мусор с жёсткого диска.
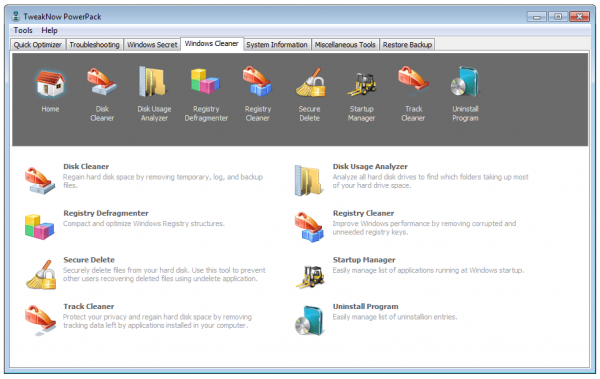
TweakNow PowerPack — это небольшая программа для настройки и оптимизации работы операционной системы
CCleaner
CCleaner — небольшая, но мощная утилита по очистке компьютера от захламляющей информации. Основные направления её работы — файловая система и очистка реестра. Программа примечательна тем, что её рекомендуют разработчики Windows и часто включают в релизы «Десятки». Один из основных языков — русский, потому проблем в работе с приложением не возникнет ни у кого.
Auslogics BoostSpeed
Auslogics BoostSpeed — корифей рынка оптимизации работы ПК. Эта программа — один из лидеров в области оптимизации Windows. Начиная с версии Auslogics 9 она имеет отдельные настройки для улучшения работы и внешнего вида «Десятки». Программа BoostSpeed собрала полный спектр средств безвредного воздействия на ОС. А функция «Советник» даёт к тому же подробную информацию по каждому пункту оптимизации.
Другие способы оптимизации
Существует много способов оптимизации работы операционной системы: дефрагментация, очистка реестра, удаление временных данных браузеров и так далее. Соответственно, для выполнения этих действий разработано много программных средств, как стандартных, так и весьма оригинальных.
Очистка диска
Большинство вспомогательных программ отлично справляются с очисткой диска, но у них есть существенный недостаток: их работа проходит без предоставления прав администратора, то есть некоторые очищающие процессы им недоступны. Больше всего это касается очистки кэша обновлений Windows и удаления старой версии системы. Например, если «Десятка» была установлена поверх другой ОС от Microsoft, то на локальном диске может появиться папка Windows.old, которую нельзя удалить.
Вшитая утилита очистки диска от мусора позволяет удалить и ненужные обновления, и старую ОС.
- Открываем свойства диска С, как показано выше. Во вкладке «Общие» нажимаем кнопку «Очистка диска».
- Дожидаемся, пока программа соберёт необходимую информацию, затем проставляем галочки напротив пунктов, которые нам предлагают удалить, и нажимаем кнопку OK.
Отключение индексирования файлов диска
Смысл службы индексирования состоит в том, чтобы во время поиска пользователем файлов на компьютере (в основном документов) Windows выдавала более подробные результаты по запросам. Поэтому если вы знаете, где и что у вас лежит на компьютере, лучше отказаться от индексирования файлов: это уменьшит нагрузку на жёсткий диск и ускорит его работу.
- Открываем свойства любого раздела жёсткого диска.
- Переходим во вкладку «Общие», внизу окна убираем галочку у пункта «Разрешить индексирование…» и нажимаем кнопку «Применить» или OK. Даём разрешение на запуск процедуры и ждём, пока мастер не закончит работу.
- В случае с системным разделом может понадобиться больше времени и отдельный запрос на права администратора.
После завершения оптимизирующих процедур желательно перезагрузить компьютер сразу, чтобы почувствовать разницу в работе операционной системы.
Видео: как отключить индексацию файлов на компьютере
Оптимизировать работу операционной системы очень просто. Очистив компьютер от ненужной информации, вы сохраните его скорость на высоком уровне, повысив тем самым удобство работы с ним.