Несмотря на меньшую популярность по сравнению с Wi-Fi, технология Bluetooth жива и продолжает развиваться. Однажды может оказаться, что такой знакомый канал обмена файлами между устрройствами — посредством Bluetooth — откажется работать.
Содержание
Почему модуль Bluetooth перестал работать
Причинами неработоспособности модуля Bluetooth могут быть:
- физическое выключение модуля (отсоединён, не подаётся питание по иным причинам);
- отказ драйверов (повреждены файлы драйверов, неправильная их установка);
- устройство в Windows распознаётся как скрытое;
- аппаратный сбой (ошибка обмена данными ПК, ноутбука или планшета с другими гаджетами);
- иные причины, например, вирусная деятельность и другие «бесхозные» состояния системы Windows, нарушающие её работу.
Недоступность модуля Bluetooth
Причин, по которым Bluetooth-модуль внезапно оказался «оффлайн», заключаются в следующем.
- Повреждён кабель USB. Проверьте кабель с работой других устройств (флешка, модуль Wi-Fi, USB-микрофон/наушники, USB-камера (внешняя) и т. д. Поключённое устройство сразу появится в списке активных устройств. Если ни одно из них не обределяется — замените кабель или исправьте прежний кабель, ставший негодным. Самая распространённая причина — перетёрты один или несколько проводов в кабеле возле штекера или разъёма USB. При использовании планшета, не имеющего встроенного адаптера Bluetooth, может повредиться OTG-переходник, через который подключаются не только Bluetooth-модули, но и любые устройства, включая мышь, клавиатуру и принтер.
- Модуль Bluetooth находится в трудодоступном месте (слишком длинный кабель) и мог отсоединиться, либо попасть под что-то тяжёлое, например, под системный блок ПК, из-за чего может произойти поломка самого модуля.
- Неисправность отдельно взятого порта USB на материнской плате ПК или ноутбука. Для планшета — это поломка порта microUSB. Обратитесь в сервис-центр. В случае с поломкой на системном блоке плата USB-контроллера с портами, если она съёмная, может быть заменена самостоятельно.
- Превышена допустимая длина кабеля — чаще всего не более 3 м. Если вы загорелись идеей вытянуть модуль Bluetooth на крышу или провести через всю квартиру или коридор для создания персональной локальной сети PAN, может потребоваться усиление питания. Данный способ имеет смысл для модулей класса A, имеющих дальность до 100 м — они используют в десятки раз более мощный сигнал до 100 мВт. В устройствах класса B, где используется дальность не более 10–15 м (планшеты и смартфоны), мощность встроенного радиомодуля куда меньше — от 3 до 10 мВт. В итоге, более мощному модулю требуется и усиленное питание, заключающееся в использовании USB-кабелей с более толстым сечением, либо подведение дополнительных проводов для выводов «+» и «-» с перепайкой гнезда на кабеле, в которое и вставлен USB-модуль Bluetooth. Не учтя это обстоятельство, вы получите нестабильно работающий модуль, отключающийся при попытке отослать через него большие файлы «весом» от сотен мегабайт (скорость Bluetooth 4.0 составляет от 75 Мбит/с) — либо сам модуль определится как неизвестное устройство.
- Устройство подключено, но не задействовано. Требуется проверка, правильно ли опознаётся устройство в «Диспетчере устройств Windows».
Проверка состояния устройств в Windows 7/8/8.1/10/10.1
Диспетчер устройств Windows — это встроенное в ОС приложение, следящее за корректностью работы устройств.
- Дайте команду «Пуск» — правый щелчок мышью на элементе «Компьютер» (для Windows 10/10.1 — «Этот компьютер») и откройте «Свойства».
- Выберите «Диспетчер устройств», найдите своё неработающее устройство Bluetooth. Если оно отключено (пиктограмма стрелки «вниз») — дайте команду: правый щелчок мышью на устройстве — «Задействовать». Если оно включено, но работает неправильно (не принимает и не отправляет данные между ПК и другим устройством), дайте команду «Отключить», а затем — команду «Задействовать».
- Если нужного устройства нет — подключите Bluetooth-модуль (или его шнур) к другому USB-порту. В случае использования планшета — смените OTG-переходник либо USB-концентратор (если с Bluetooth-модулем одновременно подключены, например, клавиатура и мышь). Повторите предыдущие действия, как только устройство появится в списке (обычно оно должно включиться и сразу заработать, а не обнаружиться как незадействованное).
В «Диспетчер устройств Windows 10» можно также попасть пятью другими способами: через поиск по слову «Диспетчер» в меню «Пуск»; по команде «Пуск — Выполнить» с запуском по фразе «devmgmt.msc»; по команде «Пуск — Панель управления — Система — Диспетчер устройств»; по команде «Этот компьютер — Управление компьютером — Диспетчер устройств»; правым щелчком на «Пуске» с выбором пункта меню «Диспетчер устройств». Как видно, Windows 10/10.1 предоставляет куда более внушительный перечень способов открыть мастер управления подключёнными устройствами. Половина из них известны ещё со времён Windows Me/2000.
Видео: как проверить работу Bluetooth
Обновление драйверов Bluetooth
Вернитесь в уже знакомый «Диспетчер устройств Windows» и сделайте следующее.
- Дайте вашему устройству команду: правый щелчок мышью — «Обновить драйверы». Откроется мастер обновления/переустановки драйверов.
- Самый грамотный вариант — найти и переустановить драйверы вручную. Вставьте флешку (или дистрибутивный CD/DVD с вашими программами, на котором есть и версия драйвера для вашего модуля Bluetooth) с драйвером и выберите ручной способ поиска драйвера.
- Выберите локацию папки с файлами искомого драйвера.
- Подтвердите переустановку драйвера, нажав «OK» и «Далее». Система переустановит драйвер Bluetooth.
После завершения установки система может как найти драйвер, так и сообщить, что он не нуждается в переустановке.
Если же переустановка модуля Bluetooth как устройства в Windows ничего не дала — следуйте иструкциям ниже.
Но прежде чем двигаться дальше, поступите иначе: дайте проблемному устройству команду «Удалить» (и подтвердите запрос, отметив опцию удаления драйверов). Потребуется его повторное переподключение, после чего даётся команда «Обновить драйверы», и вновь проходятся все шаги из данной инструкции. После удаления драйверов может потребоваться перезапуск Windows.
Видео: как переустановить драйверы Bluetooth
Что делать, если устройство скрыто
Для начала откройте уже знакомый диспетчер устройств Windows и дайте команду «Вид — Показать скрытые устройства».
Если драйвер модуля Bluetooth не был установлен (устройство не прописано в Windows) — в списке скрытых сам модуль не появится. Категория скрытых устройств предполагает наличие уже установленных и до этого правильно работавших устройств.
Если модуль Bluetooth был установлен — действуйте согласно вышеприведённой инструкции по (пере)установке модуля Bluetooth.
Включение незадействованного устройства Bluetooth из BIOS
Управление из BIOS полезно, когда вы располагаете встроенными адаптерами Bluetooth — как правило, в ноутбуках и планшетах.
Все команды переведены на русский и популяризованы.
- Завершите работу с Windows и дождитесь появления логотипа производителя с описанием команд входа в BIOS.
- Нажмите F2/F4/F7/Del (нужная клавиша зависит от производителя и версии BIOS) для входа в BIOS.
- Дайте команду «Конфигурация — (Устройства) Bluetooth» и установите значение «Включено».
Включение встроенного адаптера Bluetooth из BIOS является ключевым — без него ничего сделать с Bluetooth не удастся. Поэтому лучше было бы начать с задействования беспроводных модулей именно через BIOS. Теперь можно выполнить любые действия из предыдущих инструкций.
В системные блоки ПК встроенные в материнскую плату адаптеры Bluetooth не устанавливаются — корпус системного блока экранирует сигнал Bluetooth со всех сторон, и дальность действия модуля без внешней антенны сильно понижается. Поэтому для настольных компьютеров USB-модуль — лучшее решение. Это же относится и к адаптеру Wi-Fi, 3G/4G-модему, беспроводным клавиатуре, мыши, наушникам, микрофону и аналогичной периферии.
Аппаратные сбои модулей Bluetooth
Кроме проблем с электропитанием, Bluetooth может сбоить следующим образом:
Перегрев модуля Bluetooth
Величины скорости для разных версий радиоинтерфейса Bluetooth следующие.
- Версия Bluetooth 2.x использует скорость обмена данными до 1 Мбит/с. Так, сервис Dial-Up Networking, используемый со смартфонами Nokia, Siemens и других марок, популярных в 2000-х гг. и поддерживающих 3G-Интернет, позволяет получить скорость мобильного Интернета до 384 кбит/с. В эти величины полностью ложится укладывается передача высококачественного стереозвука на наушники (формат MP3 поддерживает скорость 128–320 кбит/с). Ныне вытеснен технологией Wi-Fi Direct, позволяющей раздавать трафик (и файлы через связь по роутеру) с одного смартфона сразу на несколько (режим «точка-мультиточка») других гаджетов и ПК с многомегабитной скоростью.
- Начиная с версии 3.0, скорость Интернета, связи по локальной сети PAN и файлообмена по Bluetooth между устройствами возросла до 24 Мбит/с.
- Версии Bluetooth 4.x, как уже было сказано, используют скорости 75 и 100 Мбит/с, вплотную приблизившись к пропускной способности обычного кабельного LAN-соединения (стандарт Ethernet-100).
Иногда Bluetooth-модули, имеющие дальность в 100 и более метров (используется мощность в 100 мВт) перегреваются и в условиях очень слабого сигнала. К препятствиям для уверенной связи по Bluetooth относятся:
- экранированные помещения и здания;
- слишком большое расстояние между устройствами (на пределе заявленного в техпаспорте модулей и гаджетов Bluetooth);
- пренебрежение направленными антеннами при наладке связи по образу РРЛ прямой видимости, растянутой на километры;
- плохая согласовка внешних антенн и кабелей, применяемых в модулях Bluetooth, оснащённых СВЧ-гнездом для их подключения;
- иные факторы.
Другие причины перегрева беспроводных устройств (не только Bluetooth):
- Работа беспроводных модулей на жаре, запуск переохлаждённого на многоградусном морозе модуля Bluetooth в условиях севера.
- Cильные помехи (на одном концентраторе USB-Hub подключены десятки модулей Bluetooth). Как и всякие радиопередатчики (как таковые), как любые линии цифровой связи, эти модули создают друг другу помехи. Рекомендуется по возможности расположить их подальше друг от друга. Это всё равно, что расположить внешнюю антенну роутера, раздающего Интернет по Wi-Fi, и 4G-модем Yota, вставленный в этот же роутер, вплотную друг у другу — скорость Интернета заметно снизится, особенно при наличии на SIM-карте безлимитного тарифа с очень высокой скоростью, несмотря на то, что «вышка» 4G в данный момент окажется значительно разгружена.
Сбои при обмене трафиком между устройствами
Итак, вы «гоняете» Bluetooth-модуль и гаджеты на грани максимальной их пропускной способности. Сбои при файло- и контентообмене сплошь и рядом происходят при отправке многогигабайтных файлов. Сбой часто дают дешёвые китайские смартфоны и планшеты, производительность которых не самая лучшая. Даже если модуль Bluetooth и/или сам гаджет не перегрелись, остановка пересылки контента может застать пользователя врасплох. Так, отправка фильма в формате (Ultra)HDTVRip «весом» в десятки гигабайт с ноутбука на смартфон может «застрять», скажем, на каких-нибудь 74%.
Дело в том, что сплошь и рядом распространены низкоскоростные карты памяти — скорость записи на них составляет всего 5–8 Мбайт/с. Не обольщайтесь, выгодно прикупив карту microSD на 32 ГБ. Если Bluetooth-модуль в гаджете имеет нехилую скорость (100 Мбит/с) — а скорость записи получаемого контента на SD-карту заметно ниже (40–64 Мбит/с), то передаваемые данные не будут успевать записываться во флеш-память. Произойдёт переполнение ОЗУ гаджета — сначала «сядет» его общая производительность, затем принимающий гаджет будет «глючить», другие приложения и процессы «зависнут», в итоге он аварийно перезапустится. В свою очередь, гаджет- или компьютер-донор сообщит о неудавшейся отправке файла.
С этой проблемой небезуспешно борются разработчики iOS, Android и Windows Phone/Mobile — в состав любой из этих ОС включено программное управление высокоскоростными потоками в виде специального системного процесса или службы. Это позволяет автоматически ограничивать скорость потока данных, если «принимающая сторона» имеет проблемы со скоростью их сохранения в файл. Такой подход позволяет забыть о досадных сбоях при контентообмене, являвшихся кошмаром для предыдущих поколений беспроводных решений.
Вирусная активность на ПК и гаджетах
Суть проблем, возникающих при наличии в ОС Windows вирусов в том, что вирус клонирует некоторые процессы (системные процессы «explorer.exe», «svchost.exe» и т. д.), замусоривая и перегружая производительность ПК/планшета.
Поскольку каждый из процессов Windows потребляет столько-то мегагерц производительности процессора из каждого его ядра и столько-то мегабайт оперативной памяти, резкое увеличение численности этих процессов приведёт к тому, что вся имеющаяся периферия, включая и обмен данными по каналу Bluetooth, будет существенно замедляться в работе, т. к. львиная доля аппаратных ресурсов расходуется на то, что пользователю не нужно.
Антивирусные программы не являются единственным средством защиты — в этот список для полноты и максимальной эффективности стоит добавить:
- прокси-серверы с функциями блокировки рекламы;
- фильтры шпионского ПО;
- средства блокировки паразитного трафика (программы типа firewall);
- средства сжатия-распаковки трафика (активно применялись в 1990-х и в 2000-х гг.) и т. д.
Так, например, список полезных программ, охраняющих ПК или планшет от вторжений извне, может быть таким:
- плагин AdBlock+ для браузеров;
- кэш-прокси HandyCache (имеет свои фильтры веб-контента);
- программа Windows 8 Firewall Control (отслеживает программы и компоненты, потребляющие трафик, и позволяет насовсем убрать ненужные);
- бесплатный антивирус, например, Avast.
Советы и рекомендации специалистов
Нижеизложенные советы подводят итог всему вышесказанному.
- Расположите ваши модули и устройства с Bluetooth в зоне уверенного покрытия по отношению друг к другу.
- Если нужно «залить» длинный файл — зарядите гаджет, или не снимайте его с подзаряда, пока файл не будет передан.
- Своевременно освобождайте место на дисках и картах памяти от ненужных файлов, если очередной файл не помещается в памяти принимающего ПК или гаджета.
- Не пользуйтесь передачей данных по «беспроводу» при экстремальной погоде, например, если есть риск переохладжения батареи гаджета или ноутбука и его отключения.
- Не разбирайте модуль во время работы, не отсоединяйте кабели (если они есть). Сначала завершите сеанс обмена данных между устройствами.
Эти рекомендации избавят вас от впустую потерянного времени.
Bluetooth не собирается сдавать позиции. Версия 5.0 будет поддерживать скорость обмена контентом до сотен мегабит. А восстановить работу вашего внезапно отказавшего устройства Bluetooth на самом деле не сложно.



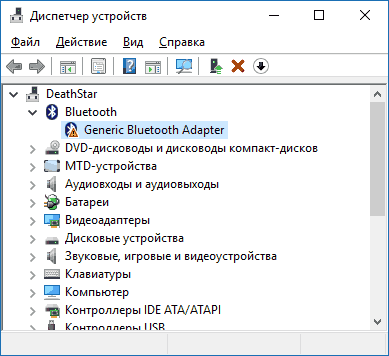
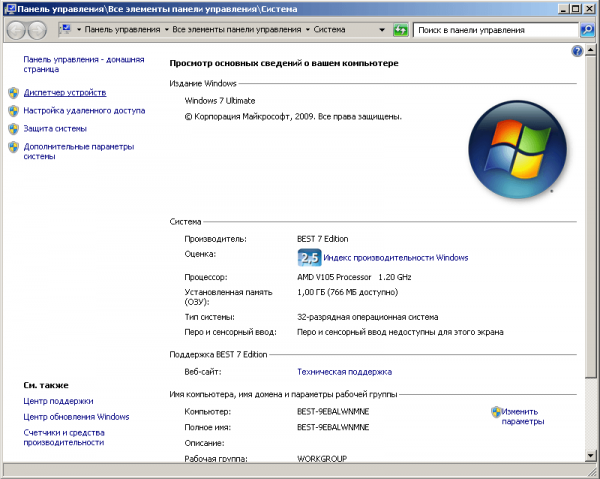
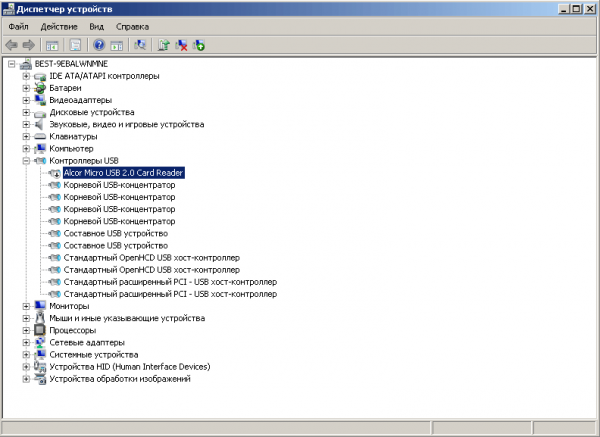
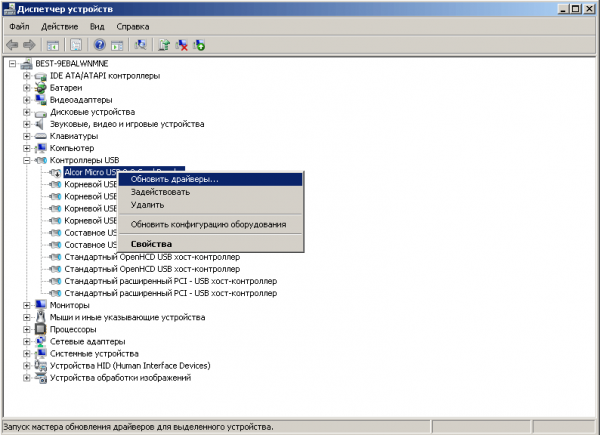
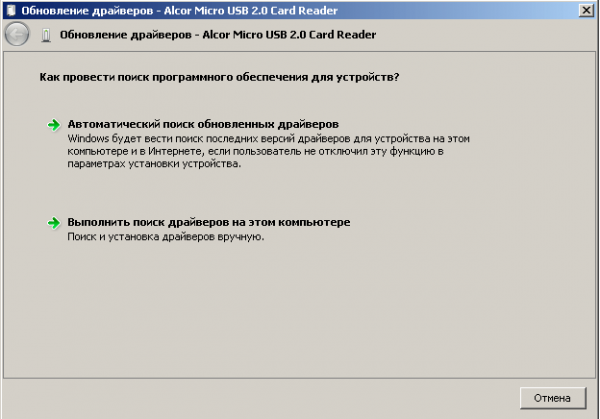
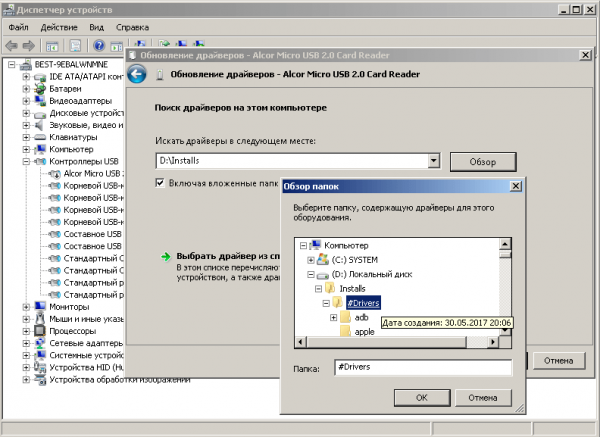
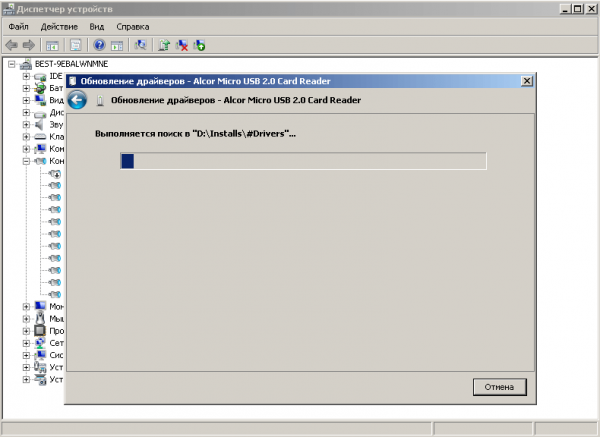
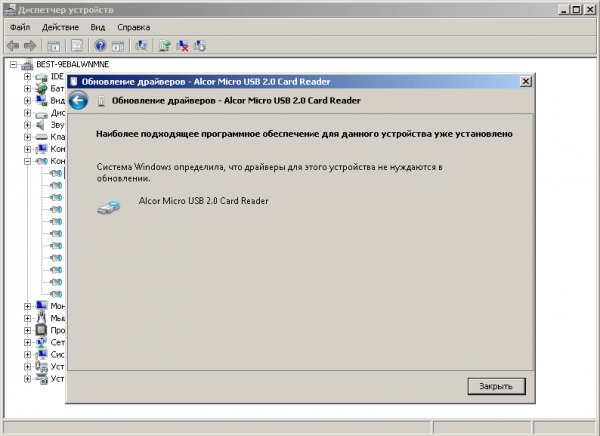
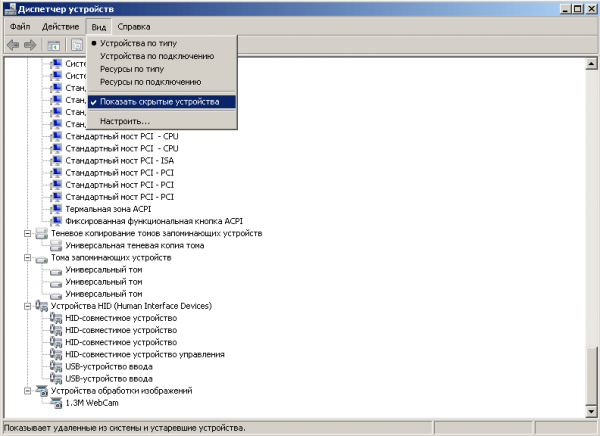
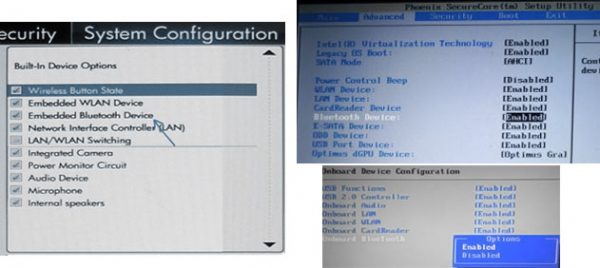
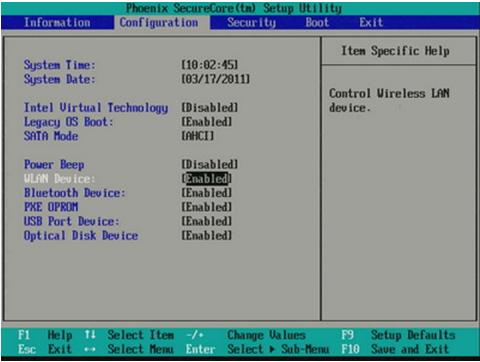
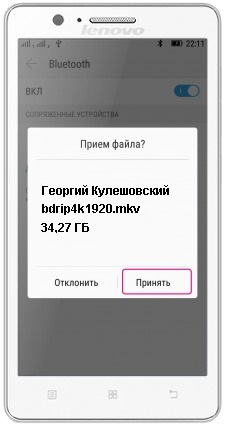

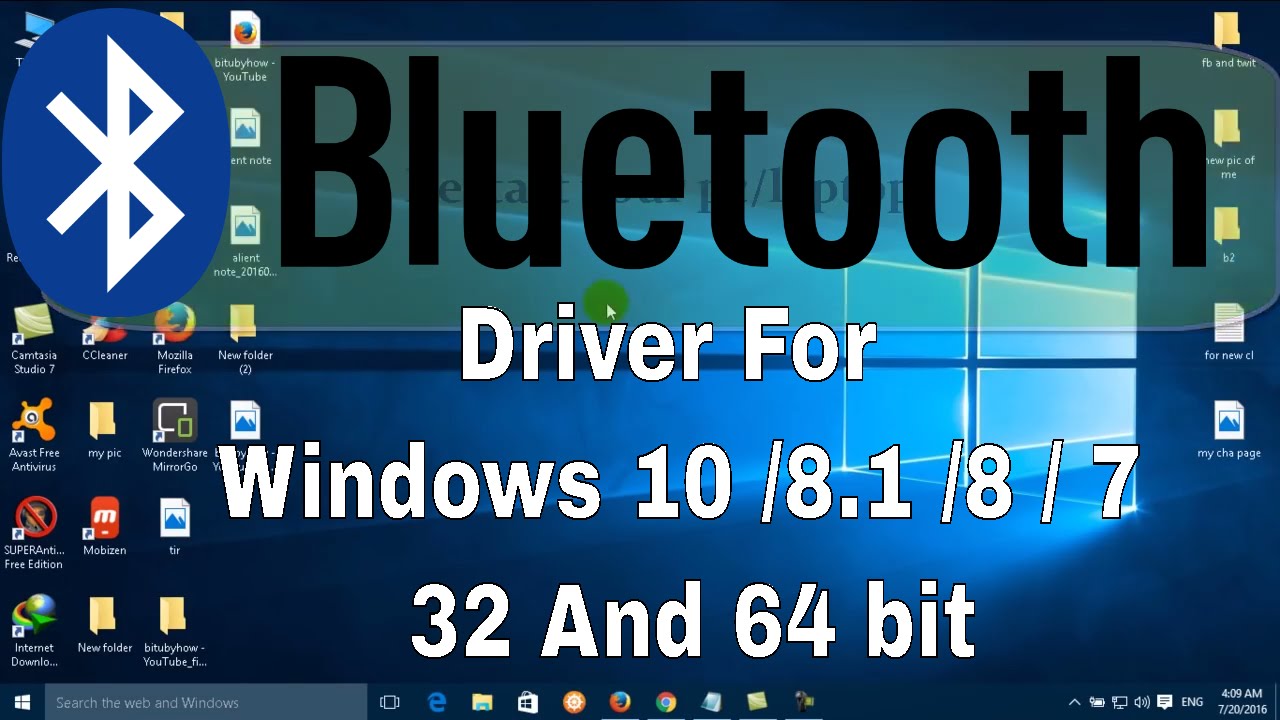
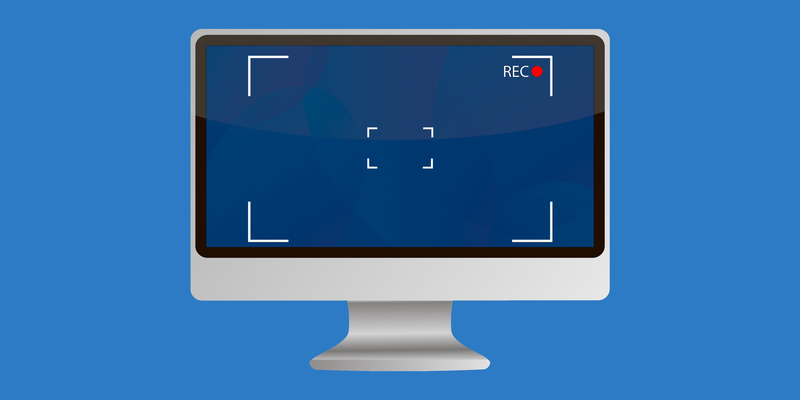






2 комментария