Bluetooth — достойная альтернатива связи по Wi-Fi. Сегодня первое уверенно догоняет второе по скорости соединения — не проблема по Bluetooth организовать скоростную линию, лишь немногим уступающую LAN-кабелю типа «витая пара».
Содержание
Зачем на ПК нужен Bluetooth
Основное назначение Bluetooth — связь между ПК и гаджетами. Быстро отправить-принять длинные файлы с устройства на устройство без использования сетевого оборудования (маршрутизаторы, роутеры Wi-Fi) — топология Bluetooth предусматривает прямое соединение «точка-точка», т. е. подключение одного гаджета или ПК к другому.
Модуль Bluetooth на ПК может также служить элементом локальной сети (прямое подключение к другим ПК по протоколу PAN), либо использовать 3G/4G-смартфон в качестве модема (режим модема на гаджете) без microUSB-кабеля.
Среди прочих функций Bluetooth стоит выделить:
- использование беспроводной гарнитуры и стереонаушников;
- подключение гаджета напрямую к принтеру и факсу;
- использование на планшетах беспроводных клавиатуры, мыши или отдельного тачпада;
- применение одной SIM-карты для нескольких смартфонов/планшетов одновременно и т. д.
Как выбрать Bluetooth-адаптер
Есть три важнейших критерия выбора модуля Bluetooth.
- Скорость обмена данными. Лет 15 назад скорость соединения была смехотворной — всего сотни килобит в секунду, и в качестве серьёзного средства для локального файлообмена не рассматривалась. Версия Bluetooth 2.x поддерживала скорость доступа в Сеть через 3G-мобильник/смартфон/КПК до 384 кбит/с (сервис Bluetooth DUN Modem). Сегодня скорость Bluetooth приблизилась к скорости проводной связи по кабелю LAN — до 75 Мбит/с. Скорость доступа в интернет стабильно держится на уровне десятков мегабит в секунду.
- Радиус действия колеблется от 10 до 400 м. Большие расстояния достигаются лишь при использовании параболических антенн, рассчитанных на диапазон Bluetooth — 2,402–2,48 ГГц., отдельные пользователи так и поступают. Весомый вклад в увеличение дистанции вносит прогрессивное 128-разрядное шифрование AES, улучшенное исправление ошибок при обмене данными и совместимость с устройствами 4G (LTE) благодаря улучшенного согласования при пакетировании данных.
- Тип модуля. Если это встроенный в ноутбук, планшет или смартфон Bluetooth-адаптер — подыскивать другой уже не надо. Почти все гаджеты «поголовно» оснащаются Bluetooth-адаптером — те же iPhone и iPad от компании Apple. Для настольных ПК в системный блок подключается либо USB-модуль, либо сетевая карта Bluetooth с внешней антенной. Наиболее распространёны USB-модули Bluetooth.
Таблица: особенности различных версий Bluetooth
| Версия Bluetooth | Радиус точки Bluetooth | Скорость между устройствами | Скорость интернета |
| 1.x (1.0, 1.1, 1.2) | до 10 м | до 1 Мбит/с | до 100 кбит/с |
| 2.x (2.0,.2.1, с поддержкой EDR) | до 1/10/100 м (класс A/B/C) | до 2,1 Мбит/с | до 384 кбит/с (со смартфонами 3G) |
| 3.x (3.0, 3.1 с поддержкой HS) | до 100 м | до 24 Мбит/с | до 21,1 Мбит/с (в рамках 3G HSPA+) |
| 4.x | до 200 м | до 75 Мбит/с | до 75 Мбит/с (в рамках 3G DC-HSPA+ и 4G LTE базовой версии) |
| 5.x | до 400 м | до 100 Мбит/с | до 100 Мбит/с (включая скорость LTE) |
Чем «круче» версия Bluetooth — тем дороже стоит сам модуль: при желании можно найти объявления о продаже старых Bluetooth 2.x и 3.x USB-модулей за бесценок. Соответственно, заметно дороже стоит новый смартфон или планшет с Bluetooth 5.0 — по сравнению с гаджетом, оснащённым Bluetooth 3.x или 4.0, ведь «свежие» технологии всегда недешевы.
Мощность современных адаптеров Bluetooth не превышает 2,5 мВт — до сотен раз ниже, чем излучение сотового терминала GSM/UMTS/LTE.
Видео: обзорная лекция о мини-адаптерах Bluetooth на примере Asus
Установка и настройка Bluetooth
Если вы не используете гаджет с операционными системами iOS, Android или Windows Phone/Mobile, где устройство Bluetooth является встроенным — возможно, вы захотите использовать внешний модуль Bluetooth. Убедитесь, что он подсоединён.
Настройка Bluetooth ПК с Windows
Перед началом настройки Bluetooth проверьте, как система распознала ваш модуль.
Проверка работы модуля Bluetooth
Действия в Windows 7/8/10 едины.
- Нажмите на клавиатуре комбинацию клавиш «Win+R», введите и подтвердите команду «mmc devmgmt.msc».
- Выберите один из определившихся модулей Bluetooth — даже будучи не установленным, он должен значиться как неизвестное устройство Bluetooth (802.16x, или иная маркировка радиоподсистемы Bluetooth как таковой).
- Все подсоединённые и установленные, но не включённые программно модули (и не только) Bluetooth маркируются стрелкой. Дайте команду: правый щелчок мышью на значке устройства — «Задействовать».
Модуль Bluetooth будет включён. Он появится в виде значка на панели индикации Windows как отдельное устройство.
Красный значок означает, что модуль Bluetooth вставлен, но не активен.
Повторите уже знакомую команду «Задействовать устройство». Но если встроенный в ноутбук адаптер Bluetooth подписывается как Bluetooth-модуль благодаря автоустановке в Windows драйверов для него по умолчанию, то внешний модуль Bluetooth часто попадает в общую категорию полностью неизвестных устройств.
Если после повторных подключений-отключений Bluetooth вы уверены, что неизвестное диспетчеру Windows устройство — это он, пришла пора установить для него драйвер.
Установка драйвера Bluetooth на ПК
Если Bluetooth-адаптер с момента последней переустановки Windows не был установлен — при его подсоединении система попытается его распознать как новое устройство.
Windows произведёт автоподбор драйверов для него.
Версии Windows, начиная с 7, уже имеют ограниченный набор самых необходимых драйверов для проверки внешних модулей Bluetooth.
Но на этом установка не заканчивается. Если Bluetooth-модуль от какой-нибудь известной фирмы типа Asus — на сайте производителя должен быть драйвер для вашей модели (или для линейки моделей, к которой принадлежит ваша модель). Во всех остальных случаях нужен инсталляционный пакет драйверов — Broadcom/Widcomm Bluetooth Drivers. Это самый действенный способ — если с модулем в комплекте не поставлялся CD с драйвером.
Логические устройства по умолчанию — Generic Bluetooth Adapter и Microsoft Bluetooth Enumerator — не позволят вам работать с большинством профилей и служб Bluetooth. Даже передача файлов с ПК на устройство затруднительна — отсутствуют многие расширенные настройки самого модуля. «Служба поддержки Bluetooth» в Windows 7 определяет лишь, будет ли работать Bluetooth-адаптер в целом — но для исчерпывающих возможностей Bluetooth нужен всё-таки сторонний драйвер.
Распакуйте содержимое архива Broadcom Bluetoooth Drivers в отдельную папку и сделайте следующее.
- Запустите инсталляционный пакет Setup.exe и инициируйте начало установки драйверов.
- Мастер Broadcom Bluetooth приступит к установке драйверов. Дождитесь окончания установки.
- Система Windows найдёт и пропишет новые логические модули Bluetooth, ранее не определявшиеся, дождитесь окончания установки недостающих драйверов.
- По окончании работы установщика Broadcom вытащите и вставьте ваш модуль. Диспетчер устройств Windows обновит перечни устройств и отобразит виртуальные модули Bluetooth, требовавшие перезапуска.
Малоизвестный ранее модуль с именем Generic Bluetooth Adapter прописан как окончательное устройство Broadcom той серии, к которой он принадлежит. В списке также появятся сетевые и аудиоустройства Bluetooth. Перезапустите Windows.
Как установить Bluetooth на ноутбуке или планшете с Windows 7/8/10
При отсутствии встроенного адаптера Bluetooth на ноутбуке или планшете внешние адаптеры ставятся так же, как и на обычном компьютере. Если же у вас отказал встроенный адаптер Bluetooth — сделайте следующее. В качестве примера — ноутбук фирмы Acer.
- Откройте диспетчер устройств и проверьте, в каком состоянии встроенный модуль Bluetooth.
- Если оборудование известно (например, серия адаптера от всё того же Acer), но стоит на значке стрелка — дайте команду «Задействовать».
- Если на значке адаптера стоит жёлтый восклицательный знак — для начала дайте команду: правый щелчок мышью на Bluetooth — «Удалить», подтвердите удаление файлов драйвера.
- Перейдите на сайт производителя вашего ноутбука и скачайте оригинальный драйвер Bluetooth. В отличие от «левых» драйверов на сайтах типа devid.info и универсальных инсталляционных пакетов вроде BroadcomDrivers, этот способ — самый проверенный.
- Запустите скачанный пакет установки и следуйте инструкциям мастера.
- После окончания установки выйдите из инсталлятора Intel Bluetooth Driver и перезапустите Windows.
Драйвер окончательно пропишет ваше устройство Bluetooth. Результат — полностью рабочие сервисы Bluetooth (их может быть несколько), готовые для ваших нужд.
Установка и настройка Bluetooth на устройствах Apple
На гаджетах (iPhone, iPad, iPod, Apple Watch) и телевизорах Apple TV ничего делать не надо — если модуль Bluetooth встроен в само устройство, вам достаточно лишь своевременно обновлять iOS/tvOS. Все настройки Bluetooth сведены к минимуму — поиск соседних гаджетов, MacBook, аксессуаров с поддержкой Bluetooth и подключение к ним. Если же вы — обладатель ноутбука MacBook, может понадобиться подключение дополнительных модулей Bluetooth по USB.
Для начала сделайте следующее.
- Выключите внутренний адаптер.
- Вставьте USB-модуль и настройте его.
Результат — работа MacBook именно с внешним Bluetooth-модулем.
Переключение Bluetooth с терминала команд MacOS
Запустить терминал MacOS можно несколькими способами, самый быстрый — путём поиска Spotlight. Перед началом работы отсоедините все Bluetooth-устройства от связи с MacBook.
- Нажмите Ctrl+Пробел для вызова поисковой строки Spotlight и введите слово «терминал».
- Запустите приложение «Терминал» и введите команду «sudo nvram bluetoothHostControllerSwitchBehavior=always», перезапустите MacOS.
Попользовавшись внешним Bluetooth-устройством, вы можете вернуть MacBook к работе с его «родным» адаптером, введя немного другую команду: «sudo nvram -d bluetoothHostControllerSwitchBehavior».
Способ рекомендован для MacOS iMAC. Не во всех версиях OS X / MacOS внешний адаптер Bluetooth будет работать. Пробовать внешние адаптеры Bluetooth и Wi-Fi если и имеет смысл, то лишь на тех ПК MacBook, в которых нет аналогичных встроенных модулей.
Проверка USB-модуля Bluetooth для дальшейшей работы с MacOS
Чтобы проверить состояние USB-Bluetooth, сделайте следующее.
- Дайте команду: «Apple» (значок яблока) — «Об этом Mac» — «Отчёт о системе».
- Следуйте далее: «Аппаратные средства — Информация о системе — USB».
- Дайте команду: «Шина USB 3.0» (если у вас USB 2.0, шина так и будет отмечена) — [маркер Bluetooth-модуля].
Щелчком по заголовку высветится вся информация об адаптере Bluetooth: его MAC-адрес, Id размещения, информация о потребляемом токе и т. д. Теперь можно добавлять ваши гаджеты и аксессуары для связи по этому модулю, как это делается в настройках встроенного Bluetooth-адаптера — для этого выберите пункт «Контроллер Bluetooth USB».
Настройка Bluetooth-адаптера
Итак, Bluetooth-адаптер установлен. Включите гаджет или аксессуар, который вы хотите добавить, выполните инструкцию по включению его обнаружения другими устройствами.
Добавление устройств Bluetooth в системе Windows
Для примера взято сопряжение ПК с Windows и iPhone 4s.
- Откройте мастер новых устройств Bluetooth с помощью панели индикации Windows.
- Нажмите на кнопку «Добавление устройства» и выберите, например, iPhone, на котором вы включили Bluetooth.
- Дождитесь появления PIN-кода для сопряжения, нажмите «Далее» и введите его на iPhone.
- Дождитесь, пока Windows задействует службы, гарантированно работающие со смартфонами Apple, сообщит об успешном добавлении гаджета в список доступных устройств Bluetooth и запустит программу Broadcom Bluetooth Services, позволяющую работать с гаджетами. Так, первым может быть запущен SMS-редактор.
Гаджет успешно добавлен. Можно, например, приступить к настройке доступа в Сеть — и выйти в интернет, используя гаджет по Bluetooth в качестве модема.
Пропускная способность сервиса Dial-Up Networking на Bluetooth-модулях, начиная с версии 3.0, будет впечатляющей — вы без проблем получите многомегабитную скорость такого интернет-соединения.
Видео: как настроить Bluetooth на ПК с Windows 10
Вопреки расхожему мнению, что связь по Bluetooth значительно устарела и скоро окажется на свалке истории локальной беспроводной связи, сама технология продолжает развиваться. Дальность соединения по Bluetooth догнала современные мосты-репитеры Wi-Fi, а скорость в десятки мегабит позволяет с комфортом обмениваться файлами между гаджетами и ПК.



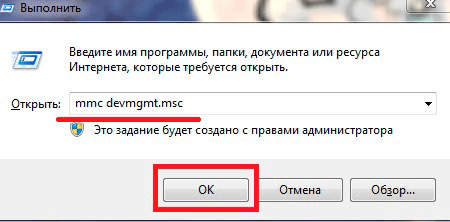
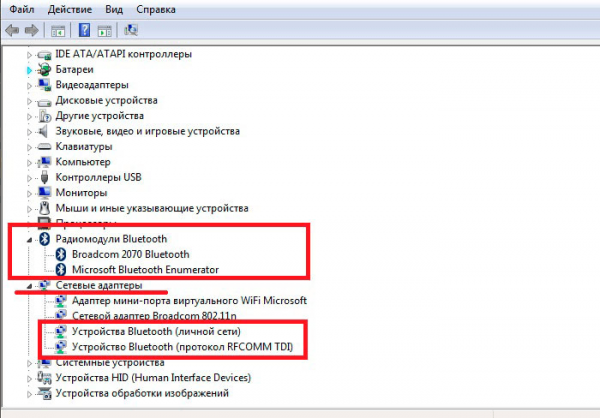
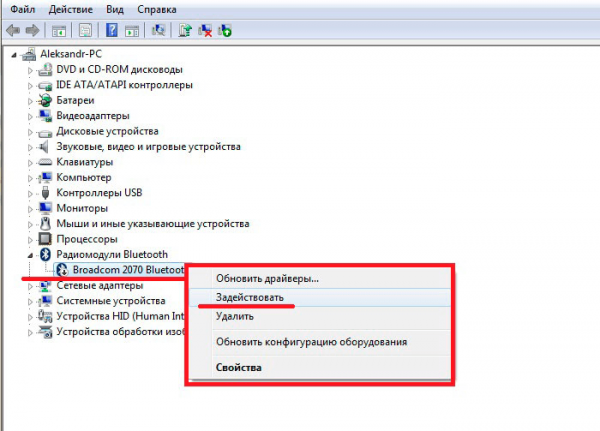
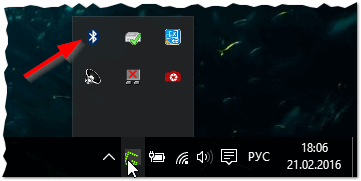
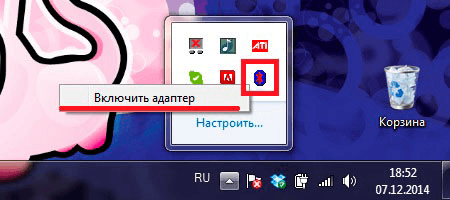
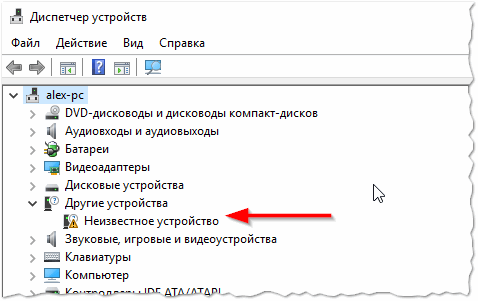

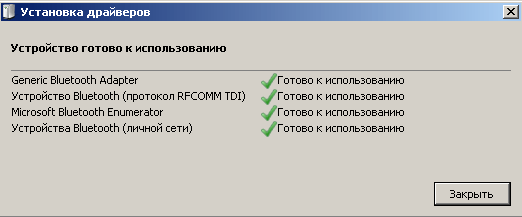
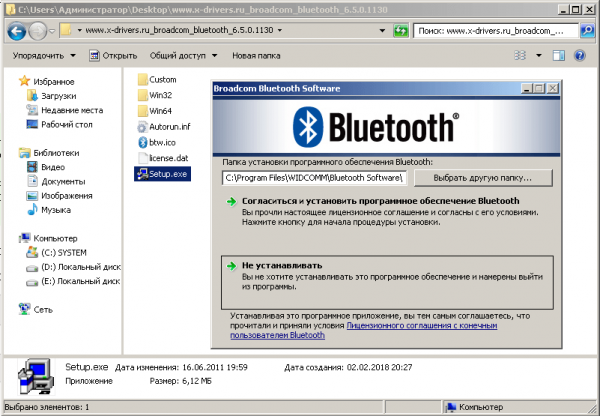
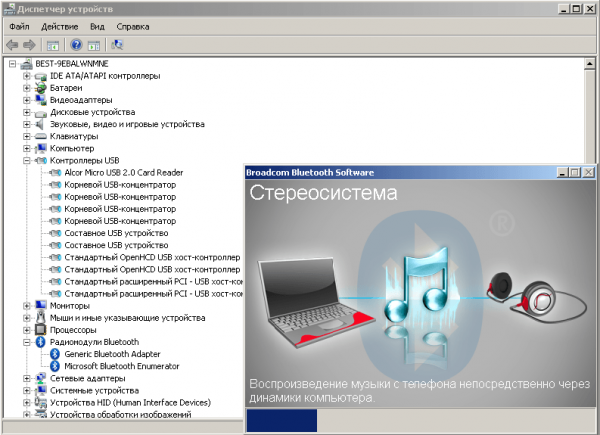
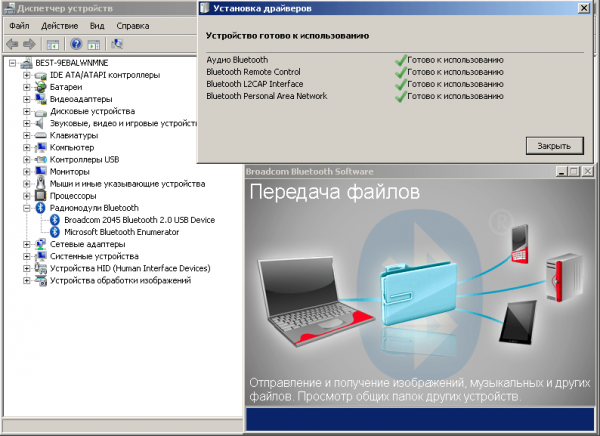
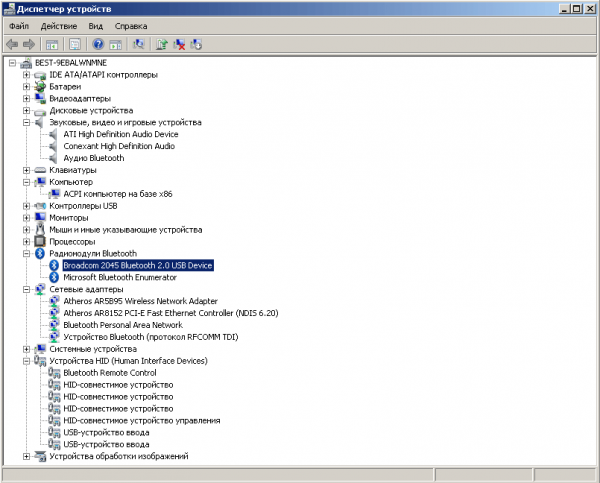
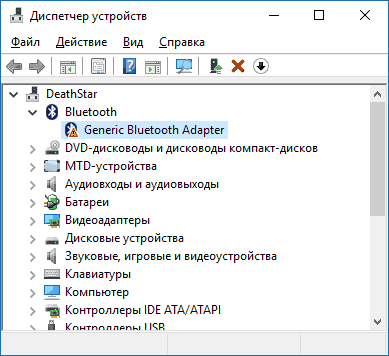
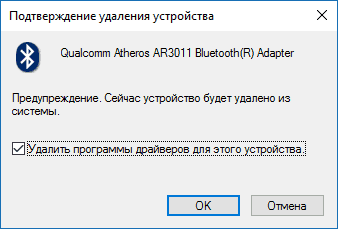
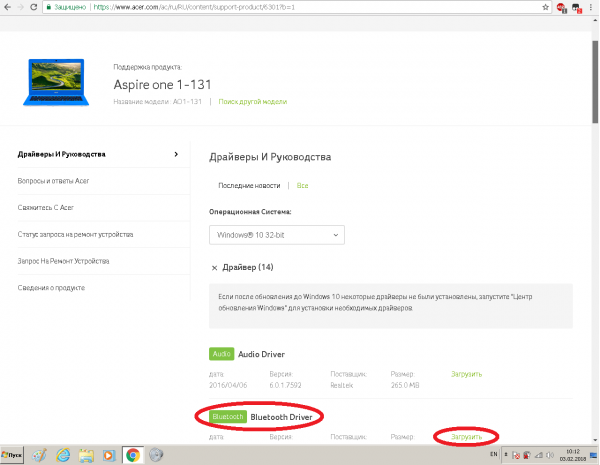
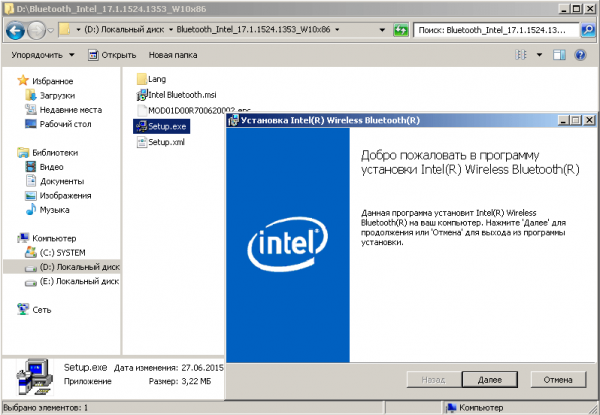
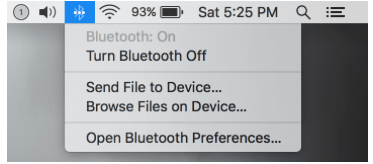

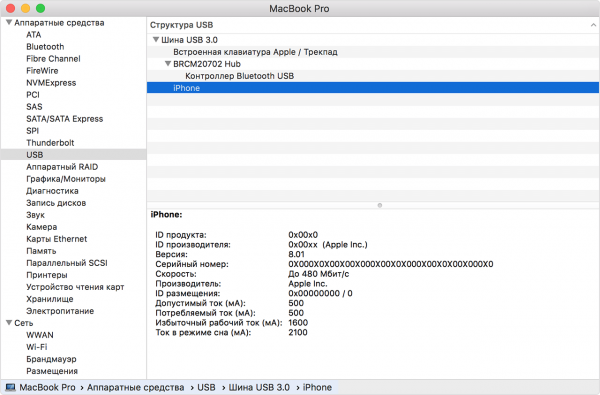
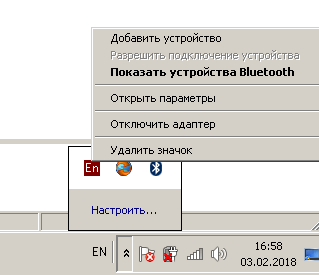
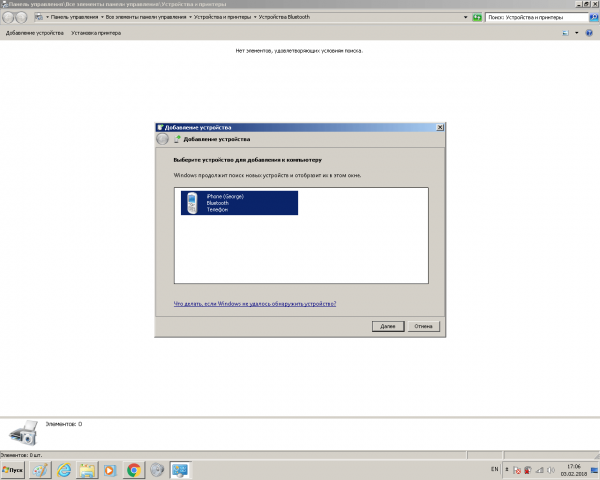
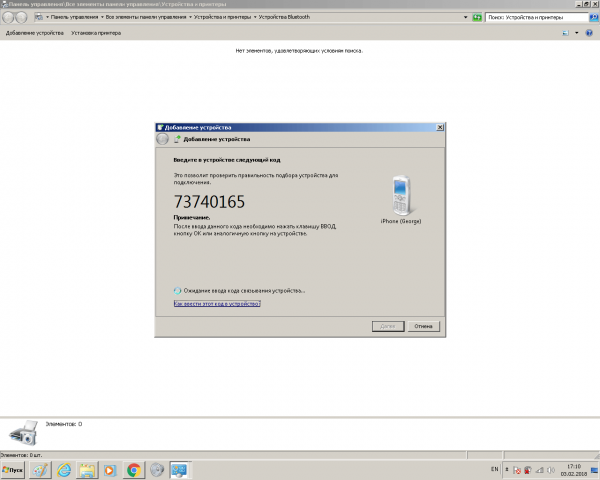
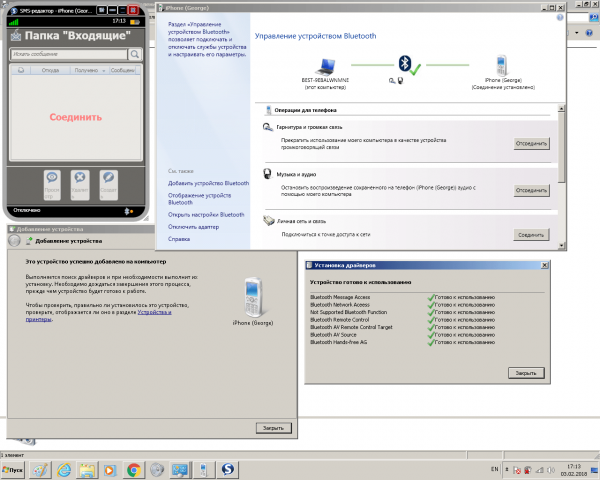
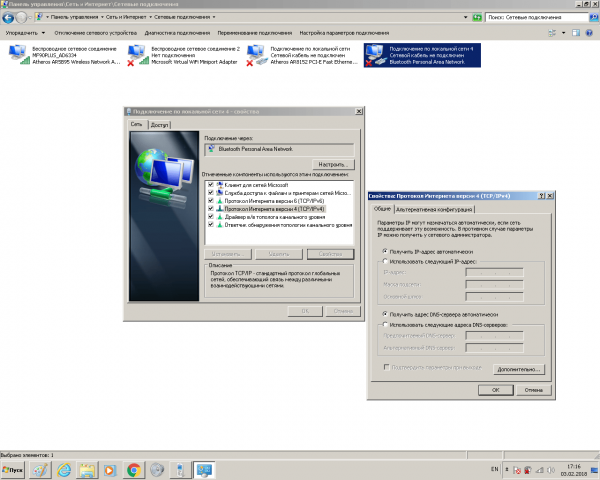

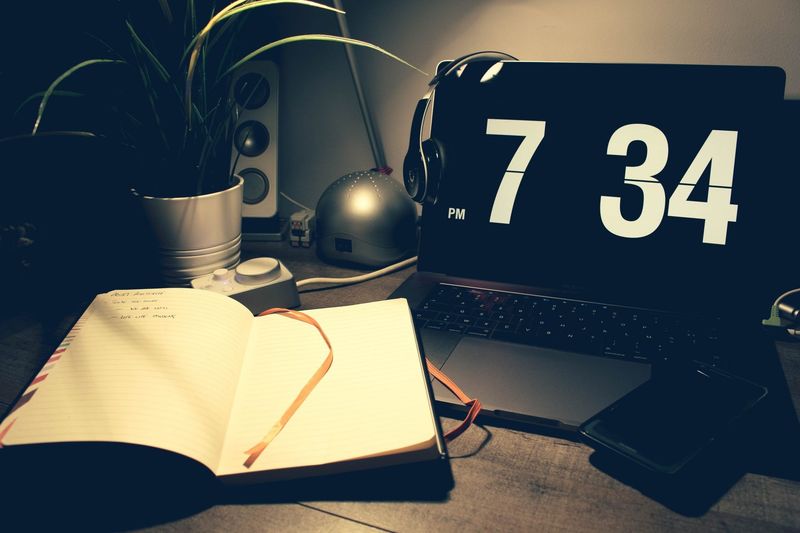







1 комментарий