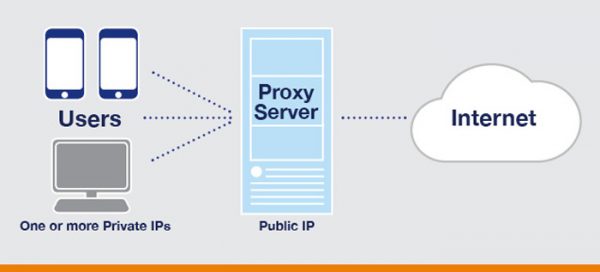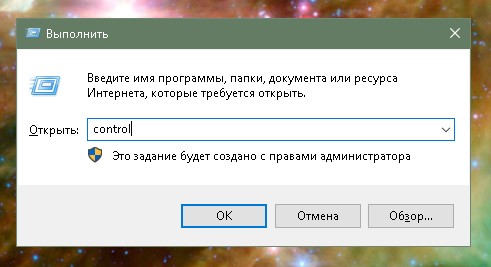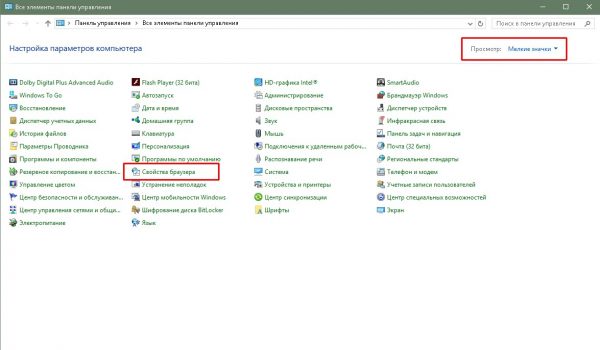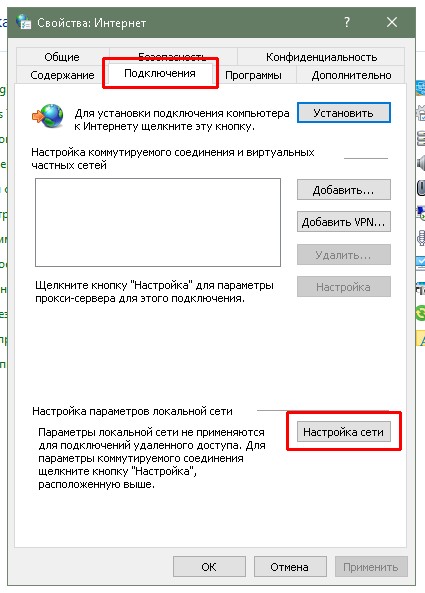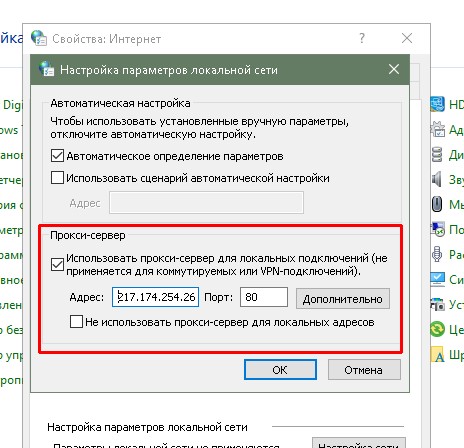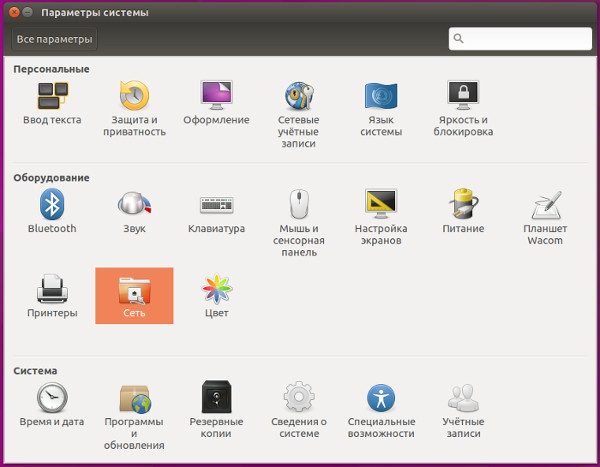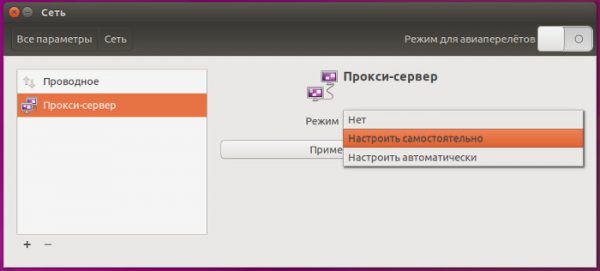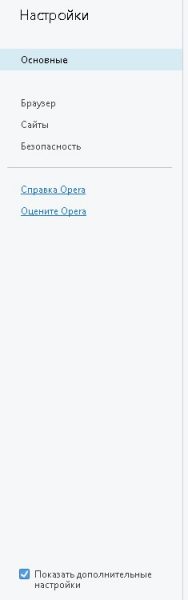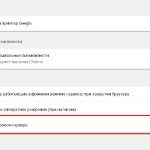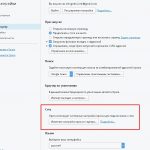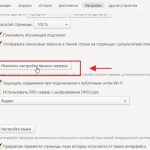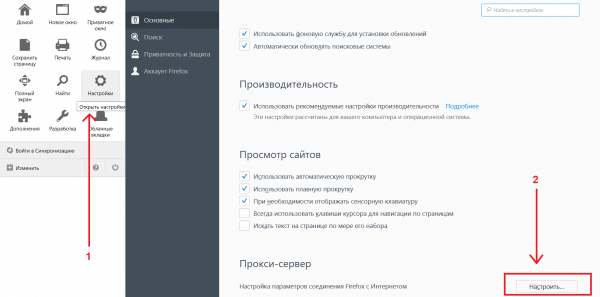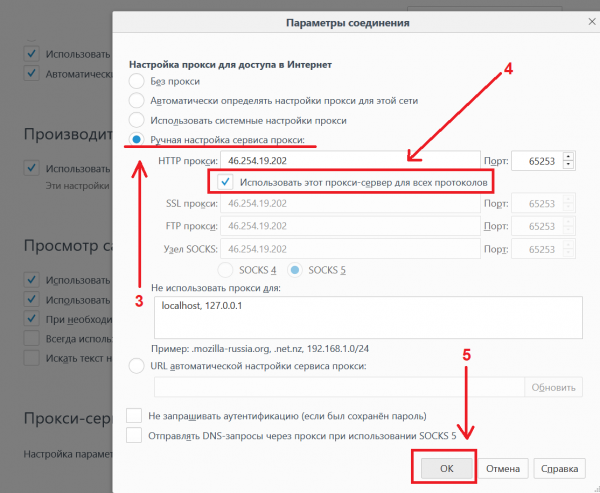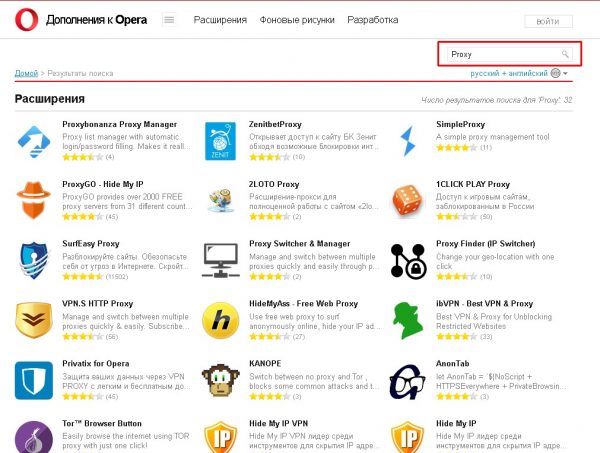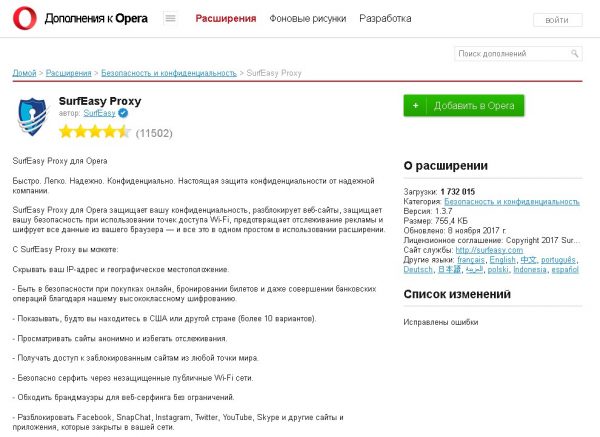Анонимность, свободный сёрфинг и доступный обмен информацией — это главные постулаты, на которые опирались создатели интернета. Однако же с развитием общества, люди поняли, что не всю информацию можно показывать. Некоторые данные могут нанести угрозу не только отдельным людям, но и целым государствам. Потому в современном мире обычным делом стала блокировка сайтов и сервисов. Проблема же в том, что порой блокируются вполне безопасные сайты или просто соцсети. И в доступе к запрещённым ресурсам может помочь прокси-сервер.
Содержание
Что такое прокси сервер и какие функции выполняет
Прокси сервер (Proxy server) является промежуточным звеном между пользователем и остальной частью глобальной паутины. Принцип его работы заключается в том, чтобы люди, используя сервис, могли свободно работать в интернете. При этом стандартные протоколы фиксирования и блокировки IP не работают, так как серфинг в сети происходит удалённо, при помощи Proxy. Таким образом вы можете сохранять анонимность и получать контент, доступ к которому недоступен на уровне провайдера или страны.
Подключение и настройка прокси-сервера в операционной системе
Подключиться к прокси-серверу можно двумя способами:
- непосредственно в браузере (тогда запросы от этой программы будут проходить через анонимный сервер);
- подключить компьютер целиком (в этом случае весь трафик будет проходить через Proxy).
Как подключиться — дело каждого, однако стоит помнить, что ресурсы сервисов не безграничны, потому почти всегда можно наблюдать снижение скорости трафика в интернете при использовании прокси.
На Windows 7–10
В ОС Windows настройки Proxy находятся в свойствах браузера Internet Explorer.
- Нажимаем комбинацию клавиш Win+R на клавиатуре и в поле «Выполнить» вписываем control, затем жмём Enter.
- Откроется «Панель управления». Меняем просмотр на значки, затем щёлкаем по элементу «Свойства браузера».
- Сразу переходим во вкладку «Подключения», кликаем на кнопку «Настройка сети».
- Откроется окошко настройки, в нём ставим галочку напротив пункта «Использовать прокси-сервер…». Далее станет активной форма для IP-адреса и порта подключения. Вписываем необходимые данные и сохраняем изменения, щёлкнув во всех открытых окнах OK.
- Далее рекомендуется закрыть и открыть браузер, чтобы изменения вошли в силу.
Если адрес и порт прописаны верно и ведут к работоспособному прокси-серверу — вы получите анонимное подключение к интернету.
На Ubuntu
Linux и прочие системы семьи Ubuntu также имеют настройки Proxy. Кроме того, имеется возможность подключения целого списка прокси для автоматического выбора в случае, если какой-либо сервер не отвечает в данный момент.
- Открываем «Параметры системы», выбираем пункт «Сеть».
- Выбираем пункт «Прокси сервер», меняем фильтр «Режим» на «Настроить самостоятельно».
- Прописываем IP-адреса и порты прокси серверов для каждого протокола интернета и сохраняем изменения кнопкой «Применить для всех учётных записей».
После перезапуска браузера анонимность будет гарантирована, если приписанные адреса работоспособны.
Также есть возможность автоматической настройки Proxy. Для этого в терминале нужно ввести команды:
- $ gsettings set org.gnome.system.proxy mode ‘auto’ — включает автонастройку;
- $ gsettings set org.gnome.system.proxy autoconfig-url http://my.proxy.com/autoproxy.pac — делает выбор сервера среди рекомендованного списка;
- $ gsettings set org.gnome.system.proxy mode ‘none’ — отключает прокси-сервер.
Настройка Proxy в браузере
Некоторые браузеры позволяют настроить прокси сервер так, чтобы запросы только от программы для интернет-сёрфинга отправлялись на анонимный сервис. При этом другие приложения, мессенджеры, будут продолжать работать в штатном режиме. Также в браузер можно установить расширение: мини-утилита, которая выполняет функции соединения с Proxy.
Браузеры на движке Chromium (Google Chrome, Opera, Yandex и т.д.)
Движок Chromium не имеет собственных настроек подключения к прокси, потому используются системные параметры, а пункты меню браузеров приводят к вышеописанным свойствам обозревателя.
- Открываем настройки: для этого в адресной строке прописываем chrome://settings и нажимаем Enter.
- Ставим галочку у пункта «Показать дополнительные настройки».
- В графе настроек «Сеть» или «Система» находим и нажимаем кнопку «Изменить настройки прокси-сервера». После чего нам откроется окно свойств обозревателя, как показано в примере выше. Прописываем IP-адрес и порт Proxy. Сохраняем изменения и перезагружаем браузер.
Фотогалерея: кнопка настройки прокси-сервера разных браузеров
- Кнопка настройки прокси сервера в браузере Chrome
- Кнопка настройки прокси сервера в браузере Opera
- Кнопка настройки прокси сервера в Yandex браузере
Mozilla Firefox
Программные коды браузера Mozilla позволяют подключаться к прокси-серверу непосредственно из обозревателя.
- Открываем выпадающее меню браузера и выбираем пункт «Настройки» или нажимаем комбинацию клавиш Alt+P. Вкладка «Основные», напротив пункта «Прокси-сервер», кликаем кнопку «Настроить».
- Переставляем тумблер на строку «Ручная настройка…». Поле «HTTP прокси» станет активным, прописываем в него IP-адрес сервера и правее порт. Ставим галочку у «Использовать этот прокси-сервер для всех протоколов» и принимаем изменения кнопкой OK.
- Перезапускаем браузер.
Safari
Аналогично браузерам на основе «Хрома», Safari не имеет собственных средств для создания подключения к Proxy. Настройки браузера отправляют нас к свойствам Internet Explorera.
- Нажимаем комбинацию клавиш Ctrl+P. В открывшемся окошке переходим во вкладку «Дополнительно» (крайняя справа).
- Напротив пункта «Прокси» нажимаем кнопку «Изменить настройки». И дальше прописываем адрес и порт, как в примере выше.
Видео: как настроить Proxy-server в разных браузерах
Расширения proxy к браузерам
Современные браузеры — это платформа, к которой можно прикрепить множество дополнительных утилит для удобства работы в сети. Мини-приложения прокси не являются исключениями: в «магазине» каждого браузера можно найти целую кучу программ, как платных так и бесплатных.
- Для того чтобы установить расширение прокси, переходим на сайт с описанием расширений:
- https://addons.mozilla.org/ru/firefox/extensions/ — для браузера Mozilla Firefox;
- https://chrome.google.com/webstore/category/extensions?hl=ru для Google Chrome и Yandex браузера;
- https://addons.opera.com/ru/ — для браузера Opera.
- Все магазины работают идентичным образом: в поиск вводим ключевые фразы названия и описания расширения, после чего знакомимся со списком результатов. Если хотим приложение для анонимного сёрфинга, основным параметром поиска будет слово Proxy.
- Затем кликом по одному из пунктов переходим на страницу описания расширения с подробной информацией о его работе и количестве загрузок. Если вас устраивает этот продукт, нажмите кнопку «Установить» или «Добавить к [название браузера]».
- После установки приложения оно сразу начинает свою работу. В некоторых платных расширениях необходима регистрация и оплата услуг.
Почему не работает прокси и как исправить распространённые ошибки
Если работающий сервер вдруг перестал отвечать на запросы, причин может быть несколько:
- proxy перестал функционировать;
- провайдер заблокировал доступ к это сервису;
- на компьютере появился вредоносное ПО, которое меняет настройки сети, в том числе и прокси.
Первое, что нужно сделать — попробовать другой адрес прокси. Анонимных серверов очень много, провайдер не сможет заблокировать все, ровно как и все сервисы никогда не закроются.
В случае, если несколько выбранных вами прокси отказываются работать, или хуже того, вы не используете анонимный сервер для сёрфинга в сети, но получаете ошибку в браузере типа «Подключение к прокси-серверу недоступно» — значит, это работа вредоносного ПО. Именно программ, потому антивирусы зачастую могут пропустить подобную угрозу. Для выявления и лечения этой проблемы необходимы специализированные программы. К примеру, Hitman Pro — бесплатная сканирующая утилита для поиска, обнаружения и исправления работы вредоносного программного обеспечения. Идеально подходит для подстраховки антивируса и диагностики системы в режиме реального времени.
Где взять IP-адрес и порт Proxy-сервера
Базы данных прокси-серверов можно найти в интернете. Многие сервисы даже предоставляют информацию о работоспособности Proxy в данный момент времени. Адреса прописываются по схеме [ip-адрес]:[порт]. Примеры списков:
Работать с Proxy очень просто. Настройка сервиса не занимает много времени, а после вы получите полный доступ к интересующей вас информации анонимно и в обход блокировок.