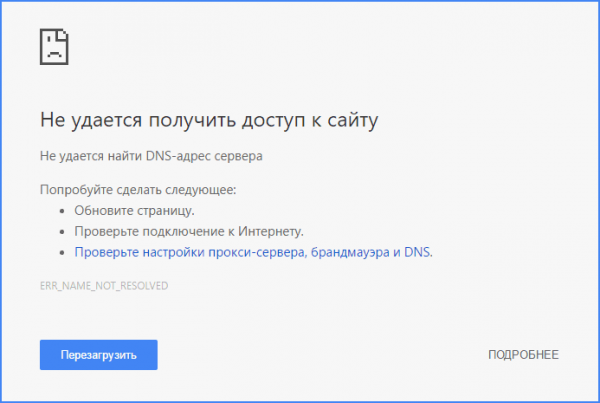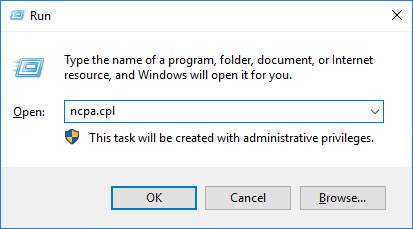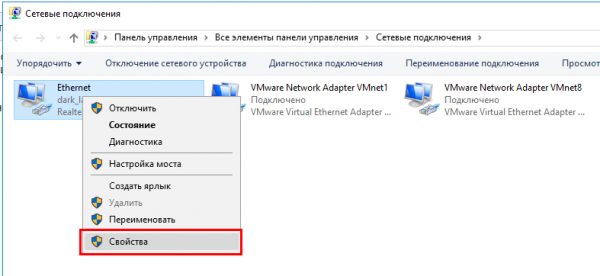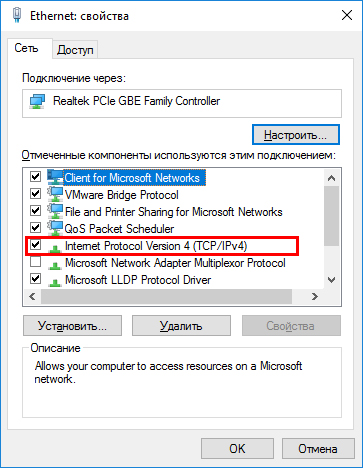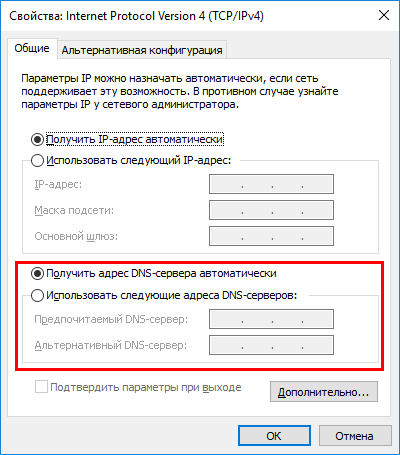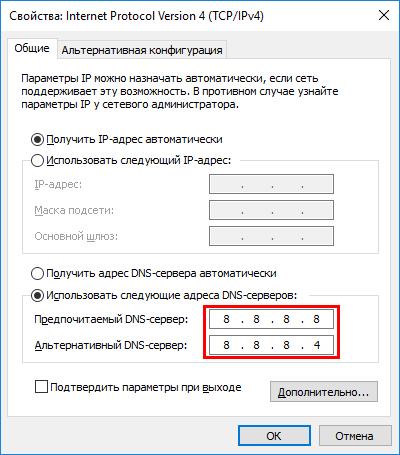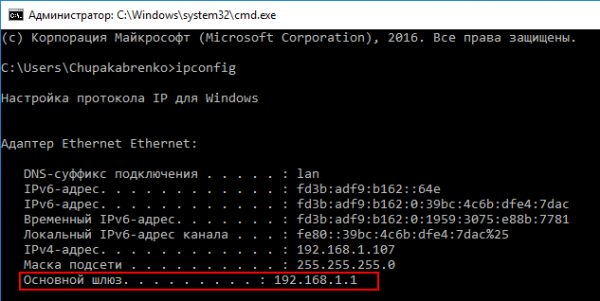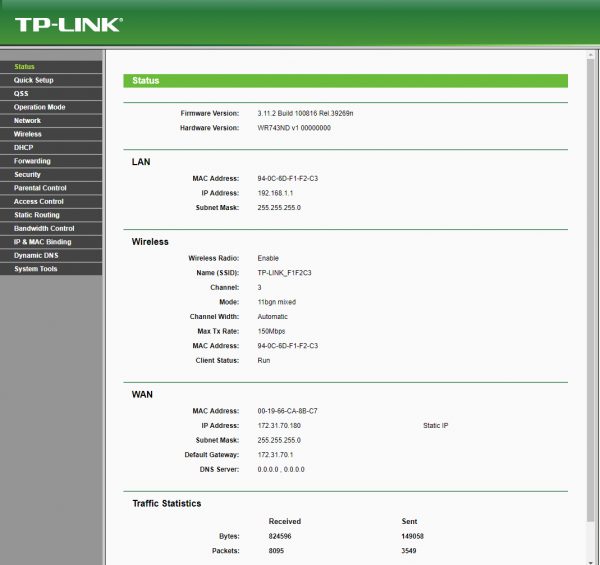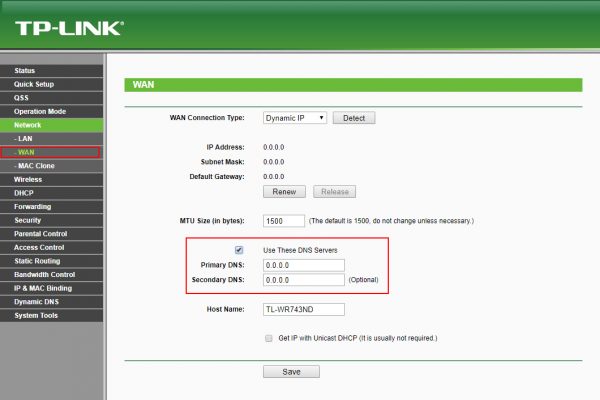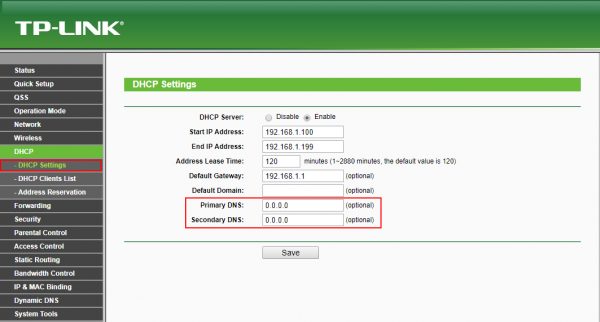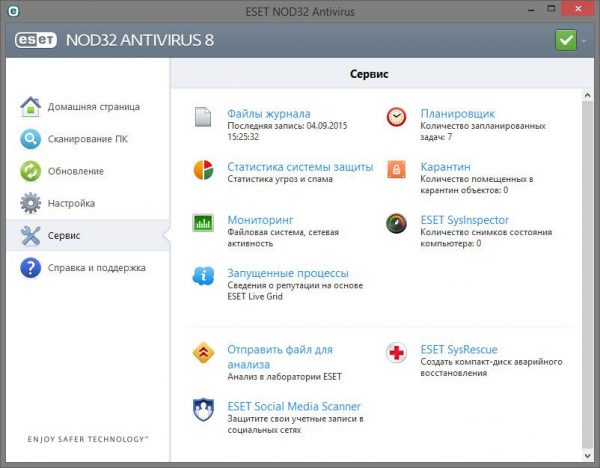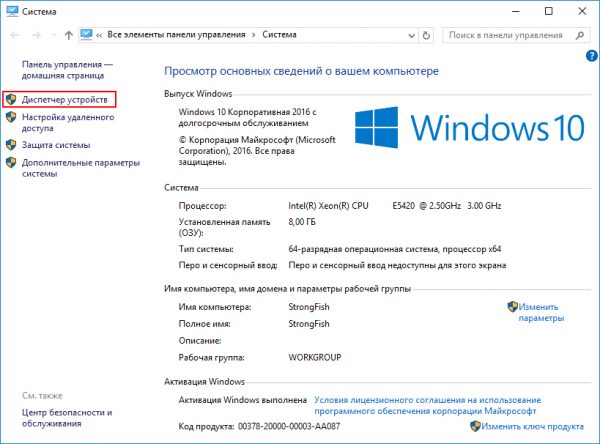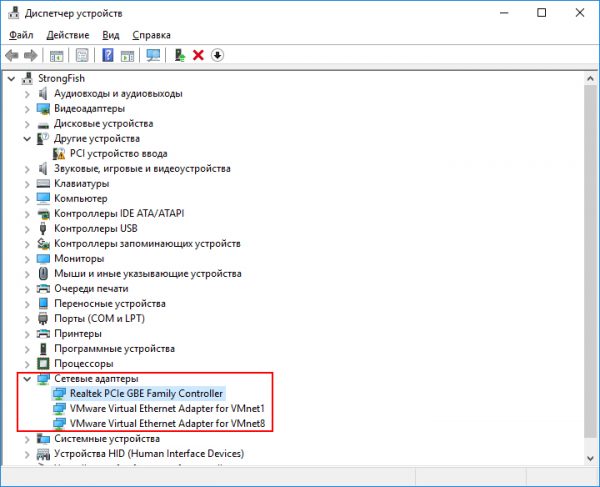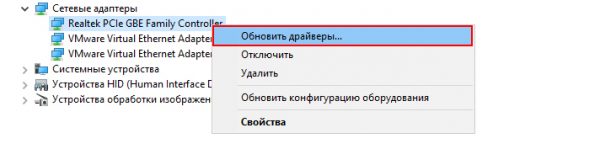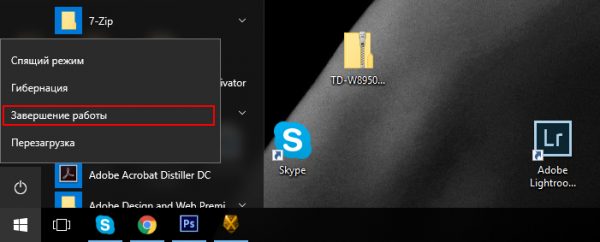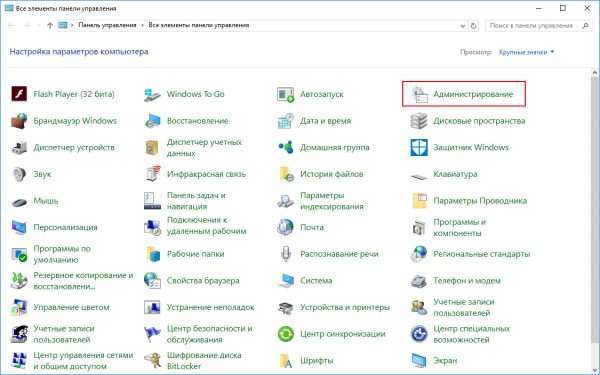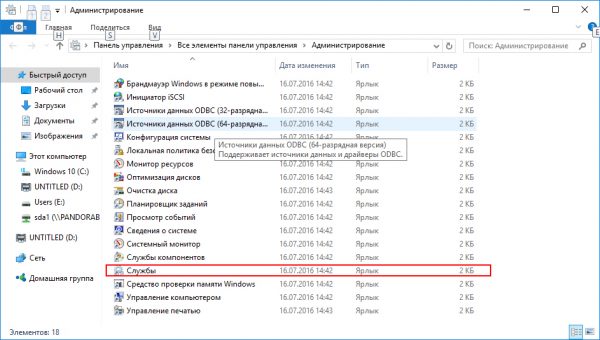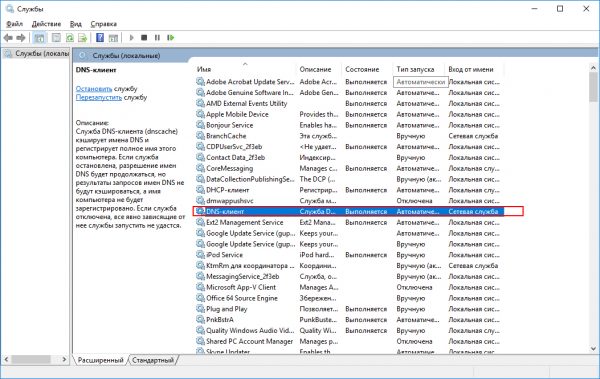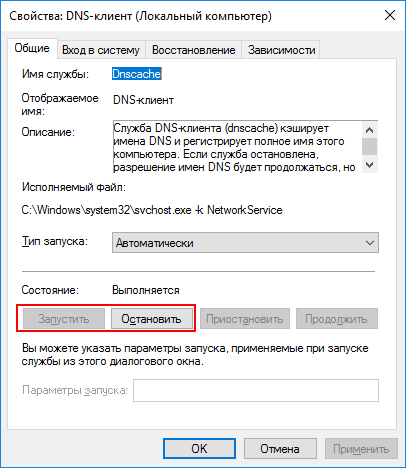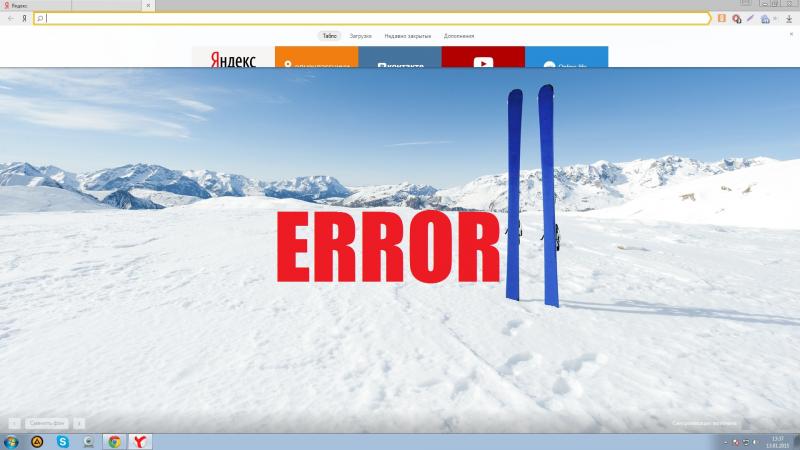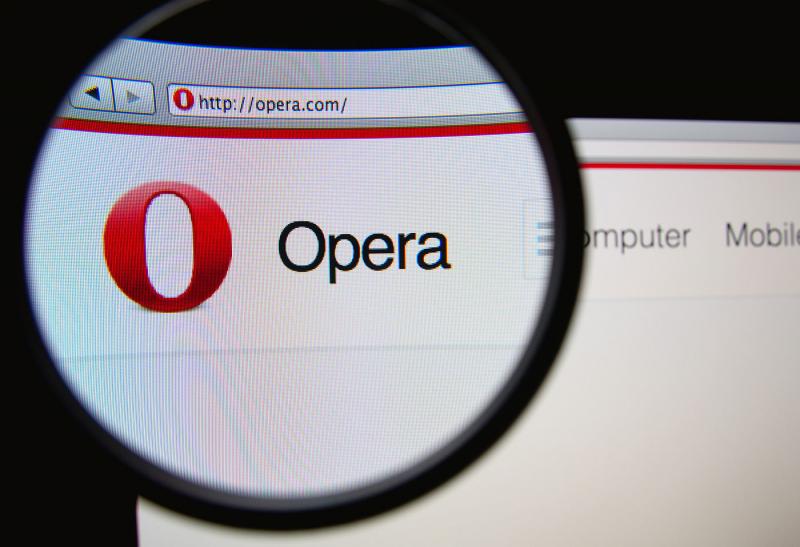DNS (Domain Name System) — надстройка над интернет-протоколом TCP/IP, позволяющая использовать привычные всем названия сайтов вида www.yandex.ru вместо непонятных адресов вида 147.15.28.677. Реализуется этот механизм как на стороне провайдера (при помощи серверов DNS), так и на клиентском оборудовании специальными службами и сервисами операционной системы. Также дополнительную поддержку DNS может оказывать коммуникационное оборудование клиента: маршрутизатор, точка доступа или 3G-модем. Неполадки службы доменных имён (DNS) для среднестатистического пользователя равнозначны отказу интернет-канала, так как он не может отрывать веб-страницы. Поэтому очень важно разобраться, какие неполадки могут возникать в работе служб DNS и как их оперативно устранять.
Содержание
Причины возникновения ошибок служб DNS
Важным элементом инфрастуктуры интернета являются серверы доменных имён (DNS). Именно они выполняют преобразование символического имени сайта в адрес IP, по которому и происходит доступ. Как правило, такие серверы являются частью программно-аппаратного комплекса вашего интернет-провайдера, но есть и альтернативные площадки, получить доступ к которым можно соответствующими настройками сетевого адаптера или домашнего маршрутизатора. Так как DNS-сервер является обычным компьютером (или кластером компьютеров), то он может «зависнуть», быть заражён компьютерным вирусом или атакован спам-сетью. В конце-концов, на площадке может произойти авария электропитания и работа DNS-сервера прекратится. Результатом будет невозможность нормального интернет-серфинга, так как символические имена ваших сайтов не будут преобразовываться в адреса IP и в окне интернет-браузера вы увидите сообщение следующего вида:
Проверка и изменение настроек dns сервера в свойствах подключения, прописывание альтернативного адреса DNS
Первое, что нужно сделать, столкнувшись с ошибкой адресации DNS, — проверить настройки DNS как в свойствах сетевого подключения, так и в панели управления домашнего маршрутизатора. Если DNS-сервер интернет-провайдера не работает, можно подключиться к одному из альтернативных DNS-серверов и восстановить работоспособность интернет-канала. Сделать єто несложно.
В операционных системах Windows 7, 8, 10
В ОС семейства Windows параметры DNS расположены в настройках протокола TCP/IP сетевого адаптера. Чтобы проверить и изменить их, нужно произвести следующие манипуляции:
- При помощи окна командной строки откройте оснастку «сетевые подключения».
- В окне сетевых подключений выберите сетевой адаптер, через который организован доступ к интернету и откройте его свойства.
- Из списка свойств и служб сетевого адаптера откройте настройки протокола TCP/IP v4.
- Настройки DNS — два поля в нижней части окна, для основного и альтернативного сервера. Если эти поля пусты — операционная система будет использовать тот адрес сервера DNS, который предоставлен провайдером или прописан в панели управления домашнего маршрутизатора.
- Чтобы использовать альтернативный сервер DNS — введите его основной и альтернативный адреса в соответствующие поля диалогового окна. В этом случае, используется популярный DNS-сервер корпорации Google.
- Нажмите кнопку «ОК», чтобы внесённые изменения вступили в силу.
В настройках маршрутизатора (роутера)
Панели управления (веб-интерфейсы) маршрутизаторов у разных роутеров выглядят по-разному, но все они интуитивно понятны и рассчитаны на неподготовленного пользователя. Научившись менять параметры сервера DNS на одной модели роутера, несложно это будет делать и на других.
Для того чтобы получить доступ к веб-интерфейсу маршрутизатора, нужно выяснить его сетевой адрес. Сделать это можно при помощи команды ipconfig, вызвав её из командной строки. В пункте «основной шлюз» отображается сетевой адрес маршрутизатора. Чтобы получить доступ к веб-интерфейсу роутера, нужно ввести этот адрес в интернет-браузере.
Открыв веб-интерфейс, внесём в настройки адреса DNS-серверов. Сделаем это на примере настроек маршрутизатора распостраненного семейства TP-Link.
- После ввода адреса маршрутизатора попадаем на главную страницу его веб-панели. Обычно это страница статуса.
- Переходим в раздел «Network», на вкладку «WAN». Здесь находятся настройки подключения к интернет-провайдеру. Если тип подключения «динамический IP» (Dynamic IP) или «статический IP» (Static IP), то указать адреса серверов DNS можно прямо на этой вкладке, в соответствующих полях.
- Если тип подключения к провайдеру «PPPoE», «PPTP» или «L2TP», — настройки серверов DNS лучше произвести в разделе DHCP.
Сканирование системы на вирусы
Уже достаточно давно существует категория компьютерных вирусов, специализирующихся на краже персональных данных пользователей. Одним из тактических приёмов таких «троянских коней» является подключение к операционной системе фиктивного сервера доменных имён. Это позволяет злоумышленникам перенаправлять пользователя вместо сайта почтовой программы, платёжной системы или электронного кошелька на специально созданные фальшивые копии, при помощи которых осуществляется кража паролей, электронных ключей и даже параметров двухфакторной авторизации.
Если ваши часто посещаемые страницы стали открываться не с первого раза, с большой задержкой или не открываться вовсе, а сайт банковской программы стал выглядеть немножечко по-другому, — есть резон прекратить попытки авторизации, отключить компьютер от интернета и провести полную проверку системы при помощи антивирусной программы. Хотя существует большое количество условно-бесплатных и бесплатных антивирусных пакетов, рассчитывать на реальную защиту можно лишь используя коммерческий антивирусный пакет «первого эшелона»: Касперский, Dr. Web или ESET NOD32.
Помимо высокой эффективности сканирования и очистки компьютера от вирусного мусора, эти пакеты содержат резидентные модули контроля интернет-активности и смогут пресекать в зародыше попытки вирусных программ установить контроль над вашей системой.
Настройка антивируса и файервола
За редким исключением, настройки антивирусного пакета и брандмауэра (файервола) не должны приводить к нарушению работы DNS-сервисов. Причиной этого может стать только изменение настроек «экспертного» режима неопытным пользователем. Попробуйте на короткий промежуток времени отключить файервол и антивирусную защиту. Если это устранит проблему — сбросьте настройки антивирусного пакета или брандмауэра на предустановленные «по умолчанию».
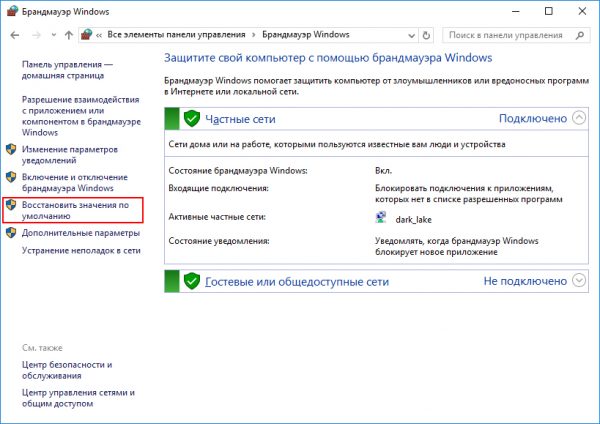
Восстановление начальных настроек встроенного брандмауэра Windows поможет устранить проблемы с открытием некоторых сайтов
Обновление драйверов сетевой карты
Установка более актуальных новых драйверов сетевого адаптера поможет интернет-соединению работать более эффективно, обеспечит быстрый доступ к серверам DNS и исключит ошибки, возникающие при открытии веб-страниц.
- При помощи сочетания клавиш <WIN+Pause> вызовите окно системной информации, а оттуда откройте ссылку «Диспетчер устройств».
- Раскройте раздел «Сетевые адаптеры», выберите нужный из списка и нажмите на нём правую клавишу мыши для вызова контекстного меню.
- В раскрывшемся контекстном меню выберите пункт «Обновить драйверы…» и ждите окончания обновления.
Автоматическое обновление драйверов сетевой карты будет возможным только при работающем интернет-соединении.
Перезагрузка компьютера и роутера
Чтобы «привести в чувство» оборудование — сетевой адаптер компьютера или ноутбука, маршрутизатор, точку доступа иногда достаточно перезагрузить эти устройства.
Компьютер перезапускается стандартными средствами операционной системы Windows. Достаточно выбрать из меню «Пуск» пиктограмму выключения и выбрать из выпадающего списка пункт «перезагрузить».
Маршрутизатор тоже можно перезапустить при помощи соответствующего раздела веб-интерфейса, но более надёжным способом будет перезагрузка по питанию: выключите устройство при помощи выключателя на задней панели или вытащив из розетки его сетевой адаптер. Подождите 15–20 секунд, а затем включите питание обратно.

Если выключатель питания на задней панели роутера отсутствует, выключите его вынув сетевой адаптер из розетки
Перезапуск и диагностика службы «DNS-клиент» Windows
Как и многие другие системные службы «DNS-клиент» включается, выключается и перезапускается через стандартный апплет «Администрирование» панели управления Windows:
- При помощи интерфейса командной строки откройте «Панель управления», а в ней — пункт «Администрирование».
- В открывшемся окне инструментов администратора выберите «Службы».
- Двойным щелчком мыши откройте свойства службы «DNS-клиент».
- В окне свойств убедитесь, что служба запущена и корректно функционирует.
- Если служба не работает — её нужно перезапустить. Последовательно щёлкнув по кнопкам «Остановить», а затем — «Запустить» вы осуществите перезапуск службы «DNS-клиент» и восстановите её нормальную работу.
Очистка кеша DNS и других сетевых параметров через командную строку
При активном интернет-сёрфинге в кеше DNS накапливается значительный объем данных об адресах посещавшихся ресурсов. Использование браузером DNS-кеша вместо обращения к серверу DNS должно повышать скорость открытия страниц, но на практике данные в кеше могут устареть и страница уже не сможет быть открыта. В этом случае кеш DNS нуждается в очистке, что несложно сделать при помощи инструментов командной строки Windows.
- Удерживая нажатой клавишу Windows, нажмите клавишу X.
- Выберите пункт «Командная строка (администратор)».
- В командной строке введите «ipconfig/flushdns» и нажмите клавишу ввода.
- Введите ipconfig /registerdns и нажмите Enter.
- Введите ipconfig /release и нажмите Enter.
- Введите ipconfig /renew и нажмите Enter.
- Введите netsh winsock reset и нажмите Enter.
- Перезагрузите компьютер.
Ничего не помогает: что делать
Если все ваши попытки «достучаться» до нужных сайтов не возымели успеха, — проблема находится на стороне интернет-провайдера. В этом случае остается уповать лишь на расторопность службы технической поддержки и квалификацию сервисных инженеров, которые будут максимально быстро устранять неполадки. По большому счету, звонок на горячую линию интернет-провайдера должен быть первым, что пользователь предпримет, когда у него перестанут открываться веб-страницы.
Если наличие интернет-канала 24 в сутки, семь дней в неделю является для вас жизненно важным, — неплохо позаботиться о резервном канале, который будет обеспечивать ваши потребности, пока основной находится на профилактике. Реализовать его можно при помощи связки беспроводного маршрутизатора с портом USB, куда нужно подключить сотовый 3G модем. Настройки маршрутизатора позволяют подключать 3g-интернет лишь тогда, когда основной канал недоступен.

Маршрутизатор с портом USB позволит организовать резервный интернет-канал при помощи 3G-модема сотовой связи
Механизм доменных имён (DNS) — один из самых важных, так как именно он обеспечивает тот уровень прозрачности и комфорта, без которого интернет так бы и оставался закрытой сетью для IT-специалистов и гиков. К счастью, каждый вид неполадки в работе DNS достаточно легко диагностируется и исправляется как на стороне клиента, так и со стороны провайдера. Точно следуйте инструкциям и ваш браузер никогда не высветит былое окно с назойливой ошибкой.