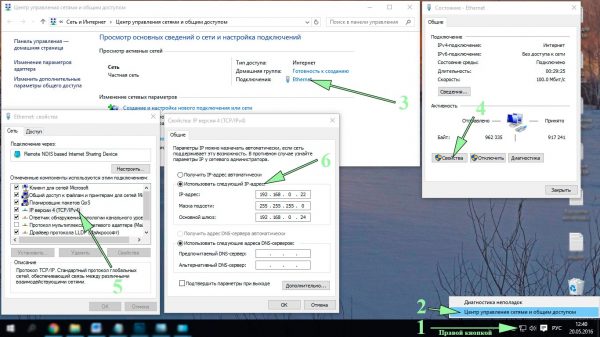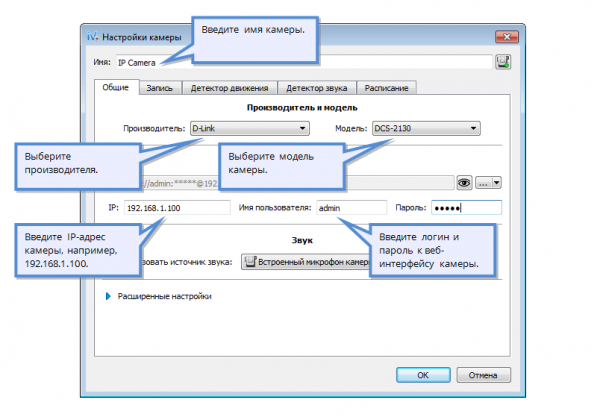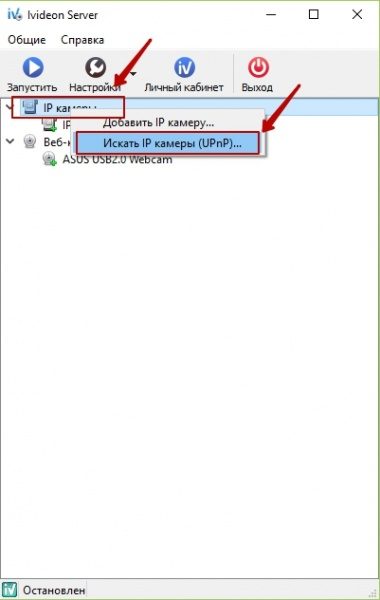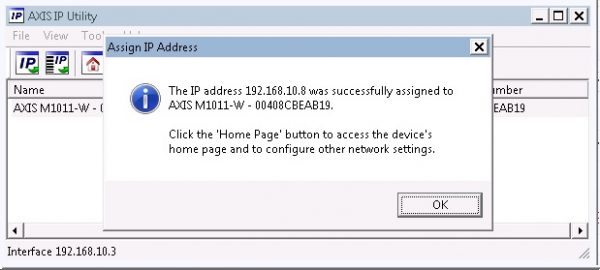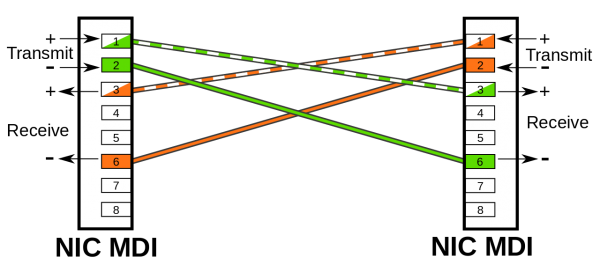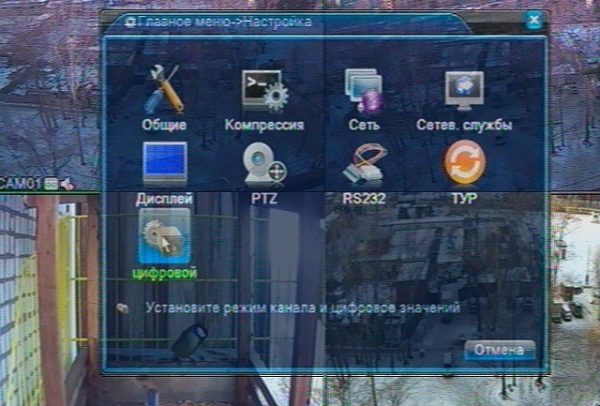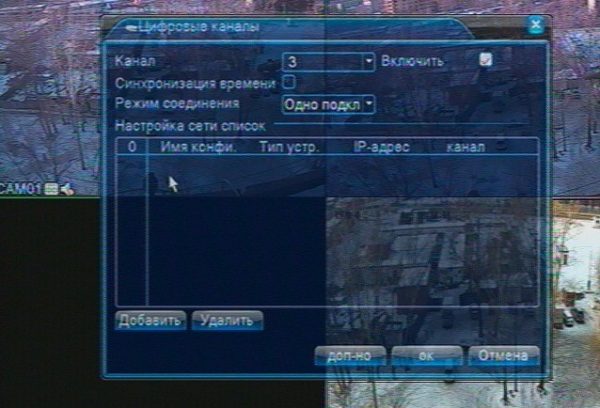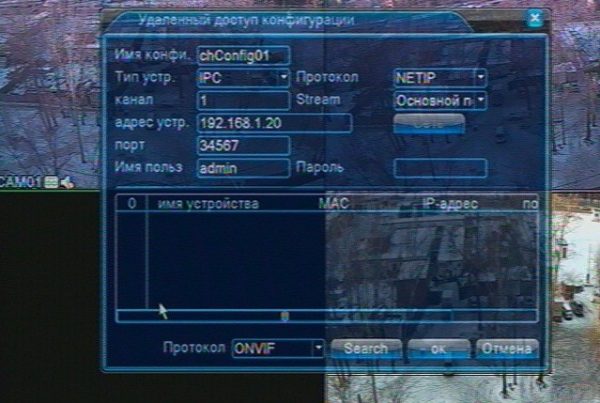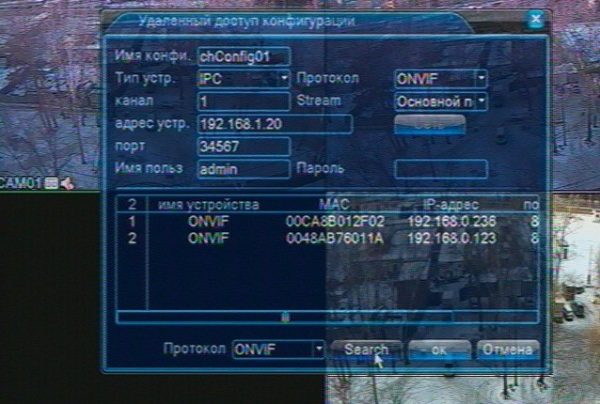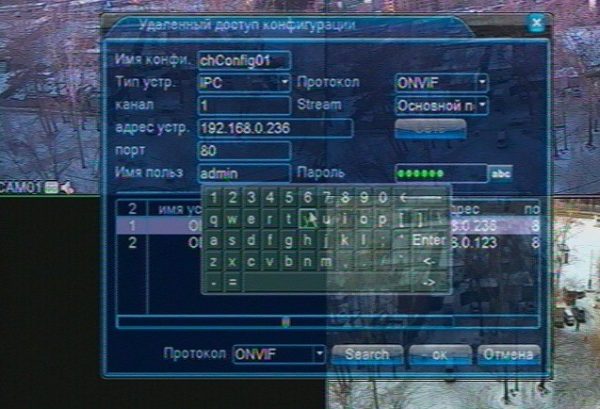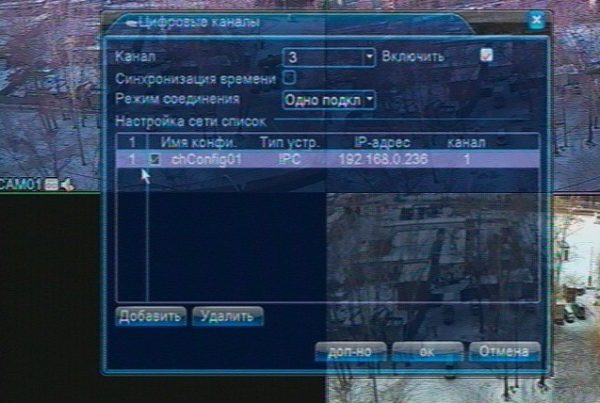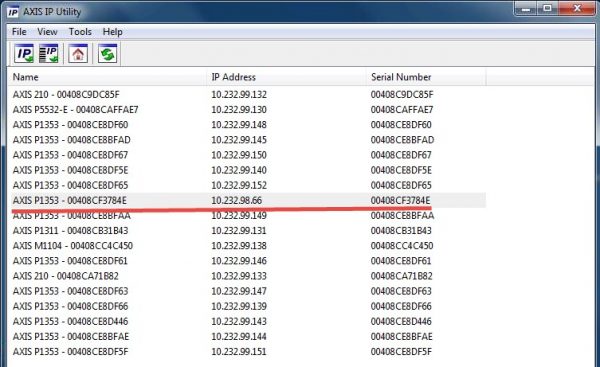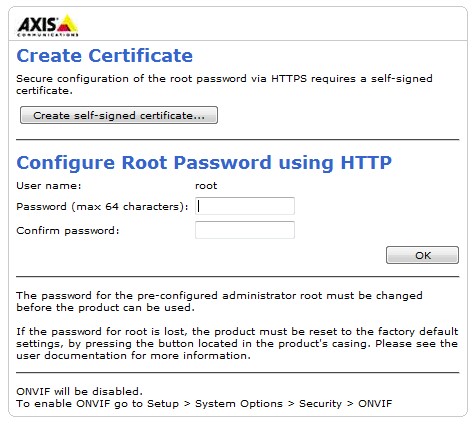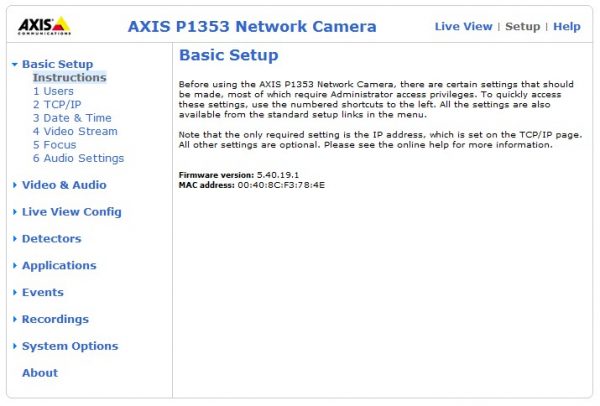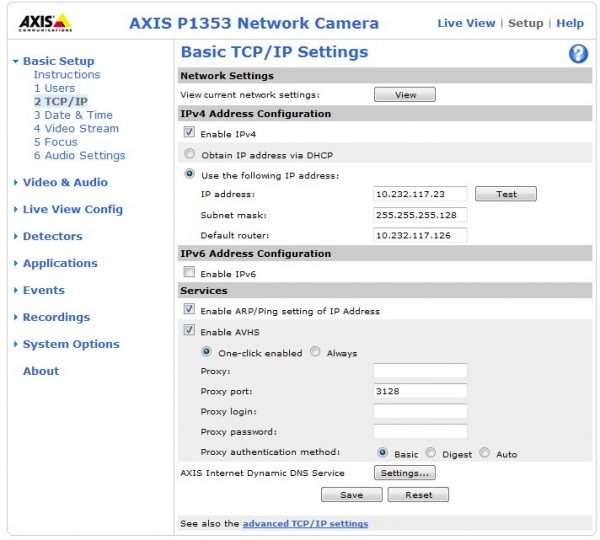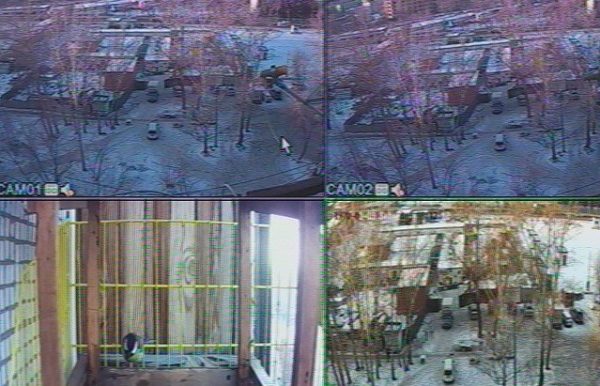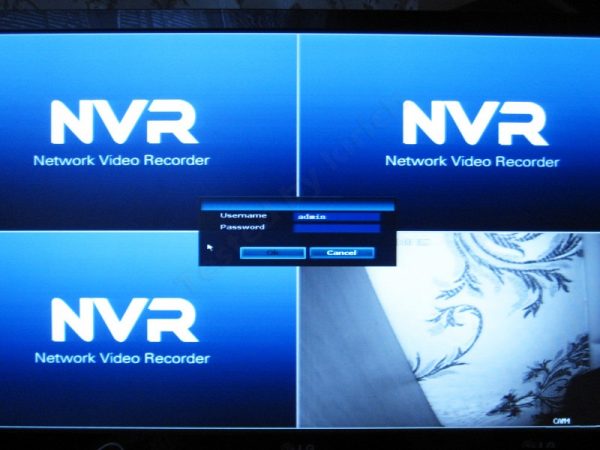Мало собрать и запустить систему IP-видеонаблюдения, руководствуясь лишь настройками IP-камер и устройства записи/хранения видео по умолчанию. В ряде случаев требуется точная настройка для оптимальной работы уже собранной системы.
Содержание
Подключение до нескольких IP-камер к ПК по локальной сети
IP-камера может быть подключена как напрямик к ПК (когда она одна), так и с помощью вспомогательных устройств — LAN-Hub, роутер Wi-Fi со встроенным LAN-маршрутизатором, IP-видеорегистратор или серверная стойка (патч-панели LAN с сетевым диском-хранилищем).
Перед настройкой произведите монтаж и размещение IP-камер и сетевых устройств. Если используется серверная локальной подсети — все IP-видеолинии от IP-камер должны быть «проброшены» в помещение, где работает стойка серверной. Если не хватает длины кабелей, то для соединения коротких кабелей в один длинный могут применяться дополнительные LAN-сплиттеры (разветвители, работающие аналогично многопортовому LAN-Hub). При использовании ПК в качестве видеосервера к его гнезду может быть подключён LAN-Hub, роутер Wi-Fi или чисто проводной LAN-маршрутизатор.
Общая настройка ПК или ноутбука под функционал видеосервера объекта
Эти шаги нужны, когда у вас нет общей серверной — при этом роль сервера выполняет один из ПК или видеорегистратор. Для примера взяты настройки отдельно взятого ПК или ноутбука, который предполагается использовать в виде видеосервера.
- Дайт команду «Пуск — Панель управления — Сеть и Интернет — Центр у правления сетями и общим доступом».
- Дайте команду: «Ethernet» — «Свойства» (будут последовательно открываться окна, вам останется лишь нажимать на нужные кнопки и вкладки) — «IP-версии (TCP/IP)» — «Использовать следующий IP-адрес», пропишите все адреса (если их нет).
- Списав данные, закройте все окна, нажав на кнопку «Отмена», и покиньте средство управления сетями Windows 10.
Адрес основного шлюза — первый для всех ПК в вашей сети, например, 192.168.0.1. Он-то в первую очередь вам и понадобится, чтобы от него нумеровать по IP все IP-камеры, готовые к настройке.
Разграничение IP-адресов каждой из IP-камер
Общий план следующий (ниже приводится инструкция по IP-настройке видеокамер Axis).
- Воспользуйтесь инструкцией к каждой из камер, а также скачайте специальную утилиту настройки IP-конфигурации с сайта производителя.
- Подключите и настройте каждую IP-камеру отдельно через эту утилиту, задав адреса из одной подсети, например, 192.168.0.101, 192.168.0.102 и т. д. Возможно, потребуется ввод имени и пароля по умолчанию на каждой из IP-камер.
- Назначьте каждой IP-камере своё название, имя пользователя и пароль.
Как подключать IP-камеры к онлайн-сервисам
В зависимости от поставленной задачи, подключение IP-камеры может быть как чисто локальным (использование серверной стойки, видеорегистратора, ПК в роли видеорегистратора), так и онлайн («облачные» сервисы, «расшаривание» на другие компьютеры и гаджеты, подключённые к Интернету по VPN и т. д.
Перед настройкой IP-камер выполните монтаж и сборку системы видеонаблюдения на объекте согласно инструкциям и правилам, а также в соответствии с требованиями заказчика.
Мощности и скорости серверной, компьютера или видеорегистратора должны быть соразмерны с требованиями, сформированными общей потребляемостью IP-камерами ресурсов всей системы.
Подключение IP-камеры к «облаку» на примере iVideon
В качестве примера — сторонний видеосервис iVideon Server. Сделайте следующее.
- Скачайте с сайта ipvideon.com версию клиента, например, для Windows, запустите скачанное приложение.
- Дайте команду «IP-камеры — Добавить IP-камеру» и введите имя IP-камеры на объекте, IP-адрес локальной сети вашего места работы, имя и пароль для авторизации, сохраните настройки.
- Нажмите кнопку «Просмотр» в настройках.
Должно появиться видео с вашего объекта. Если настройки верны — часть объекта в поле зрения данной камеры будет всегда перед вами, где бы вы ни находились.
Автонастройка камеры в iVideon
Откройте уже знакомые настройки приложения iVideon и дайте команду «IP-камеры — Искать IP-камеры uPnP».
Приложение отобразит ваши IP-камеры и позволит подключиться к любой из них.
Сервис iVideon поддерживает любые IP-камеры, в которых видео уже передаётся через LAN или по Wi-Fi — а не в аналоговом (VGA) виде по коаксиальному кабелю.
Одиночное подключение IP-камер к наблюдению по интернету без «облака»
IP-камера может быть подключена и напрямую к провайдеру. Для этого у вас должна быть активна услуга «Статический IP-адрес» — её предоставляют даже сотовые провайдеры. Схема очень проста.
- Получите реальный, неизменяемый IP у своего провайдера или оператора сотовой связи.
- Впишите этот IP в настройках IP-камеры.
- Подключите кабель провайдера в LAN-гнездо IP-камеры и войдите с другого ПК или гаджета на ваш статический IP провайдера.
При обращении на ваш IP-адрес с любого другого устройства появится уже знакомая вам «веб-морда» вашей IP-камеры с просьбой ввести логин и пароль, установленные на данной IP-камере.
Одиночное подключение IP-камеры к ПК по кросс-кабелю
Cross-Line Connection, или перекрёстный кабель Ethernet связывает однотипные устройства между собой — не проблема таким образом настроить сетевое соединение компьютер-компьютер. Поскольку IP-камера обладает минимальным набором ПК (видеопроцессор, видеопамять, устройство чтения/записи SD-карт и сетевой интерфейс Wi-Fi/LAN), допустимо связать между собой IP-камеру с ПК или ноутбуком.
Настройка IP-камеры и ПК в этом случае не отличается от обычной настройки в локальной сети. В качестве второго, внешнего соединения (LAN-гнездо уже занято IP-камерой) используется альтернативное подключение к сети организации или учреждения, как-то:
- через встроенную сетевую карту Wi-Fi к роутеру на объекте;
- по встроенному или USB-адаптеру Bluetooth к другому ПК или ноутбуку с таким же (или похожим) Bluetooth-адаптером (используется профиль частной сети PAN), подключённому к локальной сети объекта;
- через 4G-модем с безлимитным тарифом на SIM-карте Yota (или пакетом трафика в 150 ГБ от виртуального оператора U-Mobile) — используется услуга «Статический IP» для удалённого ШПД к вашей локальной сети.
Спасением из данного «замкнутого круга» может также оказаться встроенный LAN-адаптер в двумя гнёздами — но это редкость: в основном, в «системник» или ноутбук ставят единственный вход LAN (второй может быть 6-контактный — для устаревших соединений по типу IDSN-подключения по модему к телефонной паре).
Видео: подключение и настройка одиночной IP-камеры к ПК
Подключение IP-камер по Wi-Fi к роутеру
В случае проводного (LAN-коннекта) с роутером, имеющим встроенный проводной маршрутизатор, или с чисто проводным, без Wi-Fi, маршрутизатором, применяются те же общие принципы, как и при организации видеонаблюдения с использованием ПК или серверной стойки.
Построение полностью беспроводной системы IP-видеонаблюдения
Если же вам нужно полностью, на 100% беспроводное видеонаблюдение, то соблюдите следующие рекомендации.
- Используйте только те IP-камеры на объекте, которые оснащены модулем Wi-Fi. Если к камерам предусмотрены внешние антенны — установите их после монтажа самих IP-камер.
- Убедитесь, что на роутере активна точка Wi-Fi. Если у вас сотовый провайдер с безлимитом (например, «модемный» безлимит от Yota с максимальной скоростью) — подключите 4G-модем в свободное гнездо USB на роутере и включите автоподключение к 4G-сетям при первой же возможности. Использование сотовых сетей позволяет видеонаблюдению работать бесперебойно, даже если на объекте временно нет света, а выключение электричества не веерное, т. е. затрагивает всего две-три подстанции, а не целый микрорайон или даже весь город или район.
- Обеспечьте вашему роутеру и IP-камерам резервное питание через источник бесперебойного питания — или от бензинового/дизельного генератора (если у вас на предприятии есть генератор).
- Вынесите сам модем (на шнуре USB) или роутер в место, где максимальный приём сигнала сотовых сетей.
- Для роутера предпочтительно использовать внешнюю антенну Wi-Fi с коаксиальным СВЧ-кабелем, расположив её в середине территории объекта, чтобы она покрыла весь периметр здания. Если объект большой — используйте дополнительные роутеры с Wi-Fi, создав сеть из них в режиме репитера или гибридного моста.
Последний пункт требует пояснения. Дело в том, что «лесенка» скоростей соединения Wi-Fi — 1 (общий стандарт IEEE 802.11), 11 (802.11b), 54 (802.11g), 150 (802.11n), 300 (802.11n MIMO) и 1300 (802.11ac) Мбит/с — управляется автоматически: скорость соединения будет наименьшей, если сигнал будет критически слабый (-110 дБм и менее, пределом в современной «цифре» считается -120 дБм) при удалении IP-камеры от роутера Wi-Fi на десятки метров. Каждой IP-камере нужно хотя бы 54 Мбит/с, чтобы «впихнуть» в эту полосу своё изображение до 3 мегапикселов (для сравнения — для 2-мегапиксельного видео с 25 кадрами в секунду требуется не менее 8 Мбит/с полосы, для 3-мегапиксельного — от 15 Мбит/с), дабы оно не подвисало и не «резалось».
Даже если использовать самые многофункциональные и дорогие по цене роутеры, выдающие в антенну не 10–100, а до 600 мВт мощности излучения, и всенаправленные усиливающие антенны до 5 дБ, в количестве до 5 антенн) — не факт, что слабенький Wi-Fi модуль IP-камеры выдаст скорость в 54 Мбит/с — или вообще «прострелит» до роутера с минимальным, присущим связи Wi-Fi мегабитом в секунду…
С этой целью, например, в университетском корпусе, устанавливаются планарные Wi-Fi антенны, «покрывающие» весь коридор. На каждом этаже стоит свой роутер. Между собой роутеры соединены в мост, или по репитерной технологии (роутер на 2-м этаже ретранслирует роутер на 1-м этаже, и т. д.). IP-камеры, установленные в каждом из «пролётов» такого длинного коридора, свободно попадают в главный лепесток диаграммы направленности планарной антенны Wi-Fi. Уровень сигнала может возрасти до -80…-100 дБм.
Некоторые модели роутеров, например, от производителя Cisco или ComFast, имеют встроенные планарные антенны Wi-Fi — а сам роутер выглядит как квадратная «релейка», использующаяся в качестве линий между конечными (низкоуровневыми) базовыми станциями сотовой сети 3G/4G и «транспортными» БС второго уровня. На IP-камерах, оснащённых СВЧ-разъёмами с винтовым креплением («вкручивание» штекера с коаксиальным кабелем), также могут быть применены выносные планарные антенны Wi-Fi — в этом случае коридор или расстояние до столба уличной IP-камеры может быть до сотен метров, т. к. уровень сигнала (в децибелах) уже достаточен для автоматического задействования скорости Wi-Fi от десятков мегабит. Антенны IP-камер направляются строго на сам роутер, и видеолиния становится «дальнобойной», как «релеечный» Wi-Fi модуль радиодоступа.
Этот сценарий является самым передовым — он позволяет полностью избавиться от «лапши» Ethernet-кабелей, а автономность видеообъекта резко возрастёт.
Видео: IP-видеонаблюдение со всех типов устройств
В системе одновременно могут работать ПК, роутер, видеорегистратор, а доступ может быть «расшарен» в Сеть для смартфонов и планшетов.
Подключение IP-камер к видеорегистратору
В качестве примера — видеорегистратор от компании ССБ («Сибирская Спутниковая База»).
- Включите видеорегистратор «ССБ», подключите любую из ваших IP-камер и дождитесь загрузки главного меню на мониторе.
- Если есть поддержка цифрового режима — двигайтесь дальше. Войдите в подменю «Цифровой» («Цифровой регистратор») и выберите конфигурацию с максимальным числом цифровых IP-камер (они отмечаются в графе «Сеть»). Данный регистратор поддерживает до 9 IP-камер.
- Нажмите ОК, что приведёт к перезапуску видеорегистратора ССБ. Дождитесь повторного запуска устройства.
- Дайте команду «Цифровой (режим)» — Цифровые каналы» и добавляйте IP-камеры. Для начала выберите номер канала и нажмите на «Добавить».
- Выберите протокол ONVIF и нажмите кнопку поиска IP-камер.
- Выберите любую из найденных IP-камер, нажав OK.
- Введите пароль от IP-камеры для подключения к ней.
- Отметьте IP-камеру, изображение с которой заработает после нажатия OK.
- Аналогично добавьте в настройки регистратора остальные IP-камеры.
Результат — до 9 независимых изображений с разных IP-камер.
IP-адрес самого регистратора, как адрес своеобразного IP-видеошлюза, должен принадлежать диапазону нумерации IP-адресов вашей локальной сети. После этого можно обеспечить доступ в интернет — у вас будет возможность наблюдать за вашим видеообъектом удалённо.
Видео: подключение IP-видеокамер к регистратору
Точная настройка IP-камер с помощью специальных приложений
В качестве примера — всё те же камеры Axis.
Сетевые настройки с помощью программы IP Utility
Скачайте, установите (если требуется) и запустите приложение IP Utility. Можно переходить к настройке IP-камер Axis. Для удобства все команды переведены на повседневный русский.
- Выберите в списке IP-камер (если их несколько) ту, что вы настраиваете в данный момент.
- При щелчке на названии нужной IP-камеры откроется браузер по умолчанию (например, Firefox), где вам нужно зайти в IP-камеру по логину и паролю (если требуется логин и пароль по умолчанию, см. инструкцию к IP-камере). После этого IP-камера сразу же предложит сменить пароль.
- Дайте команду «Основные настройки — TCP/IP». Другие функции — отправка команды на запись при движении на объекте, частота кадров и качество картинки — по умолчанию настроено на максимальные значения.
- Введите значения IP (IP-адрес шлюза — видеорегистратора, ПК/ноутбука или серверной, а также IP-адрес самой камеры). Нажмите кнопку «Сохранить».
IP-камера перезагрузится с новым IP, после чего видео с неё станет доступным по новому логину и паролю и с только что присвоенным IP-адресом. В случае неверных настроек IP-адреса нужно будет прописать повторно. Не потеряйте логин и пароль от IP-камеры.
Приложение Axis IP Utility позволяет лишь управлять списком IP-камер, добавляя, изменяя и удаляя его. Функционал приложения IP Utility резко ограничен. Основные настройки IP-камеры происходят с браузера. После настройки IP-камер приложение можно спокойно удалить — оно является помощником по настройке, но не в силах заменить полную настройку IP-камер Axis, для которой у каждой камеры есть типовой веб-интерфейс («веб-морда»). На технологию браузерной настройки — как на универсальный инструмент (браузер есть в каждом ПК и гаджете, не требуется специально настраивать ни одной программы) — семимильными шагами переходит вся цифровая техника, будь это IP-камера, видеорегистратор, 4G-роутер/модем или даже плеер.
После проверки работы IP-камеру смело можно подключать к любому из ваших сетевых устройств — запись на регистраторе или на ПК включится автоматически.
Проверка работы IP-камер на объекте
Результатом полностью отлаженной системы IP-видеонаблюдения считается:
- максимально доступное качество картинки со всех IP-камер на объекте без зависаний и прерываний изображения;
- чёткая и продуманная организация записей видео со всех IP-камер и их быстрый просмотр в случае необходимости.
Так, на уже знакомом регистраторе фирмы «ССБ» на экран монитора будут транслироваться видеопотоки со всех IP-камер.
Что делать, если нет изображения с IP-камер
Неполадки могут быть следующими.
- Нет не только ни одного видеопотока, но даже не высвечивается сама программа видеонаблюдения с пустой сеткой изображений. Включён ли монитор, в рабочем ли он состоянии. Не повреждён ли шнур — если есть другой (запасной из комплекта, или купленный специально), подключите его и проверьте работу монитора с ним. Проверьте, включён/исправен ли сам видеорегистратор, ПК или стойка серверной (если накопитель размещён именно на серверной станции).
- Видеорегистратор и монитор включены и работают, но на экране отображается пустая сетка видеопотоков. проверьте, включено ли питание на IP-камерах — причём неважно, общее оно для всех, или IP-камеры питаются от независимых блоков питания. Обойдите все блоки питания, если они располагаются в разных местах объекта — каждый из них как можно ближе к своей IP-камере. Включён ли ИБП (если используется резервированное питание для самих IP-камер).
- Сетка видеопотока заполнена, но нет видео с одной или нескольких видеокамер. Проверьте проблемные IP-камеры — начиная от питания и заканчивая поиском и устранением обрыва (или случайного отсоединения) соответствующих LAN-кабелей. В редких случаях повреждается сама IP-камера: экстремальные перепады температур, вызвавшие её износ, повреждение ночью IP-камер, установленных на парадных воротах объекта или в ином хорошо просматриваемом извне месте. Не обязательно проникать на объект — на IP-камере злоумышленники могут прострелить объектив (самое слабое место, даже если IP-камера вандалозащищённая). При мастерской стрельбе с оптическим прицелом может быть повреждена не только сама IP-камера, но и рассечены кабели, отстрелено крепление (особенно, когда всё из алюминия), прострелен корпус IP-камеры в произвольном месте. Об этом тоже не стоит забывать, размещая видеокамеры снаружи.
- Не ведётся запись видео. Причиной могут быть неправильные настройки как самих IP-камер, так и видеорегистратора, повреждение накопителя ПК, видеорегистратора или серверной. Любое устройство, отключённое при внезапном зависании с выключателя или сетевым шнуром, приводит к быстрому повреждению HDD/SSD-накопителя.
- Видео записывается, но оно недостаточно качественное — низкое разрешение, малая частота кадров. Проверьте настройки качества видео.
Последний пункт требует пояснения. Выход диска из строя связан с появлением Bad-секторов («битых» секторов на дисковом пространстве), «вылечить» которые в большом количестве не удастся. На каждом накопителе есть небольшая резервная область, включающая в себя сколько-то тысяч «аварийных» секторов, которыми подменяются «битые» при процедуре переназначения («ремапинг») автоматически или с помощью специальных программ (HDD Scan/Regenerator, Victoria и их аналоги). Во втором случае требуется изъятие накопителя из видеорегистратора или серверной стойки с его дальнейшим подключением к любому ПК и проверкой с помощью всё той же Victoria (есть версии под MS-DOS и Windows).
До нескольких сотен неправильных выключений способны отправить многотерабайтный диск — ценой не в один десяток тысяч рублей — на свалку. Даже если Bad-блоки оказались в одном месте и диск пришлось программно обрезать — в прежние требования вашей системы видеонаблюдения он уже не впишется, и диск попросту заменяют. Оттого и рекомендуется «сажать» энергоснабжение IP-камер на мощный ИБП (особенно если в каждой IP-камере есть SD-карта, чтобы частые выключения не «убили» также все карты памяти в IP-камерах) — а вместо регистратора применять ноут-, нет- или смартбук с Windows Vista/7/8/8.1/10, в которой настроено автоматическое завершение работы (или гибернация) системы при низком заряде батарей в результате внезапного отключения электричества на всю ночь. При этом ноутбук должен иметь приличный запас мощности и скорости.
Вышеприведённые инструкции показывают, на что прежде всего стоит обратить внимание при отладке IP-видеосистемы объекта. Это позволит взять ваш объект под надёжную охрану от нежелательных гостей. А если что-то и случится — виновников происшествия со 100%-ной вероятностью вычислить можно уже на следующее утро, придя на работу.