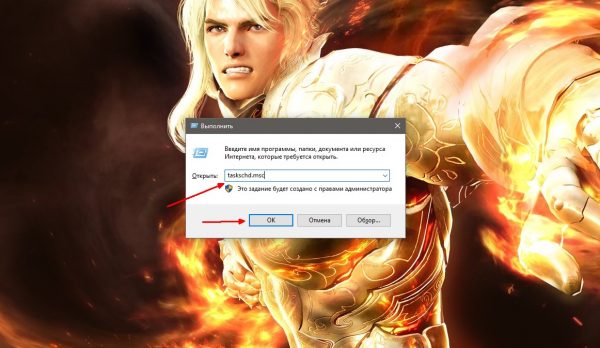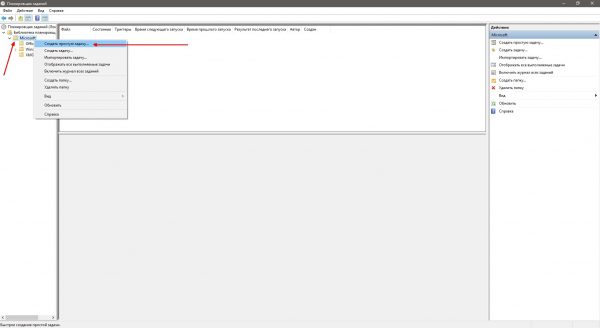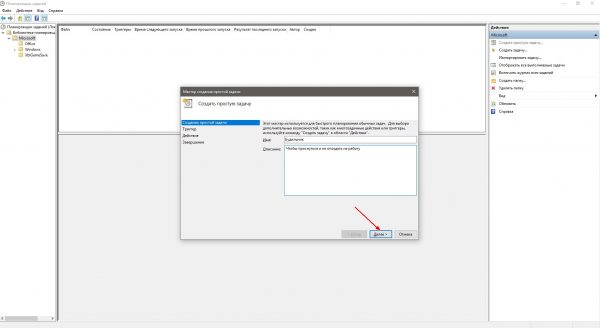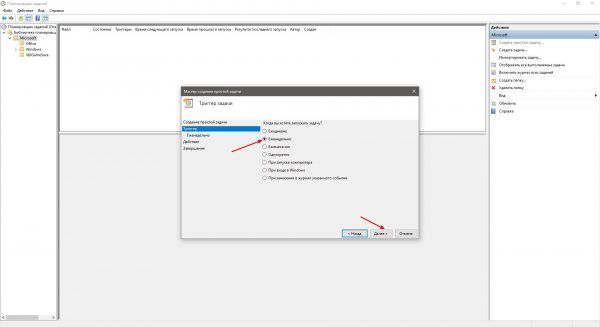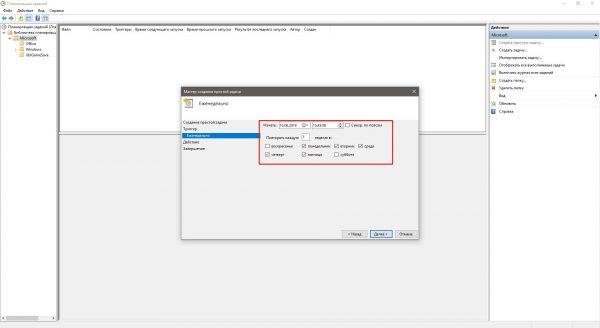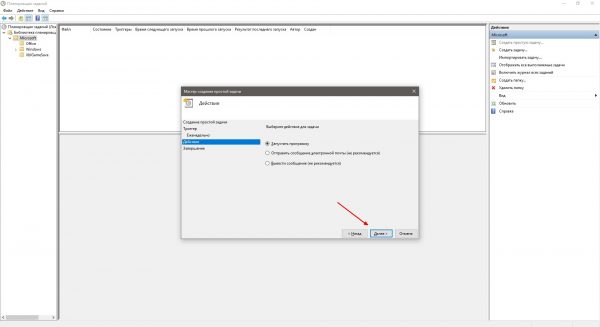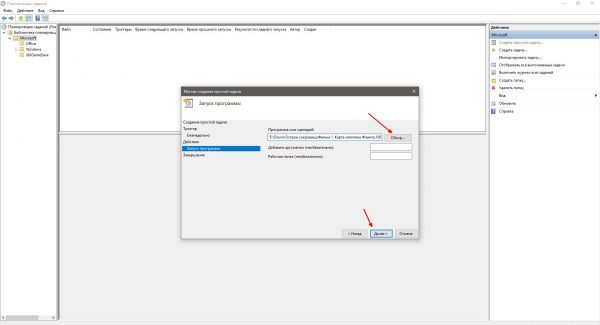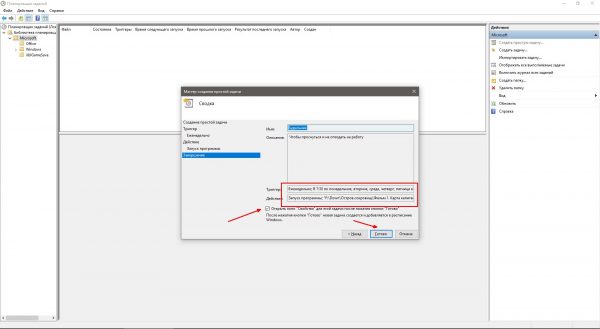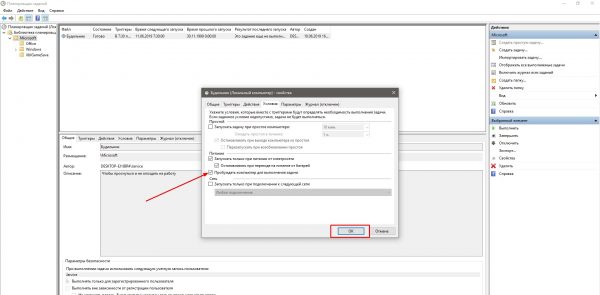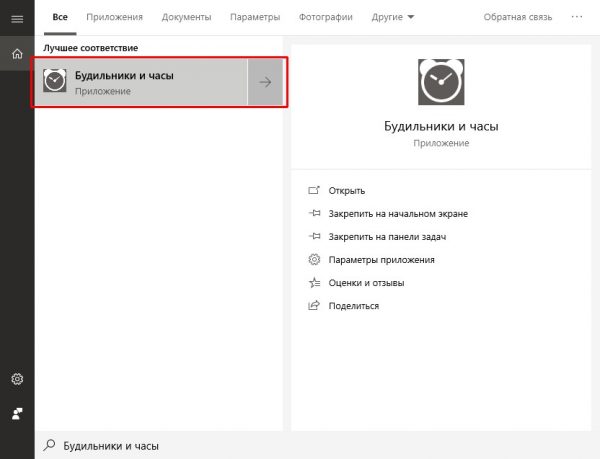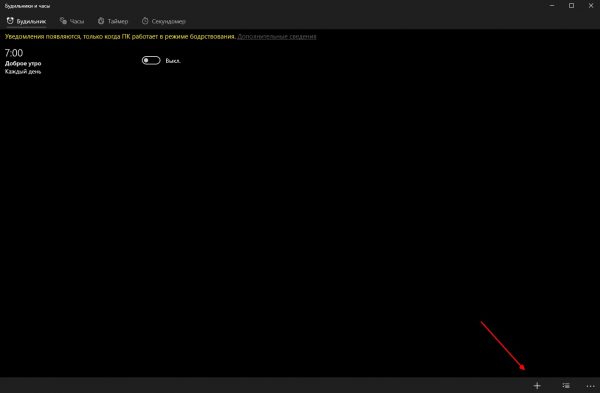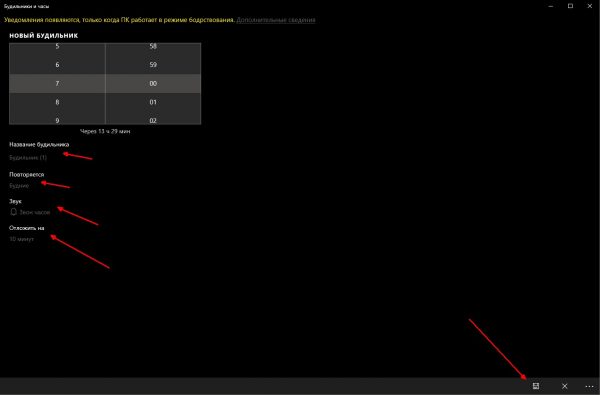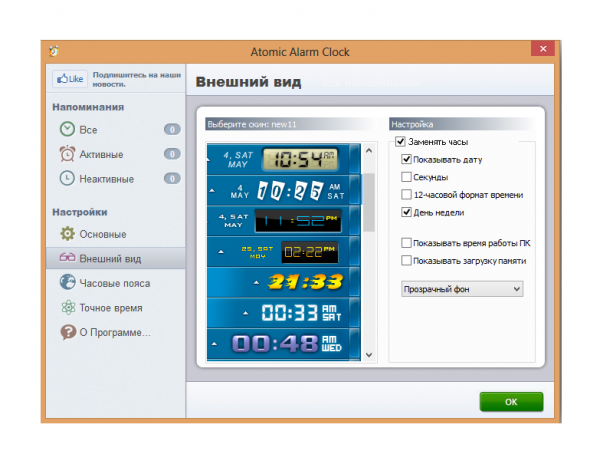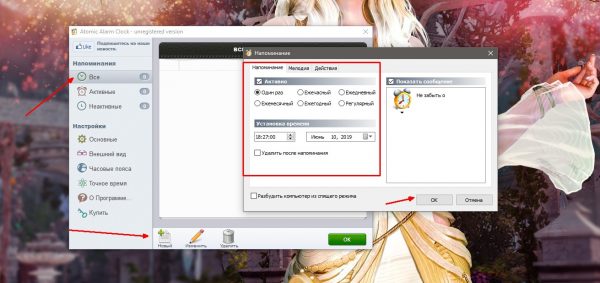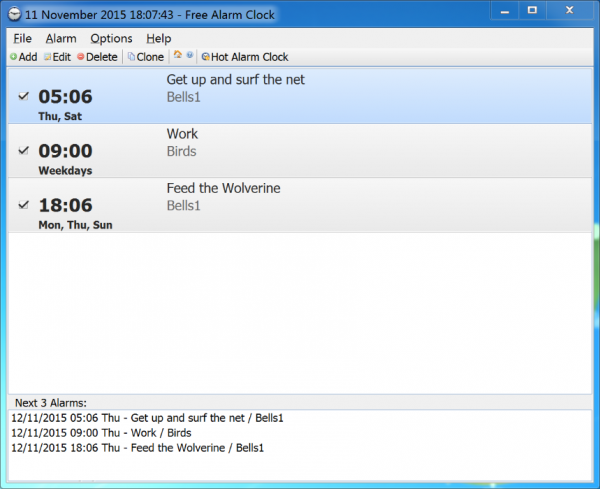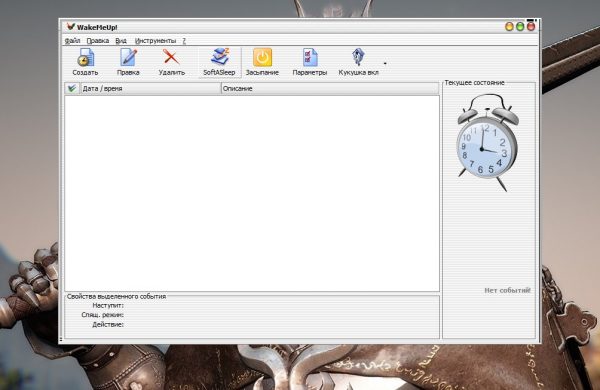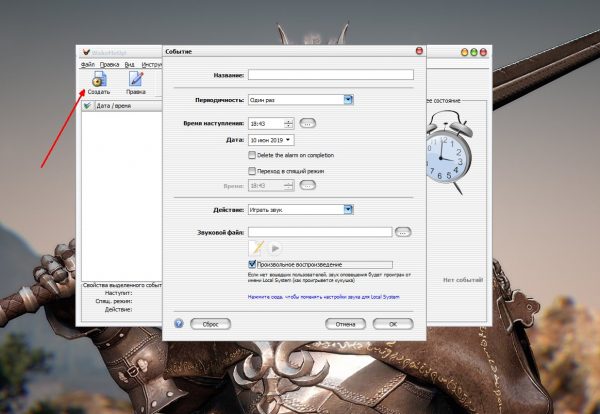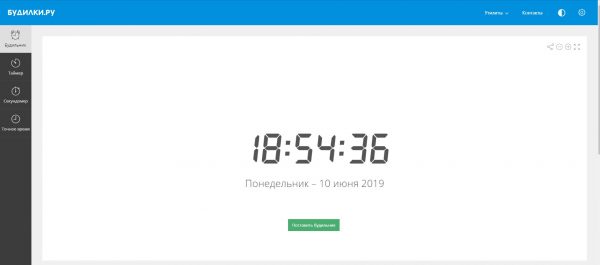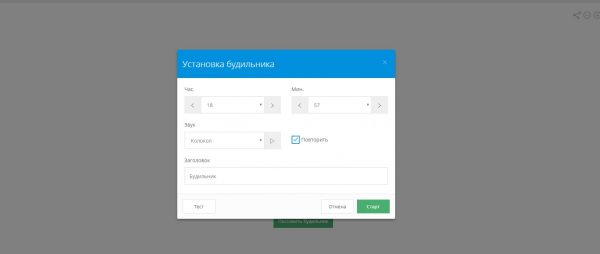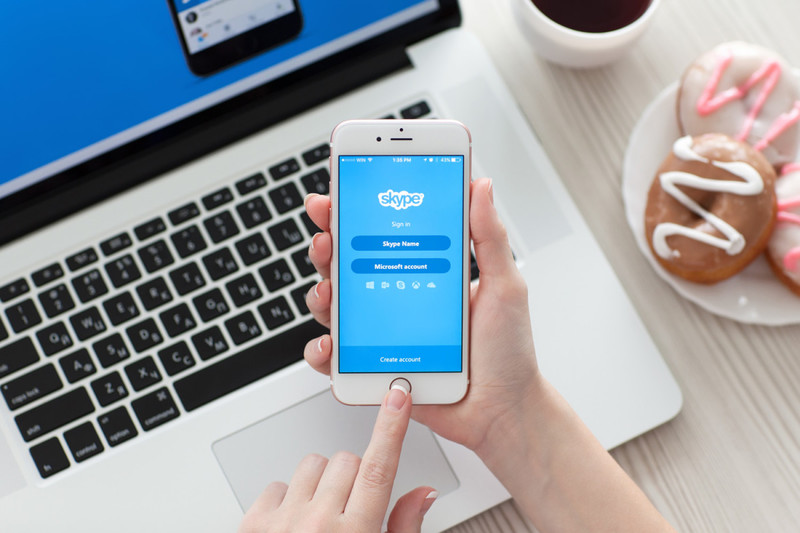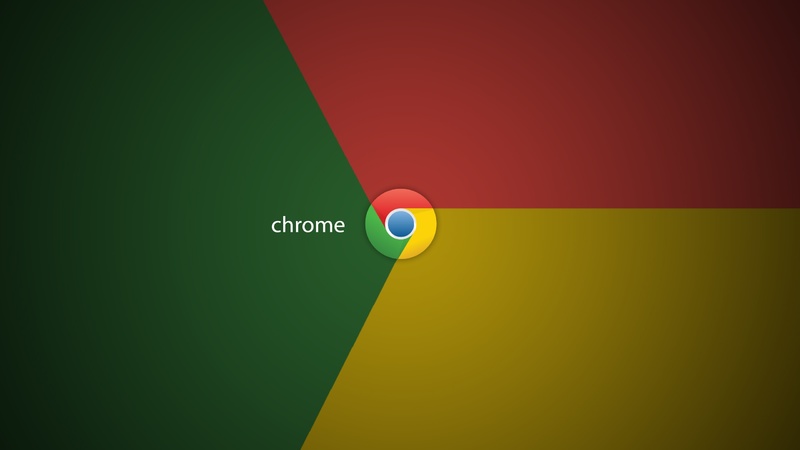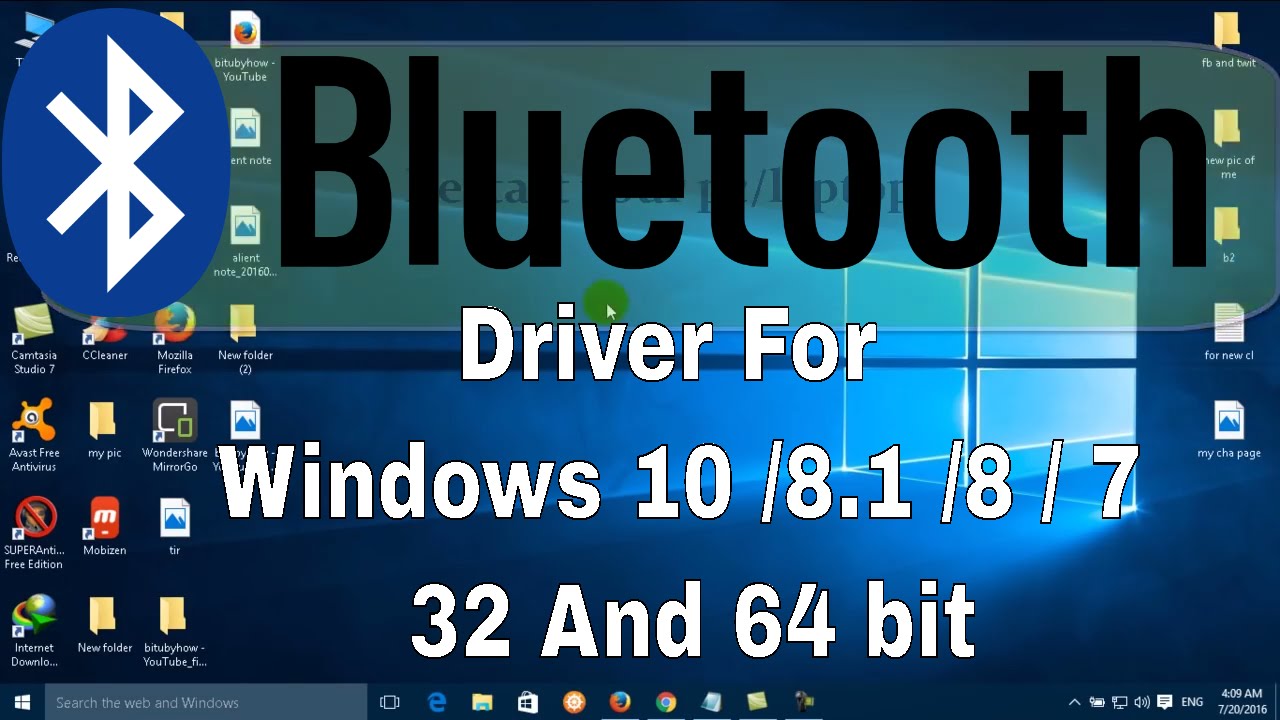Организация своего дня — это ключ к успеху, а пунктуальность ценится в любой профессии. По этой причине всегда необходимо быть собранным и ничего не забывать. Будильники и напоминалки являются хорошей «выручалкой» во многих случаях, потому люди нередко пользуются подобными функциями. Однако мало кто знает, что звуковые и текстовые напоминая можно установить не только в смартфонах, но и сама Windows обладает большим арсеналом необходимых инструментов.
Содержание
Какие версии Windows поддерживают установку будильника
С учётом того, что реализация функции будильника проходит в основном через утили «Планировщик задач», то можно сказать: все операционные системы Windows, начиная с версии 95, поддерживают установку будильника. Небольшим исключением является Windows 10, в которой дополнительно встроена программа часов, одной из их функций является будильник.
Потому для установки звукового сигнала потребуется совсем немного: мелодия (подойдёт любой звуковой файл, который сможет быть проигран на ПК), программа «Планировщик задач» и пару минут вашего времени, чтобы создать событие.
Как включить и настроить будильник в Windows
Как говорилось выше, для настройки будильника в любой операционной системе потребуется системный инструмент «Планировщик задач».
- Для быстрого открытия необходимой утилиты нажимаем клавиши Win+R, в появившемся окне прописываем команду taskschd.msc и нажимаем кнопку OK.
- В колонке слева открываем папку «Библиотека планировщика». Далее кликаем правой по директории Microsoft и выбираем пункт «Создать простую задачу».
- Заполняем поля «Имя» и «Описание». Непосредственных требований к этим полям нет, но для понимания ситуации вокруг созданной задачи лучше заполнить их подробно.
- Ставим тумблер на пункт «Еженедельно» и кликаем «Далее».
- Отмечаем галочками дни недели, когда нужно, чтобы будильник работал. Также выбираем дату, начиная с которой задача будет выполняться, так как автоматически выставляется текущая точка времени.
- В следующем окне оставляем тумблер на пункте «Запустить программу» и жмём «Далее».
- Через функцию «Обзор» находим на компьютере файл, который будет «мелодией» звукового сигнала. Можно выбрать песню или фильм, неважно.
- В последнем окне просто проверяем введённую информацию, затем ставим галочку у пункта «Открыть свойства» и нажимаем кнопку «Готово».
- В окне свойств переходим во вкладку «Условия» и ставим галочку у пункта «Пробуждать ПК для выполнения задачи», затем сохраняем изменения.
Последний параметр инструкции гарантирует срабатывание будильника даже в случае, когда компьютер находится в режиме сна. К сожалению, ещё не придумана программная функция включения ПК по таймеру, потому при выключенном компьютере ни один из будильников сработать не сможет.
Как настроить будильник в Windows 10
Благодаря настойчивым просьбам от потребителей Windows, в «Десятке» наконец-то была реализована функция вшитого интерфейса будильника, потому больше нет нужды мучиться с «Планировщиком». Звуковой сигнал можно настроить по своему усмотрению, выбрать мелодию звонка, как часто будет проигран сигнал и много другое.
- В поиске прописываем «Будильники и часы» и открываем лучшее соответствие.
- На нижней панели инструментов нажимаем значок плюса.
- Дальше выбираем и прописываем:
- время будильника, в которое будет воспроизводиться звуковой сигнал;
- название;
- дни, по которым программа будет срабатывать;
- звук мелодии: доступен выбор из стандартных вариантов, а также возможность использовать собственную дорожку;
- периодичность, с которой будильник будет срабатывать, если его не отключить.
- Сохраняем изменения через иконку дискеты в нижней части панели инструментов.
Видео: как установить будильник через «Планировщик заданий»
Что делать, если нет возможности установить будильник стандартными средствами
Всегда может произойти ситуация, когда вышеупомянутые средства создать будильник могут не подходить, а сама функция всё ещё нужна. В таком случае на подмогу могут подойти разработчики стороннего программного обеспечения.
Для постоянного использования можно инсталлировать на ПК дополнительную утилиту и настроить её необходимым образом. А для разовых операций (к примеру, выпечка или приход гостей) можно воспользоваться онлайн-сервисом, которых также немало и всё предоставляют бесплатные услуги через браузер.
Сторонние программы
Каждый разработчик пытается выделить программу среди конкурентов и навешать на свой продукт побольше функций. К счастью, с будильниками это не так уже и плохо, так как чем больше гибкость программы в настройках, тем лучше.
Atomic Alarm Clock
Atomic Alarm Clock — это широкоформатная программа для тонкой настройки таймеров. Приятное дополнение программы обнаруживается в гибкой настройке интерфейса часов системы. Изменить можно буквально всё: подстроить программу под свою операционную систему или дать ей отдельный стиль.
Установка таймеров и будильников также проста. Необходимо лишь открыть интерфейс программы, перейти во вкладку «Все», кликнуть «Новый», а дальше всё элементарно — прописываем необходимые значения времени и сохраняем изменения.
Free Alarm Clock
Free Alarm Clock — это простейший и удобнейший будильник для использования на каждый день. Интерфейс программы не отличается изыском, однако тем проще управлять приложением и сложнее запутаться в настройках.
Добавление нового будильника проходит очень просто, необходимо нажать кнопку Add на панели инструментов, а дальше всё как в примерах выше: прописать необходимое время, выбрать периодичность и сохранить изменения.
WakeMeUp
WakeMeUp — это специальная программа будильник для тех, кто любит «пожёстче». Одной из фишек программы является смена мелодий звонка и уникальная громкость программы. Так что привыкнуть к мелодии и просто проспать уже не получится.
Для новой задачи в интерфейсе программы кликаем «Создать». Далее просто заполняем все данные для будильника и сохраняем изменения. В поле «Звуковой файл» можно добавить целую папку с мелодиями и, поставив галочку на пункт «Произвольное воспроизведение», инициируем запуск рандомной песни при будильнике.
Будильник онлайн
Если вам не нужно постоянное напоминание или будильник, а необходима лишь разовая операция по привлечению внимания — можно воспользоваться онлайн-будильником. Подобных сервисов на просторе интернета очень много, к примеру, budilki.ru.
Сайт «Будилки.ру» предлагает четыре основных функции: будильник, таймер, секундомер и точное время. В первой же вкладке можно поставить звуковой сигнал на определённое время, во второй через определённое время (особенно помогает в кулинарии), ну а дальше понятно. Для активации функции нужно нажать кнопку «Поставить будильник», задать данные и просто ждать оповещения от веб-утилиты.
Установить будильник на Windows довольно просто. Для этого есть несколько возможных вариантов: системный «Планировщик» или же сторонние утилиты и сервисы от разных производителей.