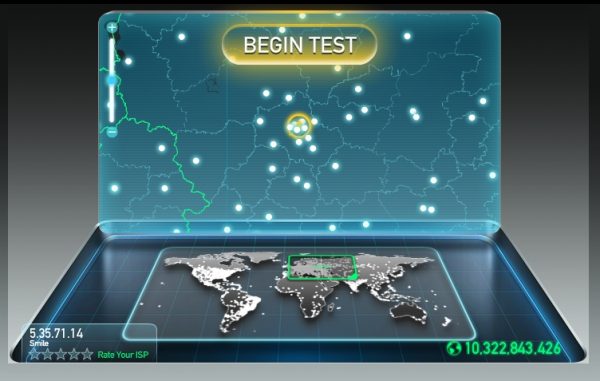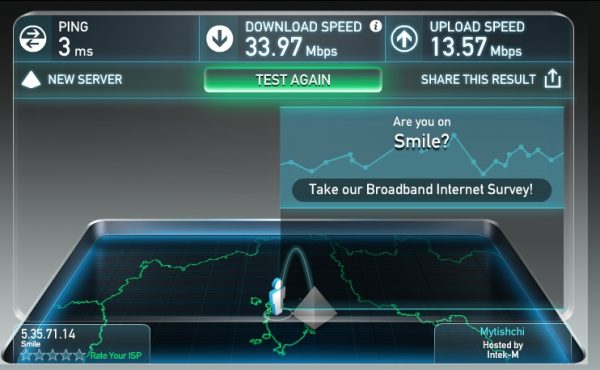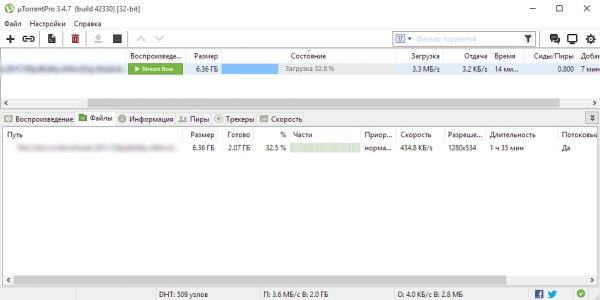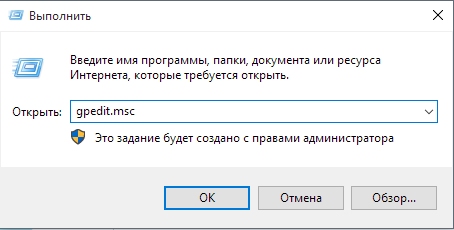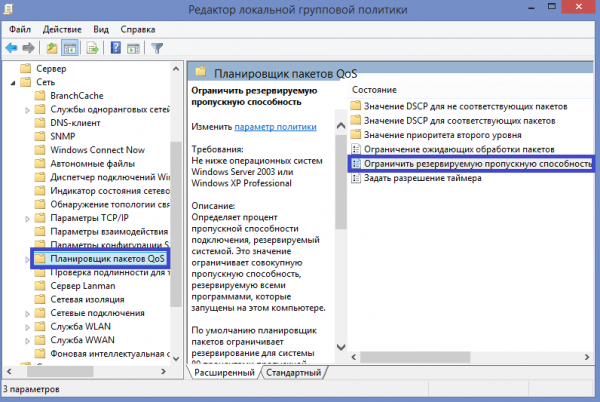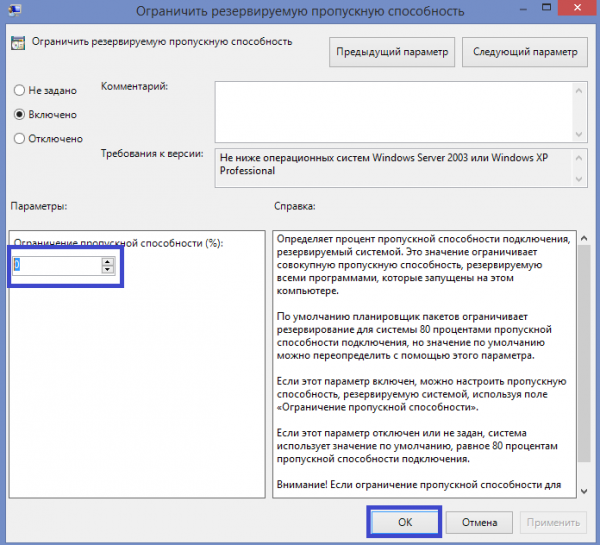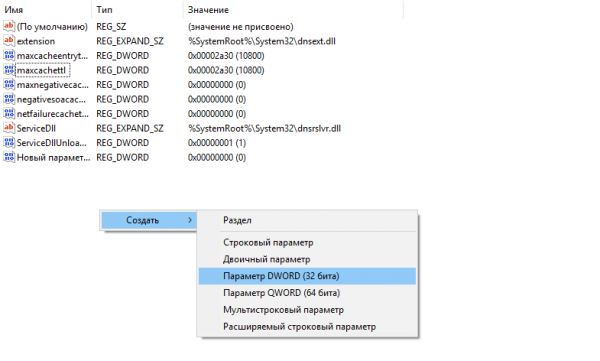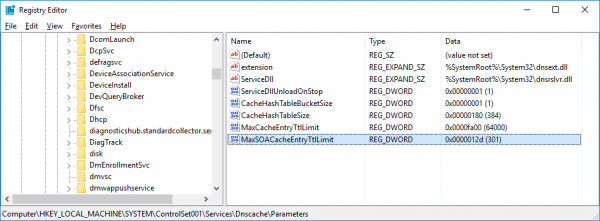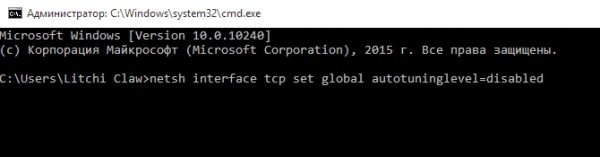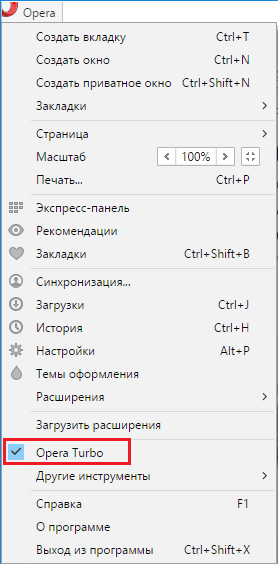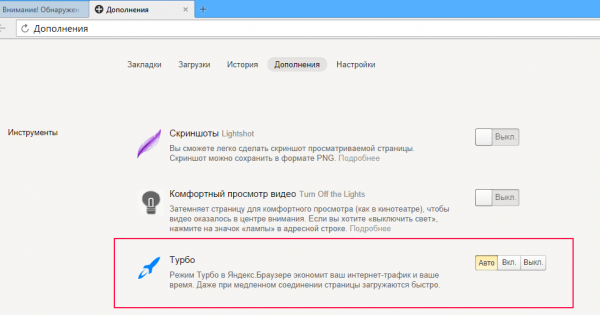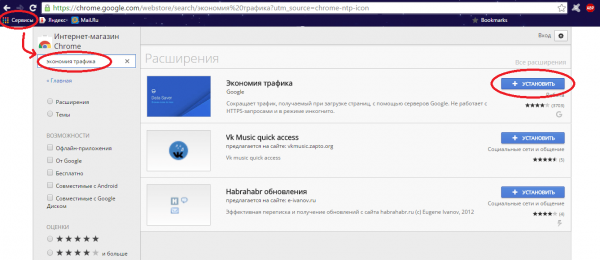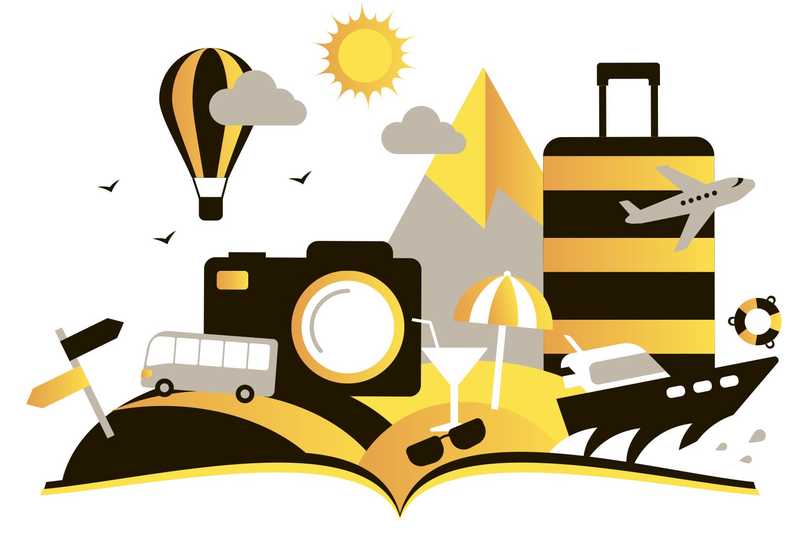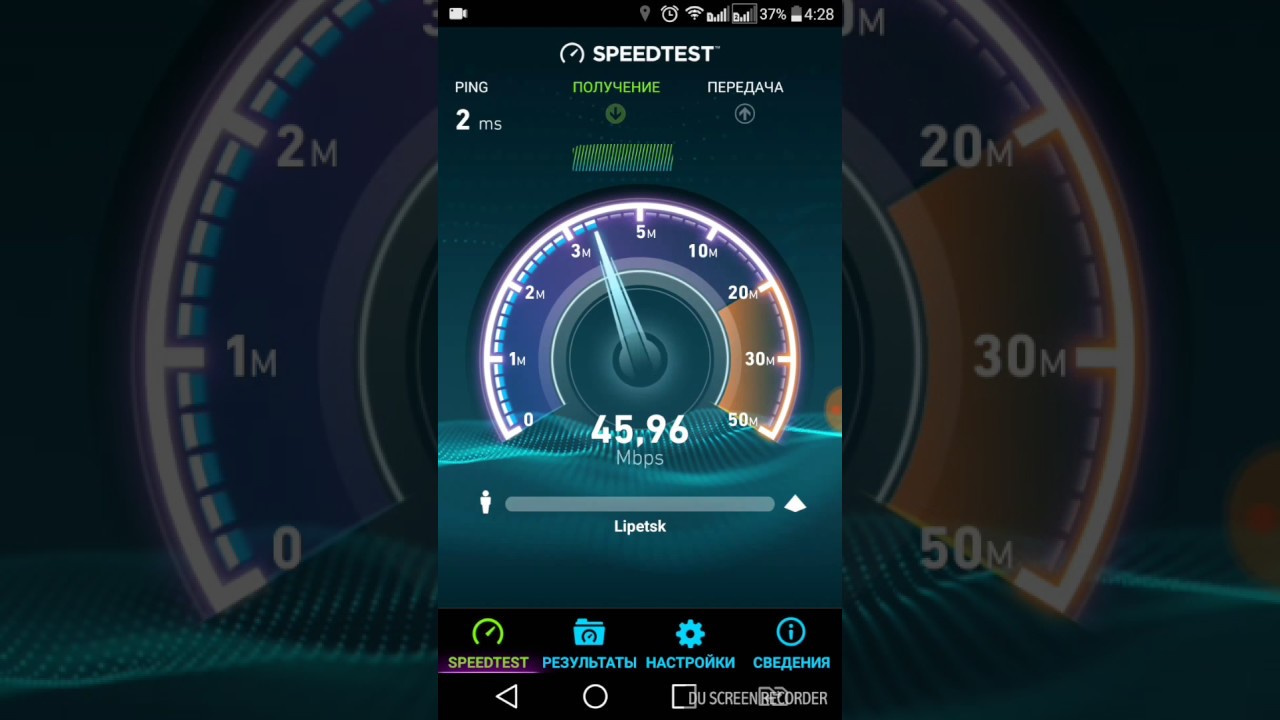За последние годы скорость интернета для обычного пользователя значительно выросла. Однако с соединением по-прежнему случаются провисания, сбои и ошибки — и скорость остаётся требующей решения проблемой. Рассмотрим, как узнать и увеличить скорость сети от популярного провайдера «Дом.ру».
Содержание
От чего зависит скорость соединения
Скорость интернета измеряется в количестве данных, полученных или переданных устройством за единицу времени. Например, если за секунду устройство отправляет на сервер 10 Мбайт, то скорость исходящего соединения — 10 Мбайт в секунду. Если оно не отправило, а получило столько данных, то 10 Мбайт/с — скорость входящего соединения.
Скорость зависит от ряда факторов, аппаратных и программных. Выделяют следующие из них:
- выбранный пользователем тариф — чем он дороже, тем выше скорость соединения;
- качество оборудования и коммуникаций — как предоставленных провайдером (кабель, маршрутизатор, установленный в подъезде), так и принадлежащих пользователю (роутер Wi-Fi, розетки, сетевые адаптеры…);
- загруженность каналов связи провайдера — так, при большом количестве абонентов каналы перестают справляться с нагрузкой, что приведёт к снижению скорости;
- на скорость соединения влияет наличие на устройстве вирусов или программ — например, торрент-клиентов.
С факторами, за которые несёт ответственность провайдер, пользователь ничего поделать не может. Однако он в состоянии повлиять на зависящие от него причины: сменить роутер или очистить устройство от вредоносных программ.
Некоторые факторы влияют только на скорость беспроводного соединения через Wi-Fi:
- используемый роутером и адаптером стандарт беспроводного соединения — старые версии стандартов снижают скорость Wi-Fi;
- толщина стен, материал, из которого сделан дом, и расположение роутера — толстые стены приглушают сигнал, на него также влияет наличие рядом металла, бетона и зеркал;
- частота работы роутера и наличие рядом большого количества других беспроводных сетей.
Эти проблемы решаются грамотным выбором места для роутера и правильной его настройкой. При выборе роутера ищите устройства с поддержкой современных стандартов соединения.
Как проверить скорость соединения
Сейчас множество сервисов позволяет узнать скорость интернет-соединения. Работают они по следующему принципу: устройству в большом количестве передаются сетевые пакеты, затем сервис подсчитывает, сколько пакетов устройство получило за секунду, и таким образом рассчитывает скорость соединения. Рассмотрим, как использовать подобные сервисы на примере нескольких вариантов.
Чтобы исключить проблемы со скоростью, связанные с роутером, рекомендуется измерять её, при подключении устройство к сети напрямую через кабель. Если проверка покажет положительные результаты, а скорость Wi-Fi не увеличится, то проблемы в Wi-Fi-роутере.
Проверка скорости через сайты
Сайты крупных провайдеров («Дом.ру», «Ростелеком») предоставляют возможность проверить скорость интернета специальными утилитами. Поскольку речь идёт об интернете от Dom.ru, рассмотрим измерение скорости с помощью сайта этого провайдера.
- На сайте провайдера находим страницу «Замер скорости соединения», расположенную по адресу https://st.domru.ru/.
- Нажимаем на кнопку Begin test. Поскольку провайдер сотрудничает с сервисом Speedtest, проверка будет проводиться через него. Вас перенаправит на главную страницу Speedtest. На ней ещё раз нажимаем Begin test.
- Ждём, когда программа замерит скорость интернета. По окончании проверки смотрим на цифры: Download Speed — скорость скачивания (входящего соединения), Upload Speed — скорость закачивания (исходящего соединения).
Если нет желания делать лишний шаг и посещать сайт провайдера, зайдите на сайт утилиты Speedtest напрямую.
Как измерить скорость через торренты
Сайты не всегда дают релевантные результаты. Случается, что сайт показывает некоторую скорость, однако скорость скачивания файлов значительно отличается. Чтобы определить фактическую скорость, потребуется любой торрент-клиент.
- Найдите на торрент-трекере файл, раздаваемый большим количеством человек (если файл раздаёт мало пользователей, это искусственно уменьшит скорость). Скачайте его и запустите в клиенте uTorrent.
- Подождите: скорость скачивания файла поднимается постепенно, пока не достигнет максимума. После этого обратите внимание на столбец «Загрузка» на главной странице клиента. Указанная скорость — и есть фактическая скорость скачивания файлов в вашем соединении.
Сравнение результатов с заявленными
После проверки может обнаружиться, что скорость ниже, чем это заявлялось в договоре с провайдером. Тому есть причины, зависящие как от провайдера, так и от самого пользователя. Рассмотрим, из-за чего возникают такие проблемы и как их исправить.
Почему скорость ниже заявленной
Скорость падает либо временно, либо на постоянной основе по ряду причин:
- перегруженность канала: провайдер не справляется с большим наплывом человек, и в вечерние часы скорость падает, когда пользователи возвращаются с работы или учёбы;
- вредоносные программы, «режущие» скорость интернета на конкретном устройстве;
- забивающие канал активные торрент-загрузки;
- сервисы Windows, отнимающие часть канала под свои нужды.
Если проводное подключение работает как надо, а проблемы возникают только при подключении через Wi-Fi, то причина проблем — в стандарте подключения, расположении или частотном режиме роутера.
Кроме устранения неполадок можно также применить программные изменения для увеличения скорости интернета.
Ускорение интернета
Первое, с чего стоит начать, — устранение «тормозящих» работу соединения факторов: очистка компьютера от вредоносного ПО или выключение торрент-клиента. Обновите также прошивку роутера и установите его в оптимальном месте в квартире — чтобы само устройство не было отделено от компьютера толстыми стенами и не находилось рядом с металлическими предметами. Однако если после этого интернет всё ещё остался медленным, настройте роутер для оптимальной работы.
Выключаем QoS
Если вы пользуетесь Windows 10, то можно ускорить интернет отключением службы QoS, которая автоматически резервирует до 20% канала. Если заблокировать службе эту возможность, скорость интернета увеличится.
- Перейдите по пути «Пуск — Выполнить» и наберите в открывшемся окне gpedit.msc.
- В окне редактора локальной групповой политики пройдите по пути «Конфигурация компьютера — Административные шаблоны — Сеть — Планировщик пакетов QoS — Ограничить резервируемую пропускную способность».
- Выберите вариант «Включено», а в окошке ниже впишите 0. После этого примените изменения и нажмите ОК.
Видео: ограничение QoS
https://youtube.com/watch?v=fmY2q-SvBPk
Увеличиваем кэш DNS
Этот способ подойдёт для пользователей, которые посещают одни и те же сайты. DNS-кэш сохраняет в себе данные таких сайтов, и при его увеличении они будут прогружаться быстрее.
- Перейдите в «Пуск — Выполнить — regedit». Откроется редактор реестра.
- Пройдите в левой части окна по пути HKEY_LOCAL_MACHINE\SYSTEM\CurrentControlSet\Services\DNScache\Parameters, кликните правой кнопкой мыши, выберите «Создать» и найдите в списке «Параметр DWORD (32 бита)».
- Затем создайте четыре параметра DWORD с типом данных Decimal (десятичные):
- CacheHashTableBucketSize = 1,
- CacheHashTableSize = 384,
- MaxCacheEntryTtlLimit = 64000,
- MaxSOACacheEntryTtlLimit = 301.
- Чтобы применить изменения, перезагрузите компьютер. После перезагрузки перейдите в командную строку («Пуск — Выполнить — cmd») и последовательно наберите команды:
- ipconfig /registerdns,
- ipconfig /release,
- ipconfig /renew.
После увеличения кэша часто посещаемые вами страницы будут открываться быстрее, но скорость скачивания файлов останется прежней.
Отключаем автоматическую подстройку
Этот способ сработает, если вы часто открываете разные интернет-страницы и не сидите регулярно на одних и тех же сайтах. Отключите функцию автоподстройки TCP, так как она замедляет работу интернета при использовании многочисленных сайтов. Для этого откройте командную строку (как это сделать, описано выше) и наберите в ней специальную команду.
- netsh interface tcp set global autotuninglevel=disabled — отключение функции;
- netsh interface tcp set global autotuninglevel=normal — включение её обратно, если вдруг понадобилась.
Видео: отключение автоподстройки TCP
https://youtube.com/watch?v=wo6p5DtKIbQ
Режим «Турбо»
В некоторых браузерах (Opera, Yandex) присутствует режим «Турбо». Режим не ускоряет работу интернета, а помогает быстрее загружать страницы путём уменьшения качества картинок и прекращения автоматического воспроизведения видео. В браузере Opera для включения функции поставьте галочку на соответствующей строке меню.
Режим «Турбо» в «Яндекс.Браузере» включается через «Настройки — Показать дополнительные настройки» или «Дополнения — Турбо».
В браузере Google Chrome режима «Турбо» нет, поэтому для ускорения загрузки страниц установите расширение «Экономия трафика». Найти его можно в интернет-магазине Chrome во вкладке «Сервисы».
Медленный интернет раздражает каждого, однако необязательно причина кроется в проблемах со стороны провайдера. Если вы примените описанные советы, то скорость интернет-соединения улучшится.