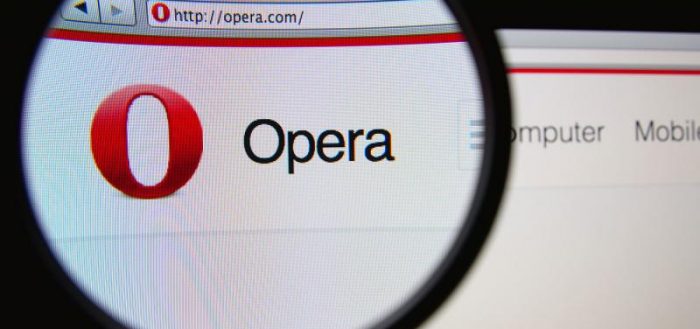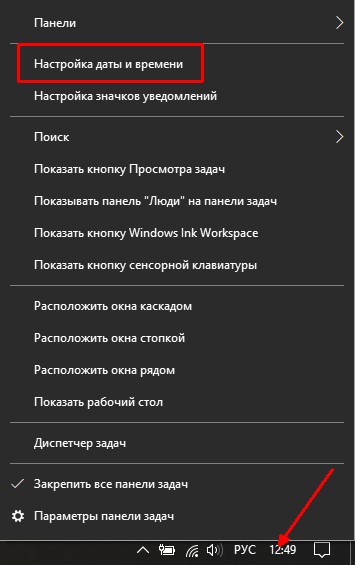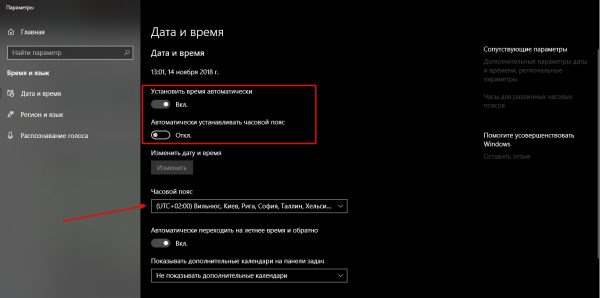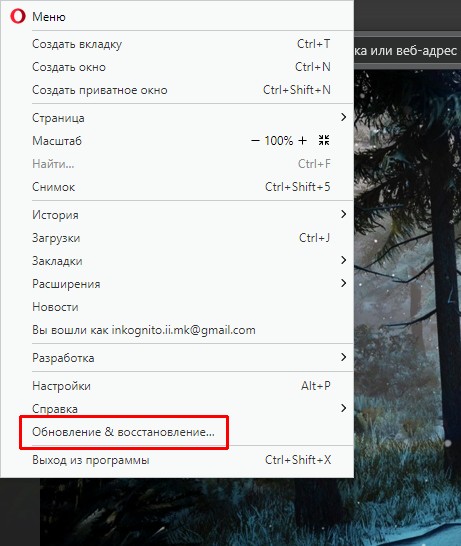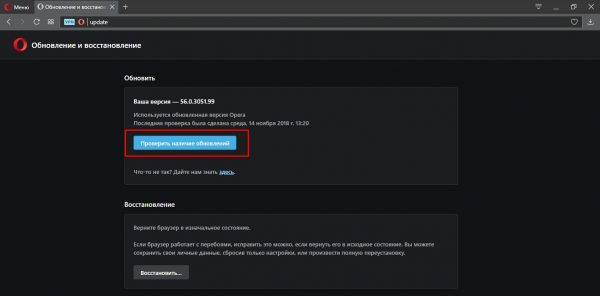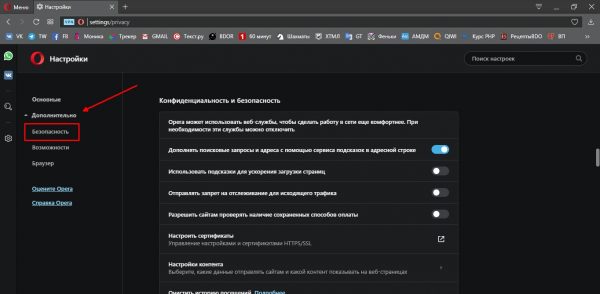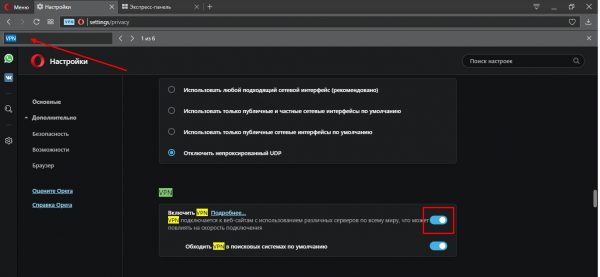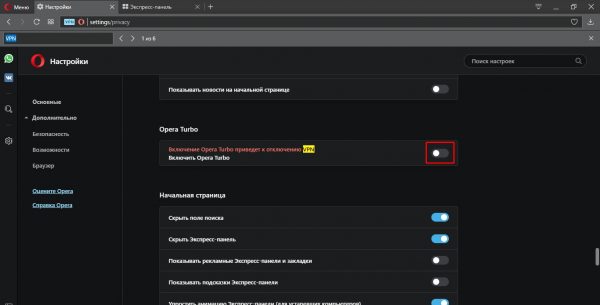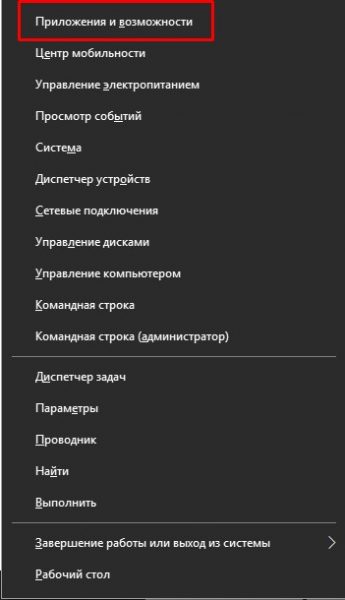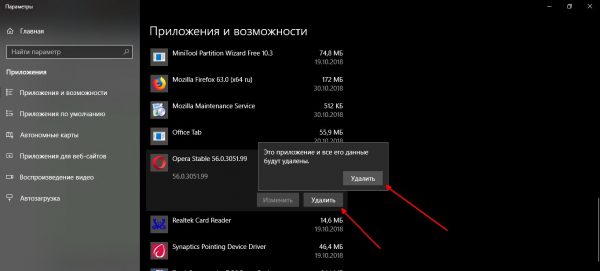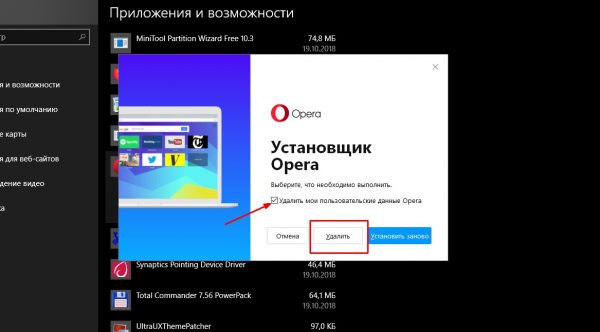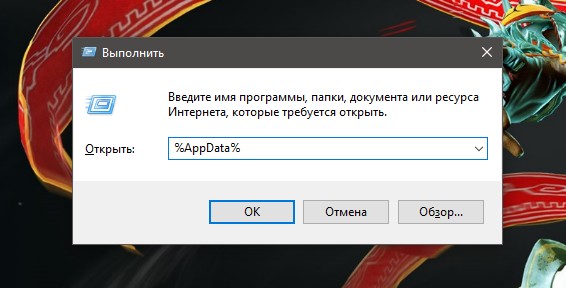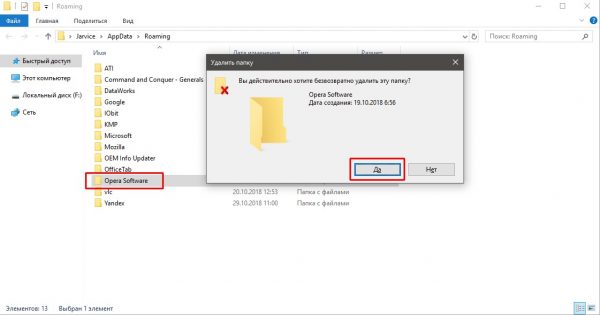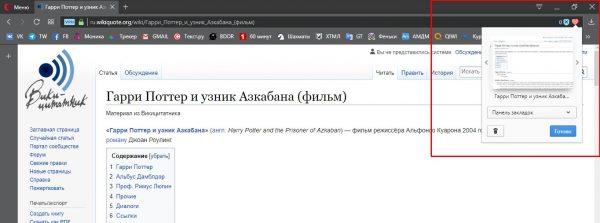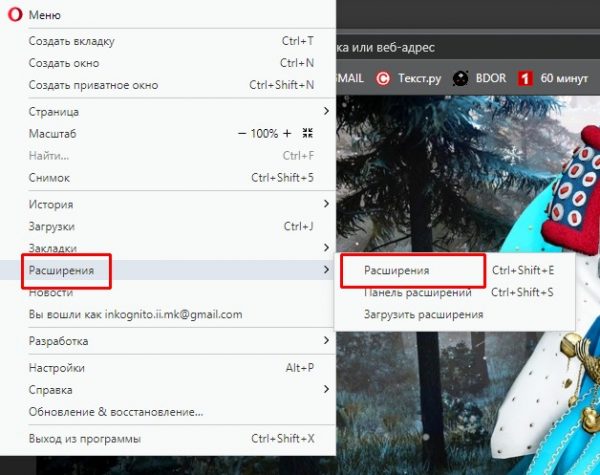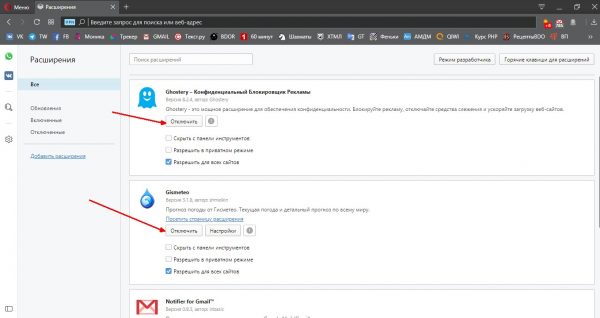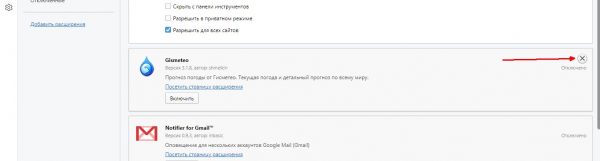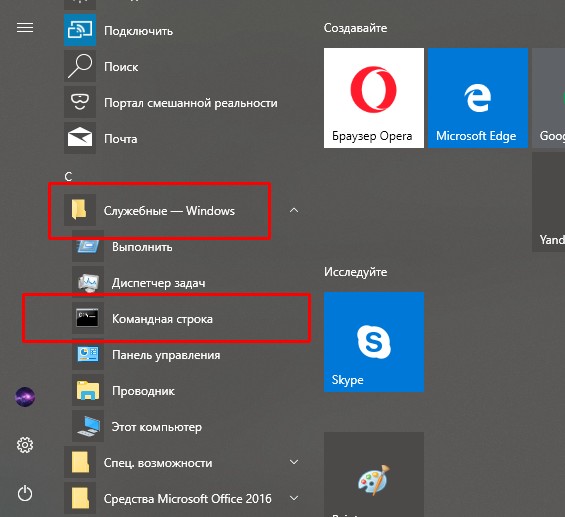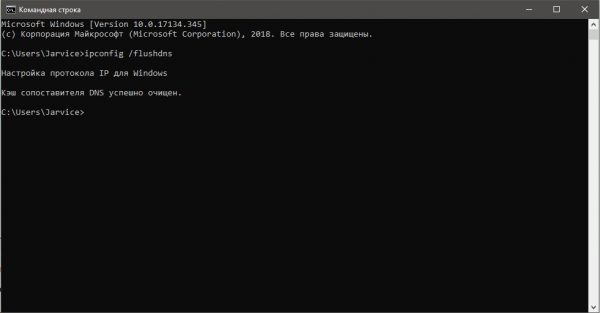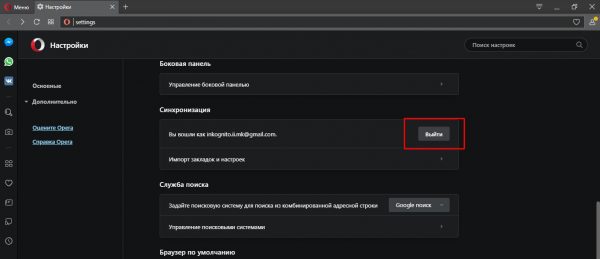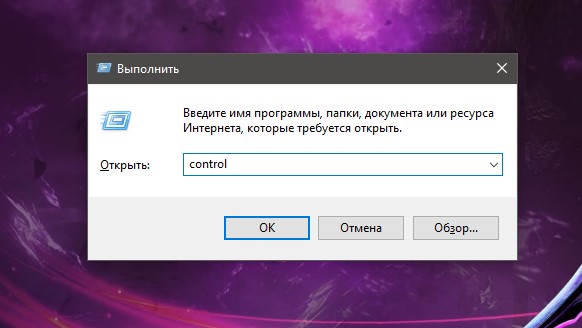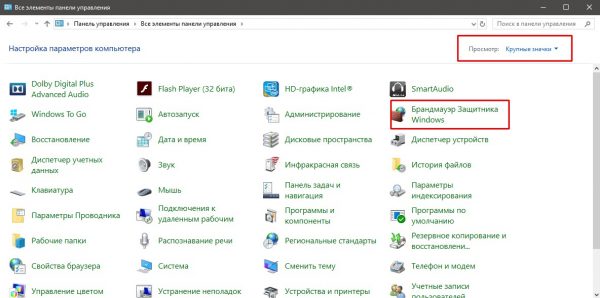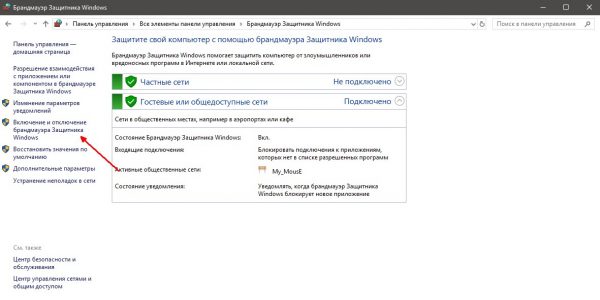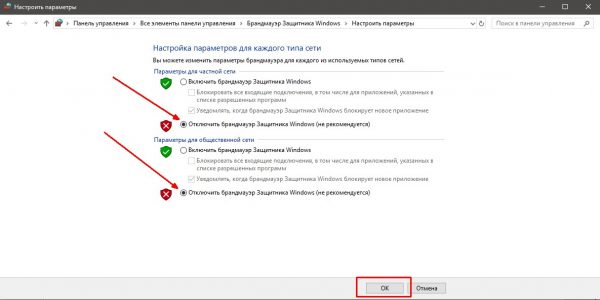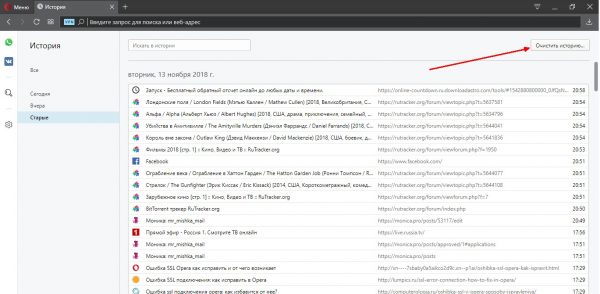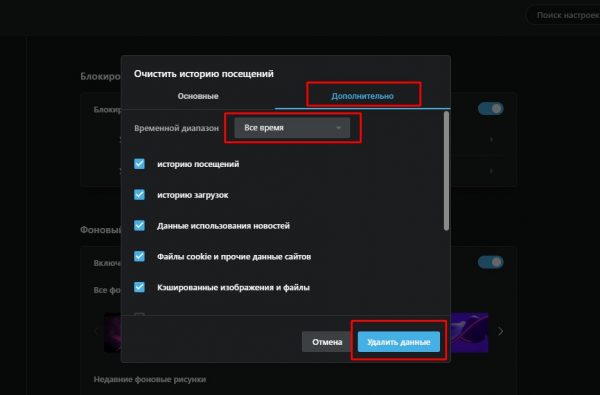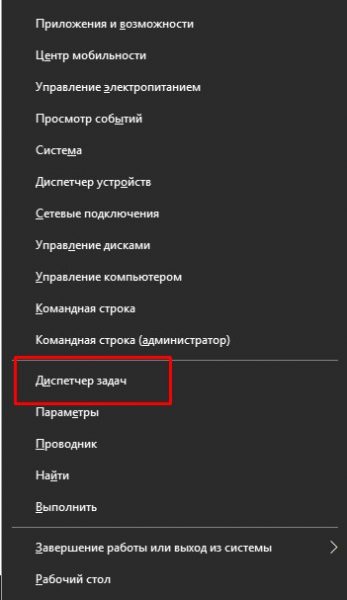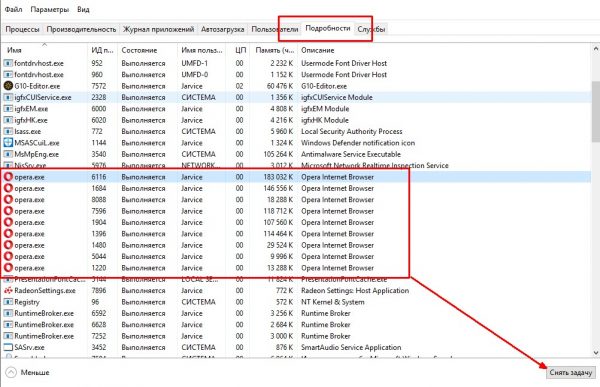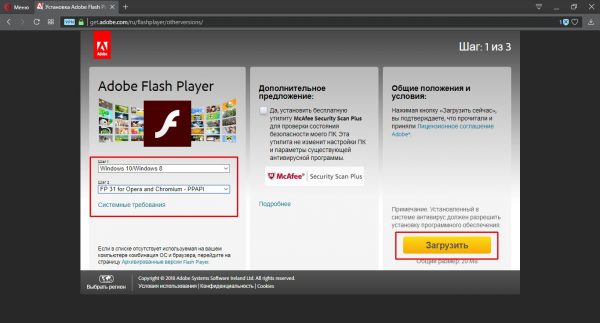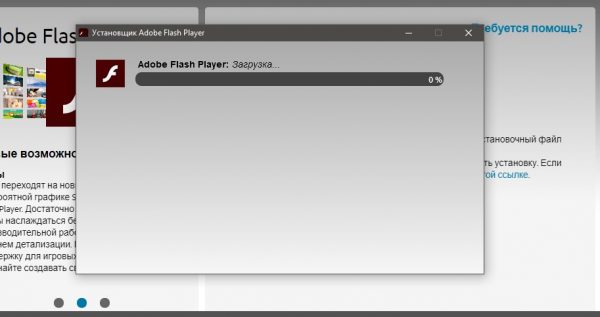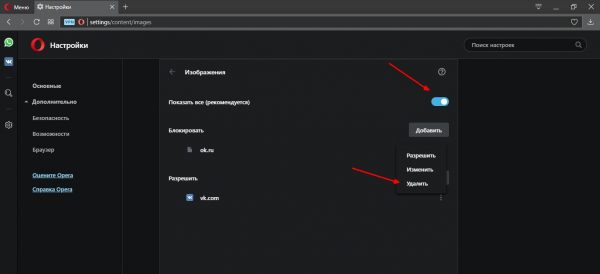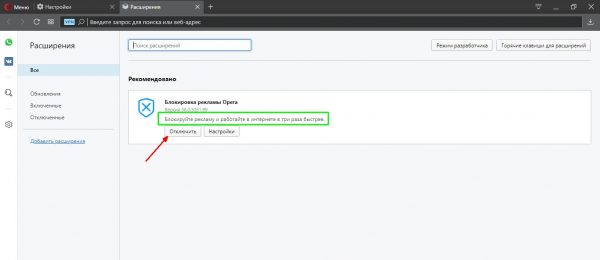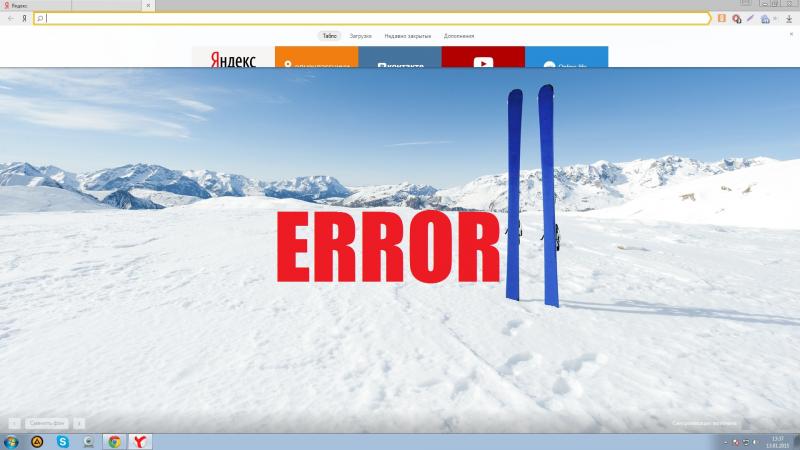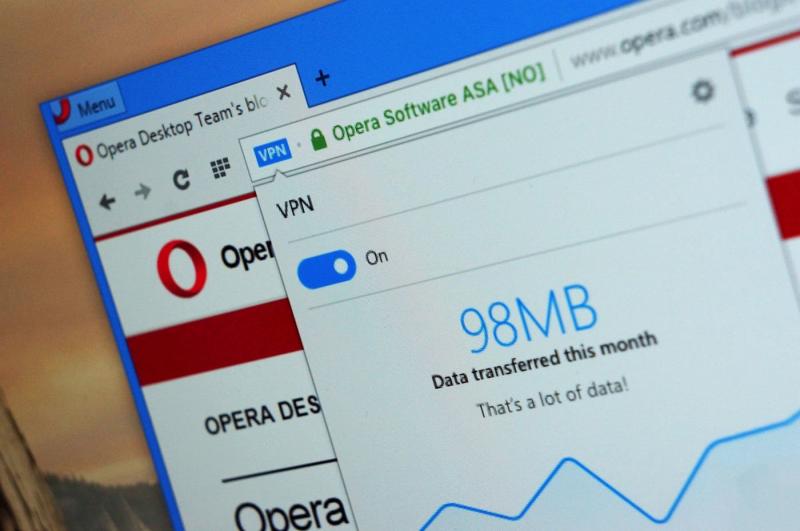Браузер Opera входит в пятёрку самых используемых на платформе Windows. Наибольшую популярность обозреватель имеет на постсоветском пространстве, несмотря на норвежское происхождение. Пользователи ценят его за уникальную функциональность, встроенные сервисы VPN, блокировщика рекламы, службы Opera Turbo и прочее. Всё это улучшает сёрфинг в сети и делает его простым и удобным. Начиная с версии 30, веб-навигатор перешёл на движок Chromium, что добавило лёгкости и надёжности в работе. Однако это не уберегает браузер от возникновения ошибок, которые, впрочем, почти всегда можно исправить несколькими кликами мышкой.
Содержание
Как исправить ошибку Opera «Ваше подключение не является приватным»
Ошибка «Ваше подключение не является приватным» связана с особенностями соединения между компьютером и ресурсом в интернете. Причин может быть очень много, но все они связаны с сертификатами.
SSL (англ. Secure Sockets Layer — уровень защищённых сокетов) — криптографический протокол, который подразумевает более безопасную связь. Он использует асимметричную криптографию для аутентификации ключей обмена, симметричное шифрование для сохранения конфиденциальности, коды аутентификации сообщений для целостности сообщений.
Если перевести на человеческий язык — SSL-сертификат отвечает за безопасность соединения с сайтом, и любое нарушение в протоколе приведёт к возникновению ошибки. Причины могут быть разными:
- вирусная активность на компьютере;
- рассинхронизированное время;
- правила сайта для доступа к своим ресурсам из определённого региона;
- старая версия браузера;
- ошибки в файлах обозревателя.
Устранять проблему нужно, поочерёдно проверяя каждый из возможных «симптомов».
Как правильно проверить файловую систему на вирусы
- AVG AntiVirus Free;
- Bitdefender Antivirus Free Edition;
- Avast Free Antivirus;
- Kaspersky Free;
- 360 Total Security;
- «Защитник Windows».
Как исправить время на компьютере
Удивительная вещь — время, могущественная, а когда в него вмешиваются — опасная.
При запросе от браузера к сайту программа отправляет некоторые заголовки (техническую информацию), среди которых есть строчка с указанием установленного на компьютере времени. Если время запроса существенно отличается от времени сайта, ресурс будет блокировать соединение с обозревателем. Ситуацию решить довольно просто, достаточно привести в соответствие время на ПК:
- Щёлкаем правой кнопкой по значку часов Windows и выбираем пункт «Настройка даты и времени».
- Выбираем настройку автоматической установки времени, а автовыбор часового пояса отключаем и задаём его согласно своему местоположению.
Как обновить Opera
Популярный браузер должен постоянно соответствовать последним стандартам и протоколам. Именно по этой причине все топовые обозреватели постоянно выпускают обновления и обрастают новыми возможностями. Очень важно, чтобы ваш веб-навигатор был в актуальном состоянии, иначе не смогут отображаться некоторые элементы сайтов, а с ними и ресурс целиком. Функция автообновления работает всегда, но её запуск может быть затруднён и «опоздать» на пару недель. А запустить принудительный поиск обновлений в Opera можно всего парой кликов:
- Щёлкаем кнопку «Меню» в левом верхнем углу, а в выпавшем списке переходим в пункт «Обновление и восстановление».
- Открытие этой страницы уже запускает поиск новой версии, однако для верности нажимаем кнопку «Проверить наличие обновлений».
При наличии новой версии программа скачает недостающие файлы и установит их. Вам же останется только перезапустить браузер.
Как включить режим Turbo и VPN
Если причина возникновения ошибки заключается в ограничении со стороны внешнего сайта, то обойти этот барьер довольно просто. В Opera предусмотрено два особых режима работы:
- Opera VPN — специальное встроенное расширение, которое позволяет подключаться к виртуальной сети и обходить блокировки сайтов;
- Opera Turbo — сервис, который необходим для увеличения скорости загружаемых страниц. При низком качестве подключения запрос идёт через сервер Opera и только потом страница попадает на ваш ПК, по свой сути — это прокси-сервер.
Включение обоих режимов производится в настройках безопасности браузера. Стоит также помнить, что они взаимоисключающие: нельзя одновременно включить и VPN и Turbo. Режим VPN устанавливается следующим образом:
- Нажимаем комбинацию клавиш Alt+P, чтобы перейти в настройки обозревателя.
- В колонке слева открываем вкладку «Дополнительно» и переходим в раздел «Безопасность».
- Чтобы не искать на странице нужную настройку, нажимаем комбинацию клавиш Ctrl+F и в открывшееся поле вводим VPN. Браузер сам направит в необходимое место, где переводим соответствующий тумблер вправо. После этого пробуем снова загрузить страницу, которая выдавала ошибку.
Для включения функции Opera Turbo пролистываем страницу настроек чуть вниз или снова пользуется поиском и находим нужную установку. Аналогичным образом включаем сервис и вновь пробуем получить доступ к сайту.
Как полностью удалить браузер с компьютера
Если ничего из вышеперечисленного не помогло получить доступ к сайту и при этом он точно работает (на других ПК или браузерах ресурс открывается), проблема наверняка в повреждённых файлах программы. В связи с этим Opera необходимо полностью удалить с компьютера и инсталлировать обратно:
- Нажимаем комбинацию клавиш Win+X или кликаем правой кнопкой по значку Windows, чтобы вызвать меню системы. Выбираем элемент «Приложения и возможности».
- Среди списка установленных программ находим Opera и дважды щёлкаем по кнопке «Удалить» в соответствующих панелях.
- В деинсталляторе ставим галочку у пункта «Удалить мои данные» и нажимаем кнопку «Удалить».
После этого программа удалится, но, возможно, её следы по-прежнему останутся в файловой системе, их нужно удалить вручную:
- Нажимаем комбинацию клавиш Win+R (запуск исполняющей программы), в появившемся окне прописываем %AppData% и нажимаем OK или Enter.
- Выделяем папку Opera Software, нажимаем комбинацию клавиш Shift+Delete и подтверждаем удаление.
- Перезагружаем ПК и инсталлируем браузер в систему.
Почему браузер Opera потребляет слишком много оперативной памяти
Есть три причины, из-за которых браузер может потреблять слишком много системных ресурсов:
- вирусная активность, когда вредоносный код прикрепился к браузеру и выполняет свою работу, прикрываясь оболочкой Opera;
- работа плагинов, когда под шумок разработчики программ-дополнений внедряют в свою продукцию незаметный скрипт майнера или аналогичного ПО;
- неаккуратное отношение пользователя, когда в браузере открыто больше десяти вкладок с запущенными медиаэлементами (просмотр фильмов и сериалов онлайн).
Как бороться с вирусами было описано выше. Что же касается последнего пункта, тут тоже всё просто: закрываем все неиспользуемые на данный момент вкладки и перезапускаем браузер.
Для тех, кто боится потерять информацию и держит её в открытых страницах браузера, есть замечательный способ, чтобы её сохранить — достаточно нажать комбинацию клавиш Ctrl+D и выбрать, куда сохраниться закладка. После этого страница всегда будет доступна для извлечения информации, а браузер не будет подвергаться лишней нагрузке.
Отключение ненужных расширений производится следующим образом:
- В меню браузера наводим курсор на пункт «Расширения» и в выпавшем списке выбираем пункт с таким же названием. Или пользуемся быстрой комбинацией клавиш Ctrl+Shift+E.
- В графах редко используемых расширений нажимаем кнопку «Отключить».
- Для удаления расширения наводим курсор на отключённую программу, затем нажимаем на крестик в правом верхнем углу информационной таблицы утилиты. Затем соглашаемся с деинсталляцией.
Opera не открывает страницы при рабочем интернете
Если ваш интернет работает, есть отклик от посторонних приложений вроде Skype, но браузер Opera тотально, на каждом сайте, выдаёт ошибку «Не удаётся получить доступ к сайту», стоит бить тревогу, так как ситуация более чем ненормальная и требует вмешательства со стороны пользователя. Возможный диагноз состоит в том, что браузеру не позволяют нормально функционировать служба DNS, некоторые файлы программы, вирусы или антивирус.
Первое, что необходимо сделать в такой ситуации — это перезагрузить компьютер, а затем проверить вирусную активность в файлах системы. Если не помогло, необходимо разбираться более предметно.
Очистка кэша DNS
DNS — это специальный сервис, который отвечает за взаимодействие между адресами сайтов и их доменами. Если объяснять на пальцах, то DNS говорит браузеру, что запрашиваемый интернет-ресурс, например, vk.com имеет IP-адрес [такой-то]. И уже после этого обозреватель может общаться с сервером искомого сайта. Однако размер кэша службы DNS может стать очень большим, отчего вся веб-навигация может пострадать. Потому рекомендуется его сбросить, для чего нужно запустить на исполнение одну команду из терминала командной строки:
- Открываем меню «Пуск» — «Служебные» — «Командная строка».
- Вставляем в терминал команду ipconfig /flushdns и запускаем её клавишей Enter.
- Пробуем вновь соединение с сайтами, которые раньше не открывались.
Видео: как правильно чистить кэш службы DNS
Удаление профиля пользователя
Профиль пользователя в браузере Opera содержит множество данных, включая геолокацию, информацию по закладкам, а также некоторые настройки обозревателя. В процессе работы эти файлы могут повредиться, а это нарушит всю навигацию программы. Поэтому рекомендуется удалять профиль из браузера при необходимости восстановления доступа к сайтам. Это вполне безопасная операция, так как все личные данные хранятся на сервере Opera, потому все закладки и пароли, если они синхронизированы, будут восстановлены при следующей авторизации профиля в браузере. Выполняем следующие шаги:
- Открываем настройки Opera.
- Листаем страницу вниз, до графы «Синхронизация», где нажимаем кнопку «Выйти».
- Далее соглашаемся с выходом, а затем удаляем директорию Opera Software, которая находится в папке %AppData%. Как это сделать, показано выше. Перезапускаем браузер и проверяем работоспособность веб-страниц.
Снятие ограничения файервола
Ещё одним препятствием для работы веб-навигаторов является антивирусная программа, точнее, её часть, файервол. Этот компонент отвечает за сетевую безопасность, поэтому может ограничивать доступ в интернет. Для решения проблемы необходимо выключить файервол, однако не стоит пренебрегать его функциями и выбирать выключение навсегда: бережёного Бог бережёт.
- Запускаем исполняющую программу, в поле ввода прописываем control и нажимаем OK.
- Настраиваем «Панель управления» на отображение значков, затем переходим в апплет «Брандмауэр Защитника».
- Открываем среду «Включение и отключение брандмауэра».
- Выключаем оба пункта, отвечающих за работу программы, и сохраняем изменения, нажимая OK.
Видео: как отключить брандмауэр
Opera тормозит
Случаи, когда Opera работает медленно или не спешит загружать страницы, весьма редки, так как разработчики обозревателя позиционируют его как весьма шустрый и облегчённый веб-навигатор. «Тормоза» свидетельствуют о нежелательной нагрузке на ядро программы, а это значит, что нужно предпринимать какие-то действия для решения проблемы. Всего возможно несколько причин:
- установленные расширения негативно воздействуют на работоспособность программы, потому их нужно удалить или хотя бы выключить, как это было показано выше;
- незначительные ошибки в файлах программы. Их можно устранить при помощи полной переустановки браузера или просто загрузкой нужных файлов программы поверх старой версии при помощи веб-установщика (обычная установка);
- переполненное хранилище временных данных затрудняет работу компонентов программы. Тут поможет только полная чистка кэша и прочих файлов.
Удаление временных данных в браузере Opera можно сделать в несколько кликов:
- В активном окне обозревателя нажимаем комбинацию клавиш Ctrl+H.
- На странице журнала посещений щёлкаем кнопку «Очистить историю».
- Поочерёдно настраиваем удаление данных:
- переходим во вкладку «Дополнительно»;
- ставим фильтр диапазона на «За всё время»;
- отмечаем галочками категории удаляемых данных.
- Нажимаем «Удалить данные».
- Перезапускаем браузер.
Opera не запускается
Сделать это можно следующим образом:
- Нажимаем комбинацию клавиш Win+X, а в выпавшем меню выбираем «Диспетчер задач».
- Переходим во вкладку «Подробности». Поочерёдно выделяем всё процессы с именем opera.exe и завершаем их, пока не останется ни одного.
- Запускаем браузер.
Если вышеописанные действия не помогли разрешить ситуацию, значит, проблема сложнее и необходимо более глубокое решение: сначала поискать на компьютере вирусы, затем полностью переустановить браузер.
Другие распространённые ошибки браузера Opera и их решение
Прочие ошибки Opera либо слишком редки, либо лечатся обыкновенным перезапуском программы. Всё, кроме одной группы, которая связана с отображением контента на страницах. Нередко ошибки возникают при воспроизведении разных медийных элементов: отсутствует видео или звук, или и то и другое. Не отображаются картинки, баннеры и так далее.
Некорректно работают медийные элементы в браузере Opera
За воспроизведение звуков, видео и некоторых типов изображений в браузере отвечает утилита Adobe Flash Player. Для обозревателей на движке Chromium она вшивается в веб-навигатор и обновляется вместе с «материнской программой». Однако эта функция не всегда работает и флеш-плеер часто сбоит. Поэтому первое, что нужно сделать при получении ошибки просмотра видео — это установить утилиту повторно.
- Переходим на официальную страницу Adobe, выставляем фильтры согласно своих данных: установленная операционная и браузер Chromium. Затем щёлкаем «Загрузить».
- Запускаем скачанный файл и ожидаем, пока веб-установщик завершит свою работу.
-
После установки плеера вновь пробуем запустить медийный элемент страницы.
Видео: как установить или обновить Flash Player
https://youtube.com/watch?v=HxHBrWVzno0
Не отображаются картинки
Иногда браузер не открывает картинки на странице и любые изображения представляются как простые ярлыки или просто отсутствуют. Это очень сильно влияет на содержание сайта и восприятие информации. Помимо вирусной активности есть только две причины, по которым картинки отображаются в ненадлежащем виде:
- настройки обозревателя;
- чрезмерное вмешательство блокировщиков рекламы в отображение веб-страниц.
Первый случай исправить довольно просто — в браузере есть специальная установка для отображения картинок. Что же касается блокировщиков — с ними также не возникнет проблем, любое расширение очень легко выключается и удаляется:
- Переходим на страницу настроек Opera по адресу opera://settings/content/images.
- Включаем режим «Показать все», кроме того, удаляем все сайты из раздела «Блокировать».
- Аналогичную процедуру проводим на странице opera://settings/content/javascript.
- Перезагружаем браузер.
Если инструкция выше не помогла, обращаемся к расширениям:
-
В окне браузера нажимаем комбинацию клавиш Ctrl+Shift+E.
- Поочерёдно отключаем все расширения, которые связаны с блоком рекламы (почти всё из группы AdBlock и некоторые другие, сориентироваться поможет описание утилиты в соответствующей графе).
- Перезапускаем веб-страницы для просмотра эффекта.
Исправить любые ошибки в браузере Opera довольно легко. И даже если неполадку устранить обычными способами не удалось, всегда есть крайняя мера: полная переустановка обозревателя с удалением всех данных.