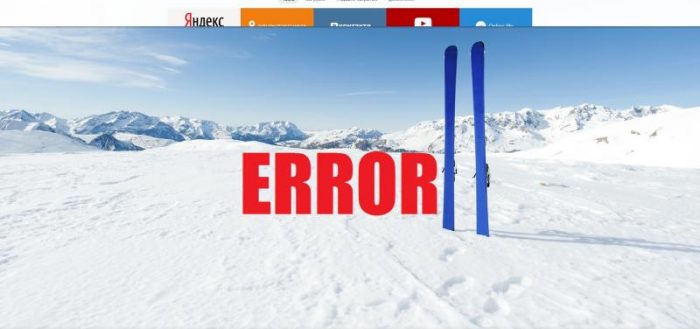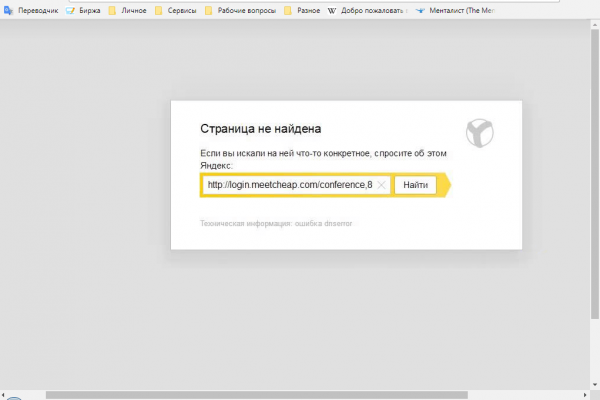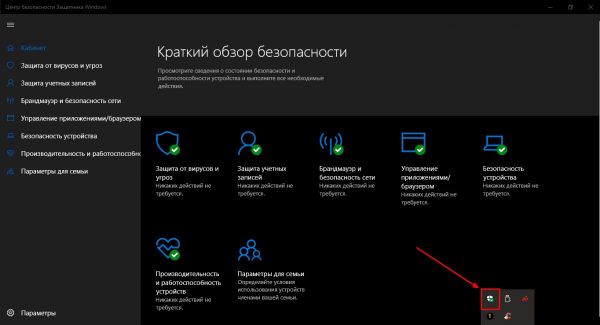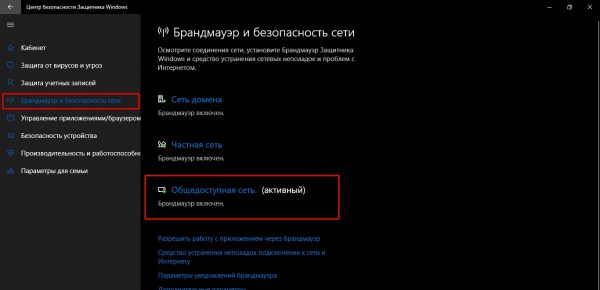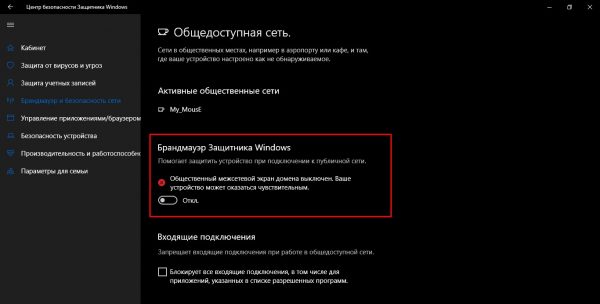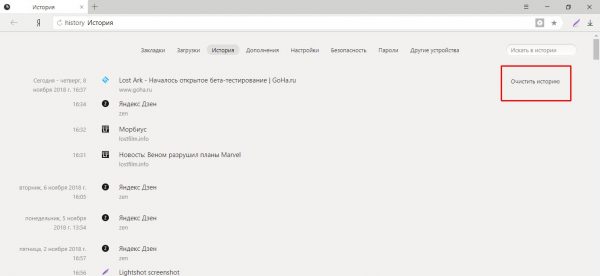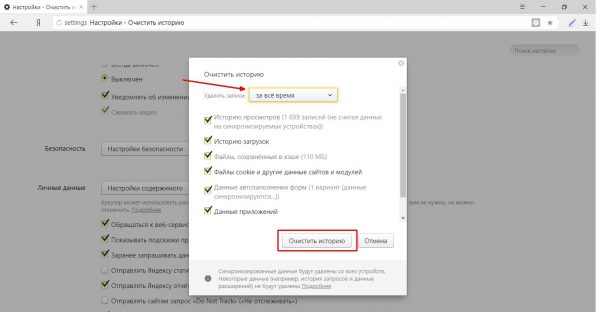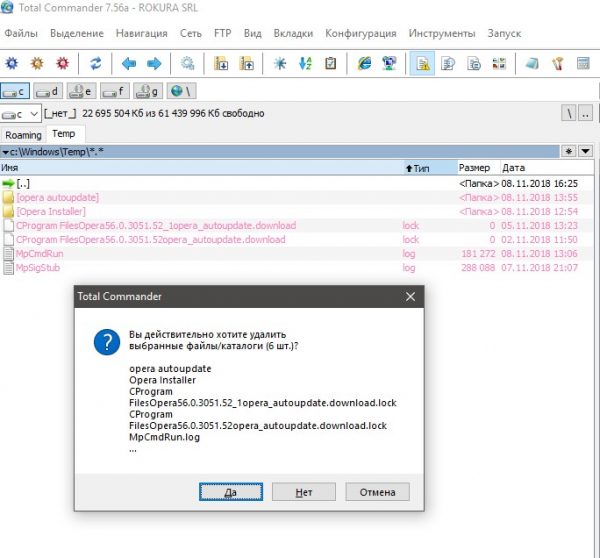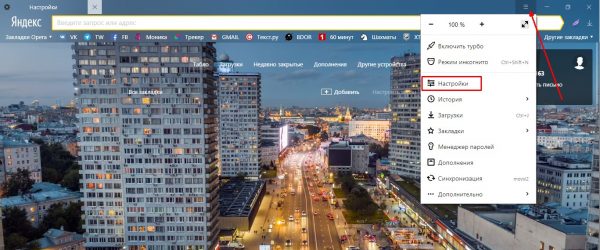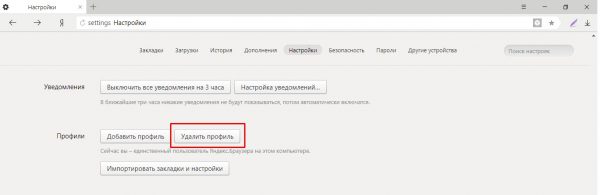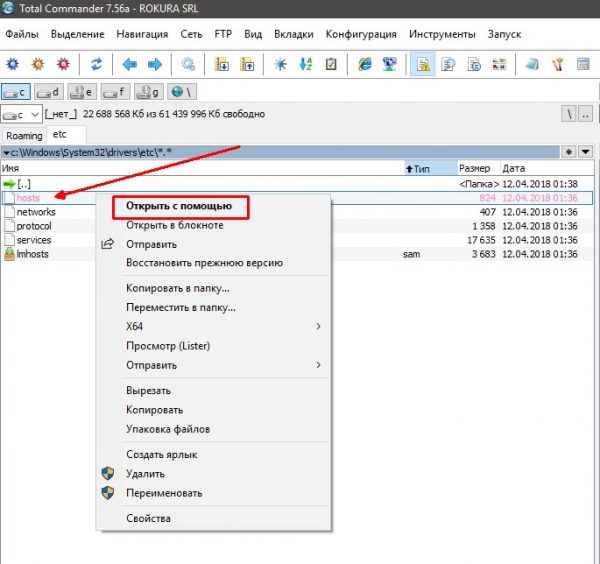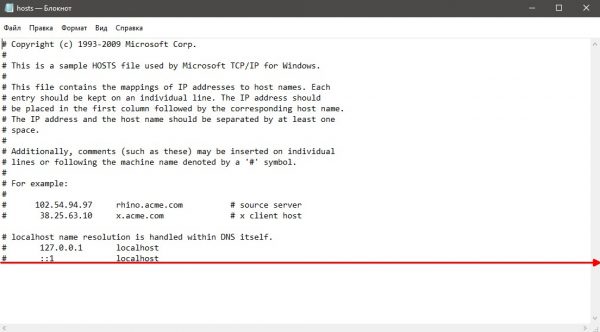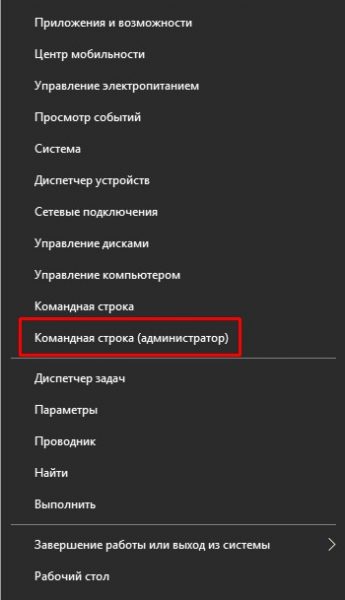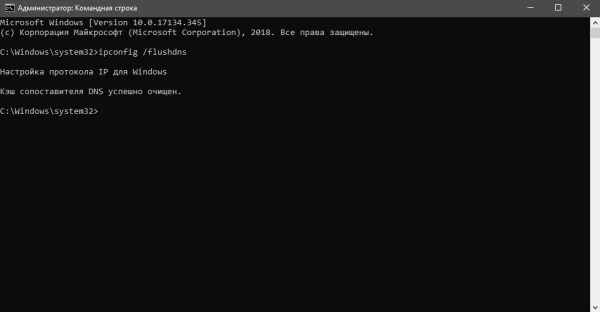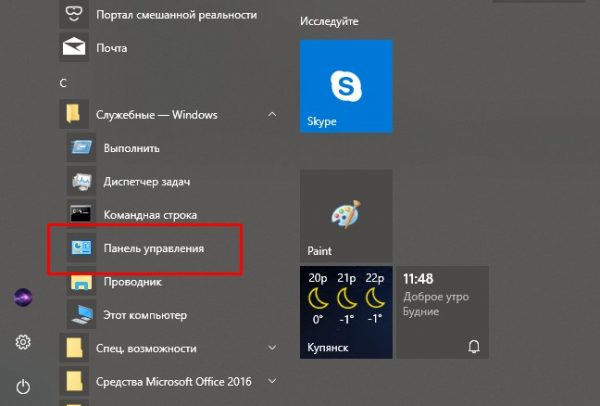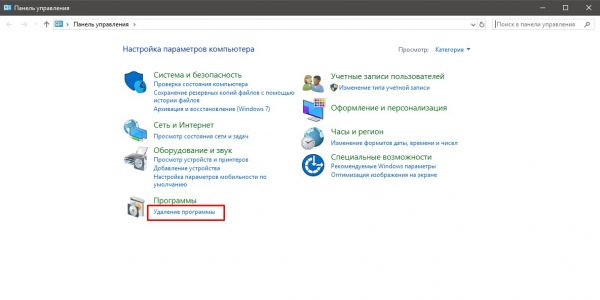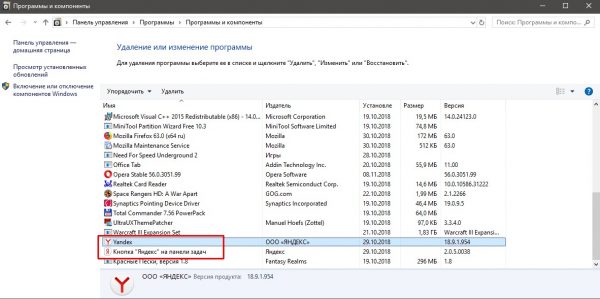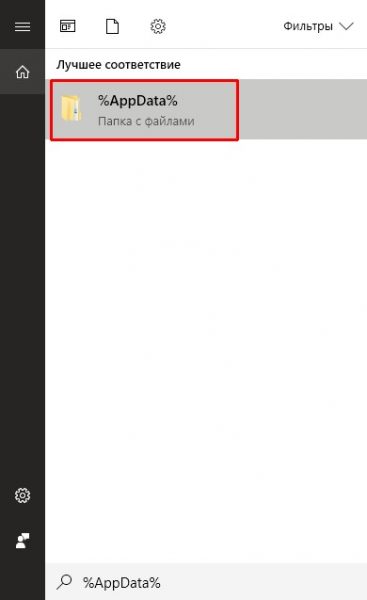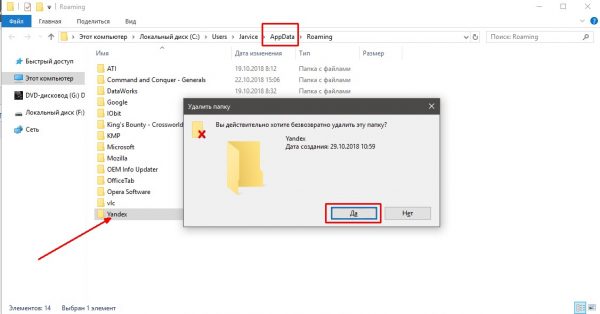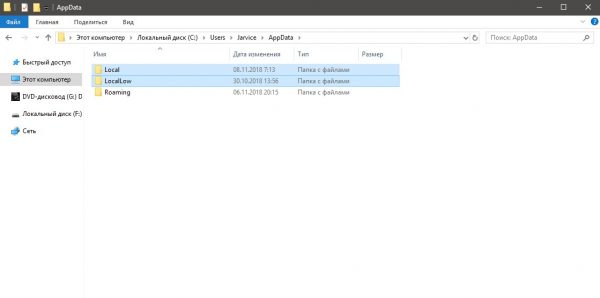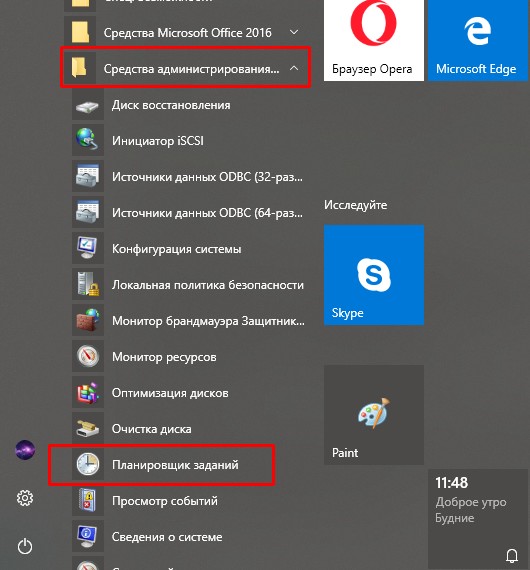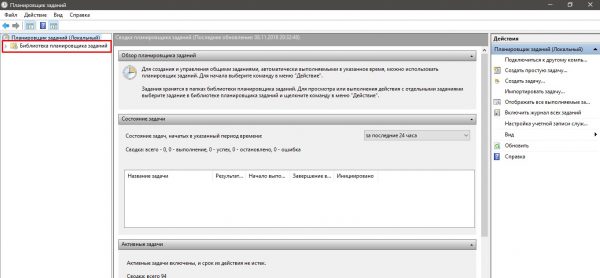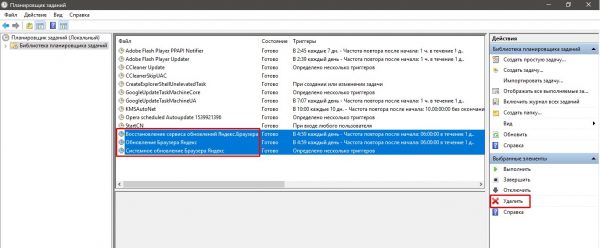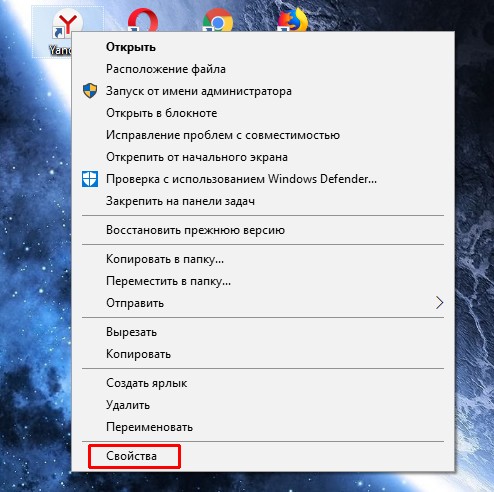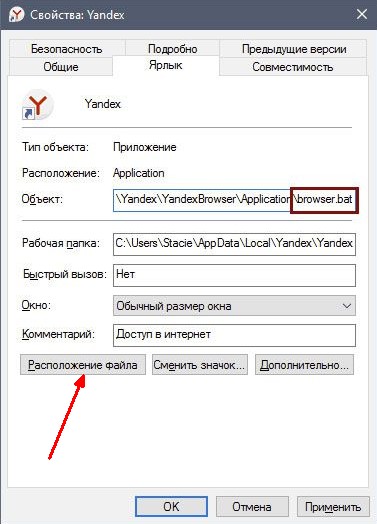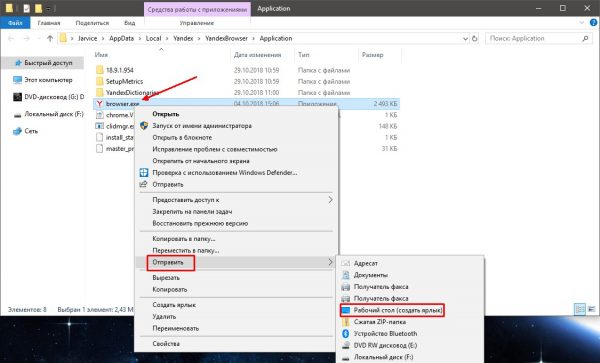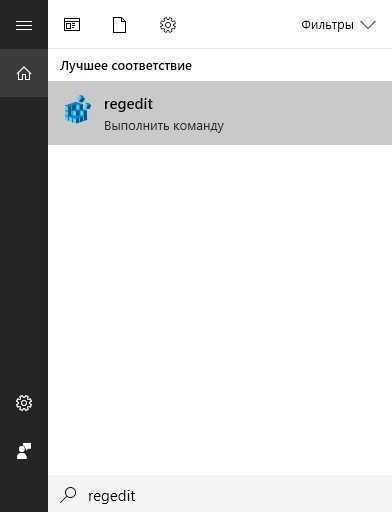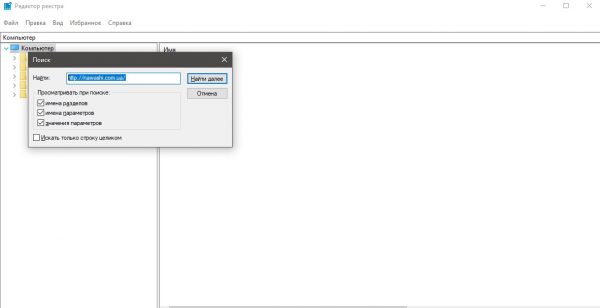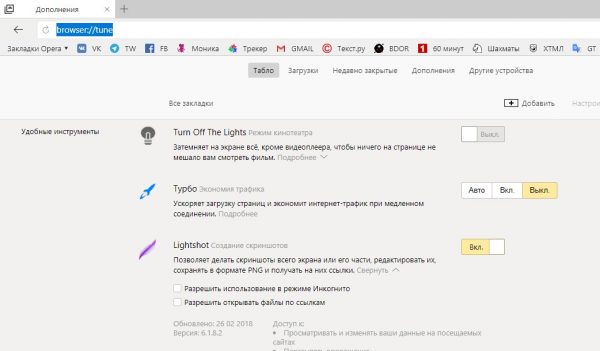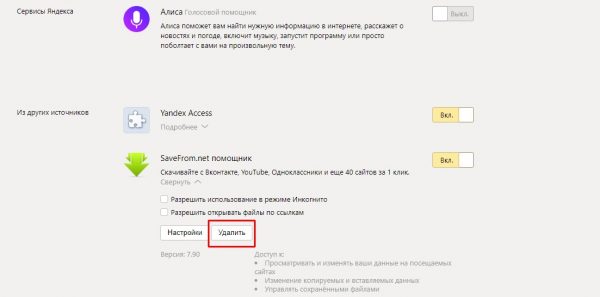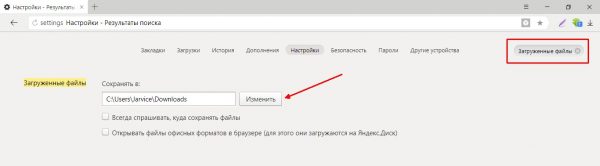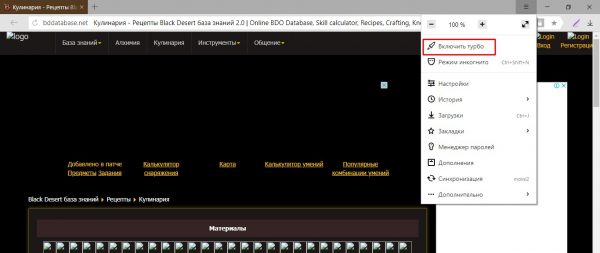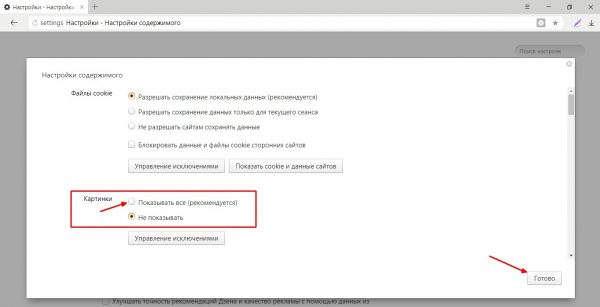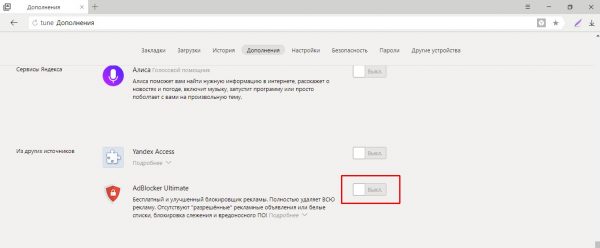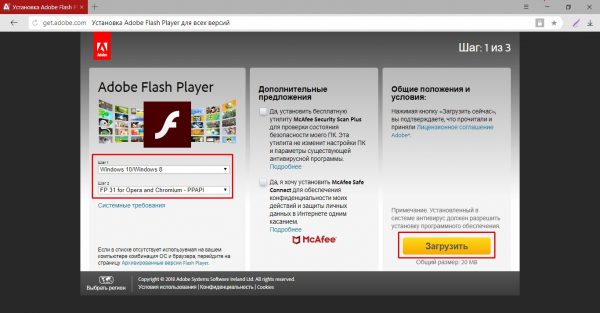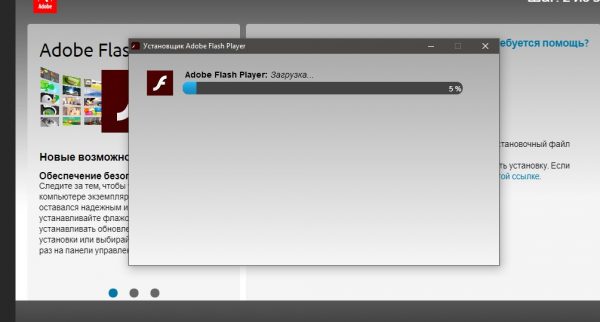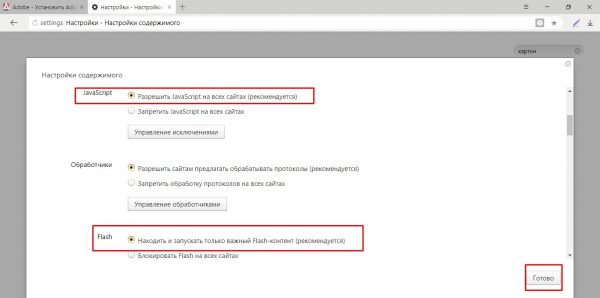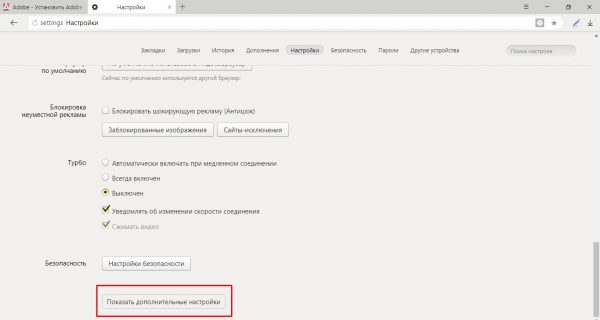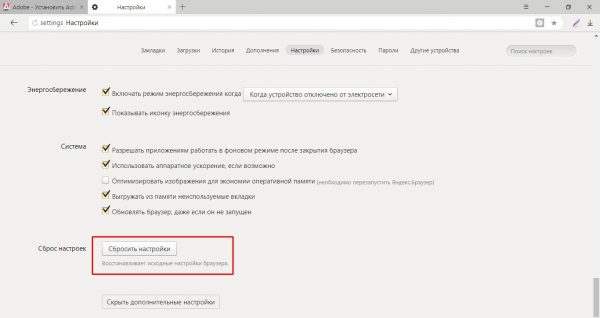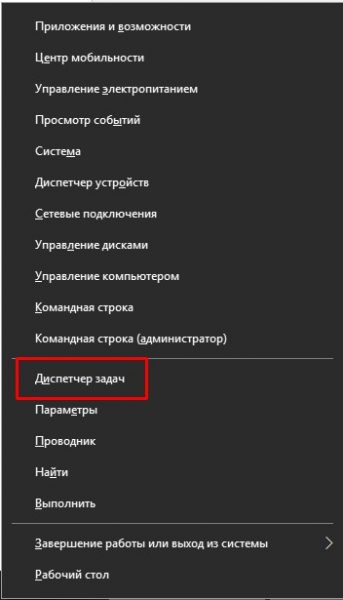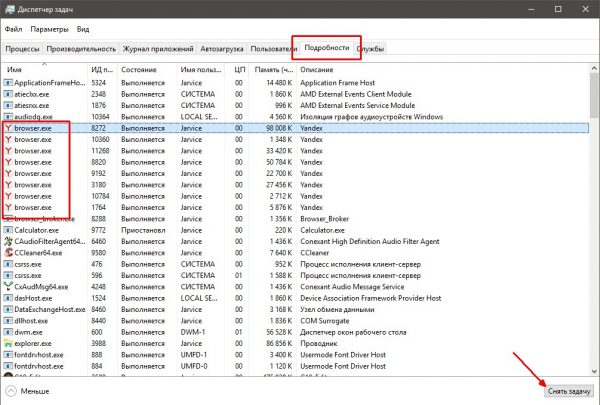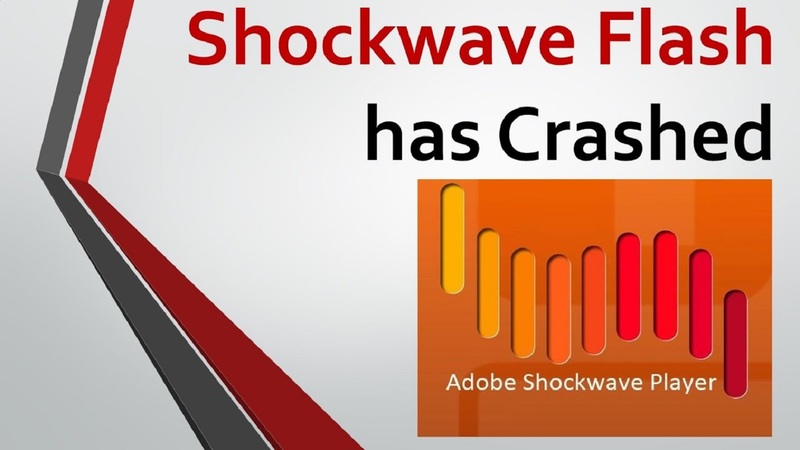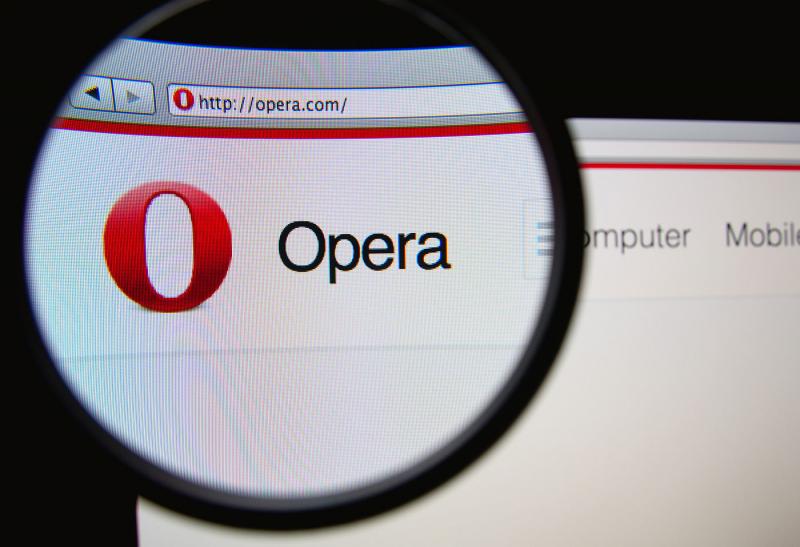«Яндекс.Браузер» — это один из самых популярных веб-навигаторов в интернет-сегменте стран СНГ. Нельзя отрицать его главные качества: скорость работы, функциональность и отличный внешний вид. Обозреватель использует движок Chromium, что означает высокую надёжность программы. Но любое приложение имеет свои изъяны и даже «Яндекс.Браузер» подвержен многим ошибкам. Если вы столкнулись с одной из них, не стоит опускать руки и менять обозреватель, куда лучшим решением будет победить неполадку.
Содержание
Как исправить ошибку Connection failure в «Яндекс.Браузере»
Ошибка Connection failure («Страница не найдена», «Соединение с сайтом отсутствует») — это одна из основных неполадок браузера, когда программа не может выполнить свою основную функцию и соединиться с тем или иным интернет-ресурсом. Самое простое объяснение, конечно, это неполадки в сети, однако если интернет присутствует, мессенджеры Skype и Telegram или онлайн-игры работают, то проблема несколько глубже. Для начала необходимо попробовать зайти на разные и не связанные между собой сайты, а также попробовать использовать другие обозреватели. Всегда есть вероятность, что ресурс заблокировал доступ к своим страницам пользователям из определённого региона. Или, наоборот, страна или провайдер не дают возможность попасть на определённые серверы. Но если ошибка соединения устойчиво присутствует только в «Яндексе», необходимо копать глубже. К сожалению, причину ситуации выявить очень сложно, потому что на работоспособность браузера влияют многие факторы:
- вирусная и антивирусная активность;
- системные службы, в особенности файл hosts;
- неполадки в системе DNS;
- переполненное хранилище;
- и даже «происки» провайдера.
Список можно продолжать, однако решение проблемы, вызванной одной из вышеперечисленных причин, должно исправить ситуацию и направить работу браузера в нужное русло.
Устранение вирусной активности
Первое, с чего нужно начать диагностику и лечение проблемы — это поиск и устранение вирусов. Вредоносные коды проявляют себя самыми разными способами: есть шифровальщики, майнеры, а есть простые программы, цель которых просто навредить. Нередко из-за них страдают именно обозреватели: нарушаются некоторые функции, в том числе связь с сайтами.
Снятие ограничения файервола
Антивирусы, пусть и полезные программы, однако также имеют некоторые минусы. Один из них — это вшитое приложение, которое отвечает за работу сети и соединения ПК с разными интернет-серверами. Нередко браузеры перестают отображать веб-страницы именно из-за сетевого защитника, поэтому его нужно выключить. Однако не стоит его деактивировать навсегда, всё же это защита от угроз.
Стандартный файервол отключается всего несколькими кликами мыши:
- Открываем «Защитник», для этого щёлкаем по соответствующей иконке в панели значков.
- Переходим во вкладку «Брандмауэр и безопасность сети», затем щёлкаем по строке, напротив которой есть надпись «(активный)».
- Переставляем единственный тумблер на странице в состояние «Откл.», после чего просто закрываем окно программы.
- Вновь пробуем соединение браузера с сайтами.
Очистка кэша, куки-файлов и истории просмотров
Хранилище временных данных браузера — это место, в котором собрана вся информация о работе обозревателя в сети. Посещение сайтов, загруженные страницы, а также cookies — небольшие файлы, которые интернет-ресурсы оставляют на компьютере для идентификации пользователя. «С миру по нитке» может собраться несколько гигабайт информации, а это повлечёт за собой серьёзные проблемы как в браузере, так и в операционной системе. Именно по этой причине необходимо регулярно удалять содержимое хранилища браузера:
- В активном окне «Яндекс.Браузера» нажимаем комбинацию клавиш Ctrl+H.
- На открывшейся странице щёлкаем «Очистить историю».
- Ставим фильтр в положение «За всё время», затем снова нажимаем «Очистить историю».
Очистка папки Temp
Папка Temp в Windows — это такое же хранилище временных файлов, как и в браузере, а удалять её содержимое необходимо по аналогичной причине.
- Любым файловым менеджером открываем папку C:\Windows\Temp, если программа потребует администраторские права, просто подтверждаем переход.
- Внутри директории нажимаем комбинации клавиш Ctrl+A, а затем Shift+Delete для безвозвратного удаления всего содержимого и соглашаемся, нажав кнопку OK.
- Перезапускаем компьютер, чтобы загрузиться с более удачной конфигурацией файловой системы.
Видео: зачем и как удалить папку Temp в Windows
Удаление профиля пользователя
Удаление аккаунта из программы как решение ошибки Сonnection failure используется крайне редко, однако иногда может помочь. Если в файлах профиля есть какие-либо ошибки, то при обращении к ним программы будут «зависать» и выдавать эту ошибку. Следствием такой проблемы может быть отсутствие возможности загрузить веб-страницу. Для исправления ситуации необходимо сделать следующее:
- В окне браузера открываем меню, выбираем в нём пункт «Настройки».
- Находим графу «Профили», нажимаем в ней кнопку «Удалить профиль», затем соглашаемся и перезагружаем браузер.
Исправление файла hosts
Файл hosts — это набор данных, которые отвечают за доступность определённых сайтов и узлов на компьютере. Вирусная активность часто влияет именно на него. Потому если сканирование компьютера на наличие вредоносного ПО дало положительный результат, необходимо просмотреть файл hosts и привести его в корректный вид:
- Любым файловым менеджером открываем папку C:\Windows \System32 \drivers \etc. Щёлкаем ПКМ (правой кнопкой мыши) по файлу hosts и выбираем «Открыть с помощью» — «Блокнот».
- Корректный файл hosts содержит только закомментированные строки (первый символ — #), причём две нижние должны завершаться словом localhost. Все остальные записи просто удаляем.
- Сохраняем изменения документа, закрываем его и перезагружаем ПК.
Очистка кэша DNS
DNS (англ. Domain Name System — система доменных имён) — компьютерная распределённая система для получения информации о доменах. Чаще всего используется для получения IP-адреса по имени хоста (компьютера или устройства), получения информации о маршрутизации почты, обслуживающих узлах для протоколов в домене (SRV-запись).
Служба DNS необходима для того, чтобы браузеры обнаруживали запрашиваемые сайты. Серверы используют кэш, потому по аналогии с другими хранилищами его тоже необходимо почистить. Для этого используется командная строка, как наиболее простой способ:
- Щёлкаем ПКМ по значку Windows и открываем терминал командной строки с администраторскими правами.
- Прописываем и запускаем команду ipconfig /flushdns, после чего перезагружаем ПК.
Видео: как очистить кэш DNS
Переустановка браузера
Если ничего из вышеперечисленного не помогло вернуть работоспособность браузера, велика вероятность того, что некоторые файлы программы были повреждены. В этом случае лечение очевидно: обозреватель необходимо удалить полностью и установить заново. Деинсталляция проходит в два этапа — сначала «уничтожается» приложение, а вслед за ним оставшиеся следы:
- В меню «Пуск» открываем папку «Служебные», а в ней «Панель управления».
- Открываем ссылку «Удаление программы».
- Поочерёдно удаляем из списка программ все элементы с текстом «Яндекс» или Yandex в названии.
Далее необходимо удалить все оставшиеся файлы браузера в его рабочей папке:
- В поиске прописываем и открываем %AppData%.
- В новом окне выбираем папку Yandex, нажимаем комбинацию клавиш Shift+Delete и подтверждаем запрашиваемое действие. Затем в древе директорий переходим на уровень выше, в папку AppData.
- Повторяем процедуру удаления папок браузера в директориях Local и LocalLow.
- Перезагружаем ПК, после чего вновь инсталлируем обозреватель в систему.
«Яндекс.Браузер» открывается сам по себе
Есть две возможности для того, чтобы любая программа, включая «Яндекс», открывалась сама по себе: это автозагрузка при старте ОС или результат работы вирусов. С первым случаем всё просто, любую программу можно убрать из списка запускающихся при загрузке ОС. Необходимо лишь открыть «Диспетчер задач», перейти во вкладку «Автозагрузка», щёлкнуть ПКМ по процессу и выбрать пункт «Отключить».
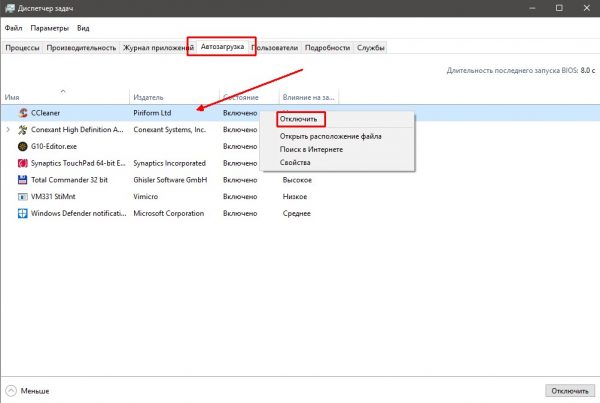
Открываем вкладку «Автозагрузка» в «Диспетчере задач», щёлкаем правой кнопкой по программе и выбираем «Отключить»
А если виноваты вирусы и браузер запускается в определённое время вместе с рекламой, тогда необходимо лечить проблему на корню: последовательно устранять последствия.
Устранение вируса и следов его деятельности
Периодичность в вызове программы свидетельствует о том, что вредоносное ПО оставило запись в «Планировщике заданий», так как только этот инструмент интегрирован в систему и может выполнять вышеописанные задачи.
- Переходим по пути меню «Пуск» — «Средства администрирования» — «Планировщик заданий».
- Открываем папку «Библиотека планировщика», которая находится в диалоговом окне слева.
- Находим все события, которые каким-либо образом связаны с «Яндексом», и просто их удаляем. В «Планировщике» записаны только действие на автообновление обозревателя, так что сам обозреватель не пострадает.
- Просматриваем также все триггеры (третья колонка в среднем диалоговом окне), которые каким-либо образом связаны с периодичностью вызова браузера, а также задачи с названием installer или схожим по смыслу. Ни одна программа не должна запускаться и тем более инсталлироваться по графику. Такие задачи также удаляем, затем перезагружаем компьютер.
Расширение bat в названии ярлыка «Яндекс.Браузера»
Файлы .bat — это весьма остроумный ход для того, чтобы спрятать вредоносный код от антивирусной программы. Дело в том, что данные с таким расширением не читаются защитниками, потому свободно могут оставаться в системе долгое время. Потому если в свойствах ярлыка указан непривычный глазу файл .bat, необходимо бить тревогу и исправлять ситуацию:
- Щёлкаем ПКМ по ярлыку браузера и выбираем «Свойства».
- Переходим во вкладку «Ярлык» и просматриваем поле «Объект». Если в конце строки находится файл с расширением .bat, то в этой же вкладке нажимаем «Расположение файла».
- Удаляем указанный в ярлыке файл, затем щёлкаем правой кнопкой по browser.exe, наводим курсор на пункт «Отправить» и выбираем «Рабочий стол».
Записи в реестре
Запуск «Яндекс.Браузера» с рекламным сайтом можно отключить с помощью реестра. То есть если вы указали определённые условия при старте обозревателя (к примеру, запуск пустой страницы), а веб-навигатор открывает сайт казино или контент для взрослых, ситуацию можно исправить именно в редакторе реестра:
- В поиске набираем команду regedit и выбираем лучшее соответствие.
- Нажимаем комбинацию клавиш Ctrl+F, в поле поиска вводим название сайта, который открывается в качестве стартовой страницы, и нажимаем «Далее».
- Удаляем найденный файл и перезагружаем ПК.
Поиск и удаление расширения с рекламой
Ещё одна возможность для появления нежелательной рекламы — это наличие в браузере интегрированного расширения. Проверить дополнительное ПО обозревателя довольно просто — в браузере для этого предусмотрен специальный интерфейс:
- В адресной строке браузера прописываем browser://tune и нажимаем Enter.
- Пролистываем страницу вниз, до графы «Из других источников». Находим все сомнительные расширения, открываем их подробности и нажимаем кнопку «Удалить».
- Перезапускаем браузер.
Что делать, если не скачиваются файлы
Браузер — это программа не только для отображения веб-страниц, но и для загрузки разных файлов. И если эта функция «Яндекс.Браузера» нарушена, у вас не получится сохранить информацию на жёстком диске.
Есть несколько причин, по которым загрузка файлов может не происходить:
- в настройках браузера отсутствует директория для скачивания файлов по умолчанию;
- папка пользователя повреждена;
- работа вирусов;
- нарушена целостность файлов обозревателя.
Решать проблему нужно по порядку, начиная с директории для загрузок:
- Открываем настройки «Яндекс.Браузера».
- В поле поиска пишем «Загруженные файлы». Нажимаем кнопку «Изменить», задаём существующую папку, после чего перезапускаем обозреватель — изменения войдут в силу.
Остальные методы решения были описаны выше. Необходимо:
- Удалить папку пользователя во всех директориях по адресу %appdata%.
- Проверить и вылечить файлы компьютера от воздействия вирусов.
- Переустановить браузер. Для начала можно попробовать просто установить его поверх старой версии с использованием веб-установщика. Но если это не поможет, необходимо полностью избавиться от программы и затем инсталлировать её вновь.
Не отображаются картинки
При отсутствии картинок веб-страница может потерять практически весь смысл. Особенно когда на изображениях показаны какие-то результаты подаваемой информации: рецепты блюд, инструкции по ремонту авто и так далее. Потому проблема с отсутствием картинок на странице весьма ощутима и её нужно исправлять.
Лечение, как всегда, необходимо начинать с малого и постепенно двигаться к более сложным проблемам. Сначала нужно очистить хранилище временных данных. Все кэшируемые файлы попадают именно туда, а если оно переполнено, то картинки могут просто пропадать. Потому удаляем весь кэш, куки и историю, как показано выше, затем перезапускаем браузер.
После этого необходимо проверить компьютер на вирусы, а также временно отключить брандмауэр или антивирусный файервол.
Режим «Турбо»
Проблема также может заключаться в самом соединении с сайтом: слишком долгий путь по узлам к ресурсу, полная или частичная блокировка контента и так далее. Эту проблему может решить режим «Турбо» — специальная настройка, которая перенаправляет запрос через сервер «Яндекса». То есть страница сначала загружается в интернет-гиганте (у которого оборудование и связь с интернетом куда лучше, чем у вашего роутера) и только потом отправляется вам на компьютер. Режим «Турбо» может существенно сократить время загрузки страницы при плохом подключении, однако может и замедлить его, когда связь хорошая.
Активация сервиса проходит в два клика мышью: открываем меню «Яндекс» и нажимаем кнопку «Включить турбо».
Отображение изображений отключено в настройках браузера
Одна из настроек браузера отвечает за отображение картинок на страницах. Вполне возможно, что установка параметра сбилась и её необходимо вновь включить.
- В адресную строку «Яндекс.Браузера» вставляем строку browser://settings/content и нажимаем Enter.
- Находим настройку «Картинки», ставим тумблер в положение «Показать всё», затем нажимаем «Готово».
- Перезапускаем браузер.
Изображения блокируют блокировщики рекламы
Ещё одной причиной отсутствия картинок на веб-страницах являются блокировщики рекламы. Это расширения или встроенные функции браузера, которые убирают с отображения сайтов надоедливую рекламу, разные баннеры и прочий контент подобного характера. Порой картинки попадают в группу блока, потому могут не отображаться. Для исправления ситуации необходимо отключить или удалить блокировщики, а также настройку защиты от рекламы внутри браузера:
- Открываем дополнения браузера.
- Находим все расширения, что отвечают за рекламу (AdBlock и производные названия), а также утилиту «Антишок», которая изначально вшита в браузер. Переводим тумблеры напротив дополнений в состояние «Выкл.».
- Перезапускаем браузер.
Видео: как убрать рекламу из браузера Yandex
Прочие ошибки
Выше разобраны практически все возможные ошибки, однако и это ещё не всё. Часто можно встретить неполадки при воспроизведении медийного контента, а также дефекты, связанные с нестабильной работой самого обозревателя.
В «Яндекс.браузере» некорректно работают медийные элементы
Медийные элементы веб-страниц — это всё то, что связано с flash-плеером. В эту группу можно отнести браузерные игры, видео, звуковые дорожки, даже баннеры сайтов и gif-картинки. Причём сам браузер не воспроизводит этот контент, а использует в своей работе программу Adobe Flash Player. Потому в случае неполадок нужно разбираться не с обозревателем, а с этой утилитой. Причиной ошибки может стать как устаревшая версия приложения, так и ошибки файлов. В любом случае придётся переустановить программу, скачав последнюю версию при помощи веб-установщика:
- Переходим на официальную страницу Adobe для получения плеера.
- Выбираем свою операционную систему, а также версию браузера (для «Яндекс» нужно выбрать вариант с Chromium), затем нажимаем «Загрузить».
- Запускаем скачанный файл и ожидаем, пока программа установит недостающие файлы.
- Перезапускаем браузер.
Кроме этого, работу интегрированных компонентов необходимо разрешить в настройках браузера:
- Переходим по адресу browser://settings/content в настройки браузера.
- Находим настройки с названиями Flash и JavaScript, переводим их в состояние «Разрешить» и нажимаем кнопку «Готово».
- Перезапускаем браузер.
«Яндекс.Браузер» тормозит
Если браузер начал тормозить, медленно открываться и загружать страницы и такое замедление наблюдается только в этой программе, это значит, что настройки либо файлы «Яндекса» имеют какие-то ошибки и к ним стало сложно обращаться. Способов лечения в этом случае всего три:
- Сбросить настройки обозревателя до заводских.
- Удалить кэш и другие временные данные.
- Полностью переустановить браузер.
Удаление временных файлов и переустановка программы рассматривались выше, а сброс установок можно произвести всего в несколько кликов:
- Открываем настройки обозревателя, прокручиваем страницу вниз и нажимаем «Показать дополнительные настройки».
- Вновь прокручиваем страницу вниз и нажимаем кнопку «Сбросить настройки», после чего соглашаемся с внесением изменений.
- Перезапускаем браузер.
Что делать, если «Яндекс.Браузер» не запускается
Самая страшная ошибка «Яндекс.Браузера» в том, что при вызове программы он просто не запускается. Понять, в чём может быть причина в этом случае, довольно сложно. Однако несколько причин можно попробовать устранить. К ним относятся:
- вирусы;
- незавершённые процессы браузера;
- повреждённые основные файлы.
В первом и третьем случаях всё равно придётся полностью переустанавливать обозреватель. А вот с незавершёнными процессами можно обойтись малой кровью — закрытие задач проходит в считанные секунды:
- Нажимаем комбинацию клавиш Win+X и в выпавшем меню выбираем «Диспетчер задач».
- В окне диспетчера переходим во вкладку «Подробности», находим процессы с названием browser.exe и значком «Яндекса», затем поочерёдно закрываем их кнопкой «Снять задачу».
Чтобы не заморачиваться с «Диспетчером задач» и в случаях, когда процессы не будут удаляться из оперативной памяти, можно просто перезагрузить ПК: этот процесс полностью закрывает все задачи операционной системы.
Исправить любую ошибку в «Яндекс.Браузере» очень просто. Достаточно найти причину неполадки, провести простую диагностику ситуации и устранить причину. Всё это можно сделать всего несколькими кликами мышки, а на крайний случай всегда есть полная переустановка обозревателя.