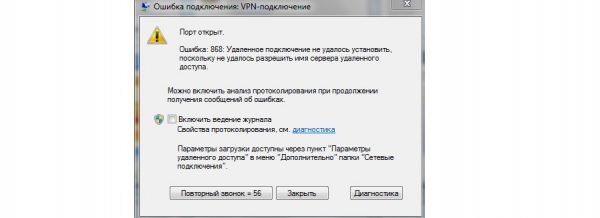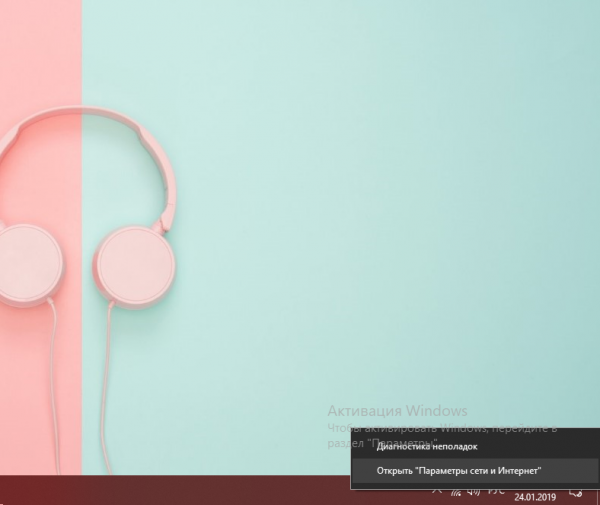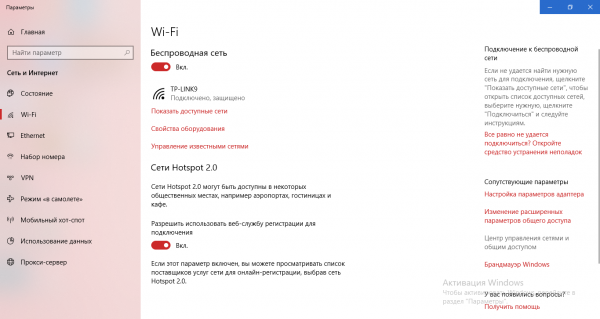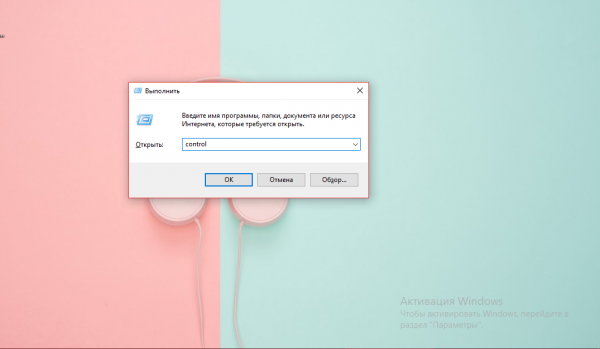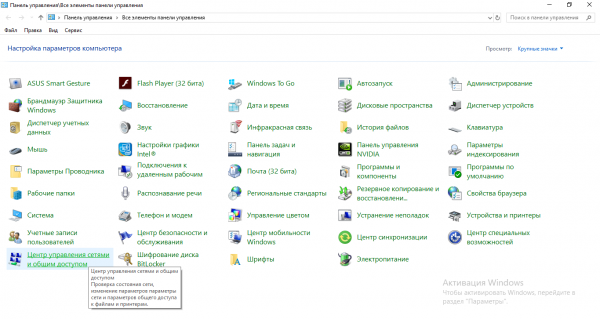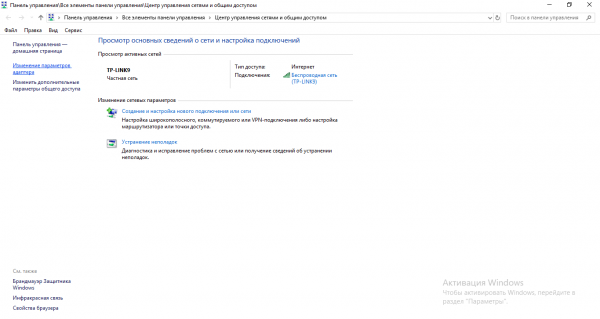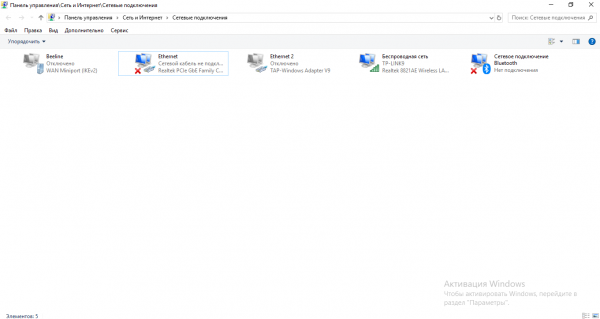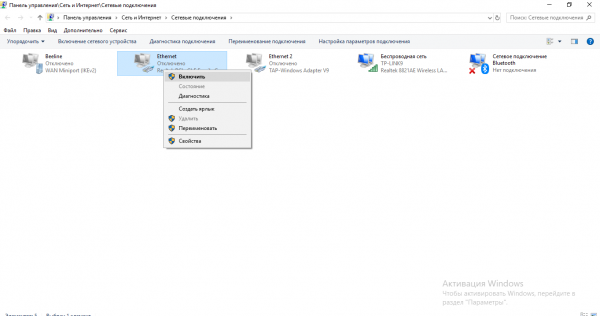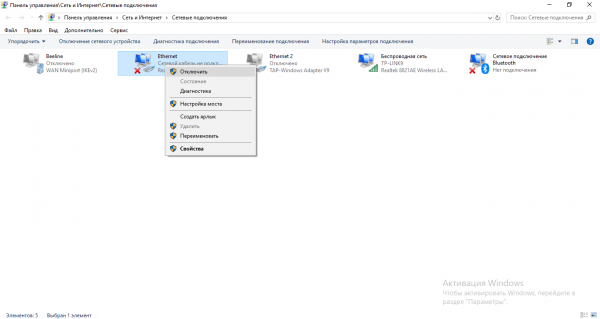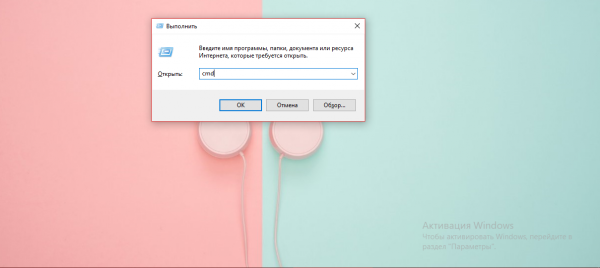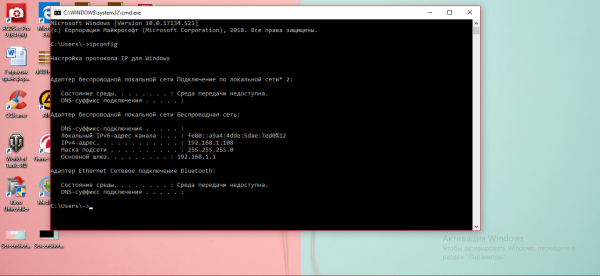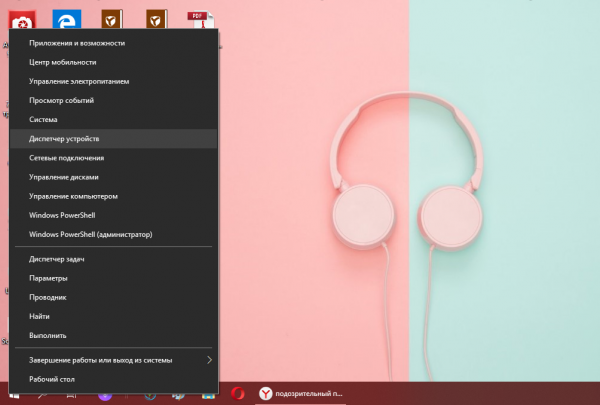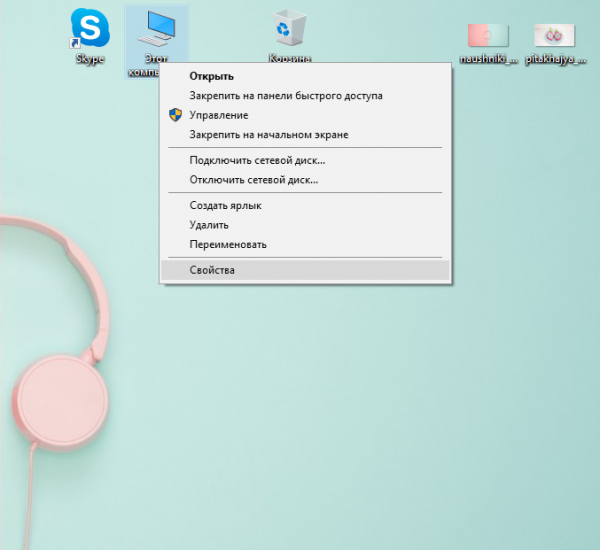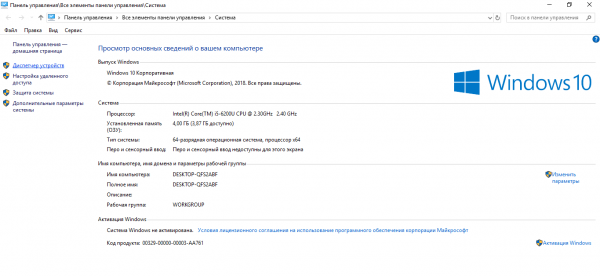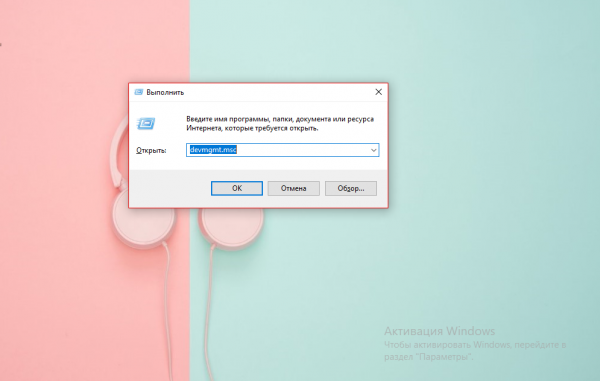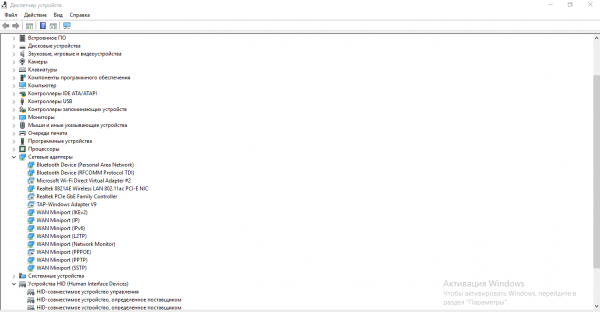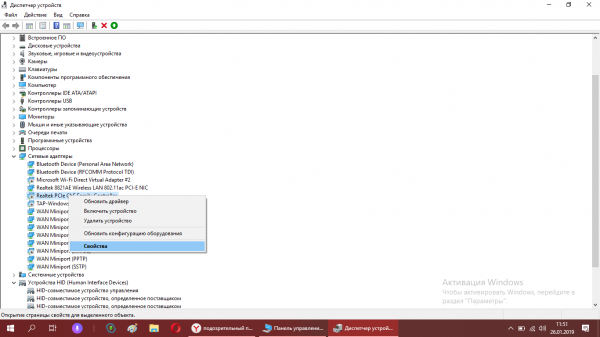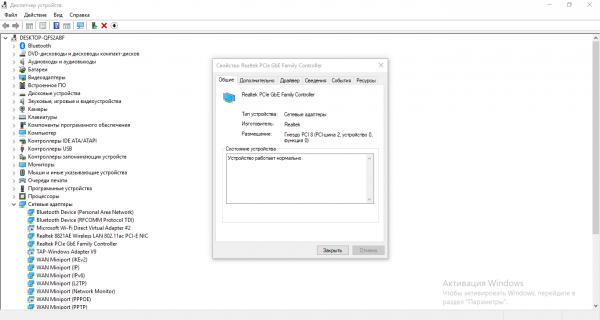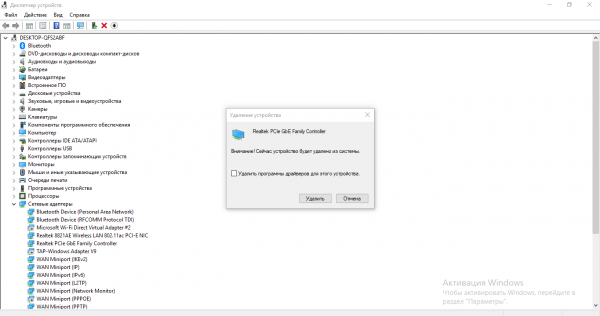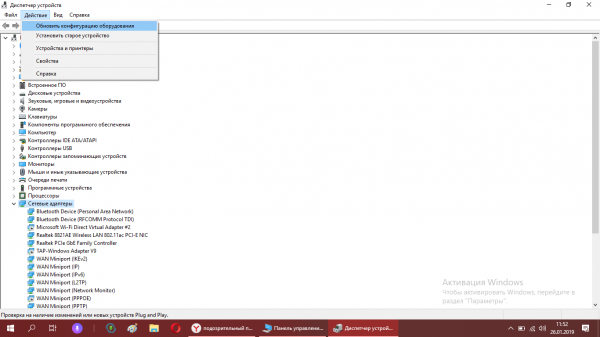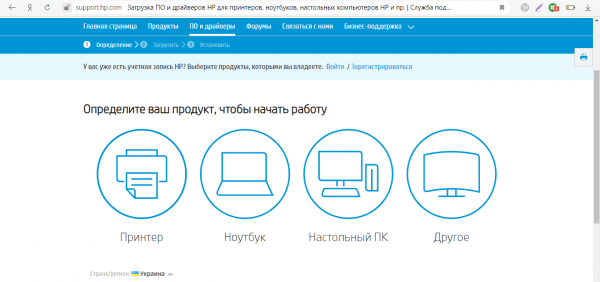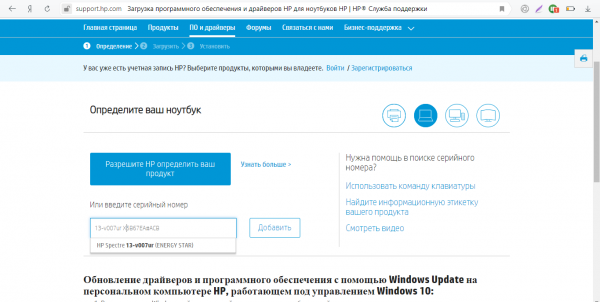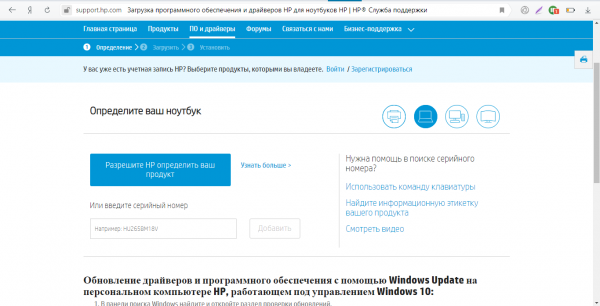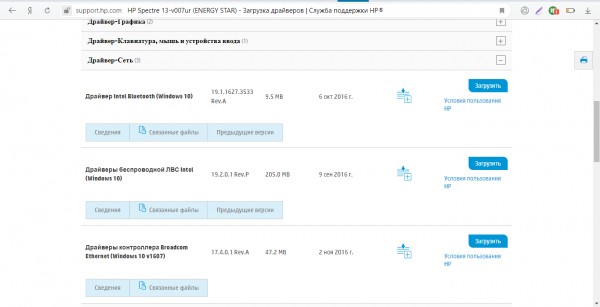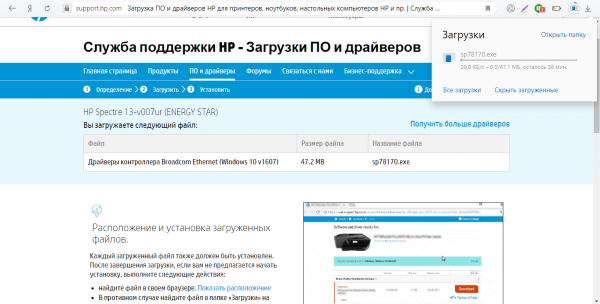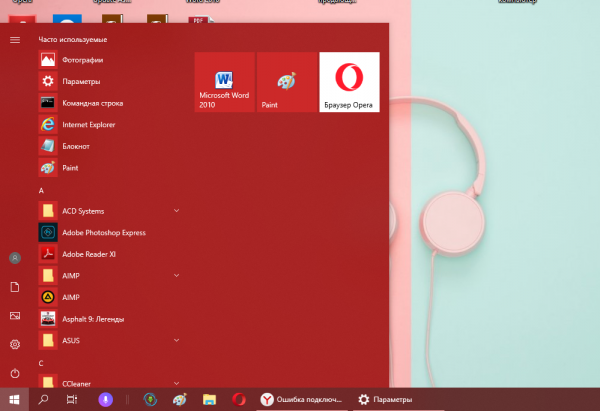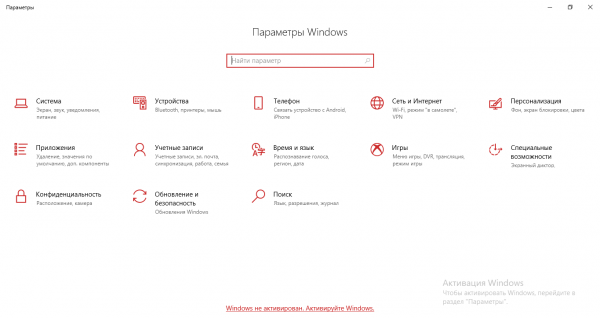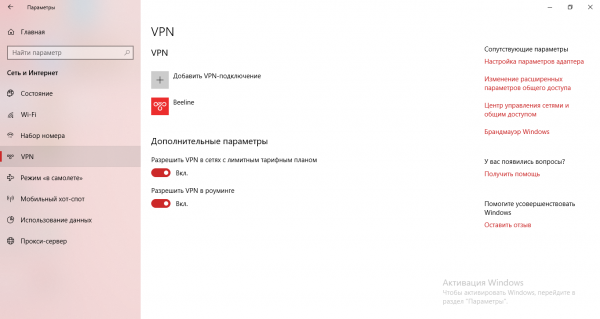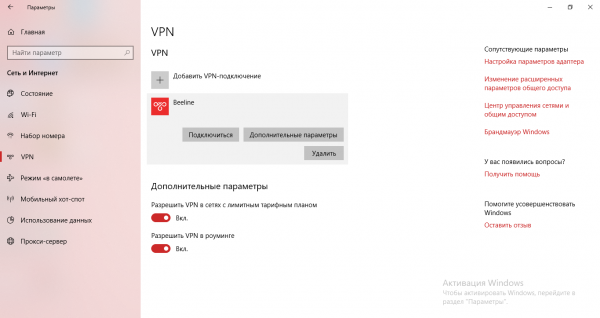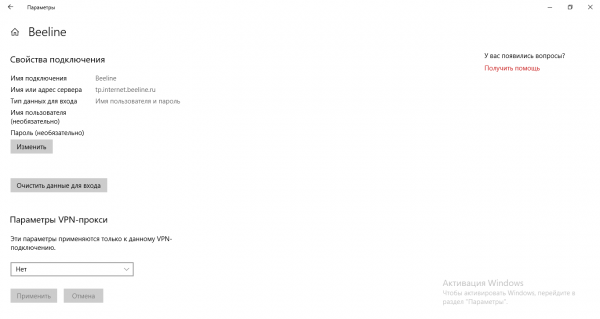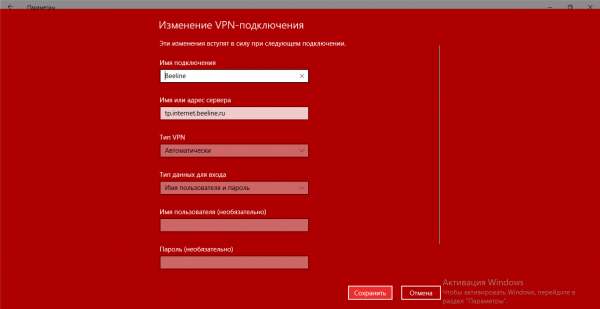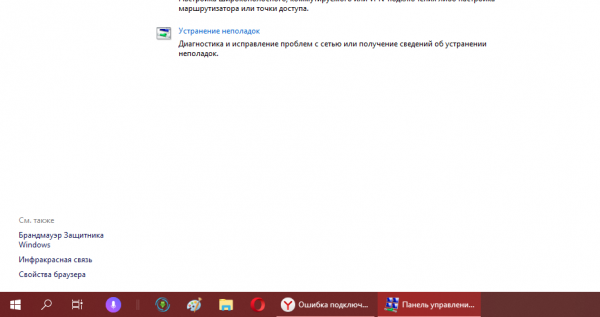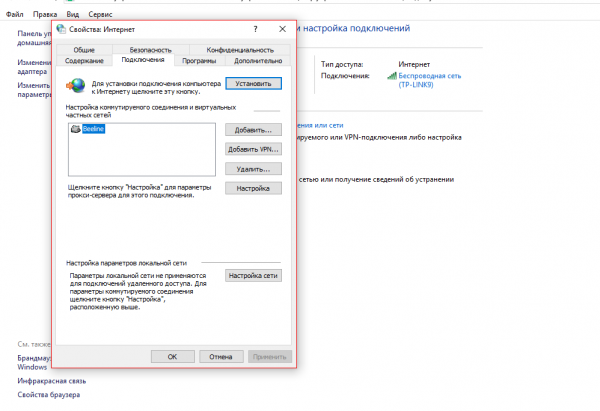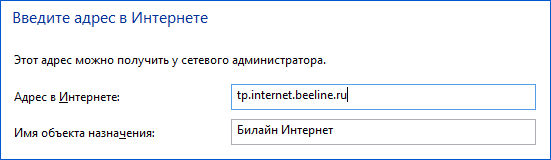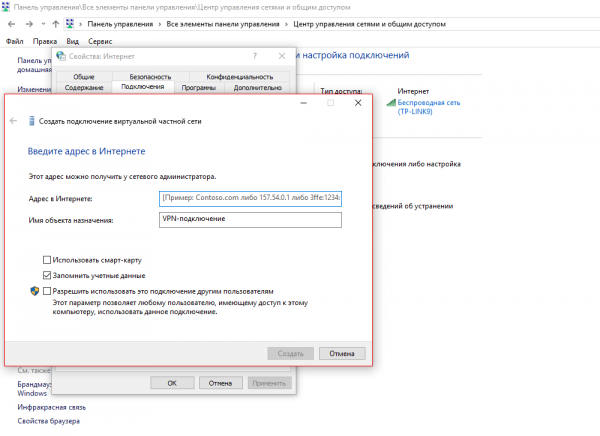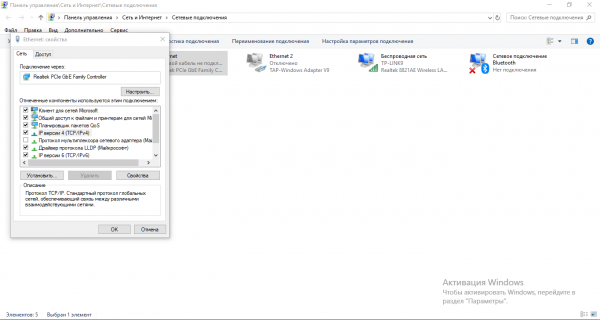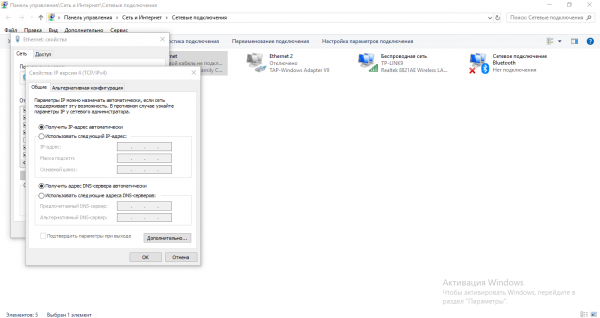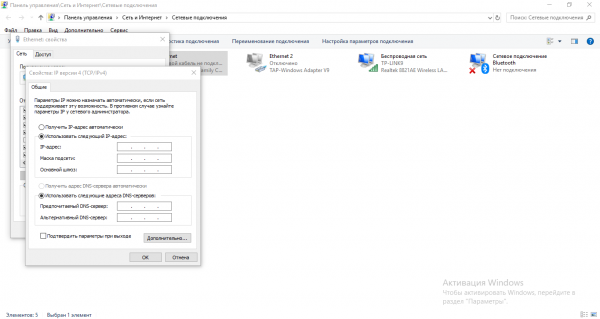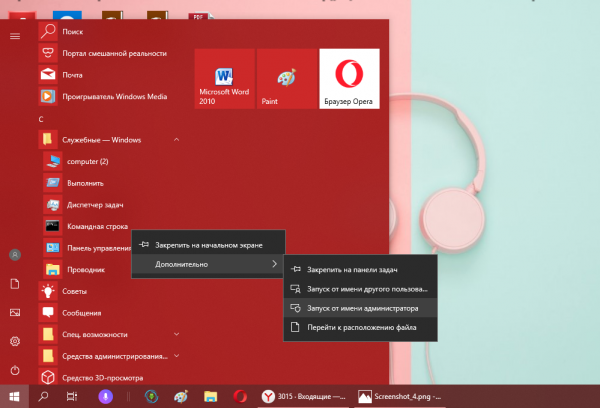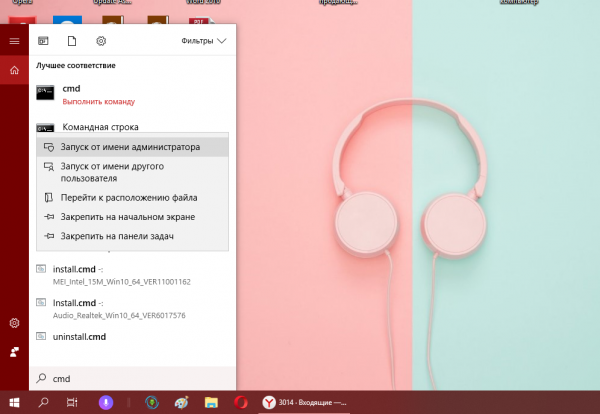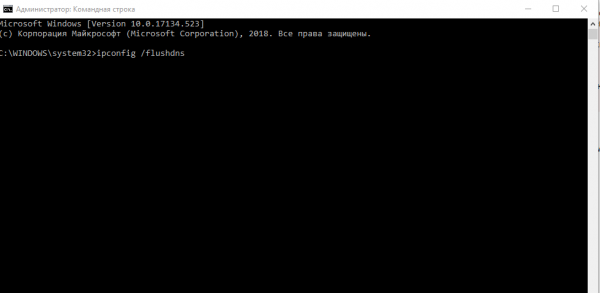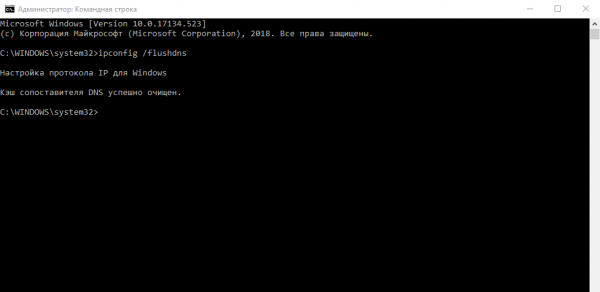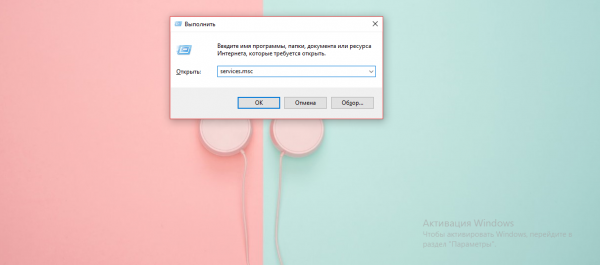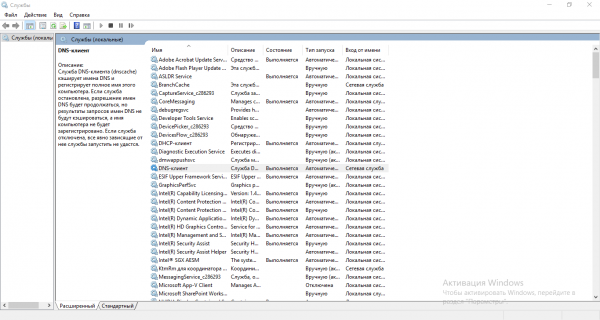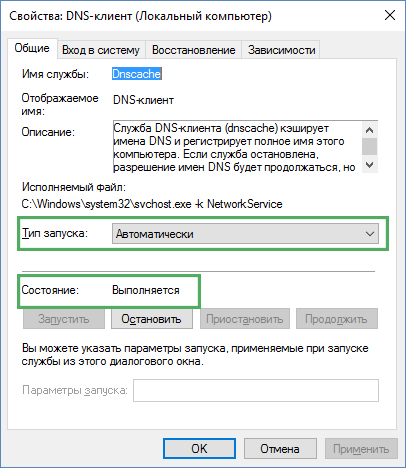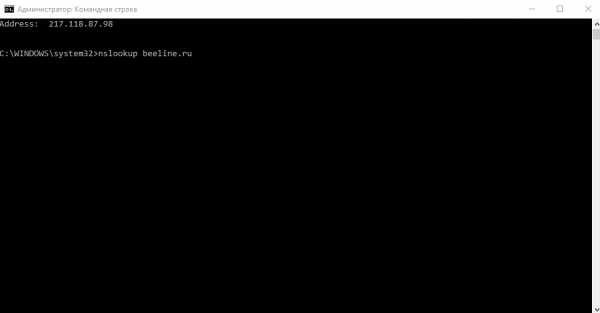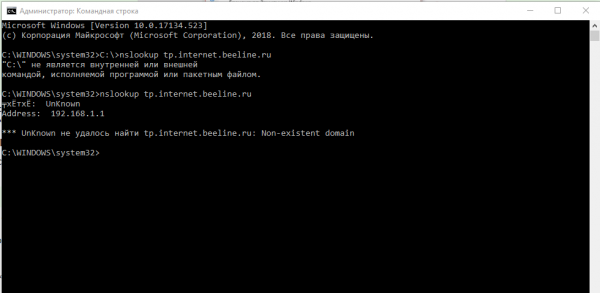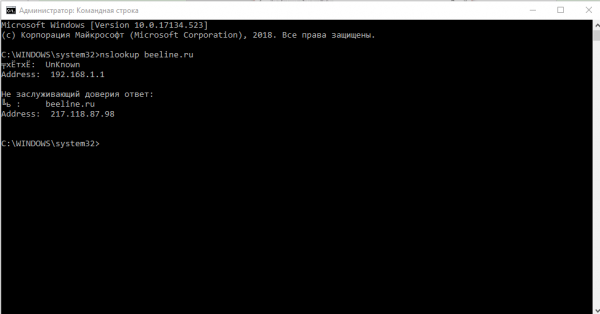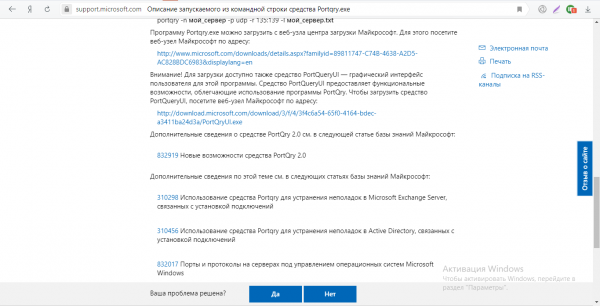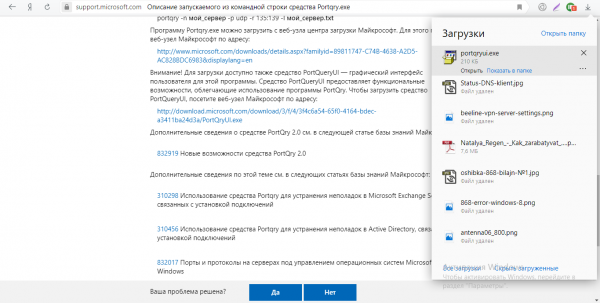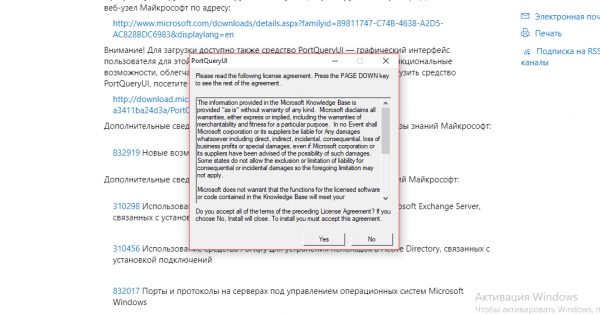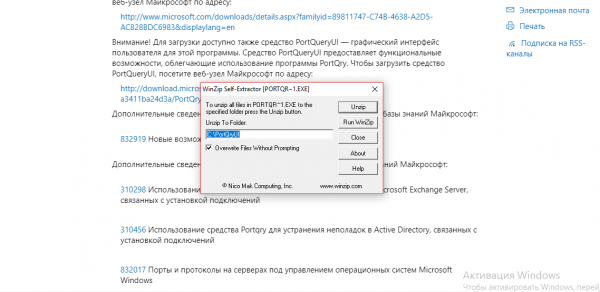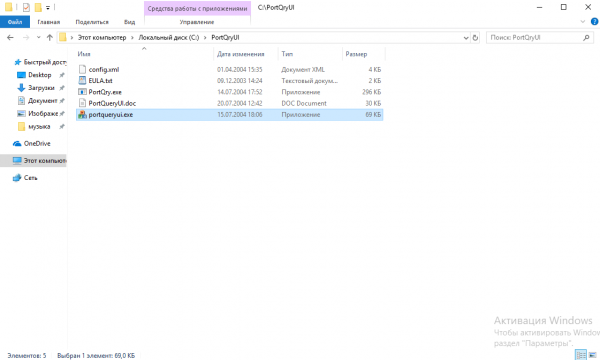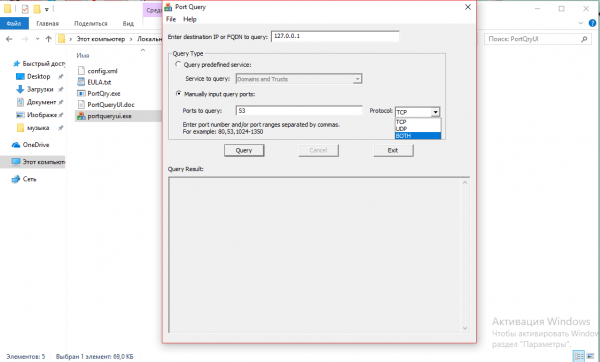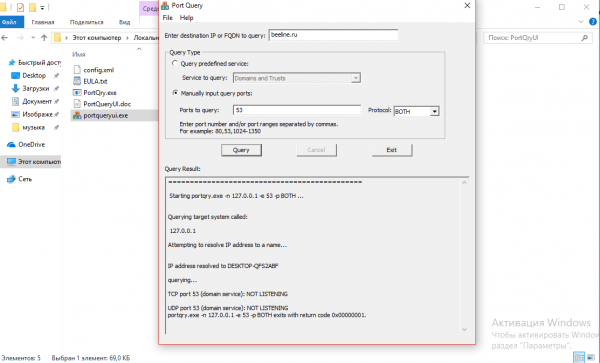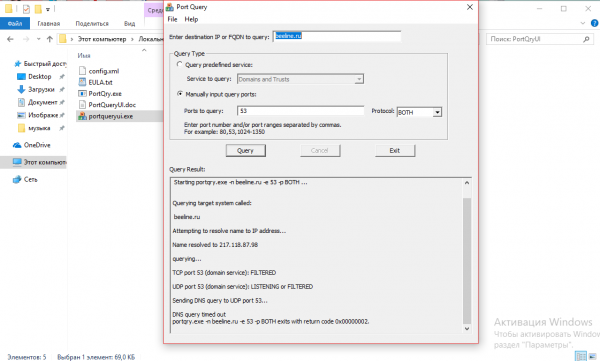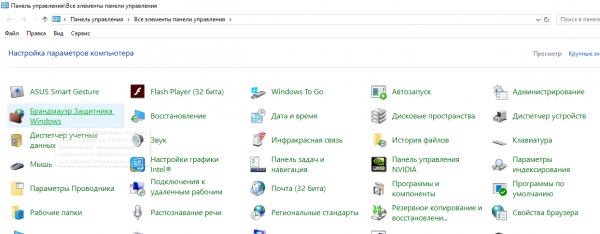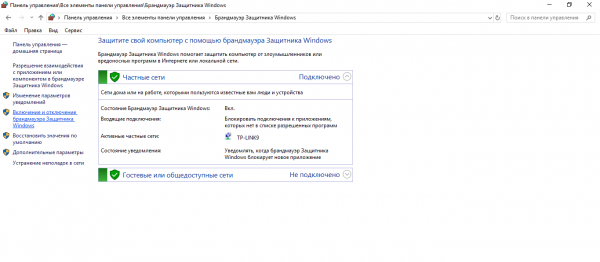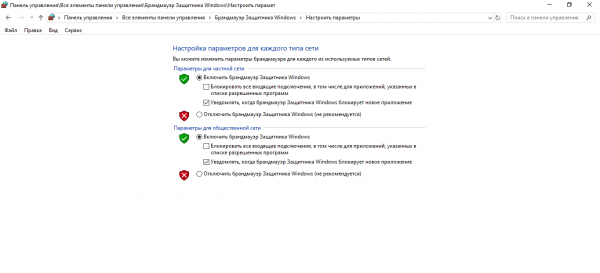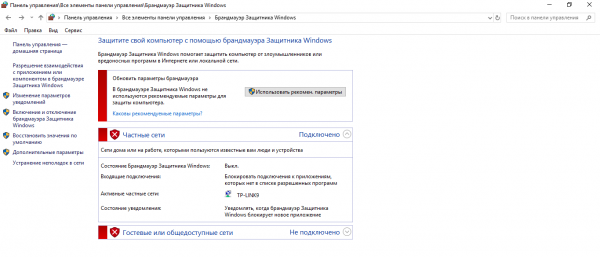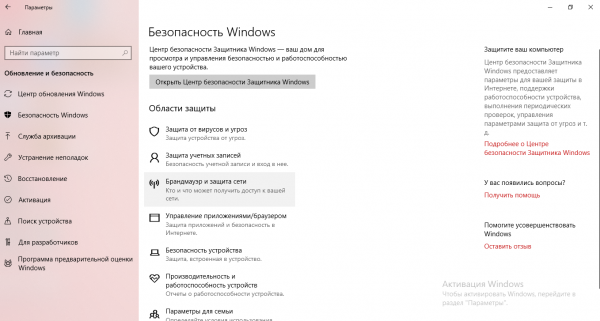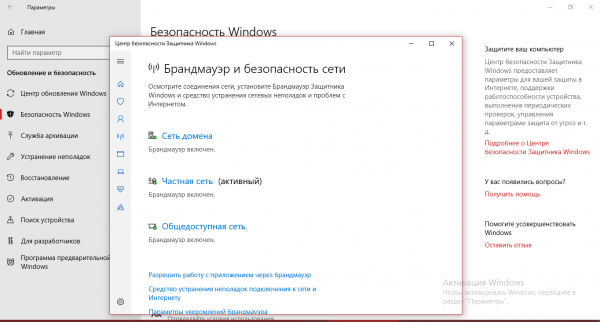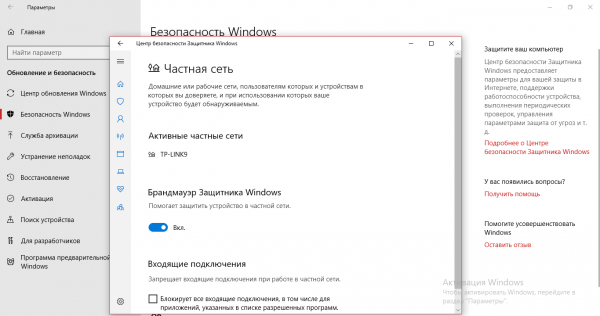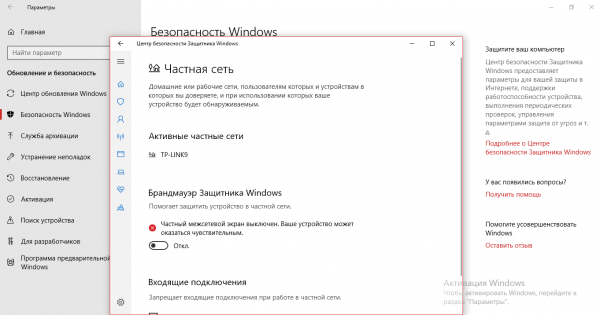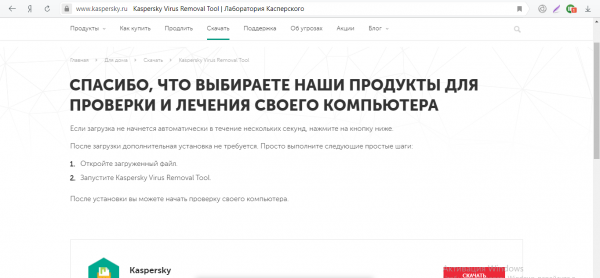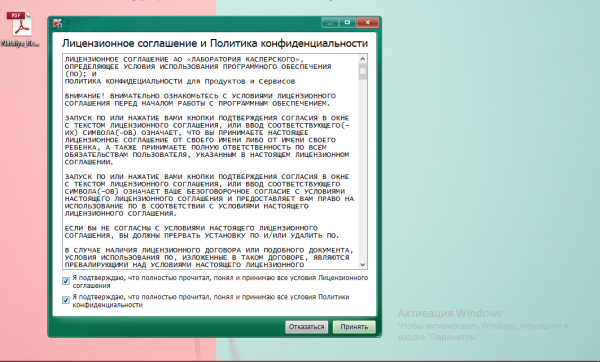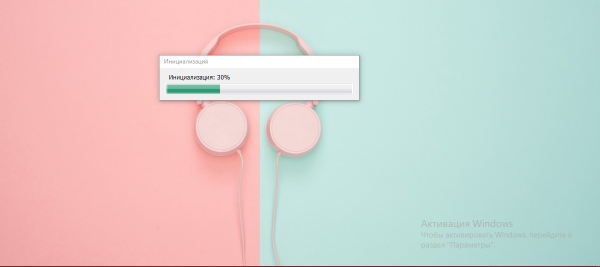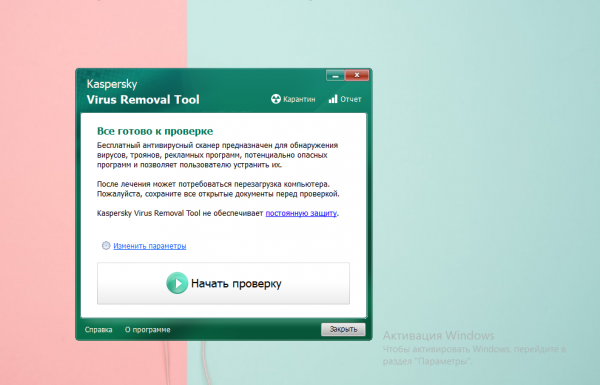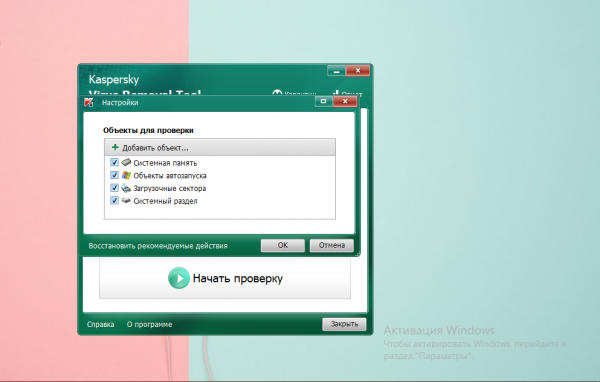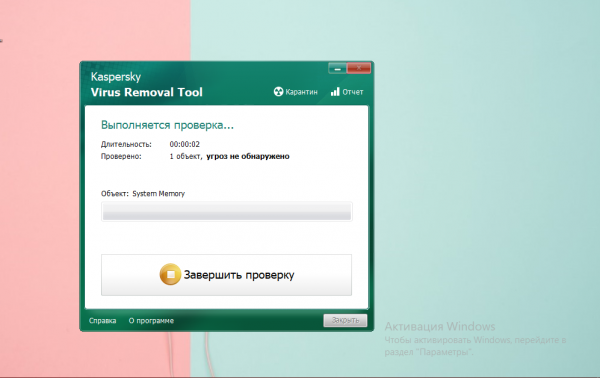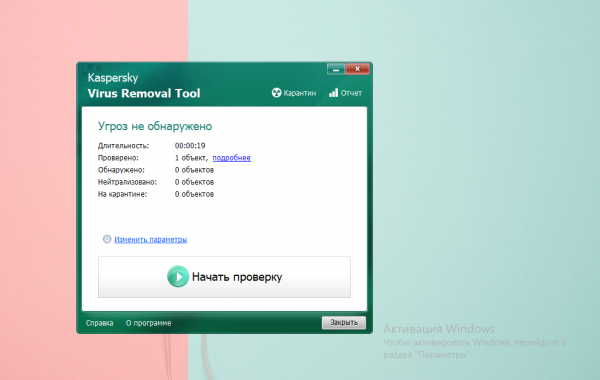У пользователей домашнего интернета от «Билайна» часто появляется ошибка с кодом 868 при попытках подключения к интернету. В окошке с ошибкой указывается: «Удалённое подключение не установлено, так как не получилось разрешить название сервера удалённого доступа». Как решить в этом случае проблему?
Содержание
Почему у абонентов «Билайна» выскакивает ошибка 868
Ошибка с номером 868 характерна для всех версий «Виндовс». В «семёрке», например, сообщение возникает в сером окошке. В его правом нижнем углу находится клавиша «Диагностика» — она запускает встроенное средство по устранению проблем с сетью. Однако инструмент оказывается бесполезным в этом случае.
В «Виндовс» 8 или 10 сообщение об ошибке появляется уже на синем фоне. Но суть неполадок одна и та же: «операционке» не удаётся достать IP-адрес провайдера, чтобы подключиться к его сети.
Объяснений у этой ошибки несколько:
- изменённый DNS-сервер в настройках соединения (юзером или какой-либо утилитой);
- отключённая служба DNS-клиента;
- блокировка подключения со стороны сетевого экрана — «Брандмауэра Виндовс»;
- повреждения сетевого кабеля;
- поломки на стороне провайдера;
- неустановленные драйверы сетевого адаптера или же их повреждение;
- заполненный кэш DNS и прочее.
Устраняем ошибку 868 на разных версиях «Виндовс»
Приступим к решению проблемы — применяйте все методы последовательно. После каждой процедуры пытайтесь подключиться к сети.
Активация соединения Ethernet
Возможно, ваш адаптер просто отключён — проведите активацию:
- Жмём ПКМ (правой клавишей мышки) на иконку сети в правом нижней части дисплея на «Панели задач» (где находятся дата, время и прочее). Если у вас «Виндовс» 7, просто кликните на небольшой панели по «Центр управления сетями». Если работаете в «десятке», перейдите в окно с параметрами сети.
- Во втором случае переходим уже по ссылке для центра в правом столбце в первой или во второй вкладке.
- Раскрыть окно с центром можно через стандартный интерфейс «Панель управления»: жмём на R и «Виндовс» — печатает директорию control и кликаем по ОК.
- В окне панели просто переходим по ссылке для этого же центра.
- В нём щёлкаем тут же по второй строчке слева для запуска окна с сетевыми адаптерами.
- Находим плитку Ethernet.
- Вызываем с помощью ПКМ контекстное меню — жмём на «Включить», если есть такая опция (плитка будет серого цвета в этом случае).
- Иконка подключения станет яркой, а вместо пункта для включения в меню появится строчка «Отключить».
Проверка адреса IPv4
Перед выполнением каких-либо других шагов для решения проблемы, сделайте следующее:
- Вновь жмём одновременно на R и «Вин» — в строчке «Открыть» пишем кодовое слово cmd. Выполняем команду.
- В редакторе с чёрным фоном пишем либо вставляем простой код ipconfig — с помощью «Энтер» выполняем её.
- Теперь обращаем внимание на строчку с параметром «IPv4-адрес». Два варианта: если стоит значение по типу «169.254…», учитывайте при решении проблемы одну из описанных ниже причин. Если значение адреса начинается с «10.» — всё в порядке, можете перешагнуть эти три решения. Сразу приступайте к проверке свойств VPN-подключения.
Итак, если стоит значение по типу «169.254…», нужно:
- Переустановить драйверы сетевой карты (если они повреждены или не актуальны).
- Позвонить в техслужбу «Билайна» по номеру 8 800 700 8000 и узнать, нет ли неполадок на его стороне. И если есть — поинтересоваться, когда они будут устранены.
- Проверить кабель на наличие повреждений — возможно, он был передавлен мебелью или оборван вне жилого помещения.
Переустановка драйвера сетевого адаптера
Посмотреть, всё ли в порядке с «дровами» сетевого адаптера, который вы используете, можно через «Диспетчер устройств»:
- В дополнительном меню значка «Пуск» щёлкните по диспетчеру (способ для «десятки» и «восьмёрки»). Меню вызывается ПКМ либо через комбинацию «Вин» и X.
- Для всех версий системы можно использовать такой метод: кликнуть по «Моему компьютеру» ПКМ — выбрать последнюю строчку «Свойства».
- В интерфейсе с характеристиками «операционки» перейти по ссылке слева.
- Через окно «Выполнить» («Вин» и R) диспетчер запускается с помощью команды devmgmt.msc.
- В сетевых адаптерах найти свой. Если это проводное подключение, в названии будет указано Family Controller. Если у вас есть роутер, нужно искать строчку с Wireless.
- Вызовите контекстное меню через ПКМ — выберите «Свойства».
- В меню «Состояние устройства», посмотрите работает ли нормально девайс. Если есть какие-либо проблемы, переустановите драйвер.
- Также прямо на строчке адаптера может располагаться треугольник жёлтого цвета — он означает, что драйвер повреждён.
- Попробуйте для начала выбрать в контекстном меню удаление. Согласитесь на удаление девайса (но не удаляйте с ПК сами «дрова»).
- Чтобы вернуть адаптер на место, выделите заголовок списка «Сетевые адаптеры» левой кнопкой, а на верхней панели «Действие» кликните по апдейту конфигурации.
Если оказалось, что дело в драйвере, отправляйтесь на официальный сайт производителя устройства или сетевой карты. Опишем для примера процесс скачивания на примере «ноута» от HP:
- Заходим на эту официальную страничку для поиска драйверов и другого ПО. Кликаем по круглому значку с ноутбуком.
- Вбиваем в строчке имя модели — оно должно быть указано на передней или задней панели девайса. Жмём на «Добавить».
- Либо же используем сервис сайта для автоматического определения типа устройства.
- Внизу раскрываем панель с сетевыми драйверами и выбираем между беспроводным и Ethernet — кликаем по «Загрузки».
- Ждём, когда процесс скачивания завершится — после чего запускаем файл и выполняем несколько простых шагов перед стартом инсталляции (установка будет такой же, как и в случае любой другой программы).
Проверить свойства VPN-соединения
Следующую инструкцию выполняйте, если вы впервые подключаетесь к сети «Билайна» на этом компьютере (она подходит для Windows 10):
- Переходим в панель «Параметры Виндовс» через зажатие клавиш «Вин» и R либо через меню «Пуск» (шестерня внизу слева).
- Открываем блок для сети и интернета.
- В разделе VPN находим соединение «Билайн» и раскрываем его.
- Переключаемся на страницу с дополнительными параметрами.
- Кликаем по «Изменить».
- Проверяем, правильно ли указано имя подключения и адрес сервера. Должно стоять tp.internet.beeline.ru. Если есть пароль от сети, вводим его и сохраняемся.
Теперь опишем процедуру для всех остальных версий «Виндовс»:
- Запускаем «Центр управления сетями». Подробно этот шаг описан в разделе «Активация соединения Ethernet» в этой статье.
- В левом нижнем углу будет ссылка на свойства браузера — щёлкаем по ней.
- Во вкладке «Подключения» жмём на «Добавить VPN».
- Заполняем все поля в появившемся окне. В имени можете поставить «Билайн Интернет», а в «Адресе в интернете» — tp.internet.beeline.ru.
- Ставим галочку рядом с «Запомнить учётные данные», чтобы каждый раз их заново не вводить. Кликаем по «Создать» внизу справа.
Проверить настройки DNS-сервера в настройках подключения Ethernet
Посмотрите, стоит ли в настройках правильный адрес DNS-сервера:
- Зайдите в раздел с сетевыми подключениями через «Центр управления сетями» как описано в разделе «Активация соединения Ethernet» в этой статье. Выберите ПКМ плитку с Ethernet и перейдите в свойства.
- Отыщите в перечне компонентом и протоколов пункт «IP-версии 4» или «Протокол интернета версии 4» — щёлкните два раза по нему или выделите, а затем кликните по третьей кнопке «Свойства» под самим списком.
- Если вы не знаете конкретных адресов DNS-сервера и IP-адрес, поставьте значение с автоматическим определением.
- Если провайдер вам предоставил данные, вручную вбейте их в поля. Сделайте перезапуск компьютера.
После изменения адреса сервера DNS рекомендуем сразу очистить уже заполненный кэш DNS.
Удаление данных из кэша DNS
Для очистки нам снова понадобится консоль «Командная строка»:
- Запустить её нужно на этот раз с правами администратора. Если делайте это через строку «Открыть» («Вин» и R), то выполняйте команду cmd с помощью комбинации Ctrl + Enter + Shift.
- Можно открыть и через панель «Пуск»: каталог со стандартными или служебными утилитами, щелчок ПКМ и выбор опции запуска от имени администратора. В «десятке» нужно будет перейти в пункт «Дополнительно» в контекстном меню.
- Также можете вбить тот же код на панели «Поиск» и открыть консоль через контекстное меню.
- С помощью «Энтер» выполните код ipconfig /flushdns.
- В редакторе тут же появится уведомление об успешной очистке кэша от ненужных данных.
Видео: очистка кэша DNS на Windows разных версий
Активация службы DNS
Смотрим, не отключена ли в «операционке» служба, отвечающая за соединение с сервером DNS:
- Быстро раскрыть окно со всеми службами «Виндовс» можно через код services.msc, выполненный в строке «Открыть».
- Прямо в начале списка будет пункт «DNS-клиент». Смотрим на его статус — должно быть слово «Выполняется».
- Если его нет, дважды кликаем по строчке — выбираем «Запустить» и в меню с типом запуска кликаем по автоматическому включению.
Проверить работоспособность DNS-серверов
Все манипуляции будут проходить опять же в чёрном редакторе «Командная строка»:
- Запустим её от имени администратора, выполнив шаги из инструкции «Удаление данных из кэша DNS».
- Копируем и вставляем в редактор команду nslookup beeline.ru.
- Если в окне появляется фразы can’t find, non-existent domain, значит, у провайдера проблемы с сервером DNS. Сообщите в техподдержку, чтобы специалисты могли заметить их и решить оперативно.
- Если стоит правильный IP-адрес, значит, на стороне провайдера сервер работает.
- Пока что можете воспользоваться серверами DNS «Гугла» (8.8.8.8 либо 8.8.4.4) или «Яндекса» (77.88.8.88 или 77.88.8.2). Введите один из них вручную в свойствах «Протокола интернета версии 4», используя инструкцию из раздела «Проверить настройки DNS-сервера в свойствах подключения Ethernet».
Проверить, не заблокирован ли порт №53 протоколов TCP, UDP
Для проверки будем использовать утилиту Port Query от компании «Майкрософт». Есть две версии: консольная и графическая. Последняя подойдёт новичкам:
- Переходим на официальный сайт Microsoft, прокручиваем страницу и жмём на ссылку для загрузки графического интерфейса.
- Открываем загруженный файл exe.
- Жмём на Yes в окошке.
- Кликаем по Unzip.
- После уведомления об успешной распаковки переходим в системный диск и открываем каталог Port Query — дважды щёлкаем по исполняемому файлу приложения для запуска графического интерфейса.
- Ставим отметку рядом с Manually. В первом поле чуть ниже указываем номер порта — 53. В выпадающем меню кликаем по Both.
- В самой верхней строчке вводим доменный адрес провайдера beeline.ru. Жмём на Query.
- Смотрим на результат на панели внизу: Filtered означает, что программа не получила ответа от порта (возможно, доступ к нему ограничен «Брандмауэром» — попробуйте его отключить на время). Listening означает, что порт открыт.
Отключение сетевого экрана
Определить, мешает ли подключению к интернету «Брандмауэр», поможет его деактивация. Мы рассмотрим выключение сетевого экрана «Защитника Виндовс» — стандартного антивируса системы:
- Через «Панель управления» раскрываем раздел «Брандмауэр Windows».
- Переходим в блок слева для активации и выключения защитного экрана сети.
- Ставим значение «Откл.» для одной сети (в зависимости от того, какой вы пользуетесь — общественной или частной). Если не знаете, деактивируйте сразу два параметра.
- Сохраните изменения.
- Когда в разделе «Брандмауэра» появятся красные щитки, проверяем подключение.
Если у вас «десятка», выключить экран вы можете другим методом:
- Переключитесь в окне «Параметры Виндовс» в раздел «Безопасность и обновление».
- Во втором блоке, посвящённому безопасности, кликните по «Брандмауэр» — запустится окно «Защитника», а в нём раздел для сетевого экрана.
- Выберите между частной и общедоступной сетью.
- Поставьте тумблер в положение «Откл.».
- Появится крестик с уведомлением справа о том, что ПК сейчас уязвим в сети.
Если у вас работает сторонняя защитная утилита, зайдите в её интерфейс и деактивируйте «Брандмауэр» там. Также не помешает выключить на какое-то время сам антивирус — он тоже может мешать соединению.
Видео: как деактивировать встроенный «Брандмауэр Виндовс» различными методами
Проверяем, не является ли причиной ошибки вмешательство вредоносных утилит
Начните со сканирования в своём рабочем антивирусе («Защитник Виндовс» или любая сторонняя утилита) — запустите расширенную (полную) проверку всех системных разделов. Да, она займёт больше времени, но будет гораздо эффективнее. Если он ничего не найдёт, скачайте портативный защитный сканер, чтобы проверить ПК на наличие вирусов ещё раз. Например, это может быть Kaspersky Virus Removal Tool, AutoRuns Portable, Dr. Web CureIt, Kaspersky TDSSKiller, AVZ, Process Explorer Portable, System Explorer Portable и другие.
Рассмотрим процедуру на примере первой утилиты Kaspersky Virus Removal Tool:
- Переходим по адресу для загрузки дистрибутива сканера с официального сайта. Сразу же начнётся скачивание — ждём, когда оно завершится. Если загрузка не началась, кликаем по красной кнопке «Скачать».
- Запускаем интерфейс утилиты. Ставим две галочки внизу и кликаем по «Принимаю».
- Ждём, когда запустится утилита.
- Кликаем по ссылке для смены параметров.
- Выбираем все разделы — возвращаемся в главное меню и запускаем проверку.
- Ждём, когда закончится сканирование.
- Возможно, вирусов так же не будет. Но если они будут найдены, тут же удаляйте их.
Если вредоносное ПО было обезврежено, восстановите после этого системные файлы в консоли «Командная строка» с помощью команды sfc /scannow. Желательно при этом загрузить ПК в безопасном режиме.
Видео: используем лечащую утилиту Kaspersky Virus Removal Tool
Проблема с подключением к интернету с кодом 868 решается самыми разными способами: от простого включения адаптера сети до изменения параметров DNS-сервера, деактивации сетевого защитного экрана и проверки ПК на вирусы. Сразу понять, в чём загвоздка, трудно, поэтому выполнять действия нужно последовательно, исключая причину за причиной.