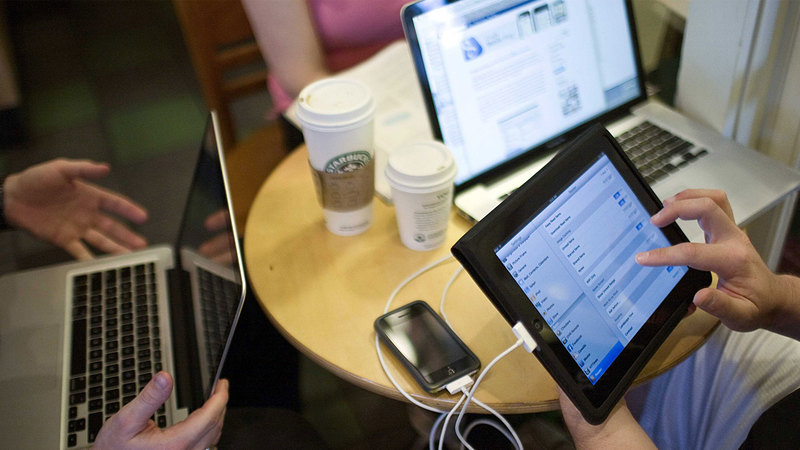Неполадки с интернетом возникают как во время «сёрфинга», так и при попытке подключиться к сети. Многие сопровождаются сообщениями в специальных системных окнах — в них обычно указан код ошибки, который позволяет быстро найти причину неполадки. Что делать с кодом 720? Когда и почему возникает ошибка и что она вообще означает?
Содержание
Что означает код ошибки 720
Ошибка с номером 720 возникает при регистрации компьютера в сети, то есть при подключении к интернету. В уведомлении система пишет: «Не удалось подключиться к удалённому компьютеру». При этом сообщается, что нужно изменение сетевой настройки подключения.
Причины могут быть следующие:
- На ПК работают оба протокола PPP и TCP/IP.
- Устройство заражено вирусами.
- Произошёл сбой настроек после недавнего удаления вируса.
- Драйверы сетевого адаптера были повреждены.
- У вашей «операционки» неудачная сборка.
Крайний метод — переустановка «Виндовс», однако не спешите её проводить — скорее всего, вы решите проблему одним из способов ниже.
Методы решения проблемы
Расскажем о самых действенных приёмах, которые позволяют сразу избавиться от ошибки.
Проверка настроек протоколов PPP и TCP/IP
Если у вас в параметрах активирован сразу и один, и второй протокол, будет возникать конфликт в сети. Поставьте только TCP/IP:
- Через меню «Выполнить» запускаем «Панель управления» — жмём на «Вин» и R, а потом вбиваем значение — английское слово control. Этот метод подходит для всех вариантов «Виндовс».
- Если вы пользователь «семёрки», просто раскройте «Пуск» и кликните по пункту панели в правом столбце.
- Либо же щёлкаем правой клавишей мышки по значку сети справа внизу и сразу открываем «Центр управления сетями» через меню.
- Выбираем ссылку для центра на панели, если решите перейти в нужное окно через неё.
- Слева будет ссылка на параметры адаптеров (вторая строчка) — кликаем по ней.
- Находим своё соединение среди всех плиток с доступными подключениями.
- Жмём ПКМ — кликаем по последней строчке.
- Видим в списке пункт с протоколом TCP/IP — ставим галочку слева от него. Сохраняем с помощью кнопки ОК.
Используем сброс IP-протокола и каталога Winsock
Ещё один моментальный способ, который поможет избавиться от ошибки с номером 720 — возврат настроек IP-протокола и сброс кэша через «Командную строку»:
- Пункт с консолью находится в меню «Пуск» во всех версиях Windows. В «десятке» открывайте папку «Служебные». Важный момент — нужно запустить её с правами администратора. Щелчок правой клавишей мышки — дополнительное меню — опция «Запуск от имени администратора».
- Если пользуетесь «семёркой» или XP, переходите сразу в каталог «Стандартные» в «Пуске». Либо же просто введите в строку поиска снизу соответствующий запрос.
- Не получается отыскать в «Пуске» — откройте через «Виндовс» и «К» (русская буква) панель «Выполнить», напишите cmd и тут же нажмите на такие кнопки одновременно: Shift + Ctrl + Enter.
- Скопируйте команду netsh int ip reset resetlog.txt, а затем с помощью Ctrl и V вставьте её в чёрный редактор — жмите на «Энтер».
- Она сразу выполнится — вставьте другую команду netsh winsock reset, жмите на Enter.
- Дожидаемся завершения процесса, делаем перезапуск устройства — проверяем, осталась ли проблема.
Переустановка драйверов, нужных для подключения к интернету
Желательно устанавливать свежую версию драйвера, скачанного с официального сайта, если оказалось, что дело всё-таки в «дровах». Возможно, в вашей системе есть вирус, который повредил ПО сетевого устройства. Перед процедурой запустите проверку всех жёстких дисков ПК на вредоносные утилиты с помощью «Защитника Виндовс» либо стороннего антивируса, которым вы пользуетесь. Либо же скачайте лечащую утилиту (к примеру, AVZ, Dr. Web CureIt и прочее), если вы можете подключиться к другой сети.
Для начала покажем, как выполнить переустановку через «Диспетчер устройств»:
- В «Виндовс» 8 и 10 жмём ПКМ по значку «Пуск» слева внизу — кликаем по нужному диспетчеру.
- Если у вас английский интерфейс, встроенная утилита будет называться Device Manager. Для остальных версий подойдёт метод с окном «Выполнить»: в строчку вбиваем команду devmgmt.msc, кликаем по ОК.
- Ищем в раскрытом перечне с сетевыми адаптерами своё устройство.
- Щёлкаем ПКМ и запускаем апгрейд.
- Выбираем автоматическое сканирование.
- Ждём, когда оно завершится.
- Если обновления для драйверов не обнаружатся, кликаем снова ПКМ по пункту сетевого адаптера и открываем его свойства.
- Во вкладке «Драйвер» щёлкаем по «Откатить», если клавиша кликабельная.
- Если кнопка неактивная или если откат «дров» не помог решить проблему, возвращаемся после перезагрузки в диспетчер, в дополнительном меню сетевого адаптера выбираем уже удаление.
- Жмём на «Да» для подтверждения (галочку с пунктом внизу не ставьте).
- На панели с разными опциями вверху кликаем по апдейту конфигурации — сетевой адаптер будет инсталлирован заново.
Ручная инсталляция новой версии драйвера
Если результат от процедуры нулевой, переходите к инсталляции «здоровой» версии драйверов. Конечно, для этого нужен альтернативный способ подключения к интернету. Опишем процедуру для «ноутов» от Samsung:
- Переходим по этому адресу официального сайта производителя «Самсунг». Вбиваем в строчку поиска по центру название ноутбука— или хотя бы его начало. Информацию вы можете найти на задней или передней панели устройства.
- В результатах выбираем свою модель.
- Прокручиваем свою страницу вниз и наводим курсор на раздел «Последние обновления».
- Щёлкаем по «Драйвер».
- В списке, который появится ниже, выбираем драйвер в соответствии с его маркой. Кликаем по соответствующей клавише «Загрузки».
- Ждём, когда завершится скачивание и проверка файлов на безопасность. Открываем архив zip — запускаем файл setup и выполняем простые шаги, указанные в мастере инсталляция. Ничего сложного — будто устанавливаем обычную программу на ПК. Мастер сам вас попросит сделать перезагрузку.
Переустановка стека TCP/IP
Эта процедура занимает больше времени, чем остальные — она и более сложная. Мы разделим её на несколько блоков, чтобы облегчить вам задачу. Начнём с удаления каталогов Winsock в реестре:
- Убирать разделы нужно в «Редакторе реестра». Быстрый запуск на всех версиях — через окно «Выполнить». Зажимаем R и «Виндовс» — пишем слово regedit и выполняем команду. При необходимости кликаем по «Да» в системном окошке, которое запрашивает разрешение.
- Раскрываем в левой части экрана папку HKEY_LOCAL_MACHINE, а в ней — каталог System.
- Теперь последовательно переходим в разделы CurrentControlSet и Services. Прокручиваем список — ищем папки Winsock и Winsock2.
- Жмём ПКМ (правой клавишей) по каталогу — кликаем по удалению.
- Подтверждаем в дополнительном окне действие.
- Перезагружаем компьютер — это нужно для сохранения всех изменений. С новой загрузкой «операционка» создаст свежие папки Winsock.
На очереди этап по редактированию системного файла:
- Сразу после перезапуска идём в «Проводник Виндовс» — открываем его главное окно через ярлычок «Этот компьютер» (для «десятки»). Для остальных версий название значка — «Мой компьютер». Заходим в системный локальный диск (на нём будет стоять иконка «Виндовс»).
- Запускаем сперва каталог Windows, а следом папку INF. Ищем файл nettcpip.inf.
- Копируем его через контекстное меню.
- Вставляем в любое другое место, например, на «Рабочий стол». Так мы создадим его резервную копию — она заменит неправильно отредактированный файл, если возникнуть неполадки.
- В том же контекстном меню выбираем пункт «Открыть с помощью». В системном окошке выбираем встроенную утилиту «Блокнот».
- Находим в документе абзац [MS_TCPIP.PrimaryInstall] ; TCPIP has properties to display Characteristics = 0xA0 ; NCF_HAS_UI | NCF_NOT_USER_REMOVABLE.
- В строчке Characteristics меняем 0xA0 ; NCF_HAS_UI | NCF_NOT_USER_REMOVABLE на 0x80 ; NCF_HAS_UI. Через меню «Файл» сверху сохраняем все изменения.
Теперь переходим к манипуляциям в окне «Сетевые подключения»:
- Используем инструкцию в разделе «Проверка настроек протоколов» в этой статье, чтобы открыть панель с сетевыми соединениями. Вызываем свойства своей сети через контекстное меню подключения. Жмём на первую клавишу «Установить».
- Левой клавишей мышки кликаем по третьему пункту «Протокол» и жмём тут же внизу по «Добавить».
- Щёлкаем по клавише в правом нижнем углу в новом сером окошке.
- Кликаем по «Обзор», чтобы найти файл nettcpip.inf в каталоге Windows, который мы редактировали в предыдущей инструкции.
- В «Проводнике» выбираем файл и жмём на «Открыть». В предыдущем окне жмём на ОК, чтобы установить новую версию протокола.
- В окне «Свойства» клавиша «Удалить» для протокола сети TCP/IP станет яркой — нажмите на неё. Удалите его и сделайте перезапуск девайса.
- Теперь перейдите снова в «Сетевые подключения» и таким же образом снова проведите инсталляцию протокола.
- Снова перезапускаем ПК и пытаемся получить доступ к интернету.
Откатываем систему до более раннего состояния, когда ошибки не было
Простой, но в то же время эффективный метод — восстановить то состояние «операционки», в котором ошибка 720 не появлялась. Предыдущие состояния сохранятся в отдельные файлы (точки восстановления) перед обновлением системы, инсталляцией «дров» и прочими действиями на ПК. Используйте встроенный мастер «Виндовс»:
- Раскройте панель «Выполнить» (напомним — комбинация «Виндовс» и R). Вставляем или печатаем названием исполняемого файла мастера rstrui.exe — жмём на ОК.
- Если ничего на экране не появляется — переходим к другому методу. В дополнительном меню ярлычка «Этот/Мой компьютер» вызываем раздел со свойствами.
- Переходим по короткой ссылке «Защита системы».
- Жмём тут же на серую клавишу «Восстановить».
- Кликаем по «Далее» на первом экране с приветствием.
- Выделяем нужное состояние — кликаем по «Далее».
- Чтобы восстановление стартовало, жмём на «Готово».
- Читаем предупреждение и жмём на «Да» для подтверждения. Больше ничего не предпринимаем — ждём, когда система завершит восстановление.
Ошибку с номером 720 решают через сброс параметров протокола IP или его переустановку. Если нет результата, обновляем или заново устанавливаем свежую версию драйвера сетевого адаптера (лучше всего инсталлировать всё вручную) либо же делаем откат системы до точки восстановления.