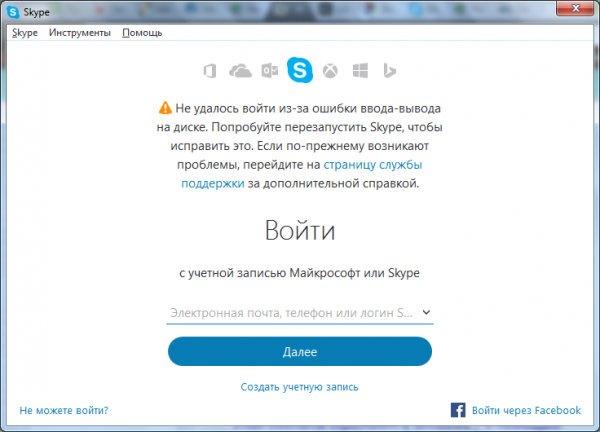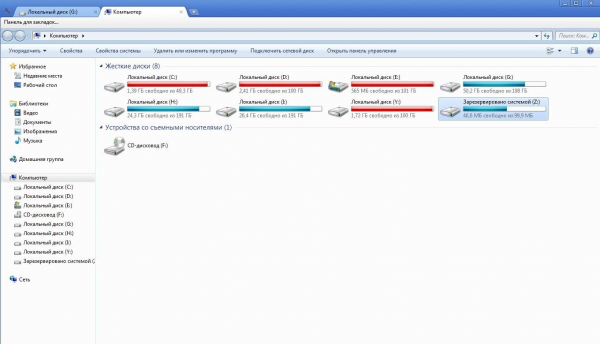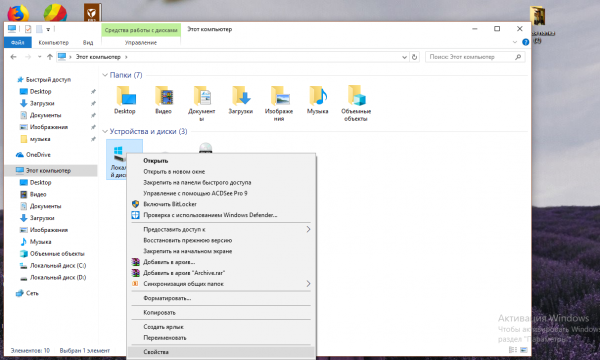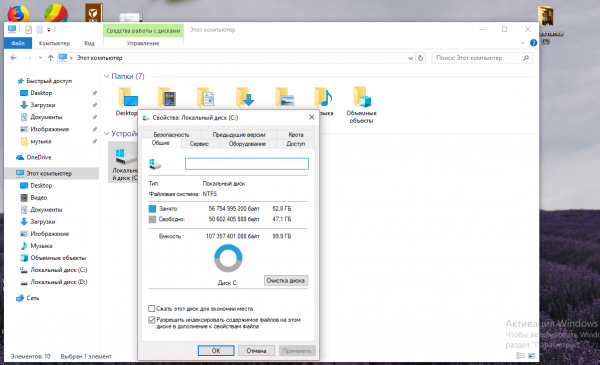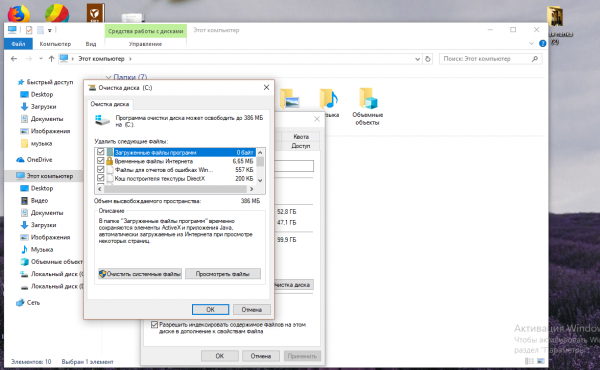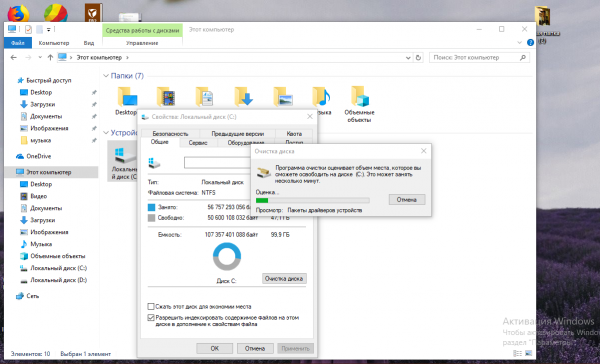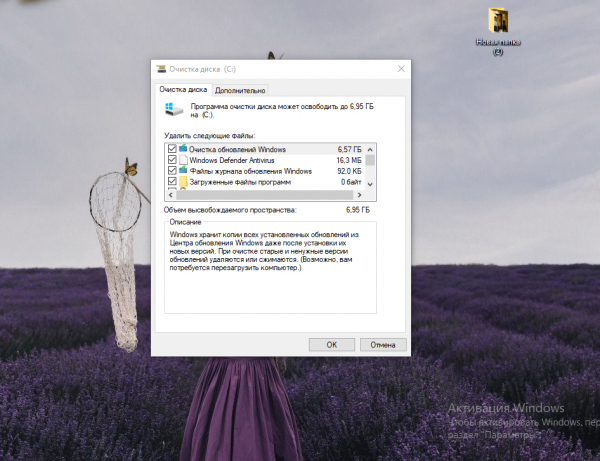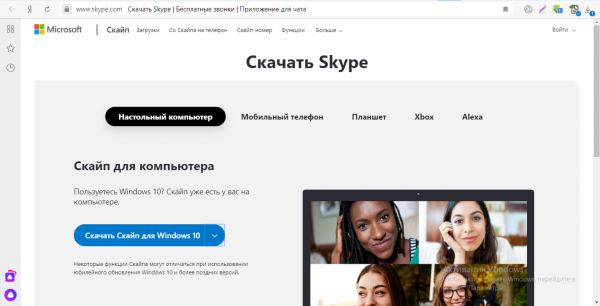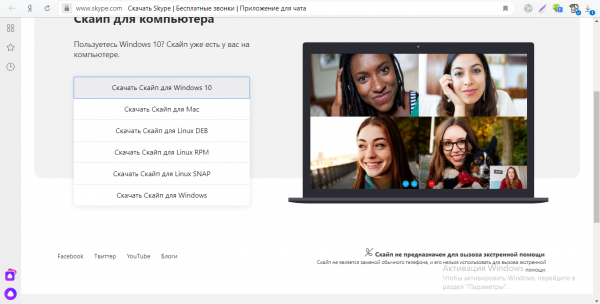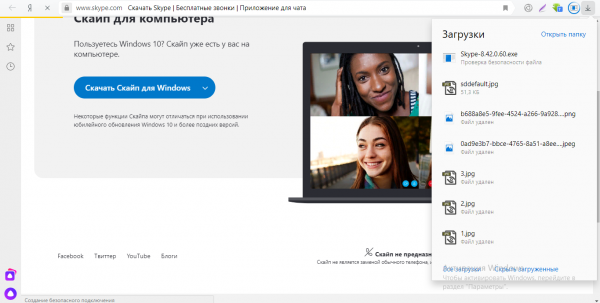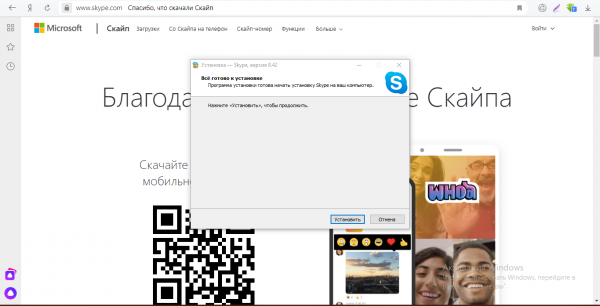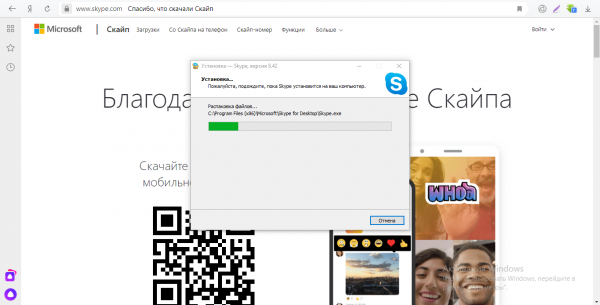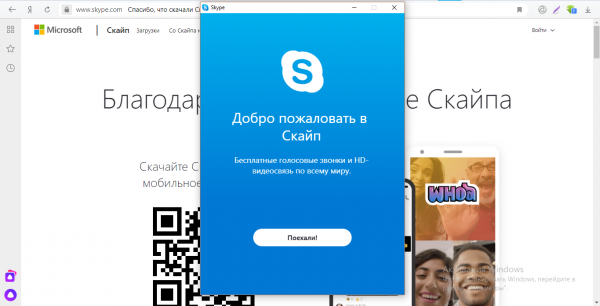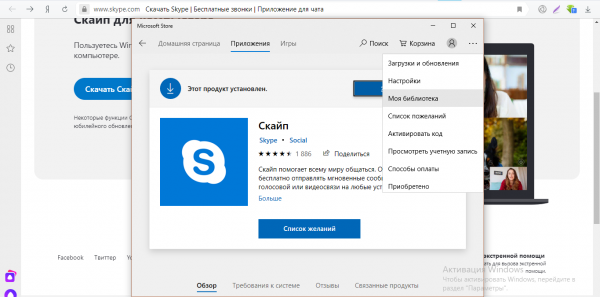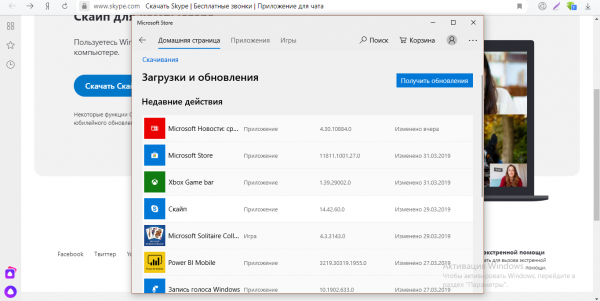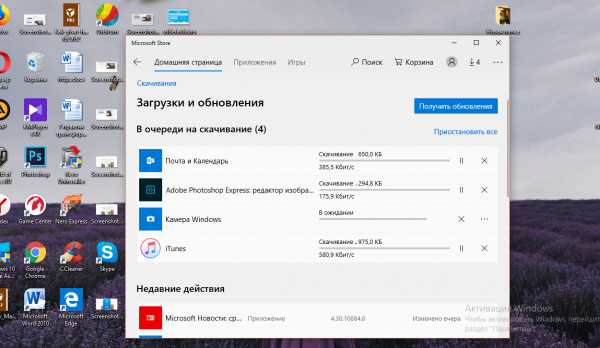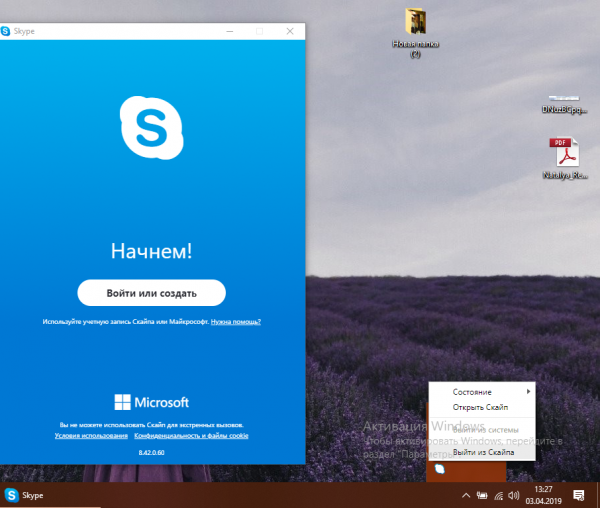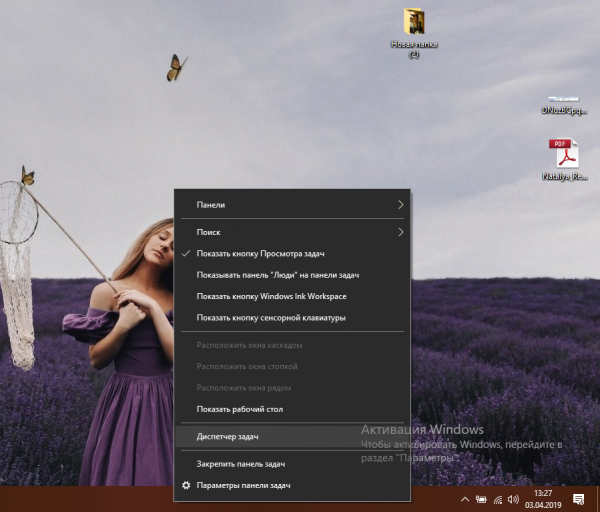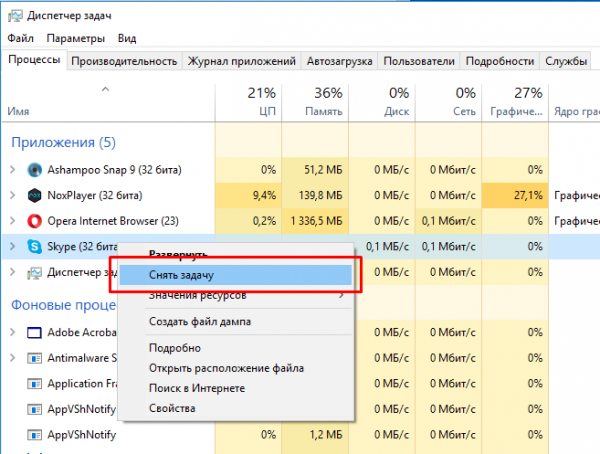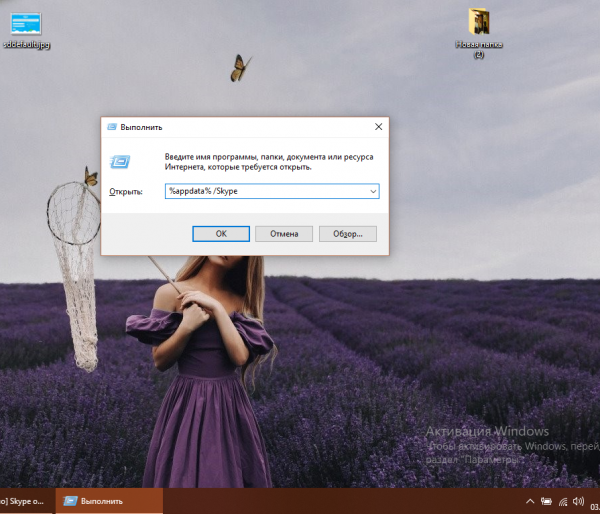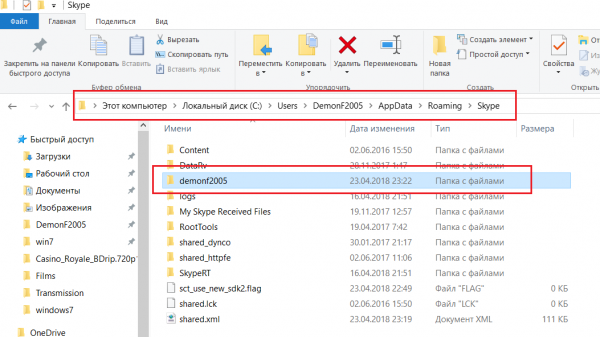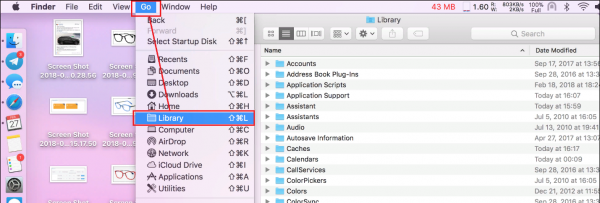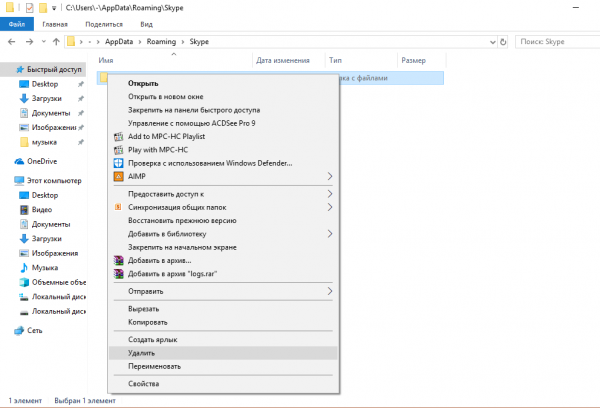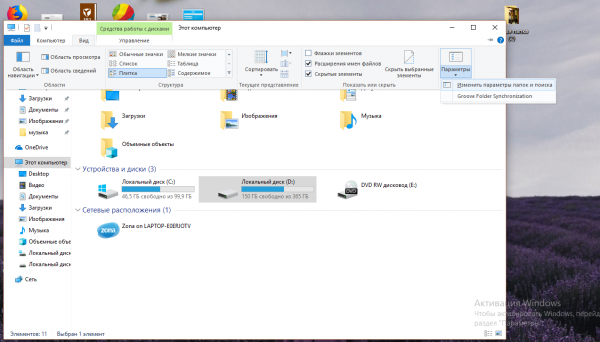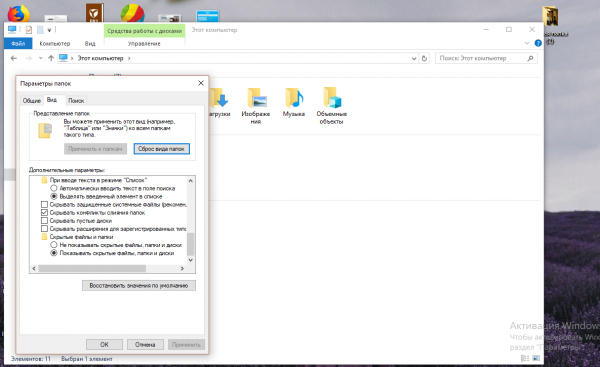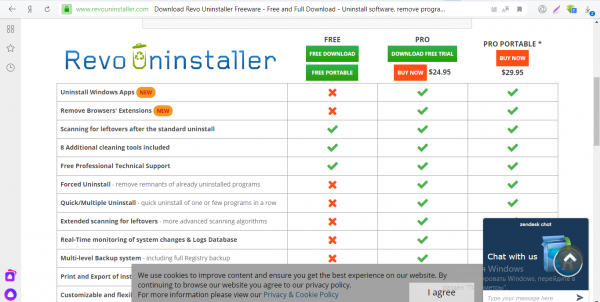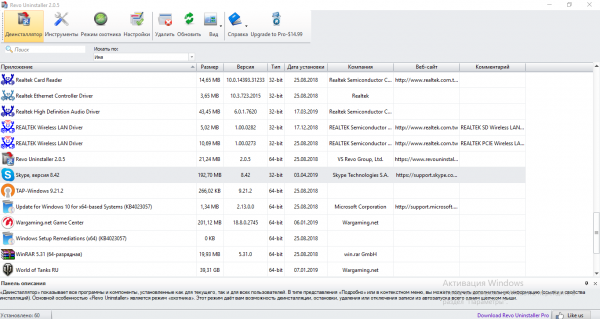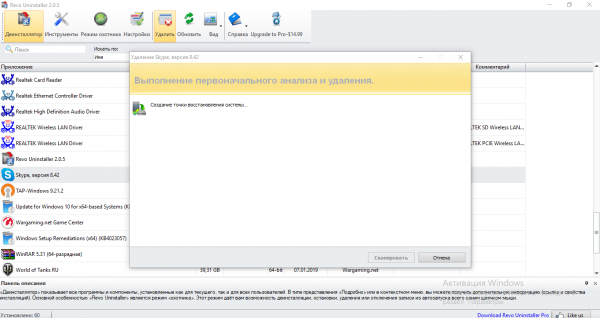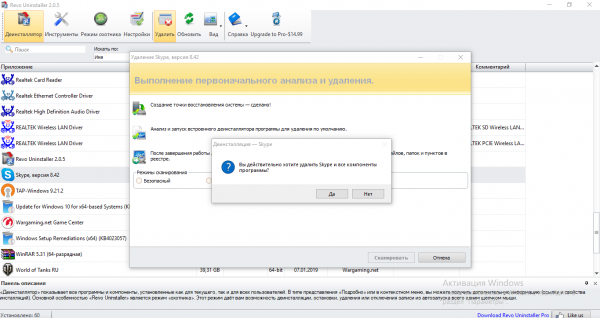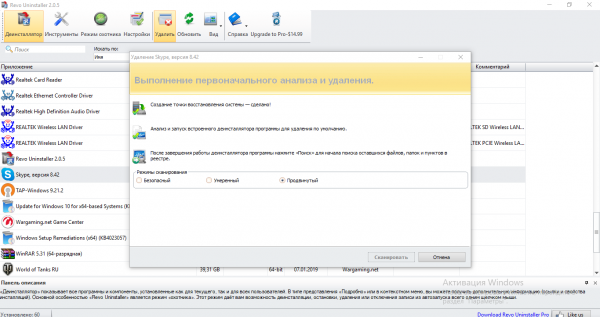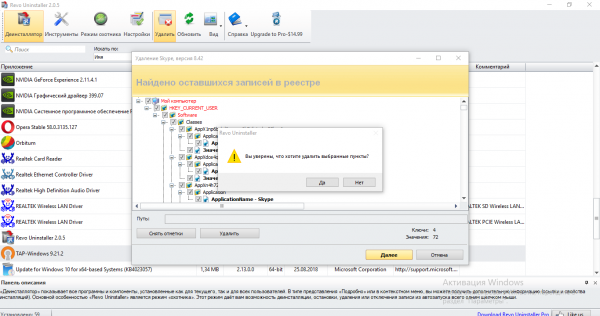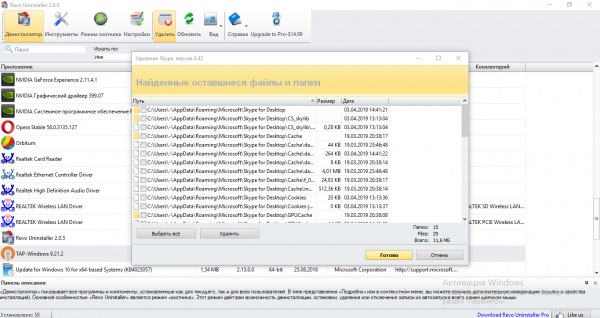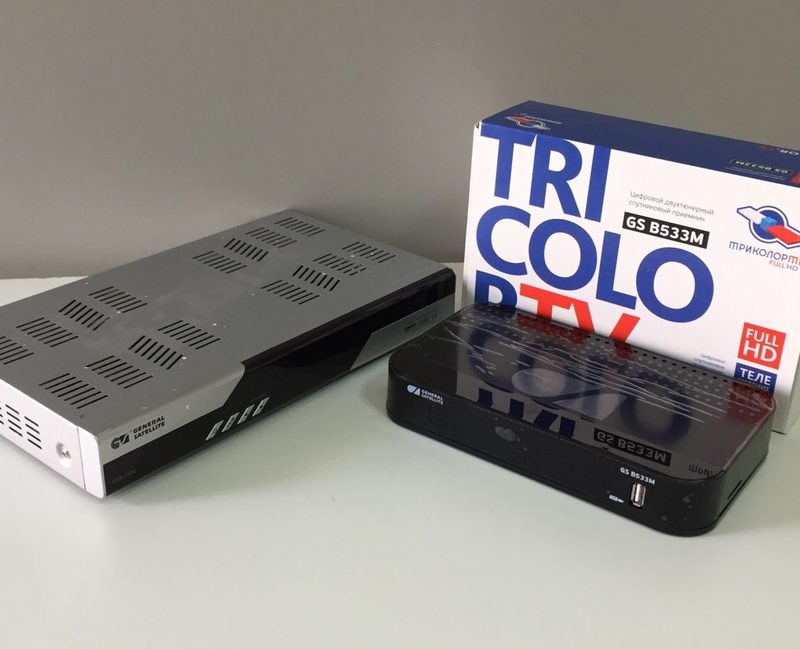Порой пользователю нужно быстро войти в «Скайп», чтобы связаться с человеком. Но обнаруживается, что вход в «учётку» невозможен из-за некой ошибки ввода-вывода на диске. Что это за ошибка и почему она выскакивает? Что сделать, чтобы её убрать?
Содержание
Как проявляется ошибка ввода-вывода и почему она возникает в «Скайпе»
Пользователь вводит данные для авторизации в приложении Skype. Когда он нажимает на кнопку «Войти» или «Далее» (в новых версиях), в окне утилиты появляется сообщение о том, что попытка авторизации была неудачной из-за ошибки ввода-вывода на диске.
Из-за чего возникает ошибка:
- Проблемы с файлами профиля. Когда юзер входит в «Скайп», утилита создаёт папку на ПК, в которую записываются файлы с информацией о вашем профиле. Например, там хранятся переписки. Эти файлы могут быть повреждены: когда программа будет обращаться к ним, она, естественно, будет получать отказ, отсюда и ошибка.
- Отсутствие свободного места на жёстком диске. Программе нужен определённый объём памяти для работы — записи новых файлов.
- Неактуальная версия мессенджера.
- Повреждённые файлы самой программы — здесь поможет только удаление и чистая установка.
Устраняем ошибку: 4 способа
Расскажем о простых, но и эффективных решениях проблемы с вводом-выводом.
Проверить, сколько осталось места на жёстком диске, и очистить его
Ваш системный жёсткий диск может быть полностью забит файлами. Проверьте, так ли это, и проведите его очистку:
- На главной странице «Проводника», где перечислены все диски и другие накопители, подключённые к ПК, посмотрите, сколько места на локальном системном диске (с иконкой «Виндовс»). Если он светится красным, значит, нужно немедленно его «разгрузить». По возможности удалите ненужные программы с помощью Revo Uninstaller (подробная инструкция в последнем разделе статьи).
- Если у вас «Скайп» установлен на пользовательском диске, смотрите и на его состояние.
- Что ещё можно сделать помимо удаления программ? Очистите диск от «мусорных» файлов с помощью встроенной утилиты. щёлкните ПКМ (правой клавишей мышки) по системному локальному разделу. Выберите «Свойства».
- Кликните по кнопке «Очистка диска».
- Подождите немного — когда откроется окно, нажмите на «Очистить системные файлы».
- Оценка займёт некоторое время — ждите.
- Выделите все пункты и щёлкните по ОК. Удаление файлов будет долгим, если у вас можно освободить 1 ГБ и более. После очистки зайдите в «Скайп».
Загрузить обновления для программы
Обновлять будем через установку свежей версии «Скайпа» поверх старой — той, что уже у вас на ПК:
- Загрузите официальную страницу мессенджера для скачивания инсталлятора. Щёлкните по стрелке на кнопке «Скачать «Скайп».
- Укажите свою «операционку». Если у вас версия «Виндовс» 8 и ниже, щёлкните по Windows.
- Откройте файл через панель браузера.
- В мастере инсталляции просто нажмите на «Установить».
- Ждите, когда завершится процесс.
- После этого сразу откроется окошко «Скайпа» — его обновлённой версии.
- Попробуйте войти в мессенджер. Если не получается, переходите к следующему методу.
Если у вас Windows 10 и вы пользуетесь приложением «Скайп», загруженного из магазина Windows Store, сделайте следующее:
- Откройте магазин, в правом верхнем углу будут три точки — щёлкните по ним. Перейдите в «Загрузки и обновления».
- Кликните по «Получить обновления».
- Подождите, пока загрузится и установится апдейт для программ. Если ваш «Скайп» нуждается в обновлении, он будет в списке «В очереди на скачивание». Если его там нет, переходите к следующим решениям.
Удалить и снова создать папку пользователя
Если файлы профиля повреждены, от них нужно избавиться. После удаления «Скайп» автоматически создаст такую же папку, только новую, со «здоровыми» документами:
- Сначала закройте полностью программу «Скайп». Для этого кликните по стрелке на «Панели задач» рядом с громкоговорителем и датой. Щёлкните ПКМ по иконке утилиты — выберите выход в меню.
- Либо откройте «Диспетчер задач» через Ctrl + Shift + Delete. Если у вас «Виндовс» 10 щёлкните по «Панели задач» ПКМ — выберите диспетчер.
- Снимите задачу с процесса Skype.
- Теперь переходим к удалению. Зажмите «Вин» и R — в поле «Открыть» напишите или вставьте %appdata%/skype. Нажмите на «Энтер».
- Отыщите папку со своим профилем (ваш логин в «Скайпе»). Скопируйте оттуда файлы main.db и chatsync, чтобы после удаления восстановить переписку.
- Если у вас Mac OS, зайдите нажмите на кнопку Options, в блоке Go выберите «Библиотеку» (Library). В ней найдите и запустите папку со «Скайпом» и каталог с профилем.
- Кликните по папке с названием профиля ПКМ и выберите удаление.
- Снова зайдите в «Скайп» и авторизуйтесь.
- Зайдите в папку Skype, используя тот же метод, либо вручную в «Проводнике» раскройте директорию C:\Users\Имя пользователя\AppData\Roaming\Skype. Обратно вставьте файлы main.db и chatsync в папку с профилем (она уже будет новой).
Если вы не можете найти каталог «Скайп», сделайте вот что:
- В «Проводнике» щёлкните по вкладке «Вид» в самом верху. На панели нажмите на «Параметры» — в меню кликните по «Изменить параметры папок».
- В разделе «Вид» отыщите параметр для отображения спрятанных каталогов.
- Поставьте значение «Показывать». Щёлкните по «Применить» — папка «Скайпа» должна появиться в «Проводнике».
Если ничего не помогает — полностью переустанавливаем «Скайп»
Установка должна быть чистой: то есть на ПК не должно быть никаких файлов, связанных с программой, в том числе временные файлы, записи в реестре и прочее. Стандартное средство удаления приложений на «Виндовс» не даст такой эффект — придётся зачищать всё вручную. Удобнее взять специальный деинсталлятор, который удалит программу полностью без остатка. Однако учтите, что при этом у вас удалится вся переписка из программы.
Для примера возьмём Revo Uninstaller. Его бесплатной версии вполне хватит для домашнего использования:
- На официальном сайте программы скачайте версию Free и установите её на ПК. Можно загрузить сразу портативный вариант — тогда установкой заниматься не нужно.
- В окне утилиты отыщите мессенджер — выделите его и щёлкните по действию «Удалить» на панели.
- Подождите, пока деинсталлятор создаст на вашем ПК точку восстановления. В случае неудачной очистки вы сможете быстро вернуть всё на место.
- Сперва откроется встроенный деинсталлятор «Скайпа». Согласитесь с удалением.
- Когда основная очистка будет завершена, выберите продвинутый уровень проверки и щёлкните по «Сканировать». Поиск записей в реестре, которые оставил после себя «Скайп», займёт некоторое время.
- Выделите галочками все пункты и подтвердите удаление.
- То же самое проделайте с остаточными файлами.
После удаления заходим на официальный ресурс «Скайпа» и скачиваем установщик — всё подробно описано в разделе об обновлении Skype в этой статье.
Видео: как убрать ошибку ввода-вывода на диске в «Скайпе»
Ошибку ввода-вывода можно решить несколькими способами. Сначала проверьте состояние жёсткого диска, на котором установлен «Скайп». Если он переполнен, освободите его с помощью стандартной утилиты «Очистка диска». Обновите мессенджер, а затем попробуйте удалить профиль «Скайпа» у себя на ПК. Если и эти способы не помогают, полностью переустановите программу.