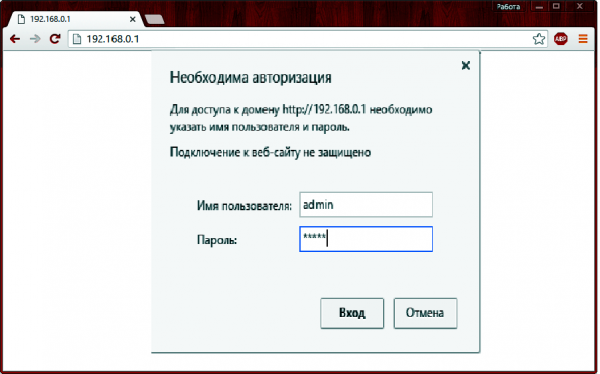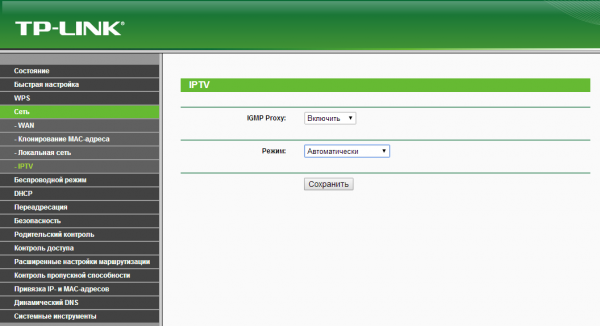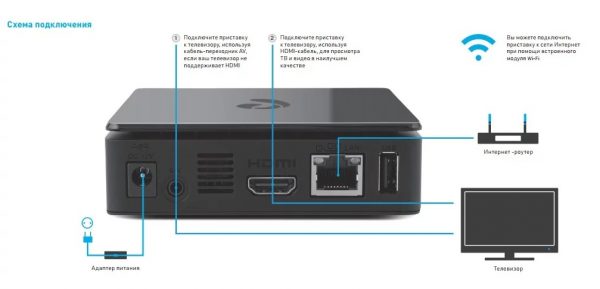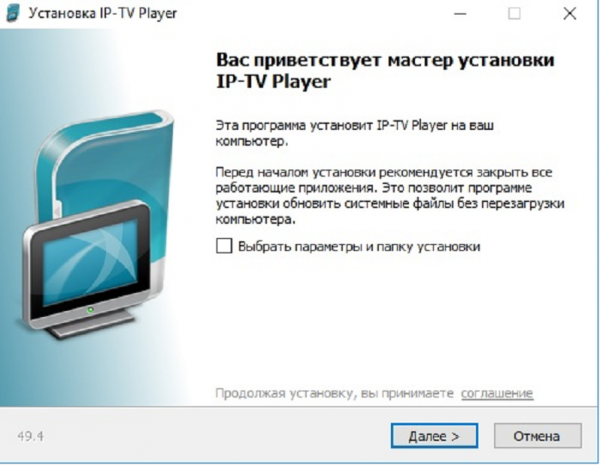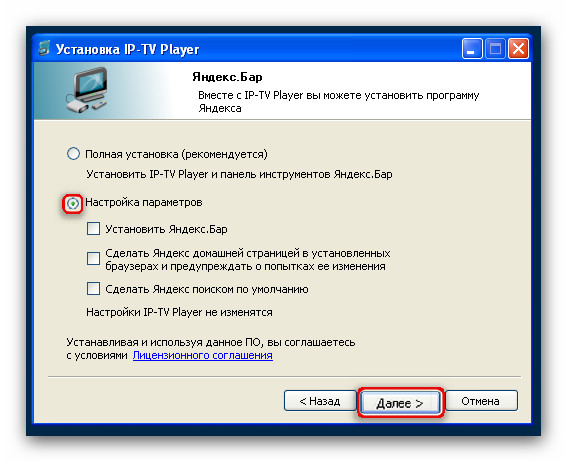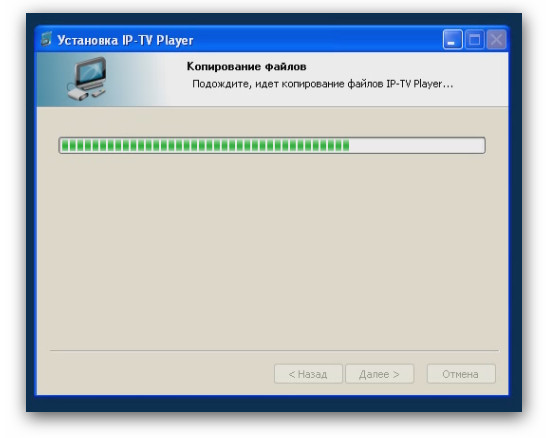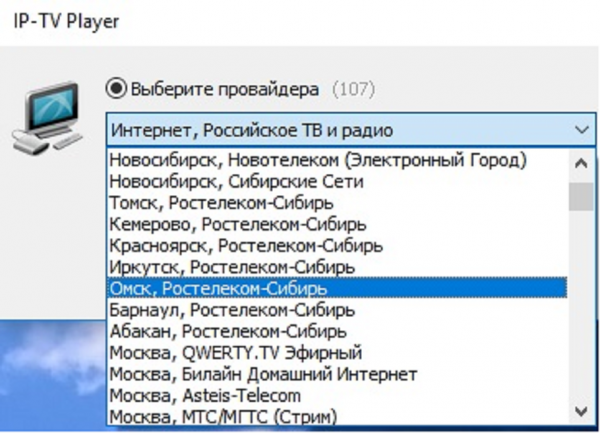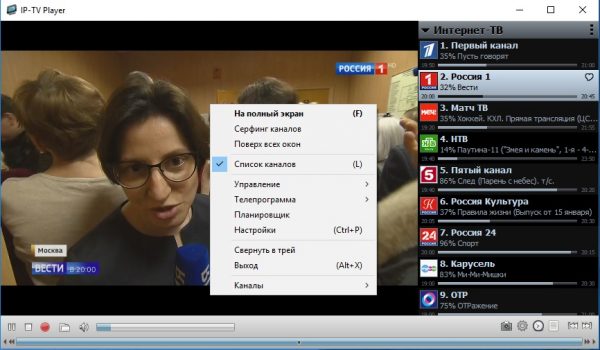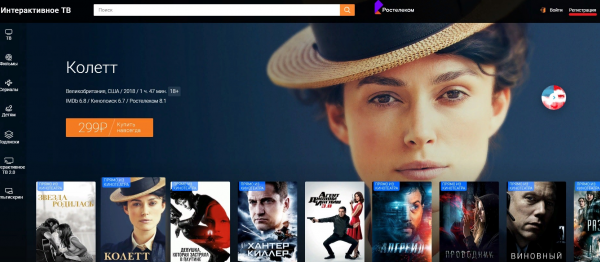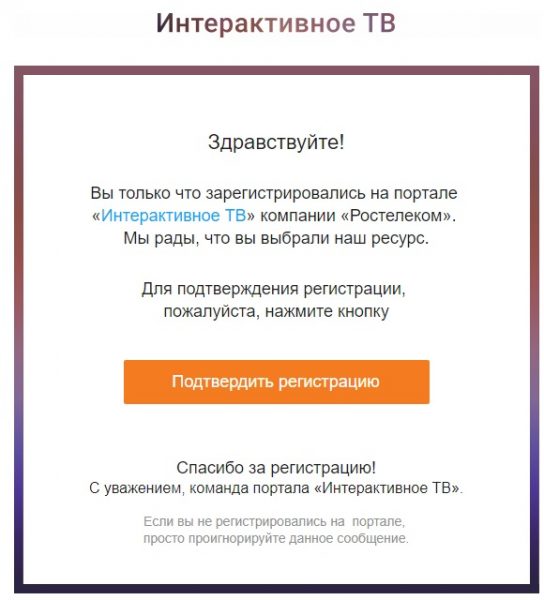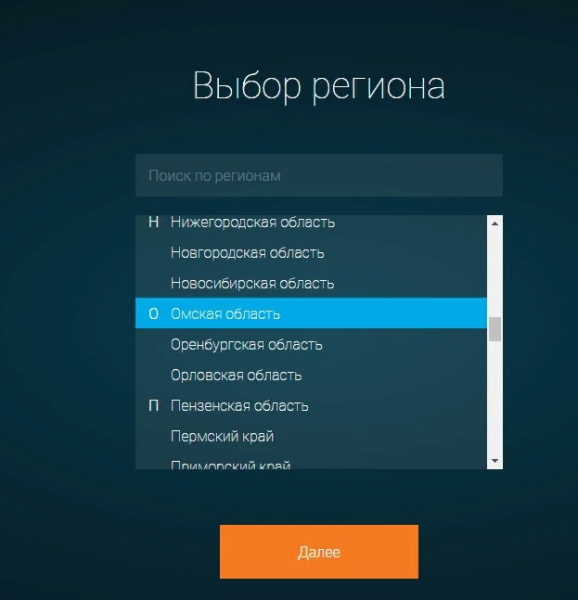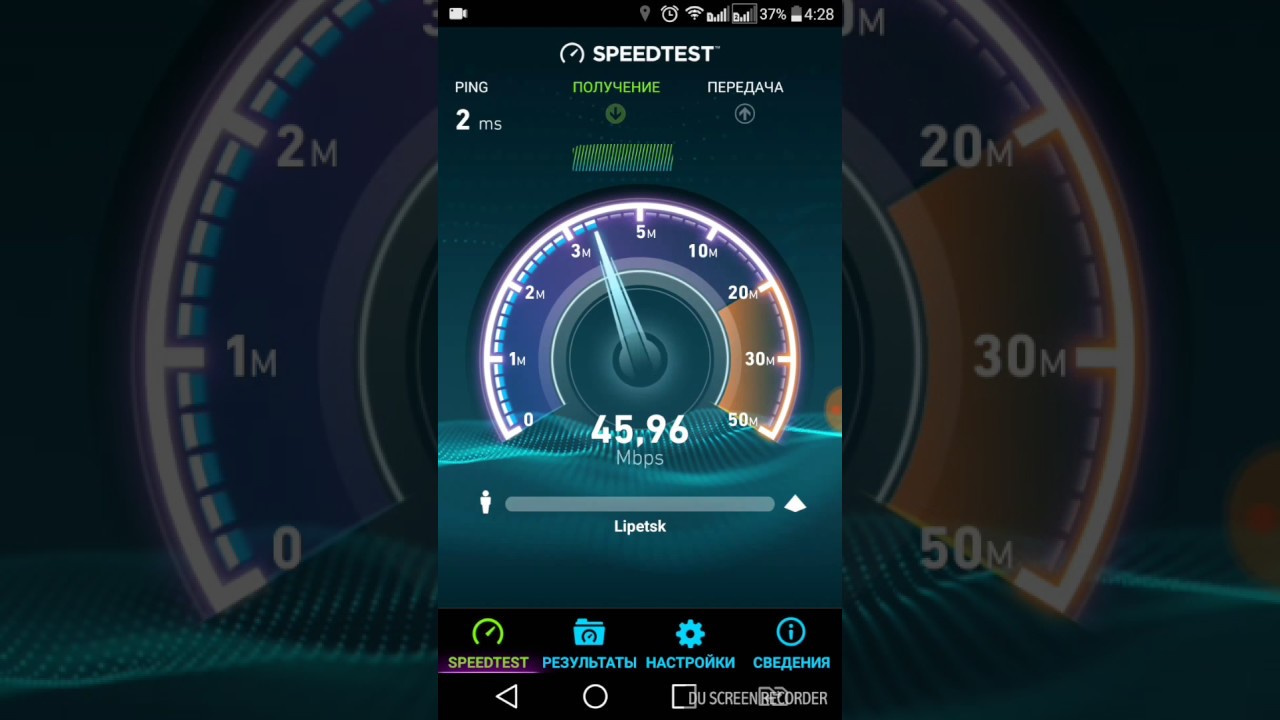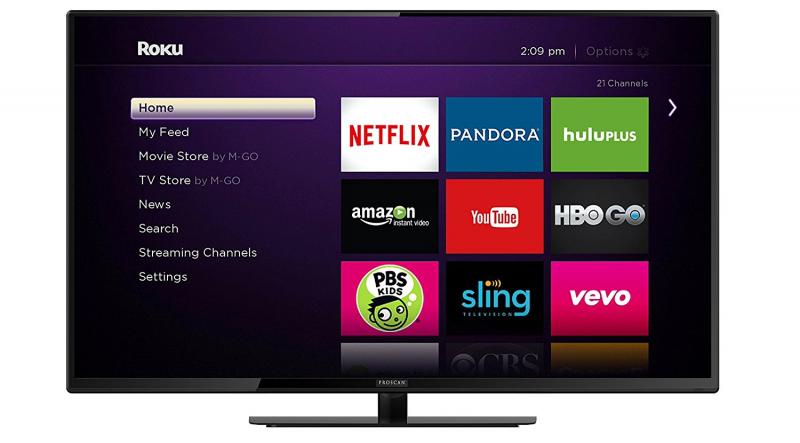Спрос на интерактивное телевидение (IPTV) сегодня уверенно растёт. Но простому пользователю не так легко разобраться в деталях новой для него технологии. Большой объём информации часто приводит к путанице, из-за чего могут возникнуть неожиданные сложности при подключении и использовании этой услуги.
Содержание
Настройка IPTV от компании «Ростелеком» на телевизоре
Большинство пользователей подключают услугу для просмотра телепрограмм на обычном телевизоре. Это не единственный способ использования услуги, но начнём с него.
Схема подключения через роутер
Первым необходимым требованием при настройке IPTV является наличие роутера. Компания «Ростелеком» предоставляет абонентам полный набор оборудования, необходимого для использования интерактивного телевидения. Клиент может приобрести роутер и самостоятельно. Однако в этом случае настройка роутера может стать проблемой для слабо подготовленного пользователя.
Настройка роутера для работы с IPTV
У множества роутеров, которыми пользуются абоненты, принципы настройки одинаковы, поэтому их можно свести к стандартной последовательности основных действий:
- Заходим в настройки маршрутизатора. Для этого открываем любой браузер, в адресной строке вписываем IP-адрес роутера (чаще всего это 192.168.0.1 или 192.168.1.1).
- Проходим авторизацию. По умолчанию в качестве логина и пароля обычно вводится строка admin (на некоторых роутерах компании D-link нужно оставить поле «Пароль» пустым).
- Переходим во вкладку «Сеть», включаем функцию IGMP proxy и режим «Мост» (bridge).
- Назначаем lan-порт для просмотра IPTV. По умолчанию чаще всего используется порт 4, но можно задать другой. Для этого в контекстном меню «Режим» вместо параметра «автоматически» выбираем нужный lan-порт.
- Сохраняем произведённые изменения.
После успешной настройки роутера можно переходить к процессу подключения интерактивной приставки.
Установка и настройка приставки от компании «Ростелеком»
Подключить приставку несложно, но есть некоторые тонкости, которые могут иногда привести к проблемам.
Важно! Сначала всегда нужно включить роутер, дождаться его полной загрузки и только после этого включить приставку. При первом запуске приставки есть вероятность того, что начнёт устанавливаться её встроенное программное обеспечение, называемое «прошивкой». Если во время установки прошивки произойдёт сбой, в том числе из-за отсутствия интернета, то это может привести к серьёзным последствиям, вплоть до полной порчи устройства.
Последовательность подключения IPTV приставки:
- Подключите блок питания и соедините роутер и приставку ethernet кабелем. Связь с телевизором устанавливается с помощью кабеля HDMI. Подключите сетевой кабель к приставке и порту, который выбрали для IPTV на роутере. Оба устройства отобразят правильное подключение посредством индикации: у соответствующих разъёмов загорятся светодиоды.
- На телевизоре выберите источник, с которого идёт сигнал. Выбрать источник можно клавишами source или input, в зависимости от модели телевизора. В нашем случае нужно выбрать вход HDMI.
-
После установки программного обеспечения интерактивная приставка запросит учётные данные пользователя, полученные от провайдера. После ввода логина и пароля устройство их запомнит и в дальнейшем запрашивать больше не будет.
4. После выполнения перечисленных действий сразу отобразится список каналов, доступных в используемом вами тарифном плане.
Кроме кабельного подключения, приставки IPTV от «Ростелекома» могут быть подключены через Wi-Fi. В имеющийся USB-разъем нужно подключить специальный адаптер, отвечающий за приём беспроводного сигнала от маршрутизатора. Наиболее приемлемыми являются адаптеры на базе микрочипов Ralink и TP-link. Дальше в настройках приставки выбираем домашнюю Wi-Fi сеть и вводим пароль доступа к ней.
Видео: настройка IPTV приставки от «Ростелекома»
Настройка IPTV от «Ростелекома» на компьютере
Кроме интерактивной приставки, просматривать телевизионные каналы можно также и на компьютере. Он может стать полноценной дополнительной точкой для просмотра каналов IPTV, частично или полностью заменив телевизор. Это делает услугу IPTV ещё более привлекательной для пользователей, а лёгкость настройки добавляет комфорта при её использовании.
Установка плеера IPTV
Из множества проигрывателей IPTV наибольшей популярностью пользуется IP-TV player. Пользователи полюбили его за простоту установки и использования, удобный интерфейс и надёжную работу. Но на официальных сайтах «Ростелекома» нет ни ссылки на скачивание этого плеера, ни рекомендаций по его использованию. Поэтому искать его придётся самостоятельно на просторах интернета. Рассмотрим последовательность установки:
- Определите место, куда будет распаковано приложение. Для этого нужно установить флажок на пункте «выбрать параметры и папку установки». Если этого не сделать, то приложение по умолчанию будет установлено на системный диск С.
- Выберите режим установки: «полная» или «настройка параметров». В первом варианте будет установлено дополнительно множество компонентов «Яндекса», которые могут оказаться для вас бесполезными. При выборе варианта «Настройка параметров» все эти дополнения можно исключить из установки.
- Нажмите кнопку «далее» и дождитесь окончания установки.
- При первом запуске приложения будет возможность выбрать провайдера в зависимости от территориального расположения пользователя. После этого откроется список доступных каналов.
Управление плеером осуществляется с помощью функциональных клавиш или мыши. Клавиша F — переход в полноэкранный режим и выход из него. Клавиша L — отображение списка каналов или его скрытие. Эти же действия можно выполнить, щёлкнув правой кнопкой мыши прямо в окне просмотра и выбрав нужную функцию из контекстного меню.
Наряду с приложением IP-TV player есть и другие программы, способные выполнять те же функции, и каждый абонент может подобрать то, что ему по душе. Многие плееры работают на базе программного кода приложения VLC player. По сути, это одна и та же программа, изменённая визуально и частично функционально. Поэтому выбор способов воспроизведения интерактивного телевидения довольно широкий.
Доступ к IPTV через браузер с помощью сервиса zabava.ru
Для доступа к интерактивному ТВ компания «Ростелеком» разработала собственный сервис, позволяющий просматривать IPTV каналы, даже не скачивая дополнительный софт на компьютер. Этот сервис известен пользователям под названием zabava.ru, хотя на данный момент после проведённой модернизации его заменил сайт https://itv.rt.ru/. В чём его особенности и преимущества? Выделим основные из них:
- возможность просматривать телевидение на ПК без установки дополнительных приложений;
- для просмотра можно использовать даже планшет или смартфон;
- удобство использования на телевизорах, имеющих функцию SmartTV;
- синхронизация данных между несколькими устройствами.
Сервис доступен как для абонентов «Ростелекома», так и для других жителей России. Контент для своих абонентов «Ростелеком» предоставляет бесплатно, остальным же придётся заплатить за просмотр. Чтобы получить доступ через браузер, нужно:
- Перейти на сайт https://itv.rt.ru/ и нажать в правом верхнем углу строку «Регистрация».
- Ввести адрес электронной почты и придумать пароль для входа на сервис. Также доступна регистрация через популярные социальные сети. При этом нужно будет согласиться на обработку персональных данных, указанных в профиле сети.
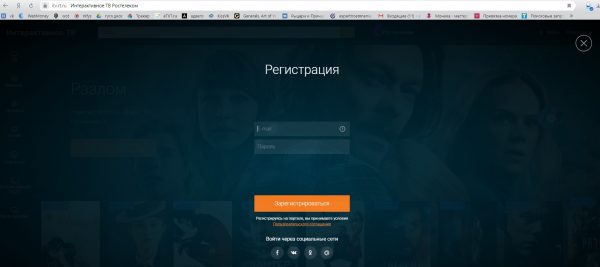
Вводим адрес электронной почты и придумываем пароль, который будет использован в дальнейшем при входе в личный кабинет
3. Подтвердить адрес электронной почты. Для этого нажать кнопку «Подтвердить регистрацию» в полученном письме. После этого произойдёт автоматическое перемещение на сайт, где продолжится процесс регистрации.
4. Выбрать регион, в котором находится пользователь.
5. После регистрации открывается доступ к большой мультимедийной базе, удобно сгруппированной по категориям. Доступен также просмотр телевизионных каналов и телегид.
Устранение проблем с изображением
В приведённой ниже таблице перечислены наиболее часто возникающие проблемы при просмотре интерактивного ТВ и способы их устранения.
Таблица: проблемы при просмотре IPTV от «Ростелекома»
| Устройство | Проблема | Основные причины плохого сигнала и способы их устранения |
| ТВ | Изображение рассыпается на квадратики | При подключении IPTV приставки по кабелю — это проблема на линии либо с роутером. Оба устройства нужно перезагрузить. Если проблема не пропала — звонить на горячую линию «Ростелекома» для вызова специалиста. Если подключение по Wi-Fi — причина в недостаточном радиусе действия роутера (приставка расположена на слишком большом расстоянии от роутера). Возможна также проблема с оборудованием. |
| ТВ | «Замирание» картинки | При этом на экране телевизора появляется фраза «проводной интерфейс недоступен». Ситуация возникает из-за проблем с кабелем, соединяющим роутер и приставку. Следует заново подключить кабель с обеих сторон — плотно, до щелчка коннектора. Есть также вероятность выхода из строя lan-порта роутера. |
| ТВ | Нет сигнала | Если есть индикация на приставке — проверьте, какой источник сигнала выбран на телевизоре. Это зависит от кабеля, который используется при подключении. Если телевизор подключён через разъём HDMI — выбираем соответствующий источник, если через RCA — выбираем режим AV. |
| ПК | Не показывает часть каналов | Проблема свойственна некоторым ноутбукам и старым ПК. На их видеокартах невозможно воспроизведение каналов в формате HD. |
| ПК | Приложение начинает «тормозить» через некоторое время после начала работы | Ситуация возникает чаще всего на ноутбуках. Ноутбук через некоторое время работы приложения перегревается и трансляция начинает замедляться. Следует почистить ноутбук от пыли внутри. |
Отзывы об IPTV компании «Ростелеком»
Несмотря на новизну технологии и большой потенциал её развития, мнения пользователей довольно сильно отличаются. Связано это и с технологией подключения, и с тарифными планами.
В зависимости от типа подключения (ADSL, FTTX, GPON) разные скорости и стоимость услуг. Ситуация с проблемами, скоростью и ценой улучшается слева направо в приведённом списке.
К «Ростелекому» наша квартира подключена уже 4 года. Пользуемся услугами интернета и цифрового телевидения. По интернету нет нареканий. Телевидением довольна на 70% – бывают сбои и иногда зависает. Но в целом обслуживанием довольны. Единственный большой минус — это невозможность дозвониться в техподдержку. Нужно как минимум полчаса, т. к. все операторы заняты.
Вот живём с «Ростелекомом» по сей день, и могу сказать: работа телевидения нестабильная, до сих пор бывает, что картинка со звуком пропадает. Конечно, не так часто, как раньше, но несколько раз в день это случается регулярно.
ОАО «Ростелеком» предоставляет возможность смотреть интерактивное телевидение на многих устройствах, от телевизора до планшета. Каждый может выбрать себе тарифный план с набором каналов, необходимых именно ему. Многие пользователи выбирают этого провайдера, несмотря на возникающие проблемы, поскольку он по-прежнему остаётся лидером на рынке телекоммуникационных услуг в России.