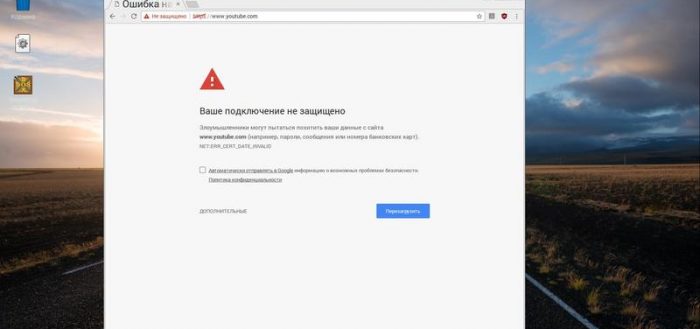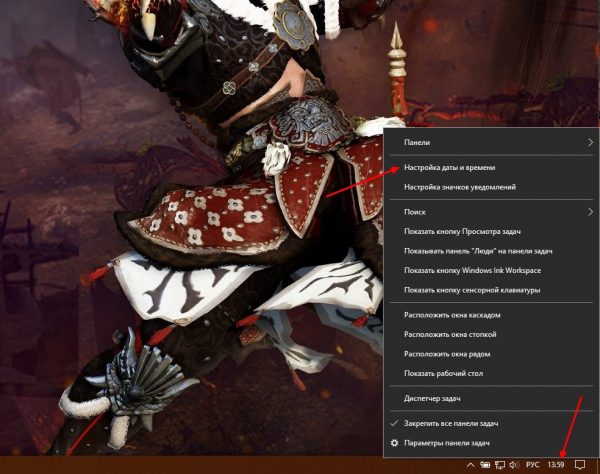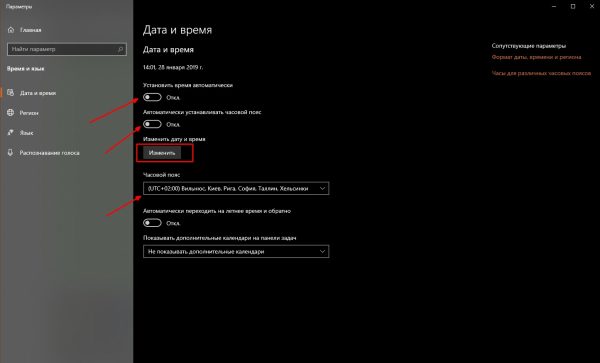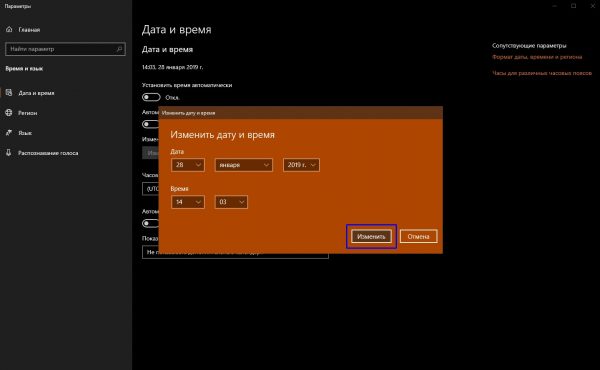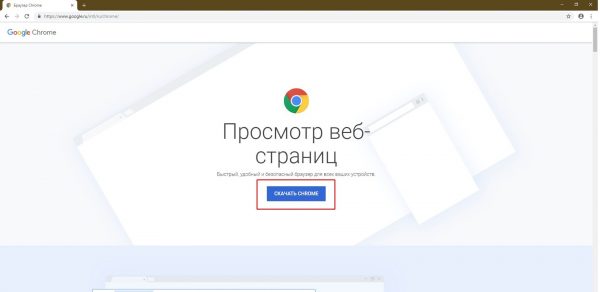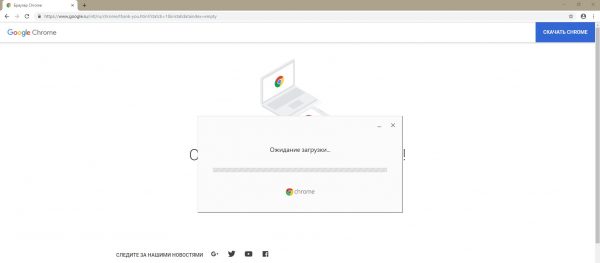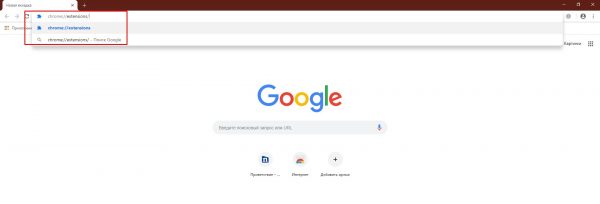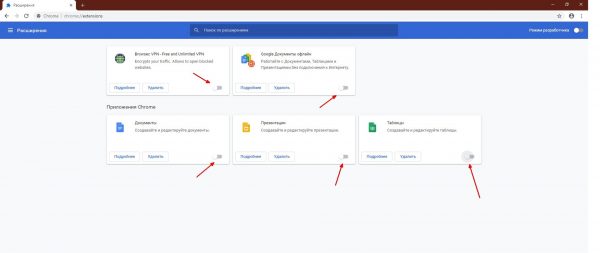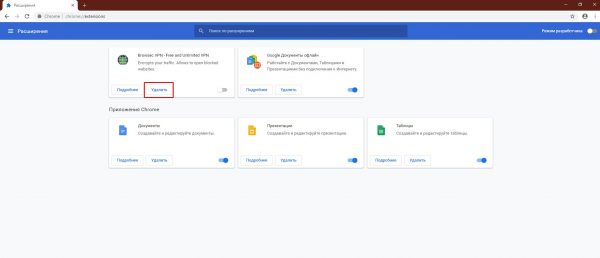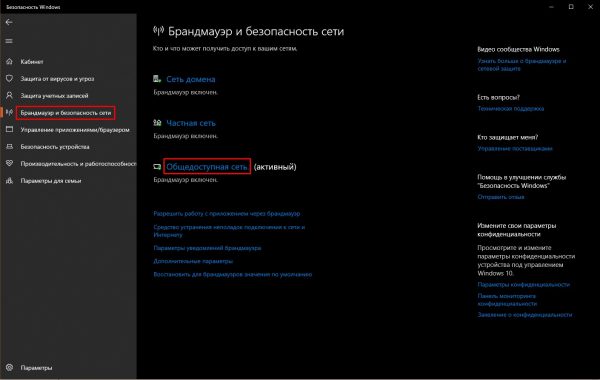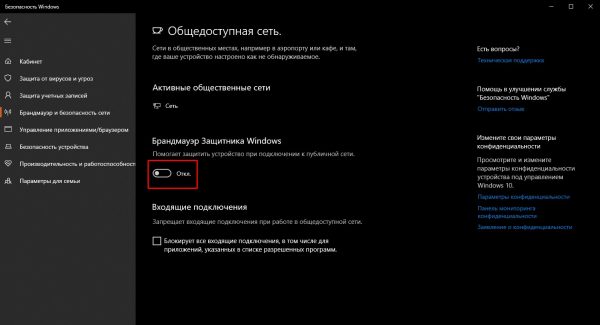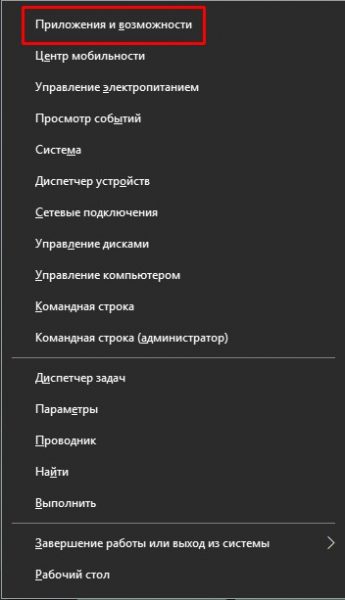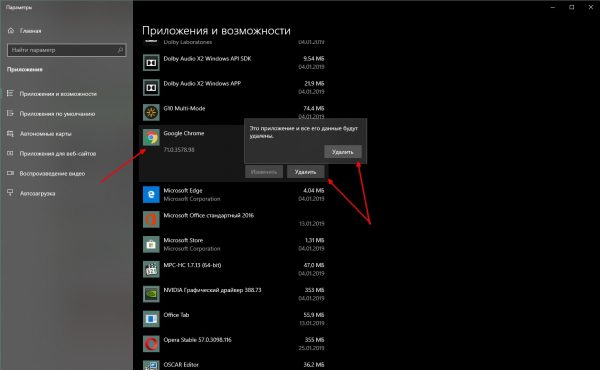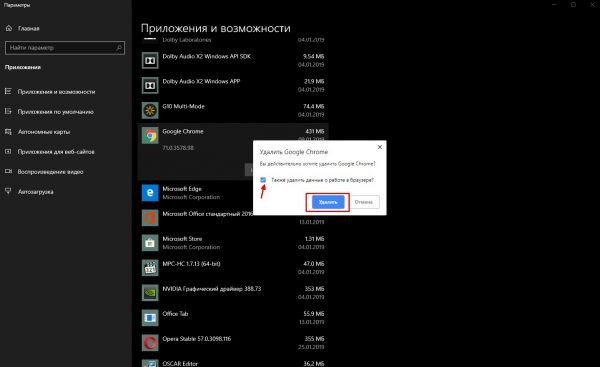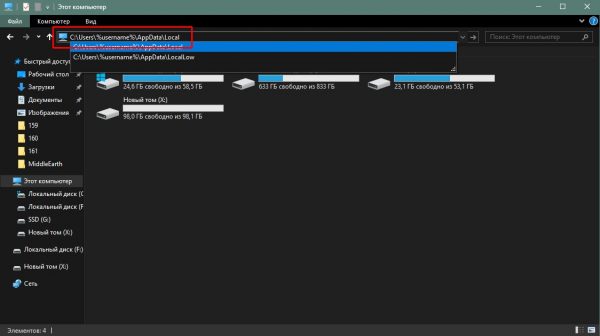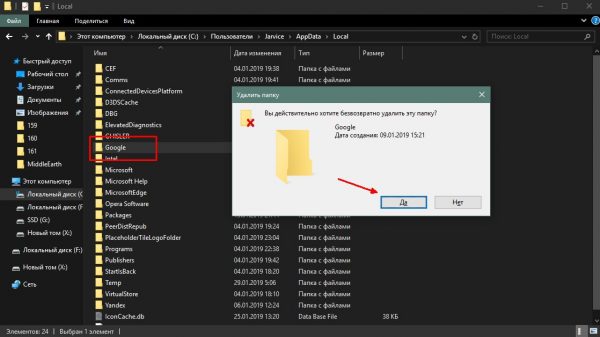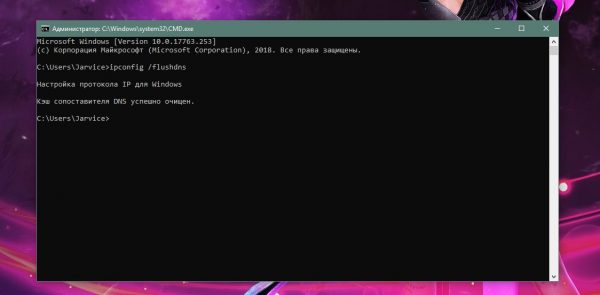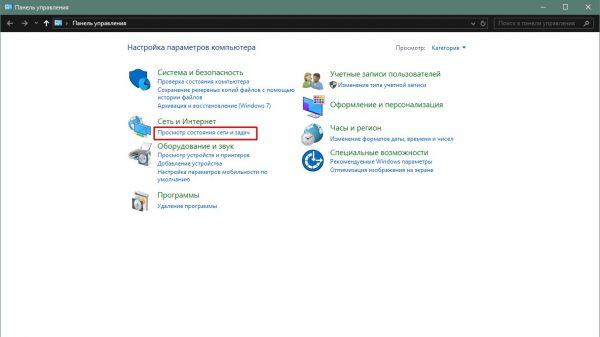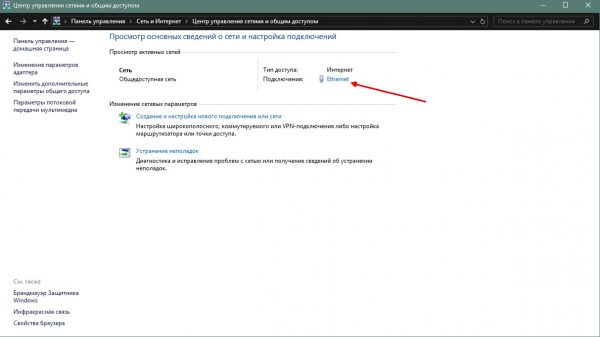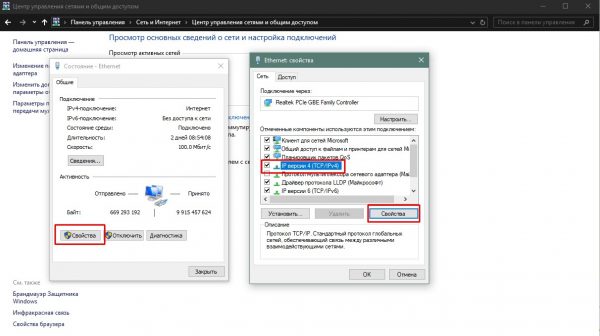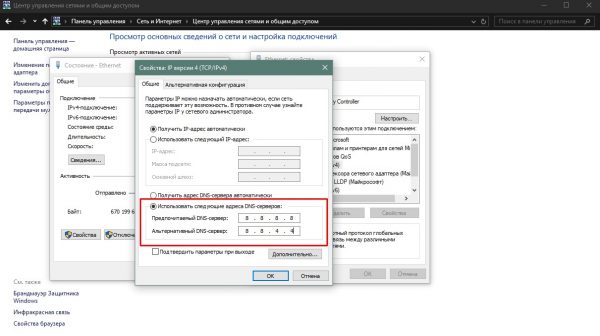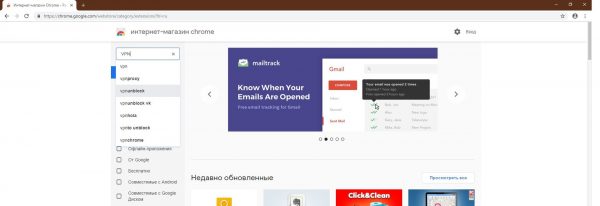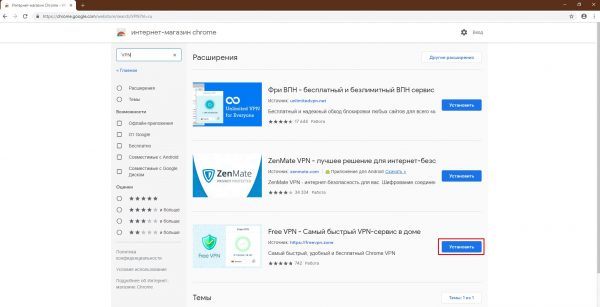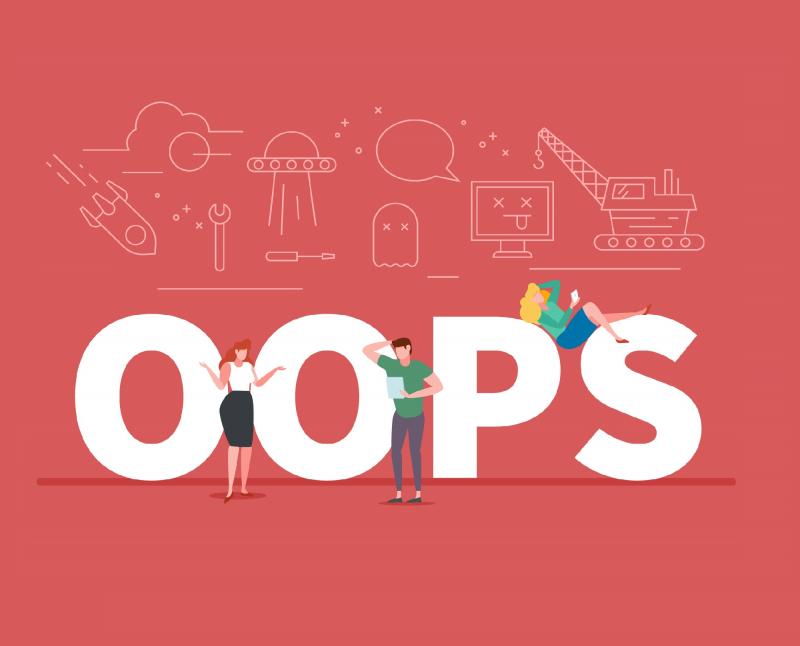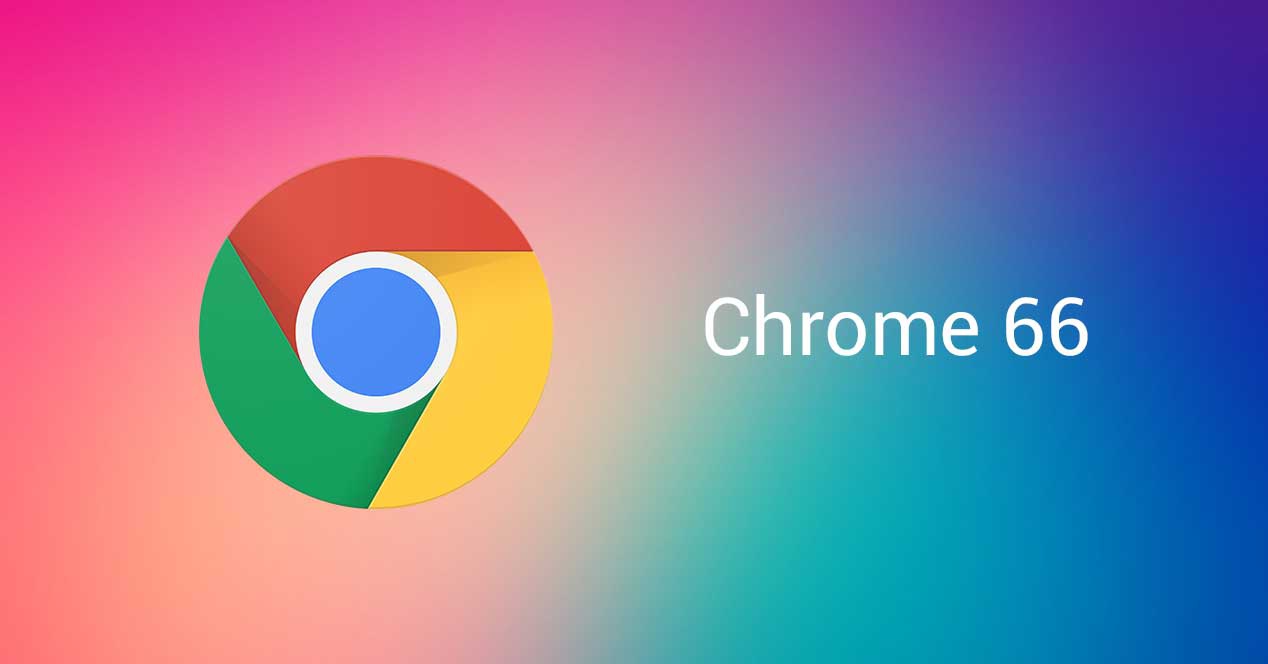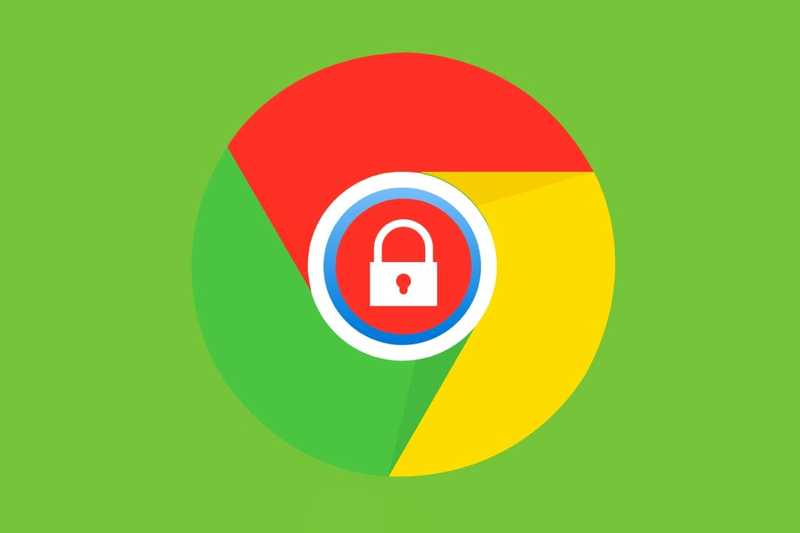Ошибка «Ваше подключение не защищено» может возникать в любом браузере во время сёрфинга в интернете. Код этой ошибки означает, что во время соединения обозревателя с сайтом возникло непредвиденное событие, а это помешало ресурсу отправить данные в веб-навигатор. Google Chrome, пусть и считается самым надёжным браузером современности, но также подвержен этой ошибке. Однако исправить её очень просто, если, конечно, причина не на стороне сайта.
Содержание
Когда возникает ошибка «Ваше подключение не защищено»
За качественное соединение и передачу пакетов данных между браузером и сайтом отвечают очень много параметров и протоколов. При обращению к интернет-ресурсу принимающая сторона обрабатывает очень много данных: подлинность и качество сертификата, дату и время и несколько других не столь важных параметров. Также важны установки со стороны пользователя: разрешение от файервола, отсутствие проблем в службе DNS, актуальные протоколы интернета.
Кроме вышеописанных причин, ещё могут быть проблемы с самим сайтом: ограничение по геолокационным данным или же он может просто не работать. Так что стоит понимать: «лечение» проблемы может быть применено только к браузеру или же системе. Но если первопричина ошибки находится на сайте, то пользователь бессилен что-либо сделать.
Решения проблемы «Ваше подключение не защищено» для браузера Google Chrome
Неправильно выставленное системное время
Одна из основных причин, по которым может возникнуть ошибка «Ваше подключение не защищено» — это различное время на сайте и компьютере. Дело в том, что во время запроса к ресурсу, браузер отправляет несколько строк информации, которые обрабатывает сервер. Среди этих данных есть время, которые установлено в операционной системе. И если эта информация разнится с той, что установлена на сайте, сервер может распознать в этом запросе попытку взлома и отклонить его.
Лечение в этом случае очень простое: необходимо лишь корректно поставить дату, время и часовой пояс на компьютере, затем повторить запрос к ресурсу:
- Кликаем правой кнопкой по иконке часов в правом нижнем углу, а в выпавшем списке выбираем «Настройка даты и времени».
- На странице параметров отключаем все тумблеры, выставляем корректный часовой пояс, затем нажимаем кнопку «Изменить».
- Далее задаём корректную дату в диалоговом окне и сохраняем её кнопкой «Изменить».
- Повторяем попытку соединиться с сайтом.
Видео: как исправить ошибку «Ваше подключение не защищено» через настройки даты
Устаревший или непроверенный сертификат
SSL-сертификат — это цифровая подпись, которая позволяет обеспечить безопасное зашифрованное соединение между веб-сервером (сайтом) и веб-клиентом (браузером) посредством протокола HTTPS. В свою очередь, HTTPS использует криптографический протокол SSL или TLS для шифрования передаваемых данных. SSL-сертификат особенно необходим ресурсам, которые работают с личными данными пользователей, платёжными системами, конфиденциальной информацией. Шифрование таких данных обеспечит их защиту от перехвата третьими лицами, а также станет свидетельством заботы о пользователях.
По своей сути, сертификаты — это ещё одна защитная граница от вторжения извне. Причём сайты зачастую ревностно относятся к наличию этих компонентов программ, а в случае их отсутствия или повреждения запрещают доступ. Так и возникает ошибка «Ваше подключение не защищено».
Для исправления ситуации, что возникла из-за повреждения или отсутствия сертификата, можно воспользоваться двумя методами:
- найти в интернете, скачать и установить сертификат;
- обновить браузер, скачав свежий веб-установщик с официального сайта.
Первый способ не самый надёжный, так как у сертификатов нет официальных сайтов, а скачивать что-либо с посторонних ресурсов бывает опасно.
- Переходим на официальную страницу для загрузки обозревателя и нажимаем ссылку «Скачать Chrome».
- Далее запускаем загруженный файл и ожидаем, пока программа установится в системе.
При помощи такого обновления вся информация о работе обозревателя (закладки, настройки и пароли) сохранятся. Вместе с тем сертификаты и прочие файлы программы будут обновлены до версии последней редакции.
Доступ блокируют расширения
Расширения — это дополнительные утилиты для браузеров, которые могут расширить потенциал обозревателей. Эти программные коды интегрируются в обозреватель и работают в его оболочке. Однако не всё программы доброкачественные или положительно влияют на сёрфинг. Некоторые могут быть напрямую вредоносными и открывать каналы для майнинга и уязвимостей. Другие при работе (в основном это VPN и Proxy) могут блокироваться сайтами. В частности, из-за расширений может возникать ошибка «Ваше подключение не защищено».
Для диагностики ситуации необходимо отключить все расширения и проверить доступ к ресурсу. И если доступ будет восстановлен, включать расширения по одному и повторять запросы к определённому сервису, пока не станет понятно, какая утилита мешает сёрфингу. Затем её следует удалить.
- В адресную строку браузера копируем строчку chrome://extensions/ и нажимаем клавишу Enter.
- Далее переводим все тумблеры рядом с расширениями в неактивное положение и повторяем запрос к сайту.
- После удаления вредоносного расширения кликаем «Удалить» рядом в окошке рядом с ним и соглашаемся с деинсталляей.
Доступ блокируют вирусы
Кроме вредоносных расширений на работу браузера могут влиять и различные вирусные программы. В современном мире это редкость, так как вредоносные коды больше выходят в плоскость вымогательства и прочей «коммерции». Однако простые пакостники также остаются и время от времени выходят на поверхность.
Устранение вирусных угроз — это простой, и в то же время сложный процесс. Для качественного сканирования и лечения системы необходимо использовать несколько программ-защитников (два-три антивируса) и проводить глубокий поиск вредоносных программ, сколько бы времени это ни занимало.
Доступ блокирует файервол
Парадоксально, но не только вирусы могут воздействовать на интернет-соединение браузеров с сайтами, а и сами антивирусы. В комплектацию программ-защитников входят файерволы. Это специальные сервисы, которые обеспечивают безопасность внутри сети. При необходимости они могут блокировать подключение к интернету одной конкретной программы, отдельному ресурсу или закрыть доступ к интернету вовсе.
Чтобы исправить эту досадную ситуацию, файервол можно отключить. На примере «Защитника Windows» это делается очень просто:
- Открываем интерфейс антивируса и переходим во вкладку «Брандмауэр и безопасность сети». На этой же странице открываем настройки активной сети.
- Далее в графе «Брандмауэр» переводим функциональный тумблер в неактивное положение.
Проблема в устаревшей операционной системе Windows XP SP1 или SP2
Интернет-протоколы совершенствуются изо дня в день: системы безопасности обновляются и интегрируются в Windows вместе с обновлениями. Однако для старых ОС, поддержка которых прекратилась очень давно, ситуация становится всё более плачевной. Windows XP в редакции SP1 и SP2 прекратила своё существование в далёком 2008 году. Да, системы можно использовать и сейчас, однако отсутствие обновлений для них столь длительный период может обернуться большими угрозами для использующего их человека. Программные протоколы безопасности и интернета в этих системах очень устарели. Поэтому соединение с интернетом нередко барахлит, а защита от вирусов просто ужасна, так как новейшие программы не будут работать в этих системах.
Пользователю с Windows XP настоятельно рекомендуется подумать о смене на более новую, в противном случае проблемы будут увеличиваться как снежный ком.
Сбой в работе браузера: переустановка Google Chrome
Возможно, что проблема не в сайте или протоколах, а в самом браузере и его повреждённых файлах. В таком случае лучшим решением будет полное удаление обозревателя с последующей чистой установкой:
- Кликаем правой кнопкой по значку Windows и в выпавшем списке выбираем элемент «Приложения и возможности».
- В списке программ находим Google Chrome и нажимаем одноимённые кнопки для его удаления.
- Ставим галочку для удаления дополнительных данных о работе обозревателя и начинаем процесс деинсталляции.
- Затем открываем «Проводник», в его адресную строку копируем C:\Users\%username%\AppData\Local и нажимаем Enter.
- В открывшейся директории находим и выделяем папку Google, одновременно нажимаем клавиши Shift+Del и подтверждаем удаление.
- После перезагружаем компьютер и инсталлируем браузер по новой, как показано в примере выше.
Проблемы с DNS: сброс кэша DNS и замена серверов DNS в свойствах протокола IPv4
DNS (англ. Domain Name System «система доменных имён») — компьютерная распределённая система для получения информации о доменах. Чаще всего используется для получения IP-адреса по имени хоста (компьютера или устройства), получения информации о маршрутизации почты, обслуживающих узлах для протоколов в домене (SRV-запись).
Распределённая база данных DNS поддерживается с помощью иерархии DNS-серверов, взаимодействующих по определённому протоколу.
Любые неполадке в системе DNS, будь то компьютерная служба или сервер, который использует провайдер по умолчанию, могут привести в ошибке соединения с сайтами. Причём интернет может стабильно работать, такие программы, как Skype или клиентские игры, могут обмениваться данными.
В таких случаях пользователю необходимо сделать две вещи:
- сбросить кэш службы DNS;
- заменить автоматический DNS-сервер в настройках компьютера.
Первое необходимо произвести через консоль командной строки.
- На клавиатуре одновременно нажимаем клавиши Win и R. А в открывшемся окне исполняющей программы прописываем CMD и нажимаем OK.
- Далее в терминале вводим команду ipconfig /flushdns и запускаем её в работу клавишей Enter.
После перезагрузки ПК пробуем вновь получить доступ к сайту.
Также можно попробовать поставить стабильный DNS-сервер. Для этого необходимо исправить настройки интернет-соединения:
- В исполняющей программе задаём команду Control и запускаем её кнопкой OK.
- Далее открываем «Просмотр состояния сети».
- Открываем состояние активного подключения.
- Открываем «Свойства» состояния. Затем в следующем окне выделяем строку «IP версии 4» и снова открываем «Свойства».
- Далее вручную задаём адрес DNS как 8.8.8.8 и 8.8.4.4. После этого сохраняем изменения во всех открытых окнах кнопкой OK.
Видео: как сбросить кэш DNS
Проблема с самим сайтом
Как говорилось выше, проблема может быть не столько в компьютере или в браузере, сколько в самом сайте. Некоторые ресурсы имеют ограничение по доступу из различных регионов планеты. И нельзя списывать со счетов временную или постоянную неработоспособность сайта: ресурс может попросту быть закрытым.
Однако в случае простого ограничения со стороны сайта ситуацию можно изменить в свою сторону. Для этого используются специальные расширения типа VPN-сервис:
- Переходим в магазин Chrome, в поиске прописываем VPN и знакомимся с результатами.
- Напротив понравившегося расширения кликаем кнопку «Установить», ожидаем, пока программа интегрируется в обозреватель и затем пользуемся всеми благами разблокировки ресурсов.
Видео: как установить VPN в Google Chrome
Исправить ошибку типа «Ваше подключение не защищено» для браузера Google Chrome не представляет труда. Нужно лишь перебирать возможные варианты лечения, пока не будет обнаружена и устранена проблема. Кроме того, стоит помнить, что неполадки могут быть не только с вашей стороны, но ещё и на стороне разработчика сайта.