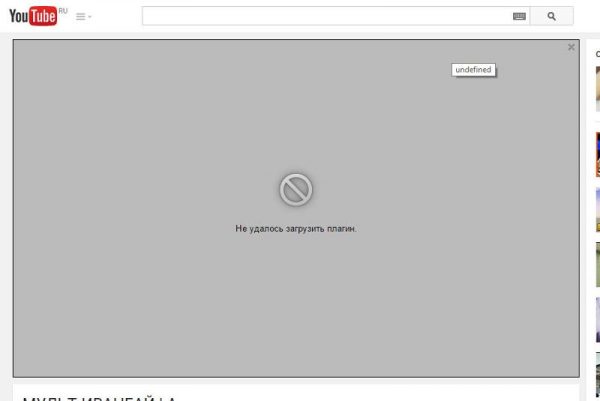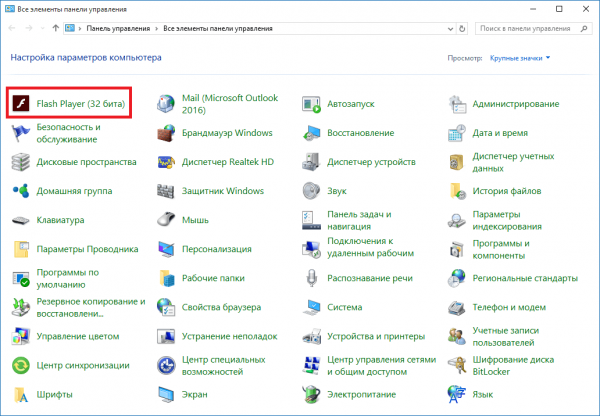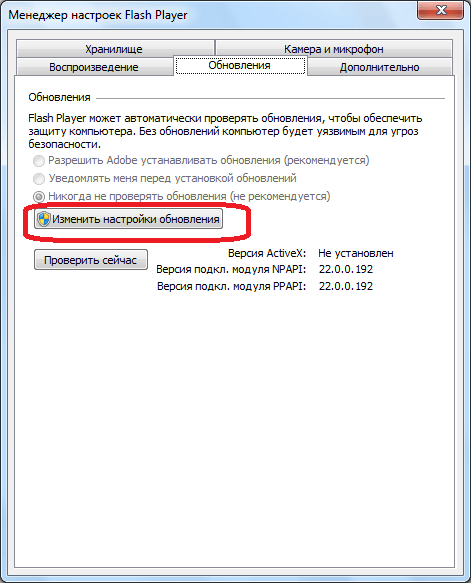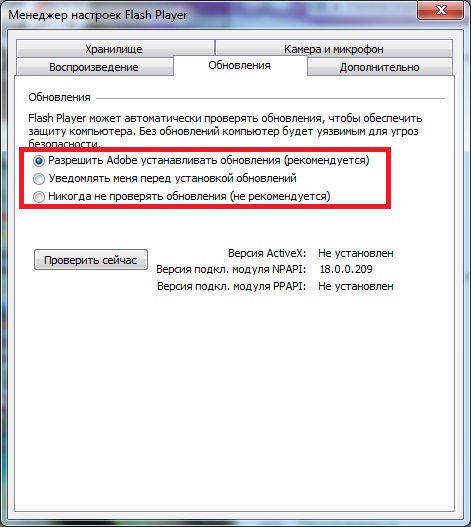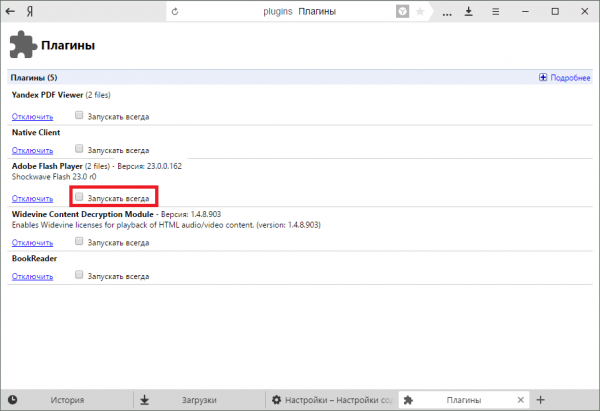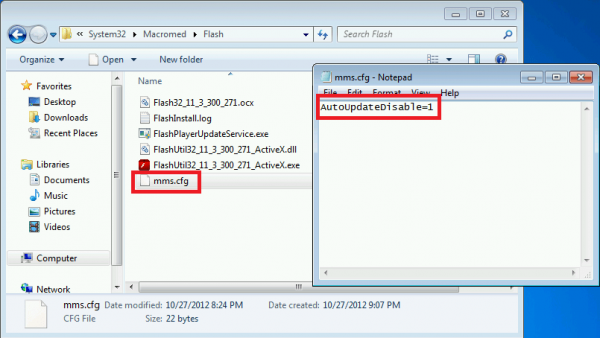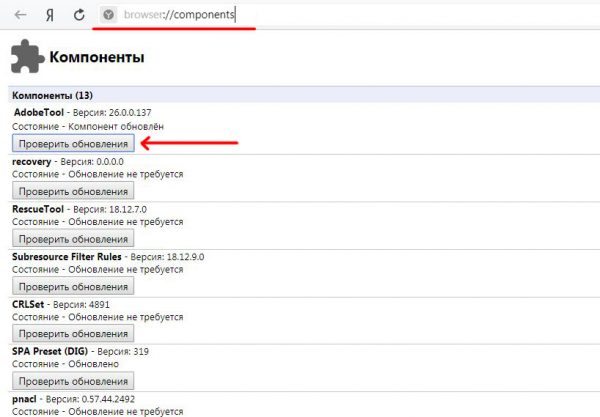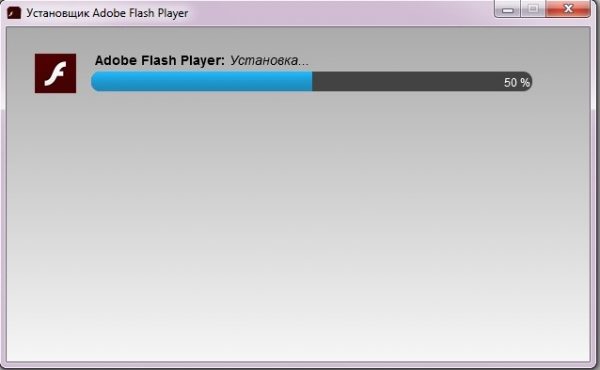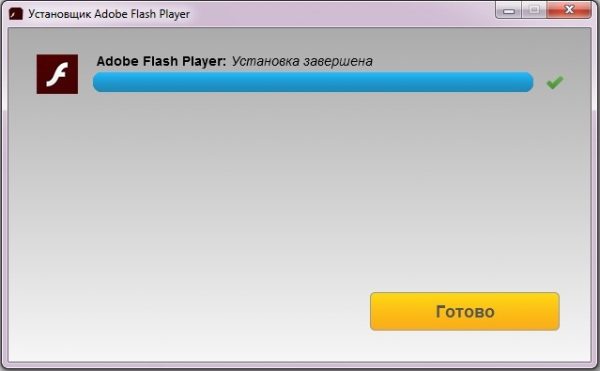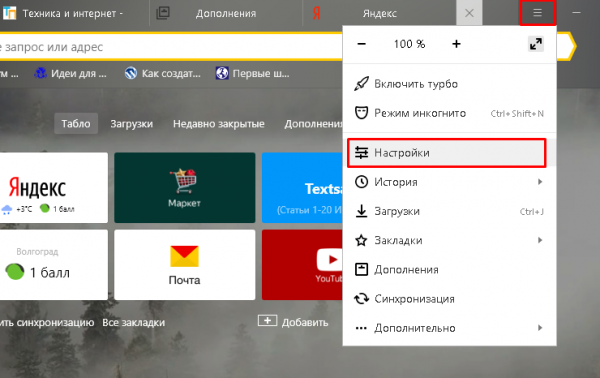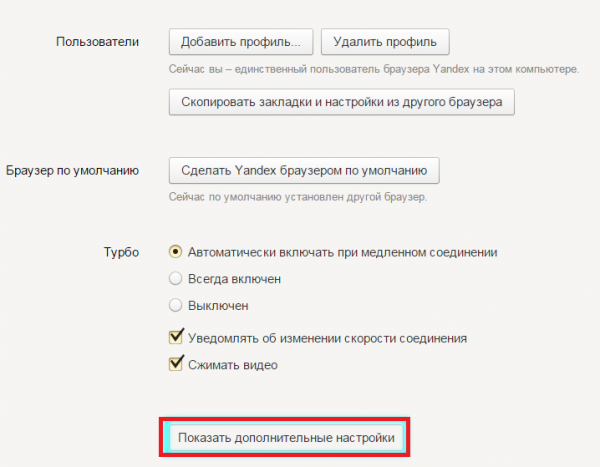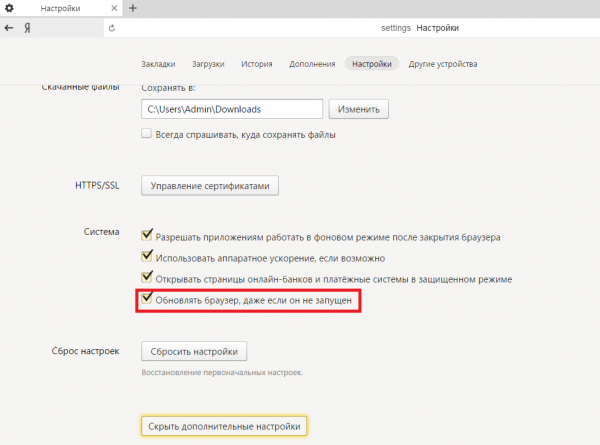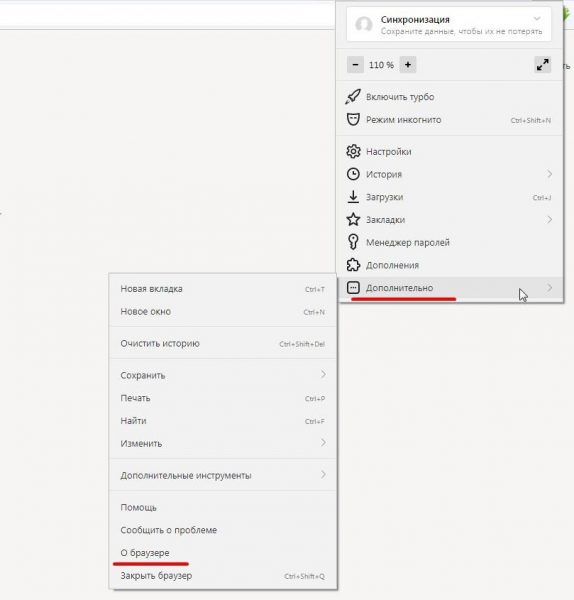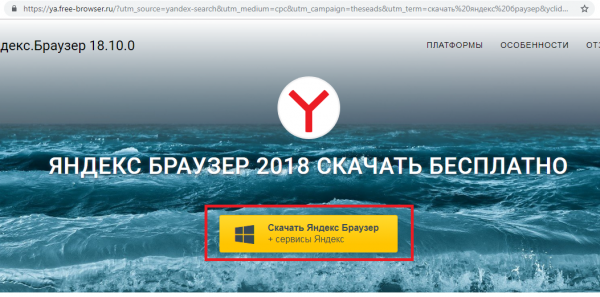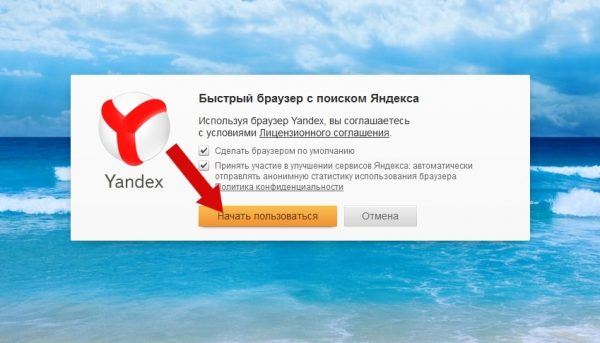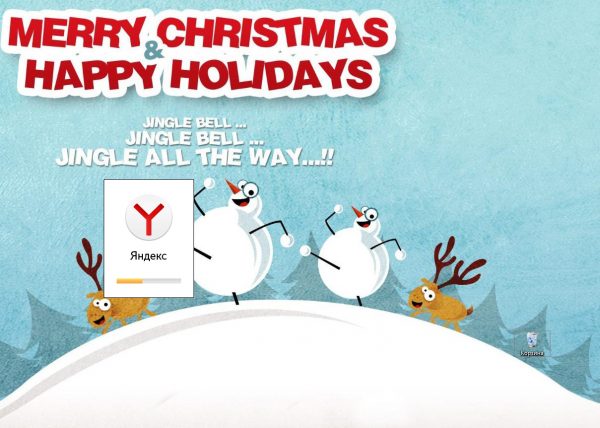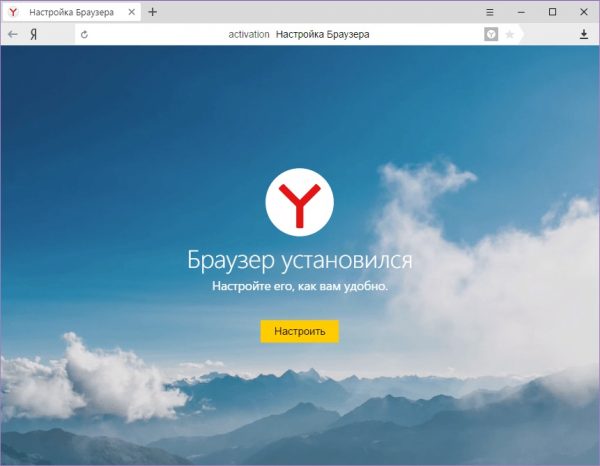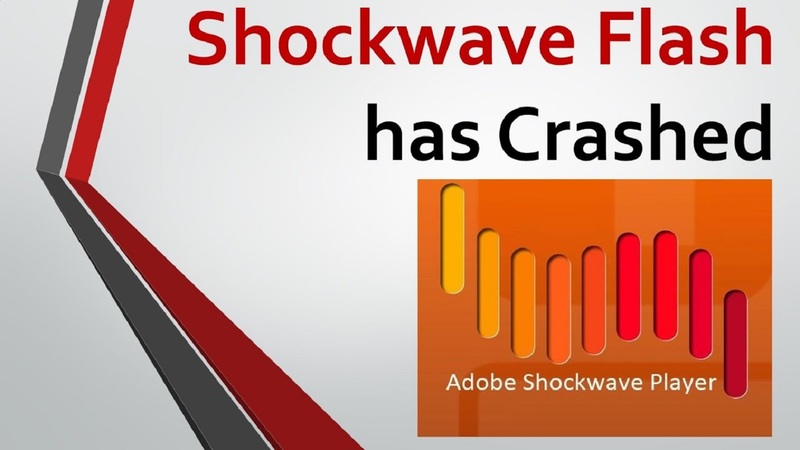Интернет-страница — это целостный комплекс различного рода медиа-модулей, включающих в себя отдельные текстовые, звуковые и видео-элементы. Для корректного отображения веб-страницы в браузере обязательно должны быть установлены все необходимые расширения (плагины), отвечающие за загрузку медиаконтента. Одним из таких плагинов является Adobe Flash Player.
Содержание
Целесообразность обновления Adobe Flash Player
Adobe Flash Player отвечает за корректное отображение практически всех мультимедийных элементов на веб-страницах. Благодаря ему пользователь может беспрепятственно просматривать видеоролики, прослушивать аудиофайлы и видеть анимированные баннеры (в виде картинок в формате .gif). Поэтому наличие такого браузерного медиа-расширения является необходимым условием для комфортной работы.
К конкретным «мотивационным» причинам обновления Adobe Flash Player можно отнести:
- технический сбой плагина. Из-за него текущий Adobe Flash Player перестаёт корректно функционировать или даже полностью отключается;
- вирусная уязвимость. Вредоносное ПО непрерывно развивается, учится находить «лазейки» для получения выгоды от рядовых пользователей. Существуют специализированные веб-вирусы, которые способны нарушать работоспособность плагина Adobe Flash Player. Это приводит, например, к подмене ссылок на рекламных баннерах, после перехода по которым на ПК автоматически загружается вирус. Также вредоносное ПО может «перекинуться» на все остальные установленные плагины, тем самым полностью нарушая деятельность браузера.
Поэтому пользователям крайне необходимо с регулярной периодичностью обновлять Adobe Flash Player, тем более что эта процедура занимает относительно мало времени и не требует каких-либо значимых усилий и знаний. Рассмотрим все способы обновления плагина на конкретном примере для «Яндекс.Браузера».
Настройка автозапуска обновлений для Adobe Flash Player
Достаточно один раз настроить функцию автообновления, чтобы Adobe Flash Player автоматически обновлялся при выходе новой версии расширения. Для настройки автозапуска обновлений потребуется:
- Открыть «Панель управления» Windows (через меню «Пуск») и выбрать категорию Flash Player.
- В появившемся окне «Менеджера настроек Flash Player» перейти во вкладку «Обновления» и щёлкнуть по системной строке «Изменить настройки обновления».
- Затем вы можете на выбор изменить приоритет процесса обновления Adobe Flash Player:
- «Разрешить Adobe устанавливать обновления». Плагин всегда будет обновляться в автоматическом режиме без какого-либо участия пользователя;
- «Уведомлять меня перед установкой обновлений». Отличается от первого способа тем, что плагин Adobe автоматически будет находить и загружать пакеты обновлений, но решение об установке (обновлении) будет лежать исключительно на пользователе;
- «Никогда не проверять обновления». Полностью отключает систему обновлений для Adobe Flash Player.
- Выбрав необходимый алгоритм обновления, закройте все настройки «Панели управления» и запустите «Яндекс.Браузер».
- В адресной строке введите browser://plugins и нажмите Enter. Найдите установленный плагин Adobe Flash Player и поставьте маркер напротив надписи «Запускать всегда».
- Готово, теперь ваше расширение для «Яндекс.Браузер» всегда будет обновляться автоматически.
Ручное обновление плагина для «Яндекс.Браузера»
Для обновления плагина вручную откройте «Яндекс.Браузер», введите в адресной строке browser://components и нажмите Enter. Найдите в списке компонент с названием AdobeTool и нажмите на кнопку «Проверить обновления». Дождитесь окончания автоматического процесса (занимает примерно несколько секунд). Об успешном завершении обновления сообщит строка «Состояние».
Скачивание и установка актуальной версии Adobe Flash Player
В случае полного отсутствия Adobe Flash Player на компьютере и в браузере, плагин можно скачать и установить с официальной страницы компании Adobe. При этом установленная версия будет самой актуальной. Для этого:
- Перейдите на специальную страничку Adobe. Выберите версию вашей ОС и веб-браузера, затем нажмите на кнопку «Загрузить».
- После скачивания запустите «Установщик Adobe Flash Player» и дождитесь окончания автоматического процесса инсталляции.
- Готово, теперь на ПК и в браузере установлена самая актуальная версия плагина.
Видео: где скачать и как установить Adobe Flash Player
Обновление (переустановка) «Яндекс.Браузера»
Ещё одним способом загрузки плагина от Adobe на ПК является обновление (или чистая установка) «Яндекс.Браузера». Всё дело в том, что в новых версиях веб-браузера от компании «Яндекс» уже присутствует комплект плагинов и расширений (в том числе Adobe Flash Player), необходимых для стабильной и полноценной работы.
Обновление браузера
Если у вас установлен «Яндекс.Браузер», то беспокоиться о его обновлении не стоит, так как браузер автоматически проводит все процессы поиска, скачивания и установки актуальной версии.
Автоматизированный процесс обновления никак нельзя отключить в настройках «Яндекс.Браузера». Однако функцию автообновления в фоновом режиме, которая отвечает за то, чтобы веб-браузер обновлялся даже в случае, если он не запущен, можно деактивировать.
Чаще всего подобную функцию отключают в целях экономии ресурсов системы (иногда для оптимизации интернет-трафика). Для отключения:
- Откройте «Яндекс.Браузер», щёлкните по кнопке «Меню» и зайдите в «Настройки».
- Прокрутите окно системных настроек до конца и щёлкните «Показать дополнительные настройки».
- Найдите блок «Система» и уберите маркер напротив строки «Обновлять браузер, даже если он не запущен».
- Готово, теперь автообновление «Яндекс.Браузера» будет происходить только тогда, когда он открыт.
Чистая установка браузера
Если вы решили заново (или впервые) установить «Яндекс.Браузер», то будьте уверены в том, что плагин Adobe Flash Player также входит в пакет инсталляции (актуально для новых версий браузера, начиная с 17.0). Установка включает следующие этапы:
- Загрузите официальный сайт «Яндекс» и кликните «Скачать Яндекс.Браузер».
- Запустите скачанный инсталлятор и нажмите на кнопку «Начать пользоваться».
- Дождитесь окончания автоматического процесса установки браузера.
- Готово, перед вами откроется стартовое окно «Яндекс.Браузера».
Видео: как установить «Яндекс.Браузер»
https://youtube.com/watch?v=U8hGH_ekCC8
Adobe Flash Player является одним из самых незаменимых плагинов для любого интернет-браузера. Благодаря его работе на веб-странице отображаются все мультимедийные элементы: картинки, анимация или ролики. Без установленного Adobe Flash Player пользователь не сможет прослушивать онлайн-музыку или просматривать онлайн-видео. Однако несмотря на то, что в некоторых браузерах (например, в «Яндекс.Браузере») уже имеется встроенная версия плагина от Adobe, его лучше регулярно обновлять самостоятельно с целью поддержания стабильной работоспособности.