Yandex Browser — один из наиболее популярных браузеров для разных версий Windows и MacOS на данный момент. Но порой он начинает сбоить или вовсе отказывается рабоатть. Тогда браузер нужно обновить. Но как?
Содержание
Зачем обновлять браузер
Для регулярного обновления браузера есть несколько крупных причин:
- Браузер выступает в роли платформы для размещения и реализации всех интернет-нововведений. Именно он должен уметь работать с чем-то новым, чтобы пользователь мог этим воспользоваться. Разработчики вынуждены постоянно дописывать код браузера, чтобы дать ему возможность поддерживать все новинки рынка.
- С повышением уровня возможностей различных сервисов вырастает их сложность, соответственно, браузеру нужно всё больше и больше ресурсов для их реализации на компьютере пользователя. Чтобы избежать перегрузки системы, необходимо оптимизировать работу браузера. Обновлять браузер нужно, чтобы получить его максимально оптимизированную версию.
- Также незаметно для обычных пользователей постоянно идёт война со злоумышленниками, старающимися украсть данные пользователей. Не только антивирус, установленный на компьютере, должен следить за сохранностью личной информации человека — эта ответственность лежит и на самом браузере. Обновляя его, вы получаете гарантию того, что ваши данные защищены наиболее оптимальным и современным способом.
- Со временем изменяется не только техническая, но и визуальная часть браузера. Если посмотреть на первые версии Yandex Browser, то можно сразу понять, как сильно был преобразован дизайн за время его развития. Изменилось расположение кнопок, разделов и вкладок, улучшился их внешний вид. Обновлять браузер необходимо, чтобы получить наиболее современный, удобный и комфортный дизайн.
Различные способы обновления
Есть несколько методов, позволяющих получить последнюю версию браузера. Все они бесплатны, так как Yandex Browser является бесплатным продуктом, и приведут к одному результату: на вашем компьютере появится актуальная версия браузера.
Автоматическое обновление
По умолчанию Яндекс Браузер проверяет наличие новых версий и, найдя доступные, устанавливает их. Если функция автообновления не была отключена вручную, то вы рано или поздно увидите, что браузер обновляется сам — об это будет свидетельствовать изменение его версии, номер которой можно просмотреть в настройках, и особая вкладка с некоторой информацией о самых важных нововведениях.
Если же браузер не обновляется автоматически, необходимо проверить и включить данную возможность вручную:
- Разверните меню, кликнув по иконке в виде трёх параллельных линий в верхнем правом углу браузера, и выберите раздел «Настройки».
- Пролистай страницу с параметрами до самого низа, перейди к дополнительным настройкам, и отыщите раздел «Система». Поставьте в нём галочку напротив строки «Обновлять браузер, даже если он не запущен».
Готово, после перезапуска браузера изменения окончательно вступят в силу. Как только он получит доступ к сети, будет произведена проверка на наличие новых версий. Если обновления отыщутся, начнётся их скачивание и установка. Весь процесс будет протекать в фоновом режиме.
Ручное обновление
Если автообновление вас по каким-то причинам не устраивает, вы можете запустить процесс обновления в любой момент:
- Перейдите на официальный сайт Яндекс Браузера (https://browser.yandex.ru/) и скачайте установочный файл браузера. Дело в том, что на сайте всегда размещена последняя версия, и её можно установить поверх уже установленного браузера, тем самым обновив его.
- Запустите загруженный файл. Пройдите стандартную процедуру установки. Когда вас попросят указать место для размещения программы, пропишите путь до папки, в которую уже установлен Яндекс Браузер.
Завершив процедуру установки, вы обновите свой Yandex Browser до самой актуальной версии. Данную процедуру можно повторять каждый раз, когда вы заметите, что новая версия стала доступной.
Через настройки браузера
В самом браузере также есть функция, позволяющая выполнить поиск обновлений. Чтобы ей воспользоваться, необходимо выполнить следующие шаги:
- Разверните меню, кликнув по иконке в виде трёх параллельных линий в верхнем правом углу браузера, и выберите раздел «Дополнительно» — «О браузере».
- В открывшейся вкладке используйте кнопку «Обновить» для запуска процедуру поиска и установки актуальной версии.
Видео: обновление Яндекс Браузера
Что делать, если при обновлении возникли проблемы
Если в процессе обновления браузер столкнулся с ошибками, решить которые нет возможности, стоит прибегнуть к альтернативному способу обновления — переустановке. Удаляя имеющуюся версию, вы сотрёте все файлы браузера, а потом установите их снова, тем самым избавившись от всех не состыковок, вызывающих критичные ошибки. При этом ваши сохранённые пароли и логины не будут удалены, то есть сохраняться после переустановки, так как они располагаются в отдельной папке, которая не стирается вместе с браузером.
- Сначала необходимо удалить браузер. Откройте панель управления — найти её можно при помощи поисковой системной строки.
- Перейдите к блоку «Программы и компоненты». Если он отсутствует в главном меню, отыщите его через встроенную поисковую строку.
- Появится список всех установленных программы. Найдите среди них Yandex Browser, выделите его и кликните по кнопке «Удалить». Подтвердив действие, вы запустите процедуру удаления, которая продлится не больше нескольких минут.
- Скачайте и установите браузер с официального сайта (https://browser.yandex.ru/), как делали это раньше, загружая его впервые. В итоге вы получите рабочий Yandex Browser последней версии.
Обновление Adobe Flash Player
Adobe Flash Player — дополнение к Яндекс Браузеру и многим другим приложениям, необходимое для запуска различных медиаэлементов: поддержки видео, анимированных картинок, онлайн и офлайн игр и многого другого. Если на компьютере используется неактуальная версия Adobe Flash Player или данное приложение не установлено, браузер не сможет полноценно разворачивать многие части большого количества сайтов. Установка и обновление программы осуществляется всего в пару шагов:
- Перейдите на официальный сайт приложения (https://get.adobe.com/ru/flashplayer/otherversions/), укажите версию операционной системы и ещё некоторые данные, а после этого кликните по кнопке «Загрузить». Приложение бесплатно и не имеет пробного ограниченного периода использования. Если вы хотите выполнить обновление, а не установку, то проходите все те же шаги, устанавливая загружаемую версию поверх уже установленной.
- Открыв скачанный файл, вы запустите процесс установки программы или её обновления. Разрешите продолжение процедуру и дождитесь её окончания. От вас не понадобится никаких действий, так как установочный файл сделает все в автоматическом режиме.
Браузер необходимо постоянно обновлять, чтобы он мог поддерживать все современные новинки, имел удобный дизайн и был способен защитить ваши данные. По умолчанию он будет обновляться самостоятельно, но можно установить последнюю версию вручную поверх уже установленного браузера или предварительно удалив его. Также нельзя забывать об установке и обновлении Adobe Flash Player.



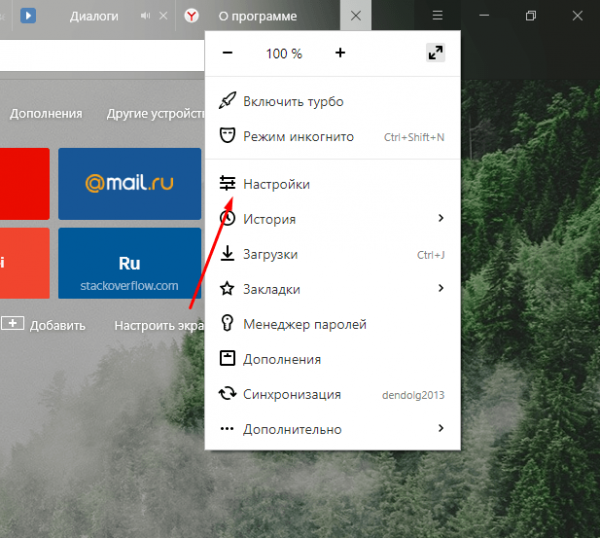
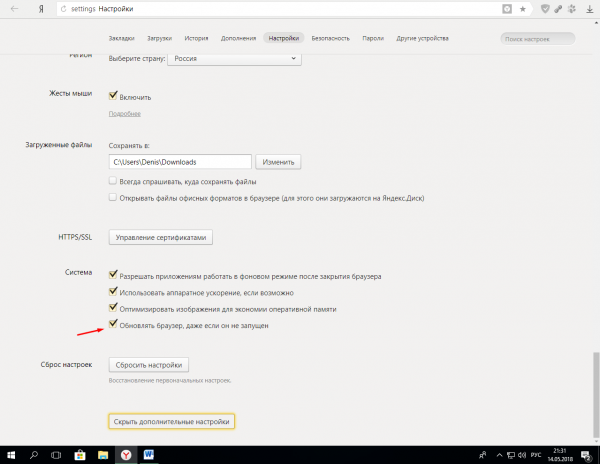
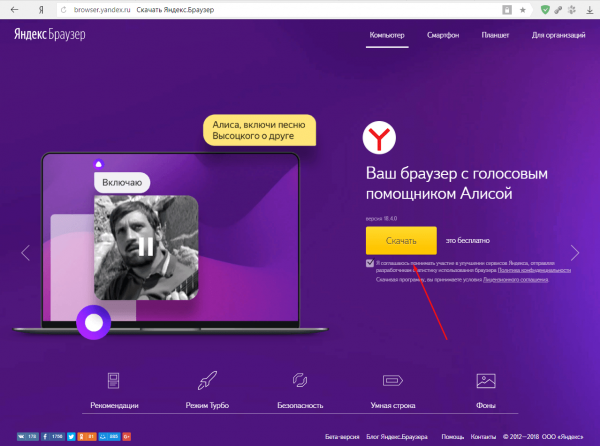
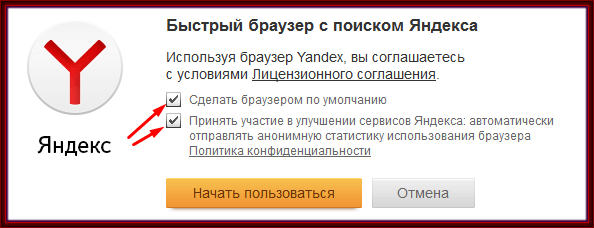
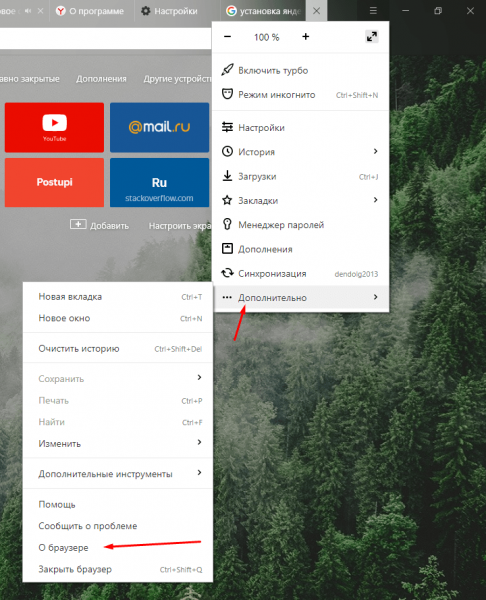
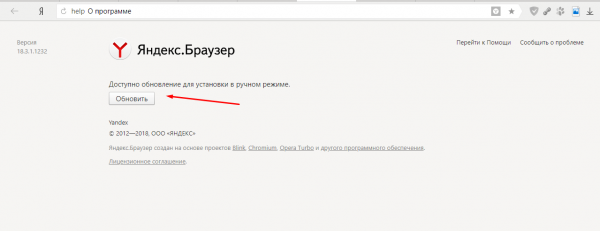
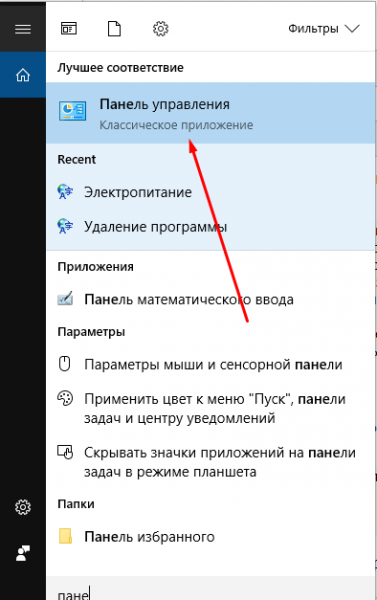
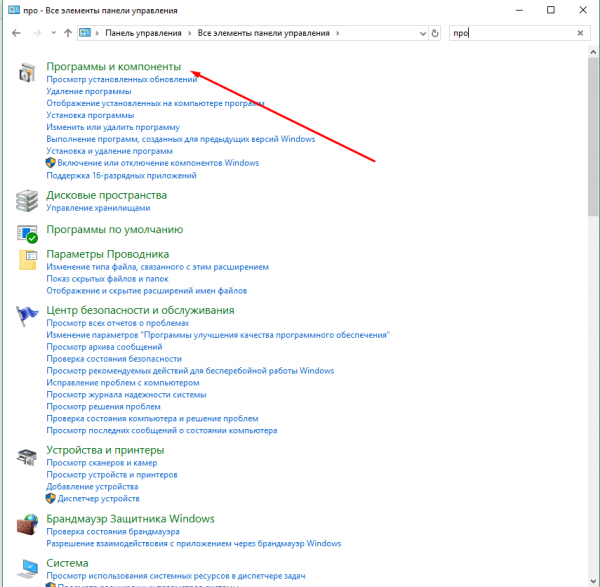
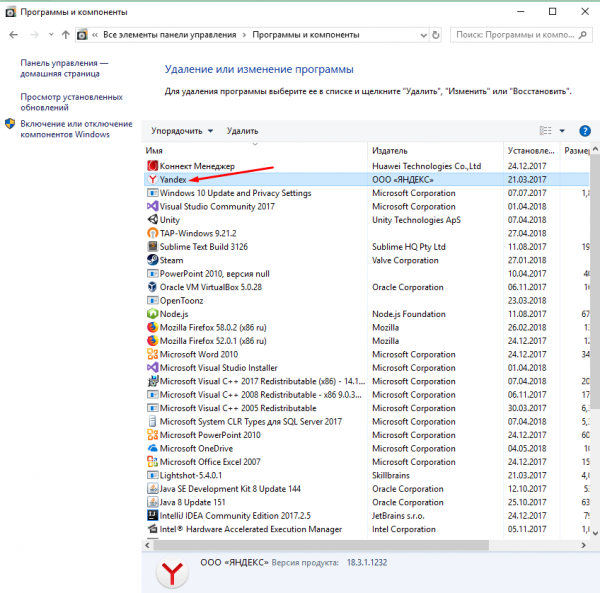
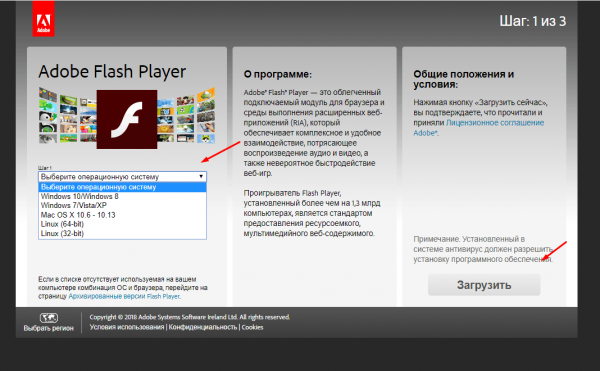
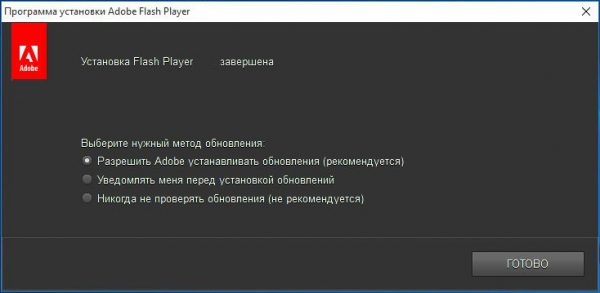

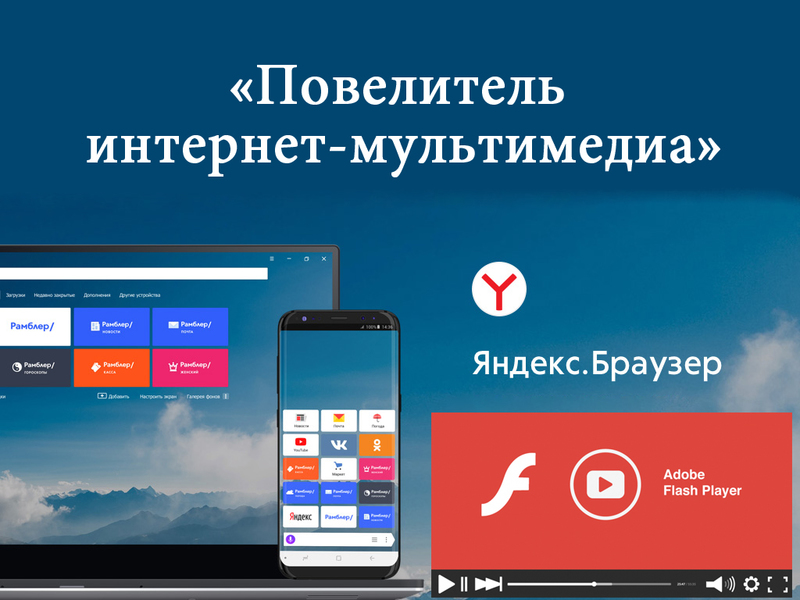







1 комментарий