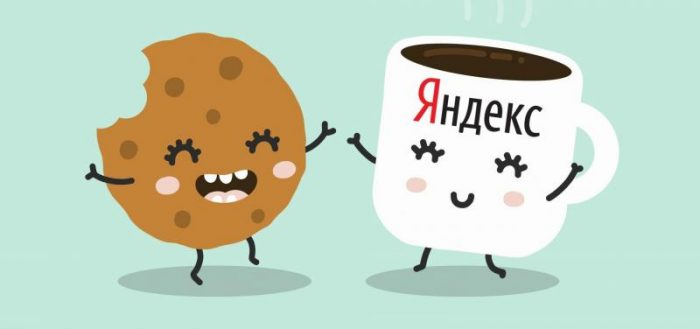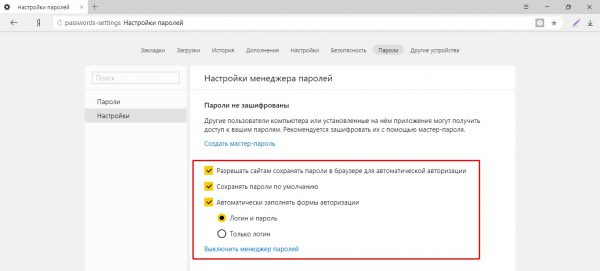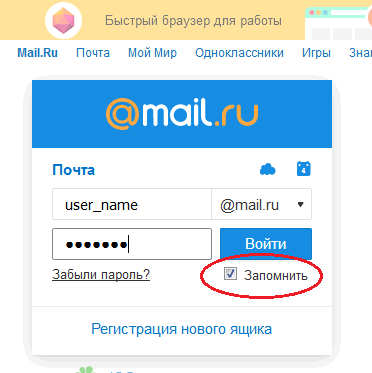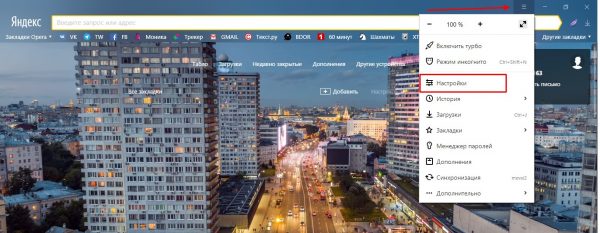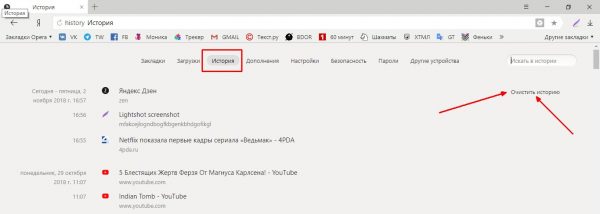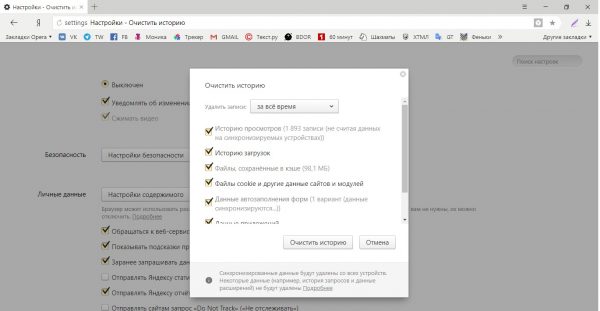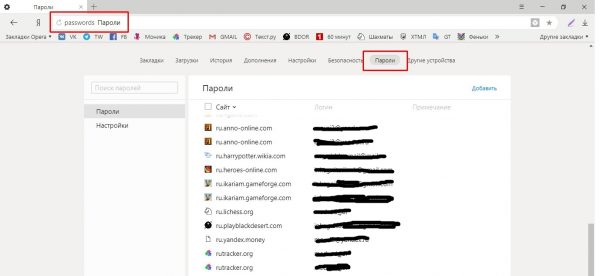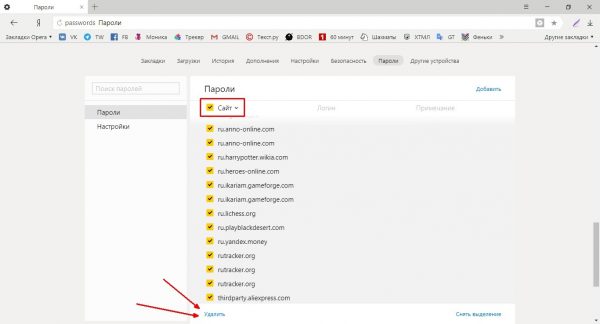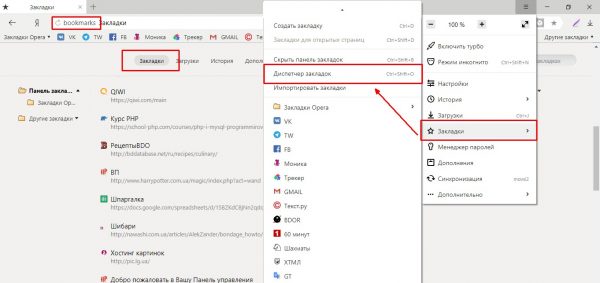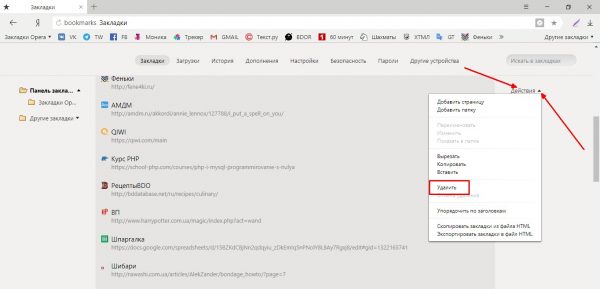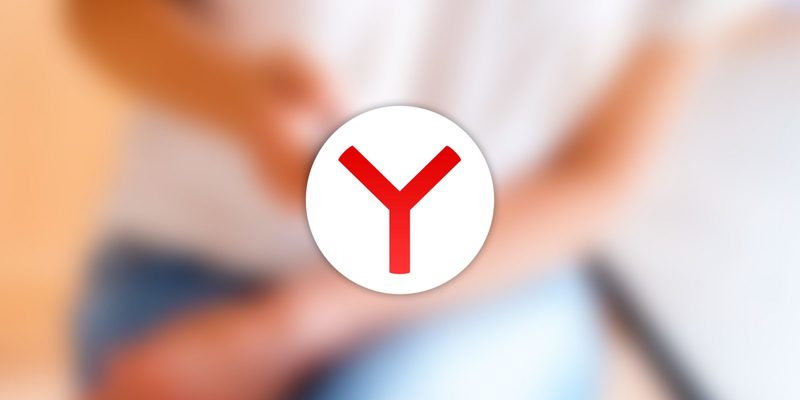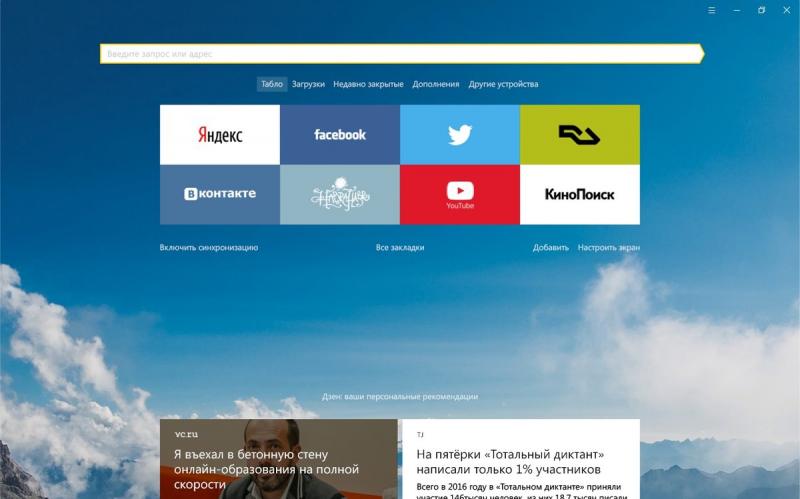Кэш, куки, история браузера — об этих категориях данных в интернете знают все. Они полезны для более быстрого сёрфинга, но могут быть и вредны, так как в определённых ситуациях замедляют работу и вызывают некорректное отображение информации. Именно поэтому необходимо внести ясность в работу с временными файлами, в частности, «Яндекс.Браузера».
Содержание
Что такое кэш браузера и зачем его нужно очищать
Кэш или кеш (англ. cache, от фр. cacher — «прятать»; произносится [kæʃ] — «кэш») — промежуточный буфер с быстрым доступом, содержащий информацию, которая может быть запрошена с наибольшей вероятностью.
Впервые термин «кэш» применительно к компьютеру был использован в 1967 году, но в интернет-браузерах он появился значительно позже. Основная задача кэша в веб-навигаторах — облегчить сёрфинг по сайтам, которые уже посещались ранее. Львиная доля его содержимого приходится на картинки, звуковые и видеофайлы, а также разного рода документы. Кэш позволяет экономить трафик, а также сокращать время загрузки страниц, так как некоторые элементы сайтов уже находятся в компьютере.
Однако кэш порождает и определённые проблемы. Дело в том, что объём его может достигать довольно больших величин, а чем больше в нём хранится информации, тем сложнее находить необходимую картинку или звуковую дорожку. Поэтому при переполнении хранилища работа браузера и всей операционной системы может замедлиться. Решение проблемы в таких случаях простое: необходимо удалить временные файлы. Работа браузера наладится, и скорость загрузки страниц вновь возрастёт.
Что такое куки в браузере, зачем и когда их нужно удалять
Куки — это небольшие файлы, которыми обмениваются браузер и сайт. Они хранят информацию о пользователе (например, вводимые им персональные данные), настройки, сведения о проведённых на странице сеансах, некоторые виды статистики и т. д. Кроме того, практически каждый ресурс имеет разный контент для разных групп пользователей. Всегда будет «привилегированная» группа администраторов с максимальными правами на изменение контента и группа пользователей с минимальными возможностями. Могут быть и промежуточные группы: модераторы, супермодераторы и так далее. Поэтому одна из важных функций файлов cookie заключается в том, чтобы отличать пользователей друг от друга и не давать простым посетителям доступ к управлению ресурсом.
Однако наличие такого инструмента, как распознавание сайтом вашей личности, несёт в себе некоторые угрозы:
- любой, кто имеет доступ к вашему устройству, может получить доступ и к вашим личным кабинетам, соцсетям и форумам, то есть, по сути, куки можно использовать как беспарольный доступ к ресурсу;
- куки пусть и не сильно, но уменьшают свободное место на жёстком диске и, соответственно, захламляют устройство;
- куки лишают действия в сети конфиденциальности: с их помощью можно проследить траекторию ваших движений по сайтам, поисковые запросы и так далее.
Как в браузере сохраняются пароли и зачем это нужно
Пароли в браузере хранятся в «полузашифрованном» виде. Это значит, что, при желании, покопавшись в установках обозревателя, можно посмотреть пароль того или иного сайта. Эта функция нужна для того, чтобы пользователь мог вспомнить пароль и залогиниться с другого устройства или через другой браузер.
Изначально обозреватель не сохраняет пароль, а лишь предлагает пользователю сделать это. Если пользователь не соглашается, то сразу же по завершении сеанса после закрытия браузера пароли будут удалены.
Большинство браузеров имеют настройку, позволяющую автоматически сохранять введённые пароли. Если её отключить (убрать соответствующую галочку в настройках), то коды доступа к аккаунтам не будут сохраняться во временных файлах программы.
Кроме этого, некоторые сайты хранят пароли в файлах cookie. Пользователь может включить эту настройку, если поставит галочку в соответствующем поле.
Почему не стоит сохранять пароли в браузере
Пароли — это очень важная информация, которую необходимо хранить от посторонних. С учётом того, что во всех сетевых сервисах, включая платёжные системы, есть привязка к почтовому клиенту, потеря контроля над учётной записью грозит финансовыми проблемами. Если недоброжелатели получат доступ к e-mail, то даже ваши деньги будут под угрозой, не говоря уже о личных данных и прочей информации. Проблема паролей ещё и в том, что они синхронизируются с сервером браузера. То есть, когда вы войдёте в свой аккаунт не с домашнего компьютера, ваша личная информация, в том числе пароли, будет записана на чужом ПК и останется там, если вы будете неосторожны. На домашнем компьютере также можно «потерять» данные, если к нему будет доступ у постороннего человека. Смартфон является уязвимой точкой в хранении конфиденциальных данных, особенно в случаях синхронизации их между обозревателями, и потеря гаджета может повлечь за собой утрату доступа к личной информации.
Именно поэтому пароли следует хранить где угодно (лучше в голове), но только не в браузере.
Как очистить кэш, куки, историю и сохранённые пароли в «Яндекс.Браузере»
Ещё в 2017 году «Яндекс.Браузер» позволял удалять все временные файлы, в том числе пароли, в одном интерфейсе удаления истории, но, начиная с версии 17, коды доступа к аккаунтам были отделены от прочих временных данных. Скорее всего, причиной этого стали частые жалобы от невнимательных пользователей. Так что сейчас для того, чтобы удалить пароли, нужно зайти в другую настройку.
Для удаления временных файлов в «Яндекс.Браузере» можно воспользоваться как горячими клавишами, так и переходами внутри настроек. Каждый пользователь выберет наиболее удобный для себя способ. Чтобы удалить через настройки, делаем следующее:
- В активном окне «Яндекс.Браузера» щёлкаем по кнопке с тремя линиями и выбираем пункт «Настройки».
- На панели вкладок переходим в раздел «История» и нажимаем кнопку «Очистить историю».
- Отмечаем галочками все типы временных файлов, ставим фильтр «За всё время» и нажимаем «Очистить историю». Буквально через несколько секунд на компьютере не останется следов вашего сёрфинга в интернете.
Меню очистки временных файлов можно вызвать ещё двумя отличными от приведённого примера способами:
- нажав комбинацию клавиш Ctrl+Shift+Delete;
- прописав в адресной строке команду browser://settings/clearBrowserData.
Сохранённые пароли удаляются в отдельной вкладке настроек, в которую также можно попасть по-разному:
- на экране с настройками перейти во вкладку «Пароли»;
- в адресной строке браузера ввести адрес browser://passwords и перейти на него.
Чтобы сразу удалить все пароли, ставим галочку возле слова «Сайт», затем внизу экрана нажимаем кнопку «Удалить» и соглашаемся с предложением очистки.
Видео: как удалить временные файлы в «Яндекс.Браузере»
Как удалить закладки в «Яндекс.Браузере»
Есть четыре способа доступа к меню закладок в «Яндекс.Браузере»:
- в адресной строке вводим команду browser://bookmarks/ и нажимаем Enter;
- открываем настройки браузера и переходим во вкладку «Закладки»;
- используем быстрые клавиши Ctrl+Shift+O;
- открываем меню «Яндекс», наводим курсор на пункт «Закладки» и выбираем пункт «Диспетчер закладок».
Для удаления всех закладок нажимаем комбинацию клавиш Ctrl+A в соответствующем окне (строки с закладками должны немного затемниться), открываем меню «Действие», которое находится справа, и выбираем пункт «Удалить», после чего подтверждаем очистку.
Можно также удалить закладки выборочно, отметив только те, которые не нужны.
Удалить временные файлы, пароли и закладки в «Яндекс.Браузере» очень просто. Нужно открыть соответствующий интерфейс и ввести правильную команду. Тогда браузер будет работать корректно, а ваши личные данные не смогут попасть в руки злоумышленников.