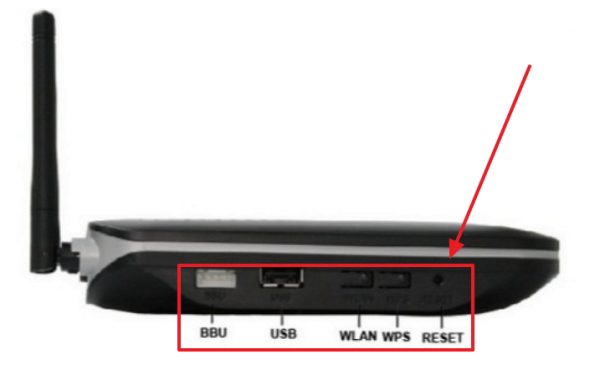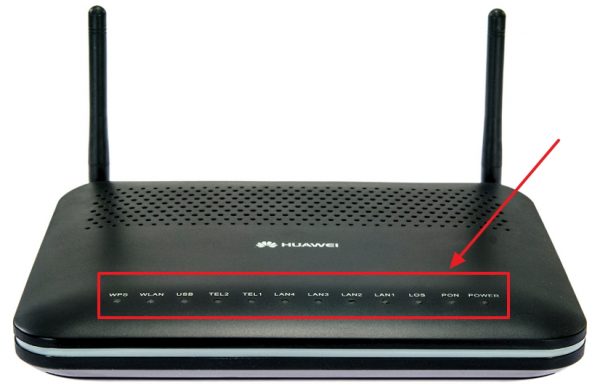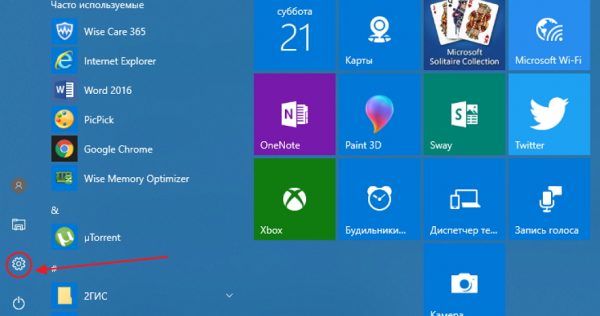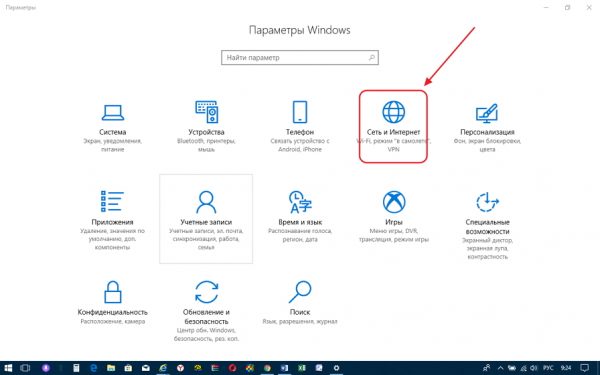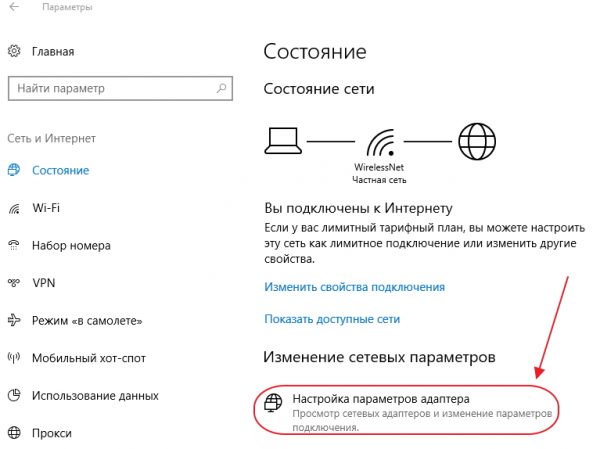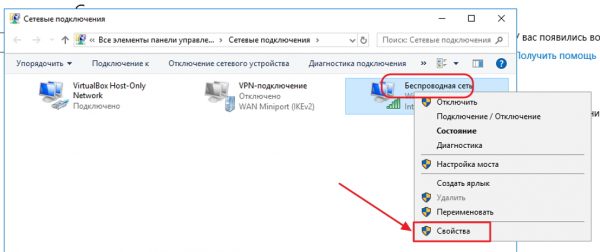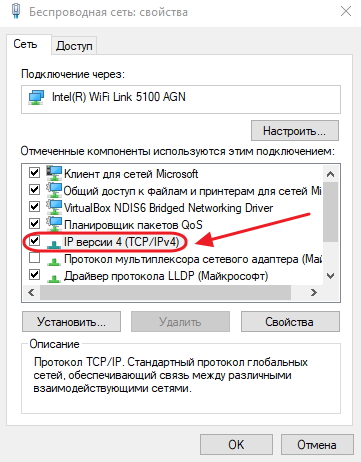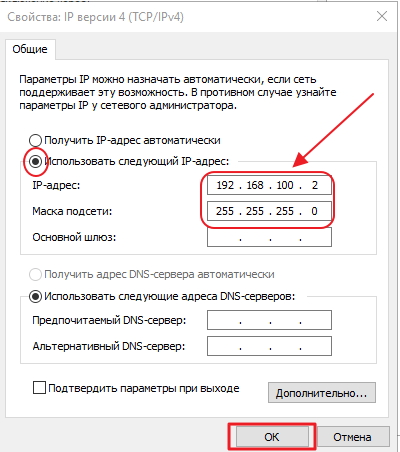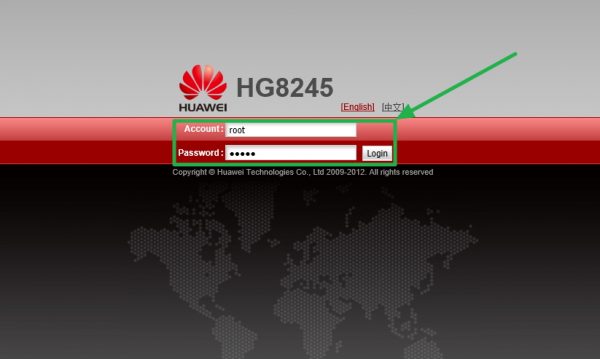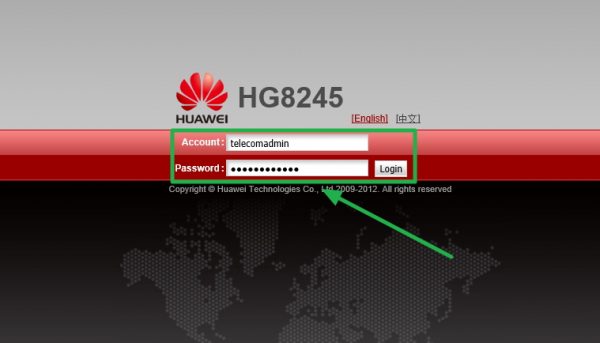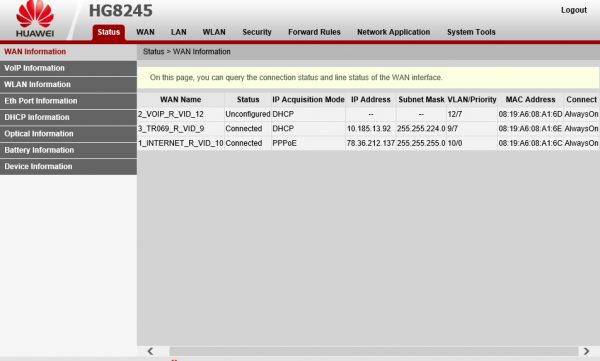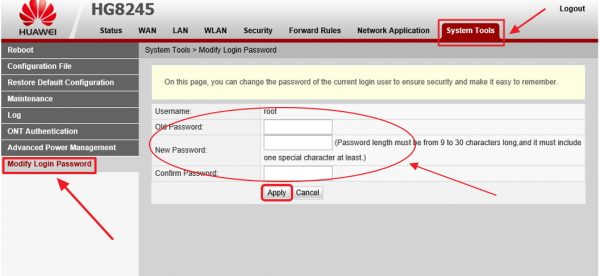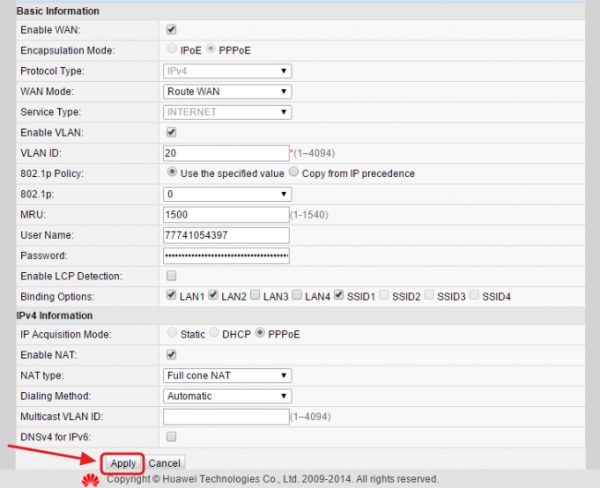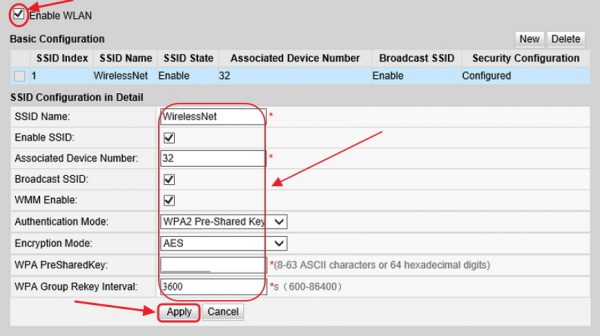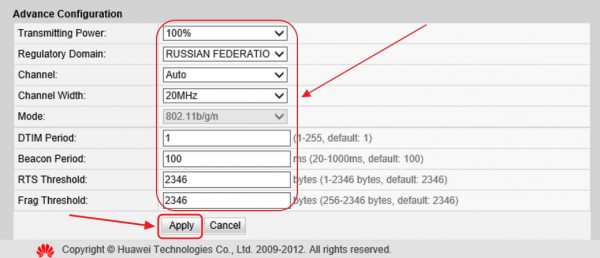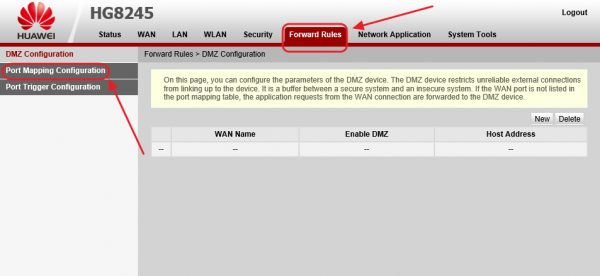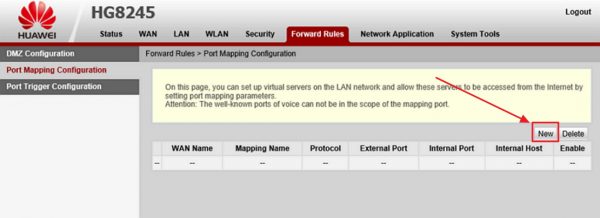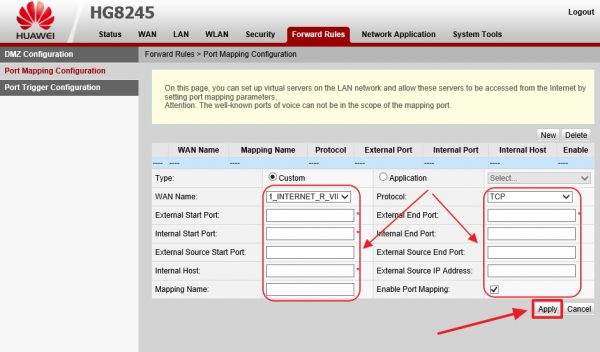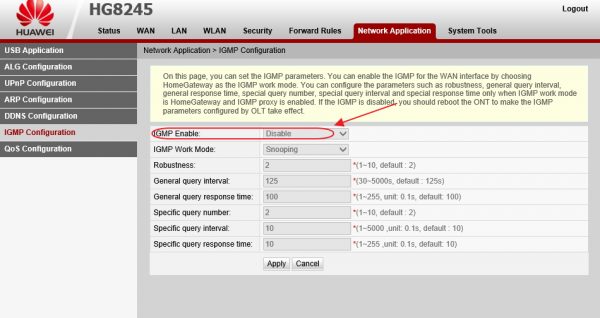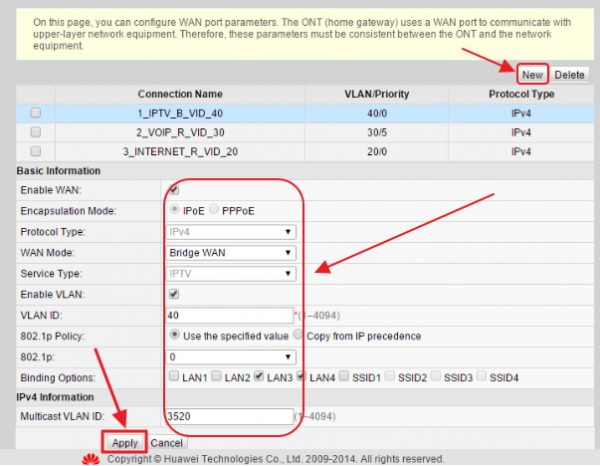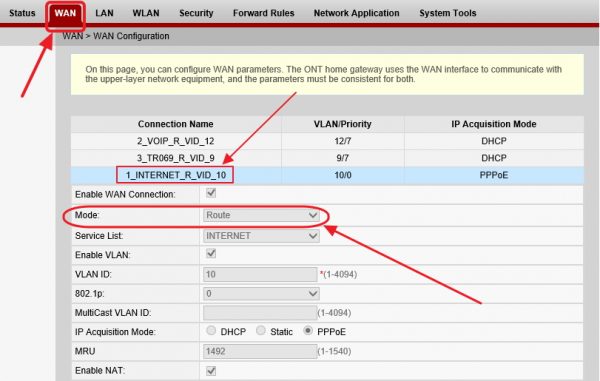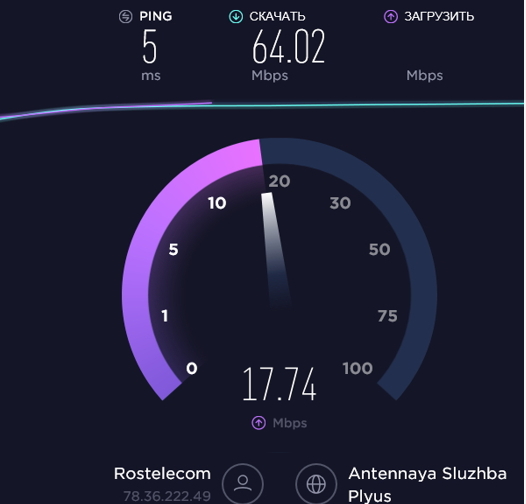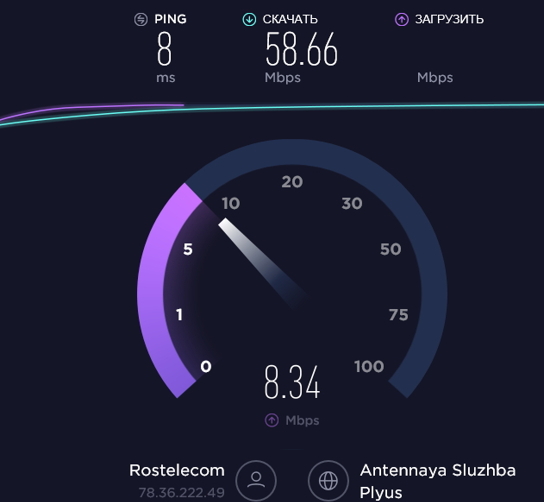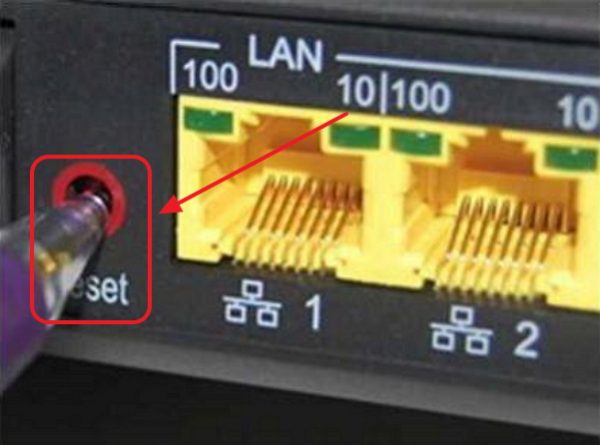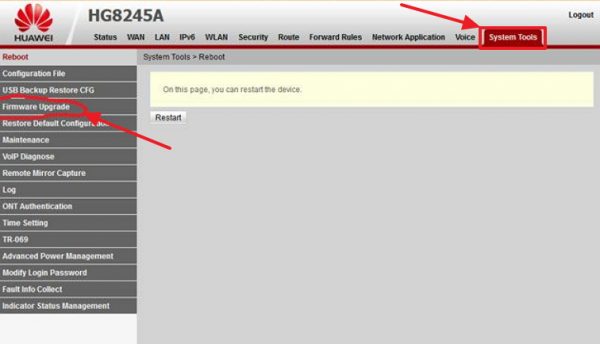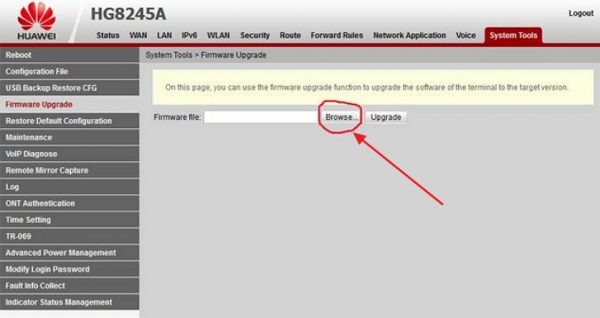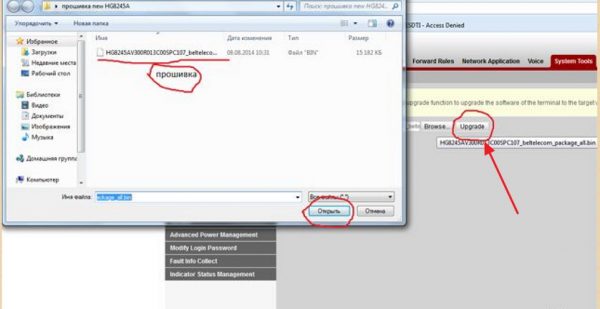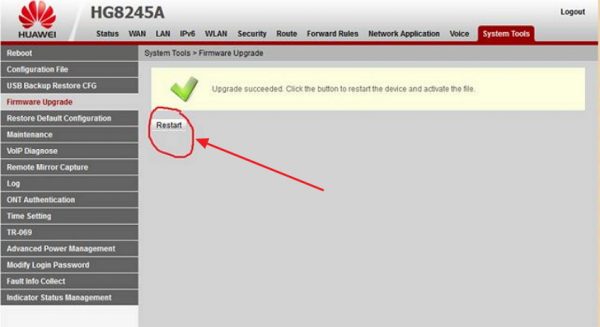В эпоху развития компьютерных технологий и всевозможных гаджетов наблюдается массовое внедрение их в нашу повседневную жизнь. В связи с этим неизбежно встал вопрос, как объединить их в единую сеть и обеспечить надёжную и бесперебойную работу. Именно для этой цели были разработаны такие устройства, как маршрутизаторы. Они позволяют создать технологическую сеть компьютеров, объединённую при помощи проводов или радиосигнала на общей частоте. Гаджеты можно подключать к сети маршрутизатора по беспроводной линии, что получило широкую реализацию в области использования смартфонов и мобильных телефонов. Беспроводные сети, создаваемые маршрутизаторами, широко применяются на производстве и в повседневном быту. Качество маршрутизаторов постоянно повышается, как и качество работы в их сетях, что привлекает к их приобретению новых клиентов. Безусловно, можно сказать, что за устройствами беспроводной передачи информации по Всемирной паутине, находится большое будущее.
Содержание
Описание маршрутизатора Huawei HG8245, внешний вид, характеристики
Маршрутизатор Huawei HG8245 является изделием одной из крупнейших компаний по производству средств телекоммуникационного оборудования, китайской корпорации Huawei Technologies. Устройство предназначено для объединения интернет-сетей с разной архитектурой и обмена пакетами информации между подключёнными устройствами.
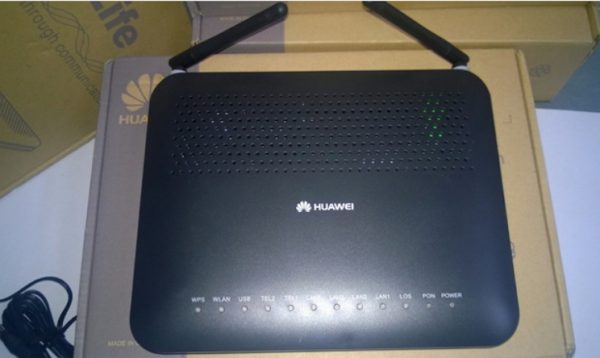
Маршрутизатор предназначен для получения интернет-сигнала от провайдера и передачи его потребителям по кабельной линии или при помощи Wi-Fi-сигнала
Маршрутизатор может настраивать интернет, полученный от провайдера по оптической волоконной линии и раздавать его потребителям. К маршрутизатору можно подключать компьютеры и гаджеты по кабельным линиям и при помощи радиосигнала определённой частоты. Это позволяет создавать сети на основе кабельного Ethernet-соединения или беспроводного Wi-Fi-соединения.
Использование Wi-Fi-сетей получило большое распространение в общественных местах, магазинах, квартирах и частных домовладениях. Одним из крупнейших партнёров китайской компании-производителя является провайдер интернета «Ростелеком», имеющий самое большое количество клиентов в России.
Маршрутизатор, как правило, имеет четыре LAN-порта для проводного подключения компьютеров и телевизионных приставок при помощи Ethernet-кабеля или витой пары. В то же время по беспроводной Wi-Fi-сети можно установить одновременное, устойчивое, подключение до десяти потребителей. Это ограничивает количество подключаемых устройств и предполагает его использование, с соединением такого типа, в небольшом офисе или в частном домовладении.
Необходимо учитывать, что чем больше устройств с Wi-Fi-приёмником подключено к маршрутизатору, тем слабее становится Wi-Fi-сигнал.
Кроме этого, к TEL-портам маршрутизатора можно подключать SMART-телевизоры и стационарные телефоны, использующие IP-телефонию.
При продаже в розничной сети предлагается стандартный комплект маршрутизатора. В него входят:
- маршрутизатор Huawei HG8245;
- адаптер питания с выходным напряжением 12 вольт постоянного тока;
- Ethernet-кабель;
- руководство пользователя;
- гарантийный талон.
Маршрутизатор Huawei HG8245 можно применять для следующих целей:
- приём входящего трафика интернет-сигнала от провайдера;
- передача исходящего трафика интернет-сигнала к потребителям;
- обмен пакетами информации между подключёнными устройствами;
- использование в качестве точки доступа беспроводной сети.
Основные преимущества маршрутизатора Huawei HG8245:
- наличие четырёх LAN-портов и двух TEL-портов;
- возможность подключения SMART-телевидения;
- возможность подключения IP-телефонии;
- поддержка опции NAT, преобразующей IP-адреса внутренней сети во внешние адреса;
- дистанционная диагностика неисправностей;
- контроль состояния Ethernet-соединения.
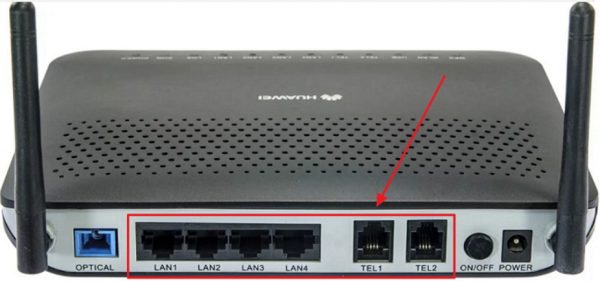
К маршрутизатору можно подключить четыре устройства по Ethernet-кабелю, SMART-телевизор и IP-телефонию по TEL-портам
К основным техническим характеристикам маршрутизатора Huawei HG8245 можно отнести следующие:
- возможность подключения флеш-накопителя к USB-порту;
- возможность подключения внешнего аккумулятора к разъёму BBU;
- приём сигнала от приемопередающего модуля на расстоянии до 20 километров;
- приём и передача интернет-сигнала по Wi-Fi-сети;
- небольшие размеры 2,8х17,6х12,8 сантиметра;
- устойчивая работа при температуре от 0 до +40 градусов Цельсия;
- фильтр по URL, IP-адресам, MAC-адресам;
- перенаправление портов;
- работа в сетях 802.11 b/g/n;
- гарантированное время работы адаптера 23 года;
- гарантированное время работы адаптера 60 тысяч часов.
На боковой панели находится три кнопки.
Таблица: назначение кнопок боковой панели Huawei HG8245
| № п/п | Наименование кнопки | Предназначение |
| 1 | WLAN | Включение/выключение опции Wi-Fi |
| 2 | WPS | Автоматическое подключение к маршрутизатору Wi-Fi-устройств |
| 3 | RESET | Перезагрузка маршрутизатора или сброс до заводских настроек |
На передней панели маршрутизатора расположен ряд светодиодных индикаторов. Они предназначены для индикации о различных режимах работы устройства.
Индикаторы предназначены для сигнализации о следующих процессах:
Таблица: назначение индикаторов на передней панели Huawei HG8245
| № п/п | Наименование индикатора | Характер свечения |
| 1 | WPS | Индикатор светится постоянно при включённой опции WPS |
| 2 | WLAN | Индикатор светится постоянно или мигает при активации опции Wi-Fi |
| 3 | USB | Индикатор светится постоянно при подключении к терминалу внешних устройств |
| 4 | TEL1–2 | Индикатор светится постоянно при активации портов |
| 5 | LAN1–4 | Индикатор светится постоянно при создании Ethernet-соединения |
| 6 | LOS | Индикатор мигает красным цветом при низком уровне интернет-сигнала |
| 7 | PON | Индикатор светится постоянно при подключении оптического кабеля |
| 8 | POWER | Индикатор светится постоянно при подключении терминала к сети питания |
Видео: обзор маршрутизатора Huawei HG8245
Перед тем как начать работу с устройствами в интернет-сети, необходимо провести подключение и настройку маршрутизатора.
Подключение маршрутизатора, подготовка к настройке, автоматическое получение сетевого адреса
Все начальные настройки маршрутизатора нужно проводить, подключив к любому LAN-порту маршрутизатора Ethernet-кабель или витую пару, а другой коннектор кабеля присоединить к Ethernet-разъёму компьютера или ноутбука.
После первичной настройки Ethernet-кабель от ноутбука отключается, у стационарного компьютера остаётся подключённым. К маршрутизатору подключается оптоволоконный кабель интернет-провайдера.
Перед настройкой маршрутизатора необходимо установить статический IP-адрес компьютера 192.168.100.2 и маску подсети 255.255.255.0. Для этого выполнить следующие действия:
- В меню клавиши «Пуск» щёлкнуть по пиктограмме «Параметры».
- В окне «Параметры» щёлкнуть по пиктограмме «Сеть и интернет».
- В следующем окне щёлкнуть по пиктограмме «Настройка параметров адаптера».
- В консоли «Сетевые подключения» выбрать сеть, щёлкнуть по её значку правой клавишей манипулятора и в выпавшем меню щёлкнуть по пиктограмме «Свойства».
- В консоли свойств сети выбрать протокол IP версии 4 (TCP/IPv4) и щёлкнуть по клавише «Свойства».
- В консоли «Свойства: IP версии 4 (TCP/IPv4)» установить статический IP-адрес 192.168.100.2 и маску подсети 255.255.255.0.
Необходимо помнить, что статический IP-адрес нужен только при первичной настройке маршрутизатора. По окончании настройки необходимо установить динамический IP-адрес, то есть получать его автоматически.
После выставления статического IP-адреса можно переходить к настройке непосредственно в меню маршрутизатора.
Вход в настройки, IP-адрес настроек, логин и пароль по умолчанию
Для того чтобы войти в системное меню маршрутизатора Huawei HG8245 необходимо выполнить следующие действия:
- Запустить любой веб-браузер.
- В поле адресной строки ввести IP-адрес http://192.168.100.1 и щёлкнуть по значку «Переход».
- На открывшейся стартовой странице системного меню маршрутизатора Huawei HG8245 заполнить поля Account, куда ввести логин и Password, где ввести пароль.
- По умолчанию для маршрутизатора Huawei HG8245 вводится логин root и пароль admin.
- После ввода логина и пароля щёлкните по клавише Login.
- В некоторых версиях прошивок маршрутизатора провайдер «Ростелеком» выставляет логин telecomadmin и пароль admintelecom.
После выполнения вышеуказанных действий раскроется главное окно системных настроек маршрутизатора.
Смена пароля на вход в настройки
Так как заводской пароль для входа в системное меню одинаков для всех маршрутизаторов такого типа, то это влияет на безопасность интернет-соединения. Зная пароль можно отслеживать работу пользователя в сети, иметь доступ к конфиденциальной информации и проводить блокировку доступа к интернету.
В системном меню есть возможность произвести смену заводского пароля на собственный. Это необходимо сделать, если маршрутизатор подключён не к сети провайдера «Ростелеком». У последнего вход в системное меню контролируется службой технической поддержки, так что менять пароль необязательно.
Для того чтобы сменить пароль необходимо выполнить следующее:
- После входа в системное меню перейти в раздел System Tools.
- В левой части окна щёлкнуть по вкладке Modify Login Password.
- Ввести старый пароль в поле Old Password.
- Ввести новый пароль в поле New Password.
- Повторить ввод нового пароля в поле Confirm Password.
- Подтвердить смену пароля, щёлкнув по клавише Apply.
Для более высокого уровня безопасности пароль должен содержать от 9 до 30 символов, включая латинские буквы и цифры.
Настройка PPPoE подключения (Ростелеком)
Настройка нового подключения проводится после входа в меню системной конфигурации маршрутизатора Huawei HG8245. Выполняется это следующим образом:
- Перейти в раздел LAN и на вкладке LAN Port Work Mode проверить, что все четыре порта активированы и отмечены зелёными «галками».
- Перейти в раздел WAN и удалить старые подключения, если они есть.
- Щёлкнуть по клавише New.
Ввести параметры для создания нового подключения:
- установить «галку» у строки Enable WAN;
- в поле WAN Mode выбрать из списка Route WAN;
- в поле Service Type установить Internet;
- установить «галку» у строки Enable VLAN;
- в поле VLAN ID указать идентификатор, указанный в договоре с провайдером;
- в строке Encapsulation Mode выбрать предоставленный провайдером тип подключения к интернету;
- в строке IP Acquisition Mode выбрать предоставленный провайдером способ получения IP адреса:
- DHCP — динамический адрес.
- Static — статический IP-адрес. При этом режиме необходимо ввести выделенный IP-адрес, маску подсети, IP-адреса активного и резервного сервера DNS и шлюз по умолчанию.
- В режиме PPPoE потребуется ввести логин пользователя и пароль.
- установить «галку» у строки Enable NAT.
Щёлкнуть по клавише Apply для сохранения изменений.
Видео: пошаговая настройка подключения на маршрутизаторах Huawei серии HG8245
Появится страница конфигурации с параметрами нового подключения к интернету.
Настройка Wi-Fi, создание точки доступа, установка пароля
Для того чтобы настроить Wi-Fi в маршрутизаторе Huawei HG8245 и установить пароль для беспроводного соединения необходимо в меню системной конфигурации перейти в раздел WLAN и выставить следующие параметры:
- SSID Name — имя Wi-Fi-сети, которое будет отображаться у беспроводных устройств при поиске;
- Associated Device Number — максимальное число устройств, которые можно подключить к сети;
- Authentication Mode — режим аутентификации, где рекомендуется установить WPA2 Pre-Shared Key для более высокого уровня безопасности;
- Encryption Mode — тип шифрования, где рекомендуется установить AES;
- WPA Pre-Shared Key — пароль от Wi-Fi-сети, включает от 8 до 63 символов.
После выставления параметров щёлкнуть клавишу Apply для сохранения результатов.
Кроме того, нужно ввести следующие параметры конфигурации:
- Channel — рекомендуется установить режим Auto;
- Channel Width — ширина Wi-Fi канала, где рекомендуется выставить режим Auto 20/40 для использования стандартов 802.11b/g/n.
Видео: настройка Wi-Fi на оптическом терминале Huawei HG8245
После выставления параметров щёлкнуть клавишу Apply для сохранения результатов.
Проброс портов
Проброс или открытие порта может понадобиться в локальной сети для какого-нибудь одного компьютера. Делается это для того, чтобы открыть прямой доступ для сервиса из внешней интернет-сети. Таким сервисом может являться приложение, сетевая игра или сервер.
Для проброса порта необходимо выполнить следующее:
- Войти в меню системных настроек маршрутизатора Huawei HG8245
- Перейти в раздел Forward Rules.
- Щёлкнуть по вкладке Port Mapping Configuration.
- В раскрывшемся окне щёлкнуть по клавише New.
- В раскрывшемся окне в поле Type выставить Custom.
- В списке WAN Name выбрать внешнее WAN-соединение.
- В окне Protocol выбрать значение TCP/UDP.
- В поле External Start Port вставить первый порт диапазона, который необходимо открыть.
- В поле External End Port вставить последний порт диапазона. При открытии одного порта значения совпадают.
- В поля Internal Start Port и Internal End Port вставить те же значения.
- В поле Internal Host указать IP-адрес компьютера, для которого открывается порт.
- Установить «галку» у строки Enable Port Mapping.
- Щёлкнуть по клавише Apply для сохранения изменений.
Видео: организация проброса портов для открытия прямого доступа
Если после настройки проброса порты будут недоступны, то нужно отключить антивирусное программное обеспечение.
Настройка IPTV
Телевидение IPTV даёт возможность подключать цифровые телевизионные каналы в HD-качестве. Подключение телевизионной приставки или SMART-телевизора осуществляется через порт LAN4.
Для настройки IPTV выполняются следующие действия:
- Войти в меню системной конфигурации маршрутизатора Huawei HG8245.
- Войти в раздел Network application.
- Для включения групповой передачи данных установить «галку» у пункта Enable IGMP и выбрать в списке опцию snooping.
- В другой версии прошивки щёлкнуть по вкладке IGMP Configuration и в поле Enable IGMP выбрать значение Enable, а в поле IGMP Work Mode выбрать значение Snooping.
- Сохранить изменения, щёлкнув по клавише Apply.
- Создать конфигурацию в разделе WAN.
- В окне раздела щёлкнуть по клавише New.
- В поле Incapsulation mode вставить IPoE, а в поле для протокола вставить IPv4.
- Данные для ввода в поля Multicast VLAN ID и IPTV Vlan ID получить у провайдера.
- В поле WAN mode выбрать Bridge WAN.
- В поле Service Type ввести IPTV.
- Щёлкнуть по клавише Apply для сохранения изменений.
Видео: настройка IPTV на маршрутизаторе Huawei HG8245
Проводим перезагрузку телевизионной приставки и проверяем приём сигнала.
Настройка Huawei HG8245 в режиме усилителя сигнала Wi-Fi
Иногда возникает необходимость использовать маршрутизатор Huawei HG8245 в качестве повторителя интернет-сигнала. Это позволяет усилить сигнал от основного маршрутизатора и увеличить площадь его покрытия.
Для настройки маршрутизатора в режиме моста необходимо выполнить следующее:
- Перейти в раздел WAN.
- Выделить подключение 1_INTERNET_R_VID_10.
- В поле Mode изменить значение Route на Bridge.
- Щёлкнуть по клавише Apply для сохранения изменений.
- Соединить Ethernet-кабелем порт LAN1 маршрутизатора Huawei HG8245 и порт Internet или LAN1 на основном маршрутизаторе.
- Создать подключение PPPoE на основном роутере.
Абоненту провайдера «Ростелеком» необходимо позвонить в службу поддержки и попросить перевести маршрутизатор в режим моста. Самостоятельно изменить эту настройку не получится. Можно, конечно, сбросить настройки до заводских значений и попробовать выставить режим моста самому, но неизвестно, восстановится ли подключение к интернету. Тогда, всё равно, придётся звонить в службу поддержки и просить восстановить настройки дистанционно.
Видео: проверка способов усиления Wi-Fi-сигнала подручными средствами
Сброс настроек до заводских
Для того чтобы сбросить настройки маршрутизатора Huawei HG8245 до заводских установок на боковой панели предусмотрена кнопка Reset. Необходимость сброса может возникнуть при возникновении критичных ошибок в работе маршрутизатора, не позволяющим подключиться к интернет-сети. А также можно сбросить настройки, если пользователь не знает пароль маршрутизатора и нет возможности его узнать.
Для сброса настроек необходимо выполнить следующее:
- Нажать спицей или шариковой ручкой на кнопку Reset при включённом маршрутизаторе.
- Подержать нажатой более 10 секунд и отпустить.
- Отсоединить от маршрутизатора оптический кабель.
- Провести первичную настройку маршрутизатора.
Обновление прошивки маршрутизатора Huawei HG8245
Производитель маршрутизатора периодически обновляет прошивку системы, внося в неё изменения. Это позволяет дополнять конфигурацию сети новыми функциями, появляющимися с развитием телекоммуникационных технологий.
Абонентам сети провайдера «Ростелеком» об этом задумываться не приходится, так как обновление прошивки проводится службой поддержки дистанционно в автоматическом режиме. Соответственно, прошивка обновляется одновременно у всех пользователей.
Пользователи, использующие маршрутизатор Huawei HG8245 и подключённые к другой сети, могут столкнуться с необходимостью самостоятельно обновить прошивку. Особенно часто это происходит, если внезапно начинает пропадать интернет или маршрутизатор начинает работать с перебоями.
Для обновления прошивки необходимо выполнить несколько операций:
- Уточнить наименование модели и версии маршрутизатора на этикетке, приклеенной с обратной стороны корпуса.
- Открыть поисковый веб-браузер и ввести запрос на поиск новой прошивки для маршрутизатора.
- Скачать архивный файл новой прошивки и распаковать архив.
- Войти в меню системной конфигурации маршрутизатора Huawei HG8245.
- Щёлкнуть по разделу System Tools.
- В левой стороне окна щёлкнуть по вкладке Firmware Upgrade.
- В поле Firmware File вставить распакованный файл, щёлкнув по клавише Browse и выбрав его в проводнике.
- Щёлкнуть по клавише Upgrade, активировав обновление.
- После обновления прошивки перезагрузить маршрутизатор.
- Провести первоначальную настройку.
Как перезагрузить маршрутизатор Huawei HG8245
Перезагрузить маршрутизатор можно двумя способами:
- выключить маршрутизатор, нажав на кнопку Power, подождать 15 секунд и включить снова;
- нажать на кнопку Reset, удерживая 3–4 секунды, и отпустить.
Отзывы о маршрутизаторе Huawei HG8245
В интернете крайне мало отзывов на этот маршрутизатор. Это связано, прежде всего с тем, что в основном его использует провайдер «Ростелеком», при подключении абонентов к всемирной сети. При создании частных сетей предпочтение отдаётся маршрутизаторам компаний D-Link и TP-Link. Другие провайдеры интернета также не используют маршрутизаторы Huawei HG8245. Поэтому присутствующие в сети отзывы, как правило, относятся к работе с устройствами, установленными «Ростелекомом». В большинстве своём отзывы положительные. Вот некоторые из них:
Настраивается очень легко, работает стабильно, не греется, имеет все задатки хорошего бюджетного роутера для дома. И выглядит неплохо. Хотя бы стоит сказать спасибо Huawei за практически полностью матовый корпус — оставить следы своих рук не выйдет.
В плане настроек он может показаться сложноватым обычным людям, которые привыкли настраивать тп-линки и асусы, а потом писать, мол руки у них прямые. Если хайвей нормально настроить, то он будет работать и радовать. Не микротик, конечно, но за 490р отрабатывает на все 100%.
Самое важное, что отличает от других это полный дуплекс lan сети — то есть лучшая помехозащищенность и защита от статики на ламинированном полу (до этого у меня постоянно выбивало asus).
Отрицательные отзывы, по большей части, оставляют граждане, чья техническая осведомлённость стремится к абсолютному нулю. Вот, например, пользователь Mover сетует, что на сайте нет новой прошивки. При этом он даже не удосужился уточнить, что новую прошивку на всех маршрутизаторах сети автоматически делает провайдер и поставляется она к нему согласно условиям контракта с компанией Huawei Technologies.
Часто приходилось перезагружать. Новой прошивки на сайте нет. Пришлось заменить.
Пользователь Volchara12 жалуется на низкое качество, при этом непонятно, что он имеет в виду под термином качество. Низкая же скорость Wi-Fi, скорее всего, обусловлена тарифным планом, на который пользователь подключился. Ну, и, видимо, автор отзыва обладает недюжинными познаниями в области физики твёрдых тел, если сумел определить, что маршрутизатор изготовлен из дешёвых материалов.
Низкое качество и скорость Wi-Fi, дешёвые материалы упаковки и корпуса.
В общем, сколько людей столько и мнений. Каждый человек имеет свои приоритеты при выборе маршрутизатора.
Компании-производители маршрутизаторов постоянно совершенствуют свои изделия, дополняя их новыми возможностями. Уже сегодня Wi-Fi-сети, создаваемые на их основе прочно вошли в повседневную жизнь и широко применяются на практике. Благодаря маршрутизаторам можно подключиться к интернету в любом месте где есть точка доступа. Проводные сети используются только в организациях с большим количеством абонентов и обрабатываемая информация не подлежит широкому доступу. Во всех других случаях работодатели предпочитают более дешёвые беспроводные сети. Для внутридомовой сети наличие маршрутизатора тоже стало абсолютной необходимостью. Поэтому для того чтобы создавать беспроводные сети в своих интересах, пользователям необходимо хорошо разбираться в правилах подключения и настройки маршрутизаторов и принципах работы Wi-Fi-сетей. Это поможет избежать в дальнейшем типичных ошибок, возникающих при работе с устройствами такого типа.