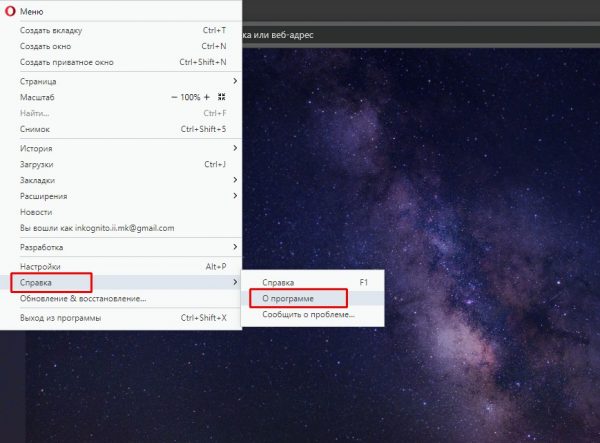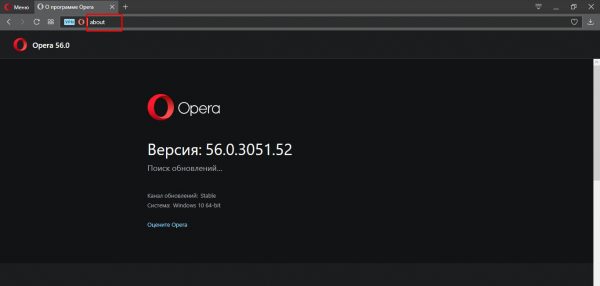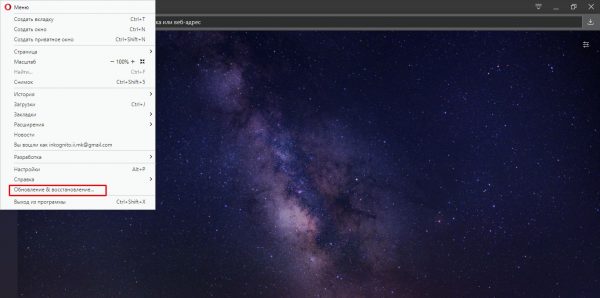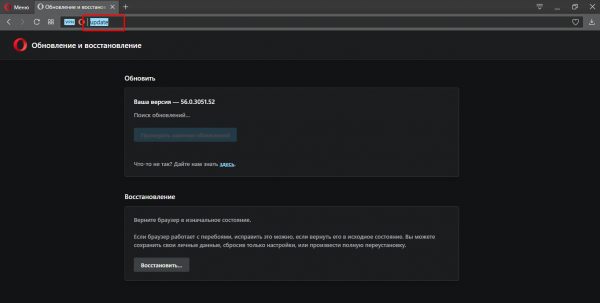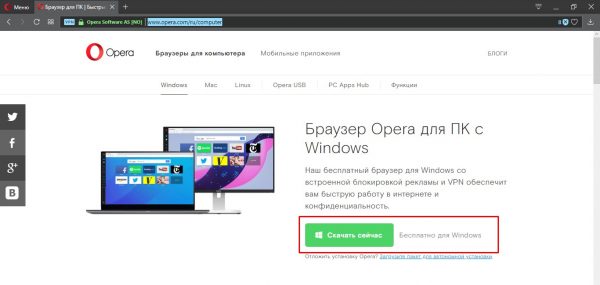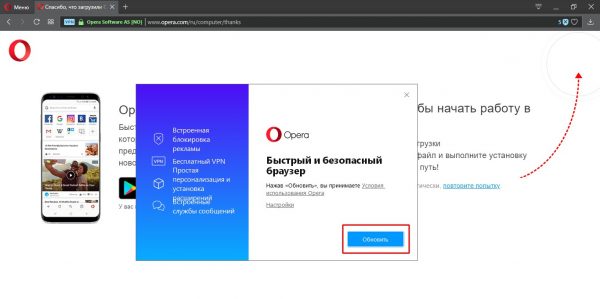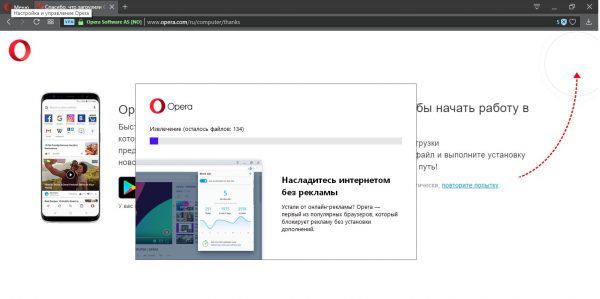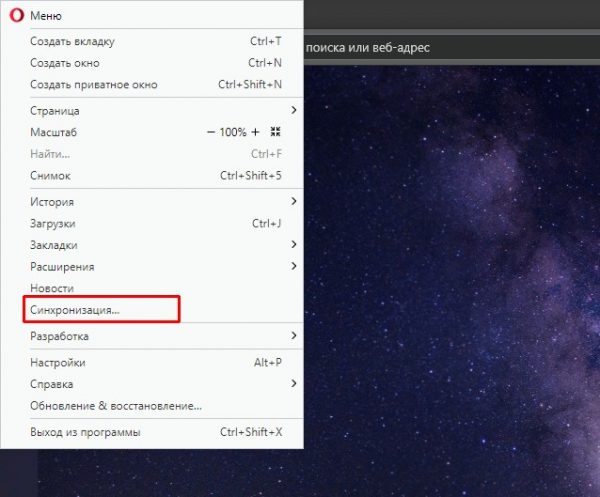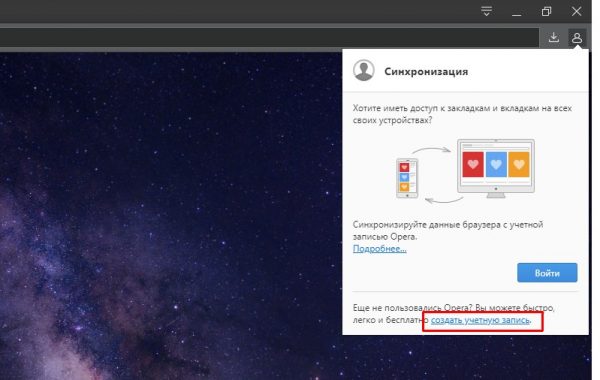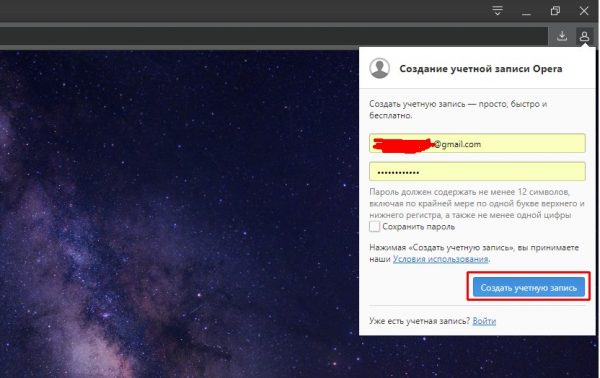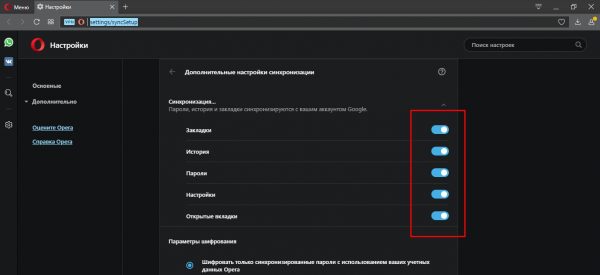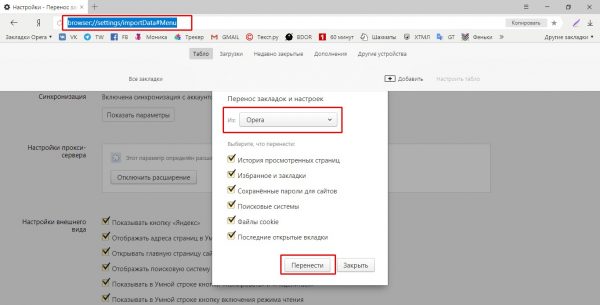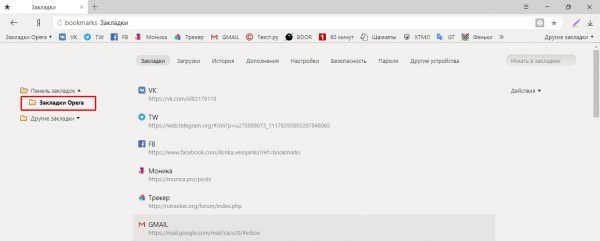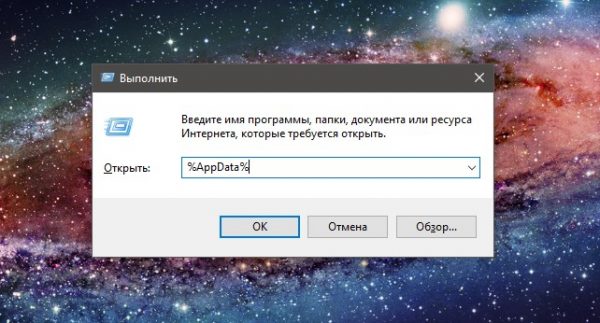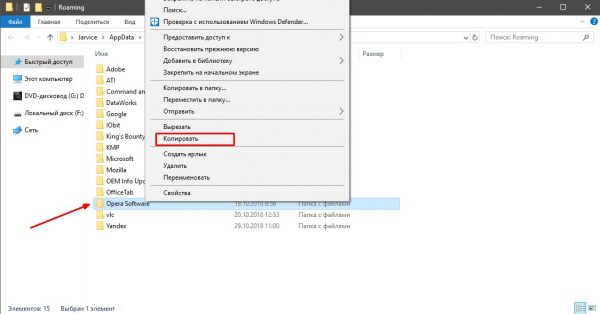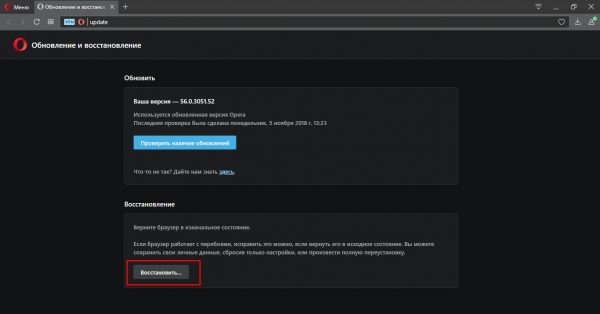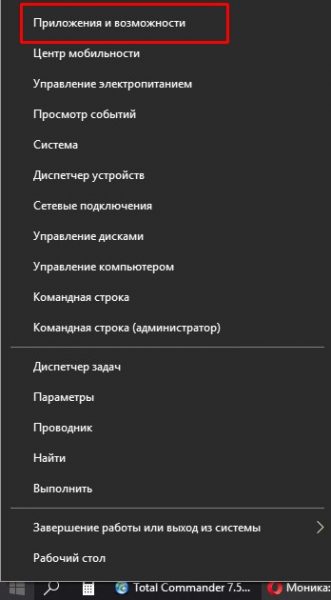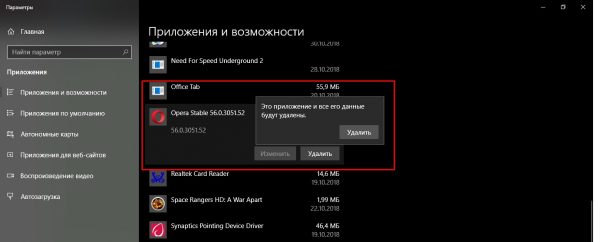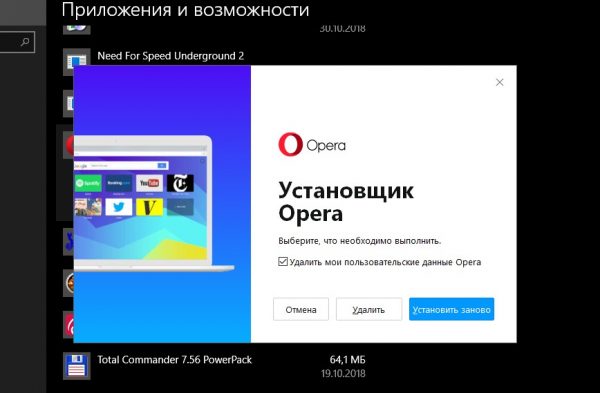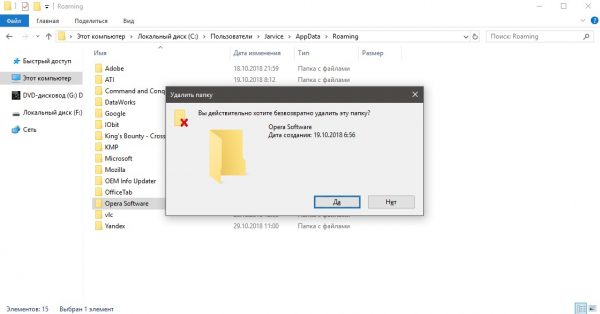Браузер Opera стабильно входит в пятёрку самых используемых браузеров на платформе Windows. Это неудивительно, так как обозреватель обладает интегрированными функциями, которые пока что недоступны другим веб-навигаторам без установки дополнительных расширений. Кроме того, Opera — надёжный браузер на движке Chromium.
Содержание
Зачем нужно обновлять браузер Opera
Браузер — самая используемая программа в мире. Никакое другое приложение не запускают так часто, как веб-навигатор.
Казалось бы, функцией по отображению веб-страниц обладает любой браузер, но веб-индустрия не стоит на месте. Сайты «обрастают» продвинутыми возможностями: дополненной реальностью, 3D-изображениями, новейшими Flash-функциями и т. д. Для конкурентоспособности обозреватель должен обладать необходимыми API-функциями, как только в них возникнет потребность.
За обновлением веб-навигатора нужно следить ещё и потому, что апдейты необходимы безопасности браузера. Интернет наполнен вредоносными кодами, а обозреватель является первой линией защиты вашего ПК.
Opera — один из лидеров на рынке браузеров. Все обновления для его корректной работы выходят в считанные дни, если не часы.
Как узнать версию своего браузера
Для проверки версии браузера в Opera (с версии 55.0) существует два интерфейса. Их открытие автоматически запускает проверку наличия обновлений.
Первый интерфейс — меню «О программе». Попасть в него можно двумя способами:
- открываем «Меню» браузера, наводим курсор на пункт «Справка», выбираем «О программе»;
- в адресной строке прописываем слово about и нажимаем Enter.
Второй интерфейс обладает дополнительной кнопкой для проверки обновлений и возможностью сброса настроек до заводских. Чтобы его открыть:
- в меню Opera выбираем пункт «Обновление и восстановление»;
- в адресной строке браузера прописываем update и нажимаем Enter.
Автоматическое обновление Opera
С 30-й версии Opera автоматическое обновление было убрано из интерфейса браузера, так как пользователи часто отключали эту функцию и становились «жертвами» устаревших версий обозревателя. Сейчас без каких-либо исправлений файлов программы отказаться от получения обновлений с сервера Opera не получится, что, в свою очередь, ограждает браузер от дальнейших угроз в будущем.
Загрузка новой версии с официального сайта и установка поверх старой
Ещё один способ обновления браузера — это установка программы поверх старой версии. Но этот способ чреват последствиями для личных данных: закладки, пароли, все временные файлы могут быть удалены установщиком, как ненужная информация.
Чтобы обновить браузер через установку последней версии:
- Переходим на официальную страницу Opera для загрузки обозревателя и нажимаем кнопку «Скачать сейчас».
- Запускаем скачанный файл, в открывшейся программе щёлкаем «Обновить».
- Ожидаем, пока программа скачает недостающие файлы, если такие есть, и продолжаем пользоваться браузером.
Видео: как установить браузер Opera
https://youtube.com/watch?v=a7YfOakKuGU
Как не потерять закладки и пароли
Пожалуй, единственная неполадка, которая может произойти из-за обновления обозревателя Opera через веб-установщик — потеря закладок и паролей. Не потерять личную информацию можно тремя способами:
- правильный: создать в Opera аккаунт и синхронизировать свои данные с сервером норвежского разработчика;
- надёжный: временно экспортировать информацию с другим обозревателем через функцию «Импорт»;
- быстрый: сохранить папку со всеми личными данными в другое место на компьютере или съёмном носителе, чтобы потом в случае необходимости вернуть файлы на своё место.
Чтобы создать аккаунт Opera и синхронизировать данные с норвежским сервером:
- Открываем меню браузера и выбираем пункт «Синхронизация».
- В появившемся окне справа щёлкаем «Создать учётную запись».
- В соответствующие поля вводим адрес электронной почты и придумываем пароль для аккаунта, затем нажимаем «Создать учётную запись».
- Далее переходим на страницу http://opera//settings/syncSetup и ставим все тумблеры на положение «Вкл».
Второй возможный способ сохранения своих данных — импорт паролей и закладок с Opera в любой другой браузер, к примеру, «Яндекс.Браузер»:
- Открываем указанный браузер, в адресную строку прописываем browser://settings/importData#Menu.
- В фильтре выбора обозревателя ставим Opera, отмечаем галочками все категории данных и нажимаем кнопку «Перенести».
- Для проверки успеха переноса данных нажимаем комбинацию клавиш Ctrl + Shift + O и находим папку «Из Opera».
И самый быстрый способ сохранения паролей и закладок — копирование соответствующей папки в другое место на ПК. До эры синхронизации аккаунтов этот способ был единственным для сохранения данных при переустановке ОС или браузера.
- Нажимаем комбинацию клавиш Win + R. В появившейся утилите вводим %AppData% и нажимаем «OK».
- Щёлкаем правой кнопкой по папке Opera Software, выбираем пункт «Копировать», после чего вставляем директорию в любое удобное место на компьютере.
- Если же во время обновления закладки и пароли пропадут, просто возвращаем скопированную директорию в папку %AppData%, все данные вернутся.
Видео: как создать аккаунт Opera
https://youtube.com/watch?v=eHFaBDYnO_o
Возможные проблемы при обновлении Opera
Обновлению браузера могут препятствовать несколько факторов. Все они связаны с ошибками программы или системных файлов, связанных с работой обозревателя. Исправить ситуацию можно следующим образом:
- проверить компьютер на наличие вирусов с последующим лечением, если вредоносные коды успешно атаковали ПК;
- сбросить настройки браузера до заводских;
- переустановить браузер полностью, если два предыдущих пункта не помогли.
Чтобы сбросить настройки Opera:
- Открываем страницу «Обновление и восстановление», как показано в примере выше.
- На странице настроек щёлкаем кнопку «Восстановить» и соглашаемся с изменениями.
- Вновь запускаем процесс обновления приложения.
Если всё вышеперечисленное не помогло исправить неполадку обновления, остаётся только полностью удалить браузер с компьютера и установить его заново:
- Щёлкаем правой кнопкой по значку Windows и в выпавшем меню выбираем «Программы и возможности».
- В списке программ находим Opera, щелчком открываем панель действий и дважды нажимаем «Удалить».
- Ставим галочку у пункта «Удалить пользовательские данные» и нажимаем кнопку «Удалить».
- Ожидаем, пока мастер деинсталляции завершит свою работу, затем открываем папку %appdata%, как показано в примере выше.
- Полностью удаляем папку Opera Software с компьютера, после чего перезагружаем ПК.
- С официального сайта скачиваем и запускаем веб-установщик, как показано в инструкции выше. Устанавливаем браузер и начинаем им пользоваться.
Обновить браузер Opera очень просто. Для этого можно использовать как внутренние инструменты обозревателя, так и веб-установщик свежей версии. Необходимо только заранее сохранить свои личные данные, чтобы не потерять их.