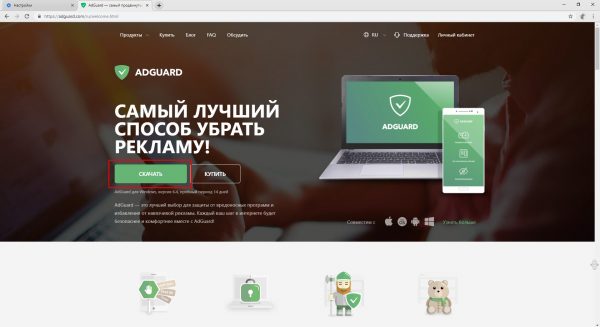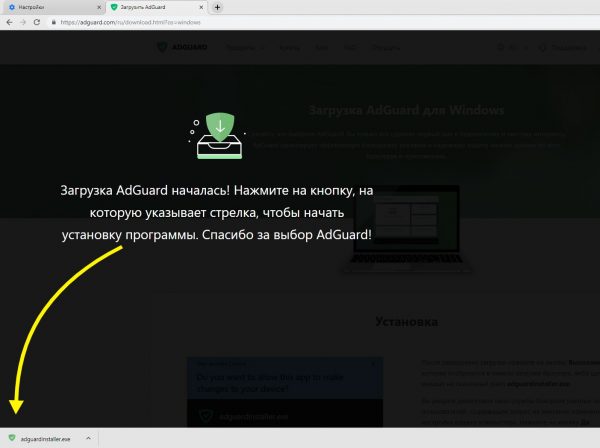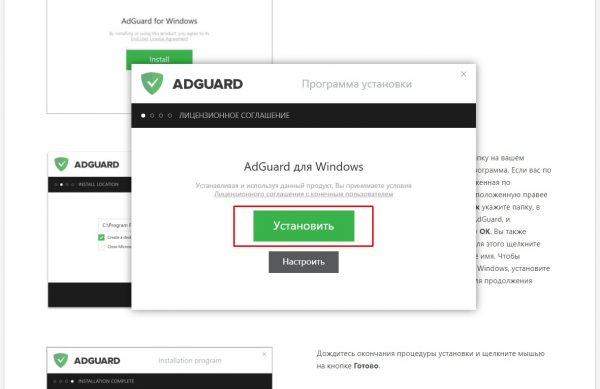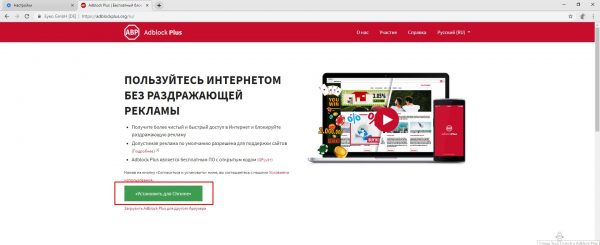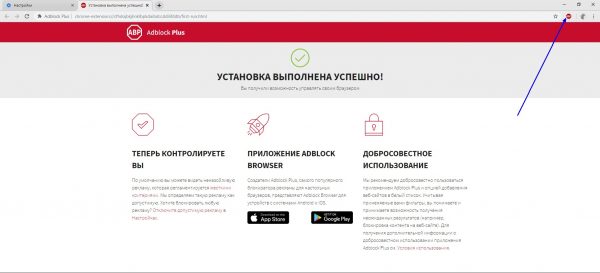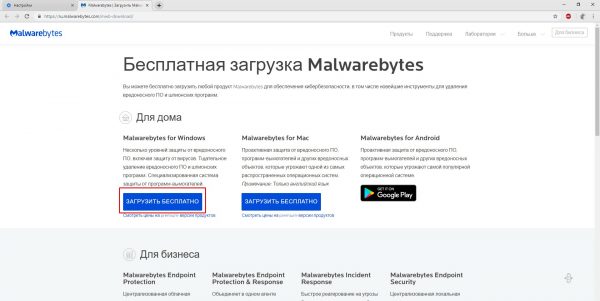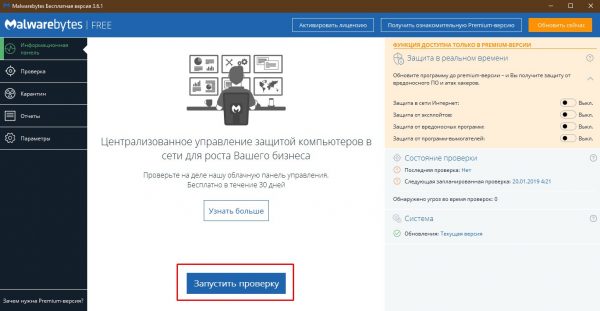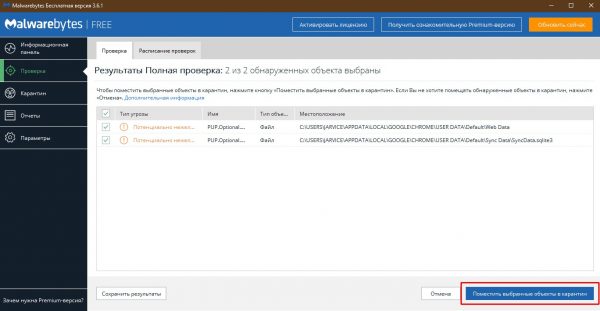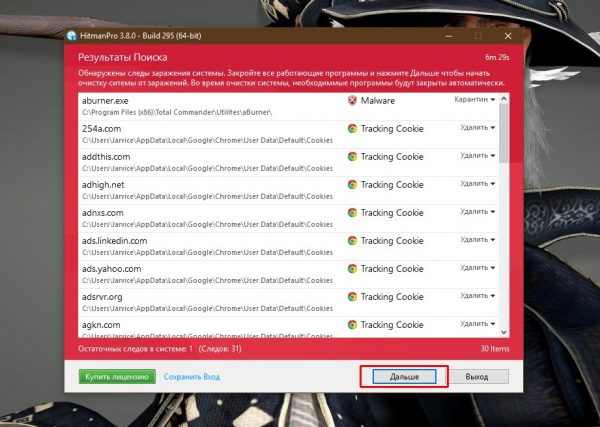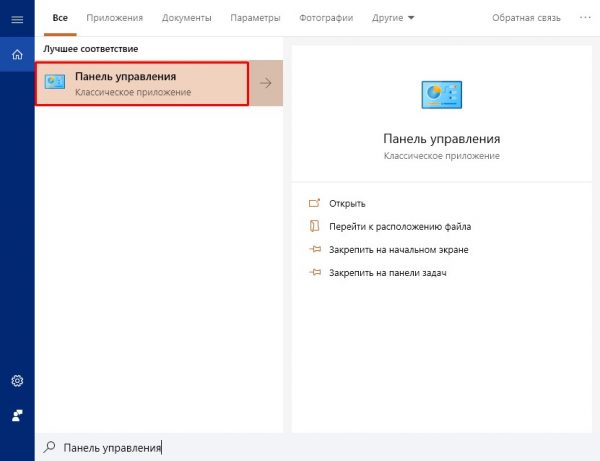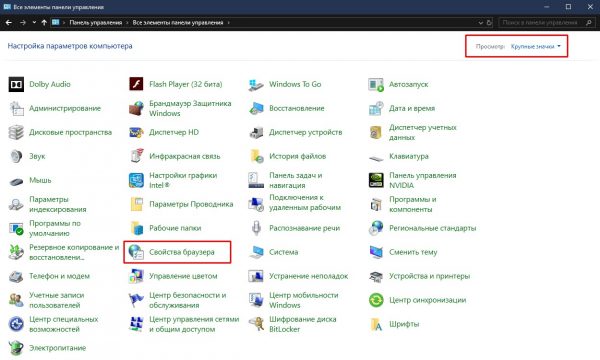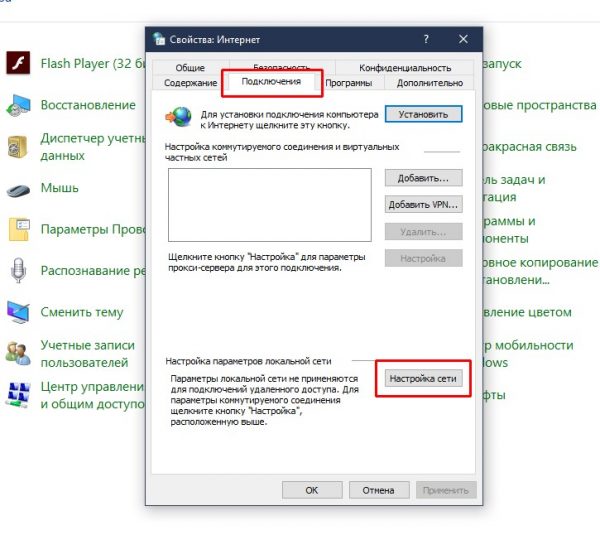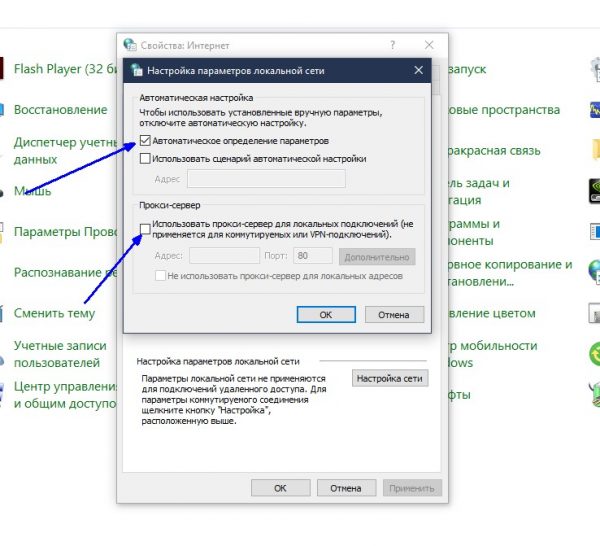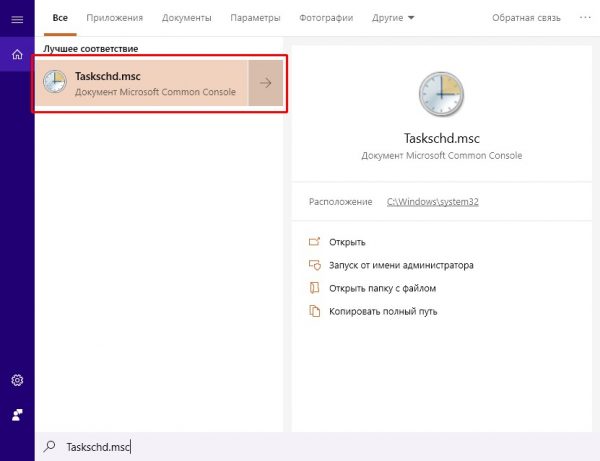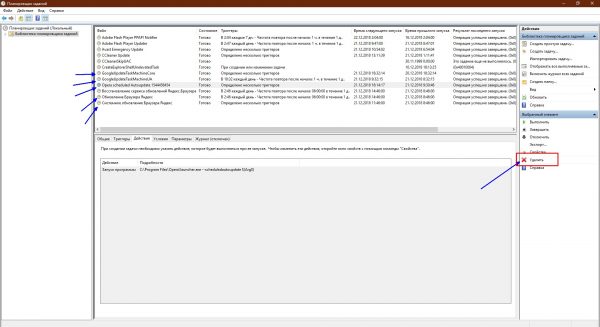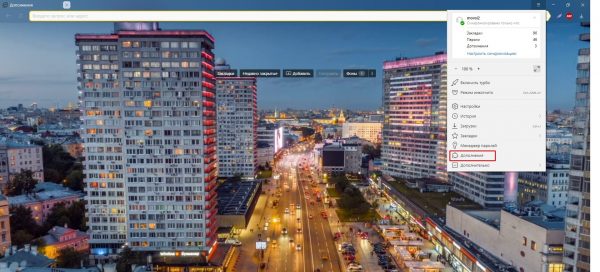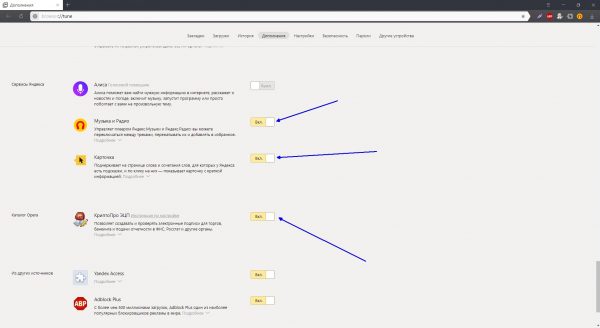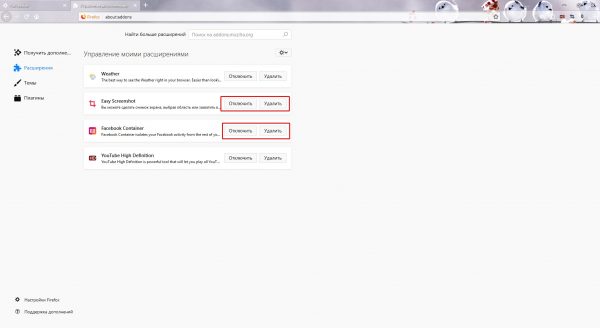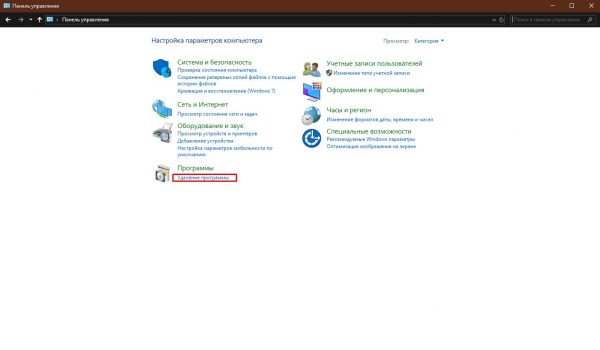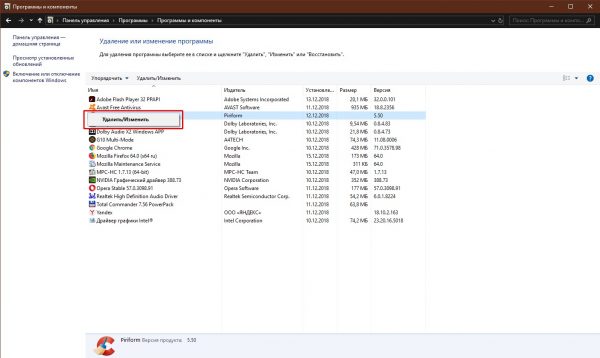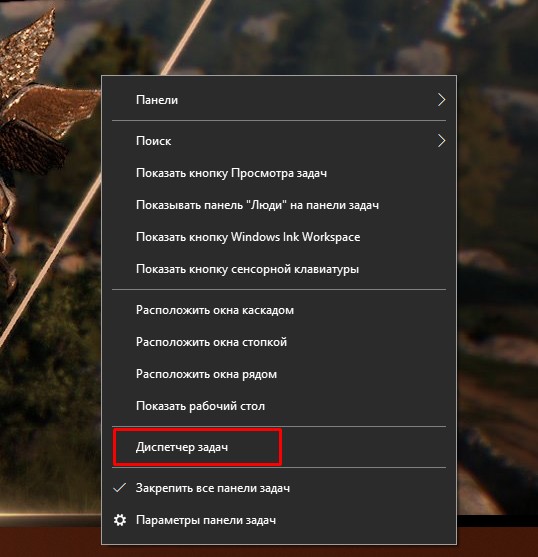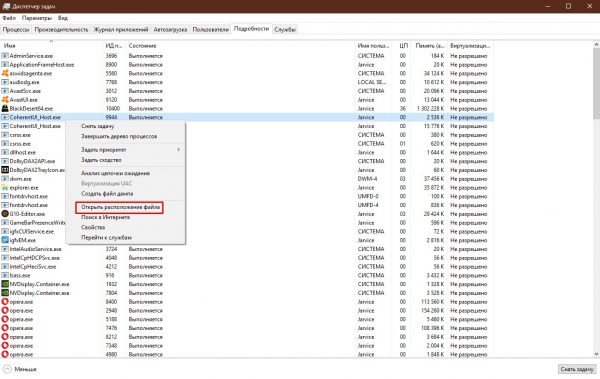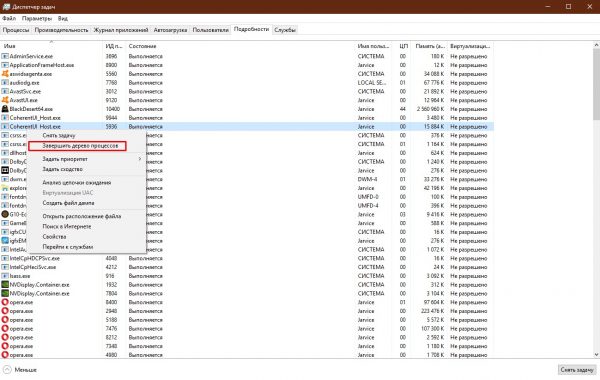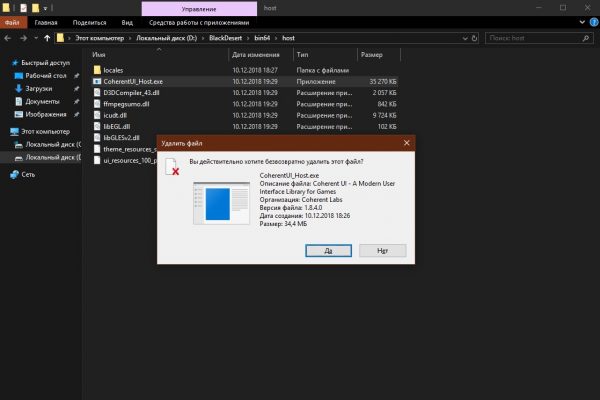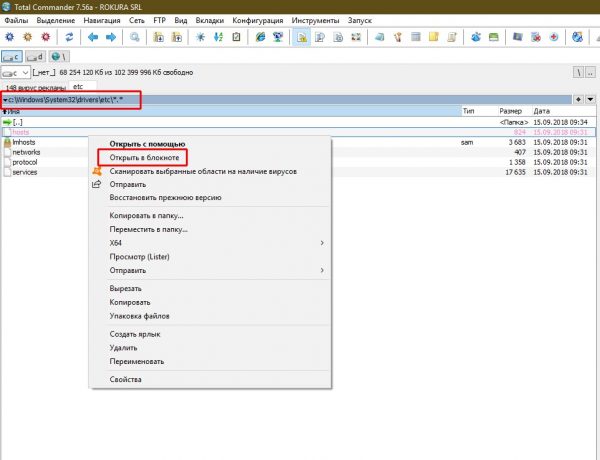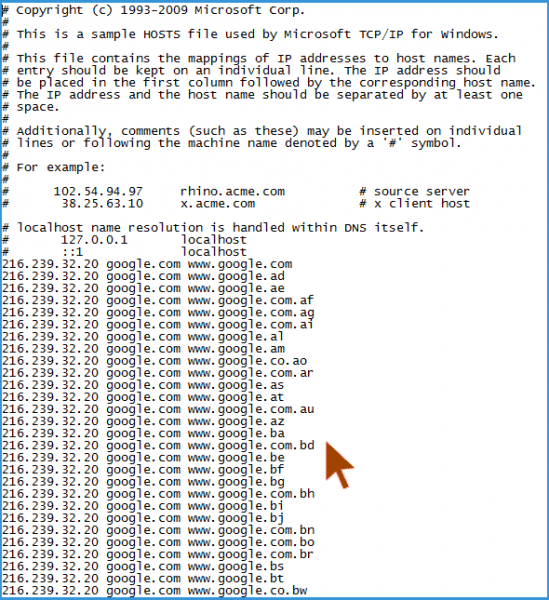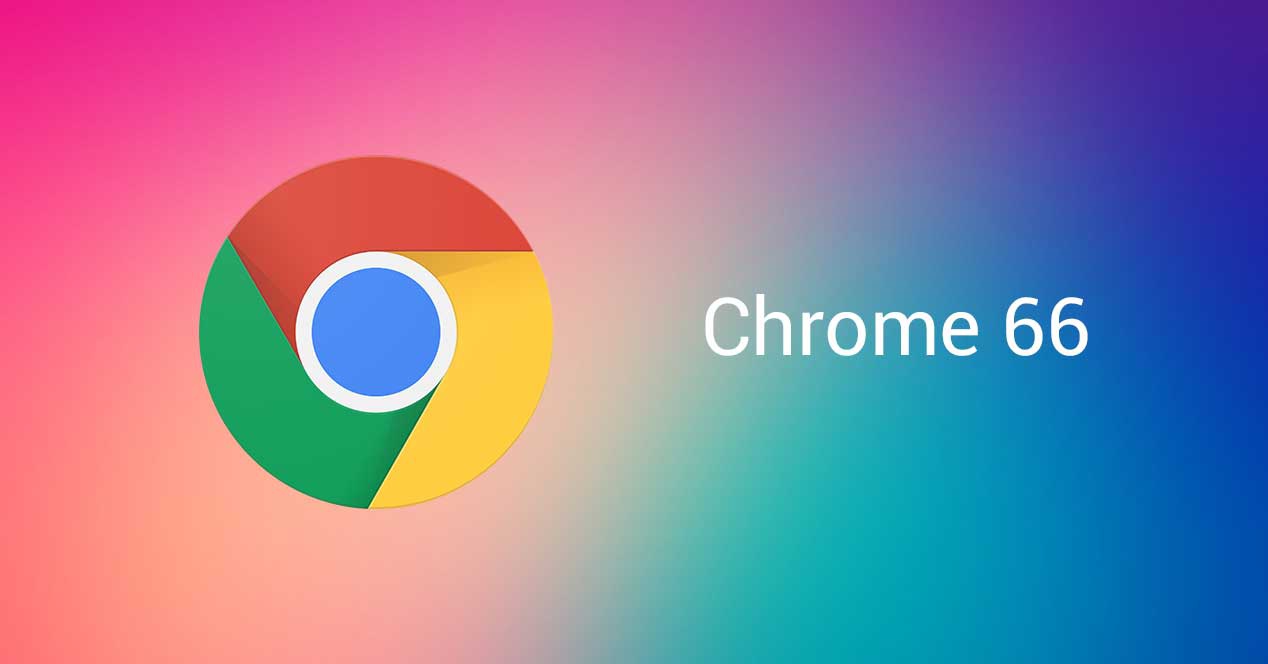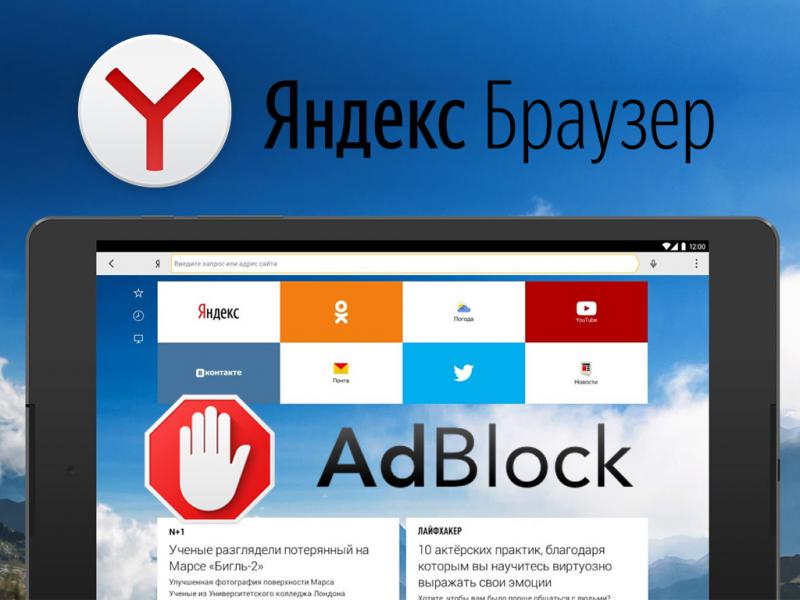Реклама — двигатель торговли. Однако это высказывание актуально только для стандартной и ненавязчивой политики продвижения своих товаров и услуг. В случаях, когда рекламу подсовывают в браузер и от неё не избавиться простыми способами — это уже называется вмешательство в личное пространство и с этим нужно бороться.
Содержание
Как удалить обычную рекламу на сайтах
Существует два вида рекламы: обычная реклама на сайтах и вредоносная, которая заполняет всё окно браузера или даже выходит за его пределы. С первой справиться можно при помощи всего нескольких кликов мышью, достаточно установить расширение для блока баннеров. А вот с вредоносной рекламой придётся сражаться другими методами. Лучшим решением в этом вопросе будет установка специального расширения для браузера, которое будет фильтровать веб-страницу перед загрузкой. Таким образом все рекламные баннеры и изображения не будут загружаться.
Дополнений существует очень много от разных производителей программного обеспечения. Однако за время развития сегмента «защиты от рекламы» было сформировано два определённых лидера рынка: Adguard и Adblock.
Первая утилита имеет огромный функционал и позиционирует себя практически как антивирус. Однако не имеет бесплатной версии и распространяется только по лицензии или на небольшой бесплатный период в четырнадцать дней.
Adblock — это полностью бесплатная утилита и распространяется как через собственный сайт, так и в специализированных магазинах браузеров в разных вариациях.
- Для установки Adguard переходим на официальный сайт разработчика утилиты, нажимаем кнопку «Скачать».
- Запускаем загруженный файл.
- Далее идёт стандартная процедура инсталляции приложения:
- выбираем путь установки программы;
- соглашаемся со всеми лицензионными соглашениями;
- и ожидаем, пока утилита не установит себя на ПК.
После инсталляции Adguard рекомендуется перезагрузить ПК, чтобы запуск системы и подключение к сети прошло под патронатом программы.
Так как Adblock это всего лишь расширение для браузера, установка его проходит в считаные секунды.
- Переходим на официальный сайт Adblock.
- На сайте кликаем «Установить для [название вашего браузера]» и запускаем установленный файл.
- После установки расширения на одной из панелей обозревателя появится соответствующий значок, благодаря которому можно управлять утилитой.
- Перезагружать ПК в этом случае нет необходимости, достаточно лишь обновить веб-страницу, чтобы увидеть разницу в отображении контента.
Видео: как установить Adblock
Как удалить вирусную рекламу из браузера с помощью программ
С другой стороны, существует понятие вирусной рекламы. Её проявление куда более навязчиво, нежели простые рекламные баннеры, а проявление может быть самым разным:
- открытие браузера на определённых сайтах и затруднение навигации на всех прочих веб-страницах;
- внезапное перенаправление и открытие рекламных сайтов;
- огромные баннеры, которые открываются поверх страницы и мешают просмотру контента и многое другое.
Для исправления воздействия вирусной рекламы необходимо нечто большее чем расширение для браузера. Основных методов всего два: либо воспользоваться специальным приложением, либо тщательно и скрупулёзно удалять вирусные коды вручную.
Malwarebytes Antimalware
Malwarebytes Antimalware — это отличная программа для поиска и устранения рекламных вирусов. Утилита совершенно бесплатная и очень простая в применении. Достаточно установить и нажать кнопку, что начинает сканирование.
- Загружаем, устанавливаем и запускаем программу.
- На главном экране приложения нажимаем кнопку «Запустить проверку».
- По завершении проверки отправляем все потенциальные угрозы в карантин соответствующей кнопкой.
Перезапускаем ПК, чтобы загрузить систему в удачной конфигурации.
Hitman Pro
Ещё одной утилитой, что специализируется на поиске и удалении всего нежелательного, что связано с рекламой, является утилита Hitman Pro. Эта программа универсальный инструмент с огромным потенциалом для защиты ПК от слежки за компьютером и воздействия на него извне при помощи рекламы.
- Скачиваем утилиту с официального сайта, устанавливаем её и запускаем в работу.
- Запускаем Hitman Pro в работу и ожидаем завершения сканирования.
- Программа сама предложит варианты решения проблемы, потому просто нажимаем «Дальше» для исправления проблем.
Что делать, когда после удаления рекламы в браузере появляется ошибка «Не удаётся подключиться к прокси-серверу»
Нередко бывают случаи, когда после удаления рекламы браузеры начинают «вредничать» и выдавать ошибку, которая говорит, что программа не может подключиться к прокси. Такое бывает часто, так как вредоносные утилиты вносят коррективы в ваше соединение. Для исправления ситуации необходимо внести коррективы в свойства сети.
- Через поиск Windows открываем «Панель управления».
- Делаем отображение вшитых апплетов в виде значков, затем открываем «Свойства браузера».
- В окне «Свойств» открываем вкладку «Подключения», а в ней кликаем «Настройка сети».
- Дальше просто: ставим галочку на пункт «Автоматическое определение» и убираем все остальные отметки. Затем сохраняем изменения через OK.
Видео: как исправить ошибку «Не удалось подключиться к прокси-серверу»
Удаление рекламы в браузере вручную
Альтернативой программному лечению от рекламных вирусов всегда является ручная чистка вредоносных кодов. Дело в том, что не всегда антивирусы способны обнаружить все угрозы. Примером тому является «Планировщик заданий» куда нередко записывают постоянные задачи вредители. Антивирус же просто не может отличить вредоносную запись от доброкачественной. Есть и другие примеры бессилия против угроз, которые необходимо чистить и удалять вручную.
«Планировщик заданий»
«Планировщик заданий» — это специальная среда Windows для автоматического запуска определённых процессов системы и программ. В основном это касается обновлений по графику или запуска утилит, во время некоторого события. Вирусы часто пытаются забраться в «Планировщик», так как программы защитники не могут сканировать записи внутри этого инструмента. Однако вручную очистить потенциально вредоносные программы довольно просто.
- Через поиск системы находим и открываем процесс Taskschd.msc.
- В диалоговом окне слева открываем «Библиотеку планировщика».
- Находим все задачи, что связаны с браузерами и удаляем их при помощи соответствующей кнопки в окошке справа.
После перезагружаем ПК и пробудем пользоваться обозревателем вновь.
Удаление сомнительных расширений
Вредоносным программным обеспечением могут считаться и расширения браузеров. Но в данном случае решение ситуации простое: необходимо лишь выключить или удалить расширение из обозревателя и перезапустить программу.
В браузерах на основе Chromium это делается очень просто и однотипно:
- открываем меню обозревателя и находим пункт «Расширения» («Дополнения»);
- дальше просто отключаем все расширения и закрываем все вкладки браузера.
Для браузера Mozilla Firefox управление расширениями проходит немного другим образом.
- Нажимаем комбинацию клавиш Ctrl+Shift+A в активном окне браузера.
- Кликаем напротив расширения сначала «Отключить», затем «Удалить».
Удаление программ, которые вызывают рекламу
Некоторые вирусы маскируются под программы, потому их вполне можно удалить вручную. Для этого можно использовать инструмент удаления программ или «Диспетчер устройств», благодаря которому можно отыскать расположение вредоносного файла.
Через «Панель управления»
«Панель управления» — это набор апплетов для настройки Windows. Разными элементами управления можно сделать буквально всё: от изменения оформления системы, до удаления драйверов и программ.
- Отркываем «Панель упраления», как показано выше.
- Далее в апплете «Программы» открываем ссылку «Удаление программы».
- Пробуем находить в списке программы со странным названием, без издателя или размера. И если вы эту программу точно не устанавливали и не использовали, щёлкаем по ней правой кнопкой и выбираем единственный пункт «Изменить/Удалить».
- Далее стандартная процедура деинсталляции программы, после чего стоит перезагрузить ПК.
Однако поймать вирусную программу в среде «Панели управления» очень сложно, так как более или менее серьёзные вирусы должны прятаться хотя бы с глаз пользователя.
Поиск вредоносного процесса через «Диспетчер задач» и удаление приложения, запускающего этот процесс
Поймать вредоносное ПО через «Диспетчер задач» куда вероятнее, чем в инструменте удаления программ. Вирусы, которые не прикрепляются к сторонним процессам, а действуют «самостоятельно» должны иметь отпечаток в среде оперативной памяти.
- Щёлкаем правой кнопкой по пустому месту на панели задач и выбираем пункт с соответствующим диспетчером.
- Открываем вкладку «Подробности». Находим задачу, которая потенциально имеет вредоносный характер, кликаем по ней правой кнопкой и выбираем «Открыть расположение файла».
- После открытия проводника с выделенным файлов вновь в диспетчере кликаем по тому же процессу, только теперь выбираем «Завершить древо процессов».
- Затем в проводнике удаляем указанный файл клавишами Shift+Delete.
Процессы, на которые стоит обратить внимание и по возможности удалить:
- Pirrit Suggestor, pirritdesktop.exe (и все другие со словом Pirrit);
- Search Protect, Browser Protect (а также присмотреться ко всем программам и расширениям, содержащим слово Search и Protect в названии, кроме SearchIndexer — это служба Windows, ее трогать не нужно.);
- Conduit, Awesomehp и Babylon;
- Websocial и Webalta;
- Mobogenie;
- CodecDefaultKernel.exe;
- RSTUpdater.exe.
Проверка файла hosts
Файл hosts — это важнейший узел для управления доступами к сайтам. Очень важно, чтобы данные, записанные в этом файле, были девственно-чистыми, без лишних записей. В противном случае вирусы смогут управлять вашим соединением и перенаправлять запросы браузера на рекламные ресурсы.
В случае появления вирусов рекламы, а также после устранения угроз необходимо проверить, и в случае необходимости очистить файл hosts.
- Открываем диск C, в нём папку Windows, затем переходим в директорию System32\drivers\etc\.
- Кликаем правой кнопкой по файлу и выбираем пункт «Открыть в блокноте».
- В случае появления разных записей после слова localhost удаляем всё, что написано ниже и сохраняем файл комбинацией клавиш Shift+S.
- Перезагружаем операционную систему.
Видео: как очистить файл hosts
Убрать рекламу в браузере, будь то просто баннеры на сайтах или вирусные приложения, очень просто. Достаточно лишь выявить источник и заблокировать его или удалить.