Ноутбуки оснащаются аккумуляторами — за счёт них ПК работает в автономном режиме (без подключения электросети). Специальная иконка в правом нижнем углу на «Панели задач» позволяет следить за уровнем заряда. Когда энергия заканчивается, пользователь вовремя подключает зарядное устройство к «ноуту», чтобы тот не выключился. Но что если иконка батареи вдруг исчезла из поля зрения?
Содержание
Пропал значок батареи на ноутбуке с Windows 10 — методы решения
Разберём все возможные варианты решений проблемы — применяйте их последовательно, пока не найдёте способ, который подходит именно для вашей ситуации.
Значок был отключён в настройках системы
Вы могли просто выключить иконку заряда в настройках системы. В первую очередь убедитесь, что проблема не в этом:
- Раскройте «Пуск», щёлкните по шестерне внизу слева. Либо одновременно нажмите на Windows и I на «клаве».
- В параметрах «Виндовс» зайдите в блок для настройки внешнего вида дисплея.
- Опуститесь до вкладки для «Панели задач».
- Щёлкните по ссылке для выбора значков на панели.
- Найдите пункт «Питание». Убедитесь, что справа от него тумблер стоит в активном положении. Если переключатель неактивен, включите иконку — она должна сразу появиться.
- Вернитесь на вкладку для «Панели задач» и щёлкните по второй ссылке «Включение и отключение системных иконок».
- Поставьте значение «Вкл.» для пункта «Питание».
Если оба параметра «Питание» были активны, значит, проблема гораздо глубже — продолжайте искать решение.
В реестре накопилось много ошибок
В реестре «Виндовс» есть запись, которая отвечает за показ иконок на «Панели задач». Часто их исчезновение связывают с изменёнными записями реестра, а также с мусором и ошибками, которые накапливаются в базе данных. Вам нужно устранить все неполадки в реестре. В этом поможет сторонняя утилита CCleaner:
- Загрузите установщик софта с официального сайта и поставьте программу на ПК (просто запустите файл и выполните несколько шагов в мастере инсталляции).
- Откройте программу и перейдите во второй раздел Registry («Реестр»). Щёлкните по Scan for Issues («Поиск проблем»).
- Подождите, пока завершится сканирование реестра. Кликните по второй кнопке, которая уже стала кликабельной — Fix Selected Issues.
- Согласитесь на сохранение резервной копии реестра и выберите папку для резервного файла.
- Нажмите в диалоговом окне на Fix All Selected Issues и подождите, пока утилита устранит все неполадки.
- В итоге в разделе для реестра должна появиться фраза «Неполадки не найдены» (No Issues Found).
- Перезагрузите ПК и проверьте, появилась ли иконка батареи.
На ПК присутствуют вирусы
Вирусы на вашем компьютере могли повредить системные файлы, которые отвечают за показ значка аккумулятора. Они могут и просто блокировать его отображение. Проверьте свой ПК антивирусом — есть ли на нём вредоносный код. Что использовать? Можно взять «Защитника Виндовс» или сторонний антивирус, который сейчас стоит у вас в системе (Avast, Kaspersky или любой другой). Перед сканированием обязательно обновляем все базы данных в антивирусе.
Желательно ещё скачать дополнительный инструмент — портативный сканер AVZ, Dr.Web CureIt, Kaspersky Virus Removal Tool или другой. Он поможет окончательно убедиться, что в ОС вирусов нет.
Если вирусы будут обнаружены, немедленно удалите их.
Повреждены системные файлы
Как мы уже отметили, системные файлы могут быть повреждены из-за вирусов, поэтому после сканирования в антивирусе нужно восстановить их целостность. Но могут быть и другие причины, например, аварийное выключение ПК, поэтому лечением файлов не стоит пренебрегать, даже если вирусов на ПК не оказалось.
Что нужно сделать для восстановления:
- На панели для поиска (иконка лупы) пишем cmd, наводим курсор на стрелку в результатах и выбираем запуск с правами «админа».
- Вставляем или пишем сами код sfc/ scannow и нажимаем на «Энтер». Ждём, когда выполнится команда.
- В итоге должно появиться сообщение о том, что программа успешно восстановила повреждённые файлы.
- Если в уведомлении написано, что не все файлы были заменены, выполните другую команду для восстановления: dism /Online /Cleanup-Image /RestoreHealth. Вставьте её и щёлкните на Enter. Подождите, пока всё закончится, и оцените результат проделанной работы.
Драйверы батареи некорректно работают
«Виндовс» 10 обычно сам ставит драйверы для аппаратных частей компьютера, в том числе и для батареи. Эти «дрова» могут выйти из строя или начать работать с ошибками. Одно из следствий таких проблем — исчезновение иконки аккумулятора.
Чтобы решить вопрос, нужно переустановить драйверы:
- Заходим в «учётку» администратора, если сейчас находимся в аккаунте простого пользователя. Сделать это можно через меню «Пуск».
- Быстро откроем «Диспетчер устройств», где отображается вся аппаратная часть компьютера. Для этого зажмём на клавиатуре «Вин» и R, впишем в строчку код devmgmt.msc и выполним команду.
- Раскрываем пункт «Батарея». Кликните правой клавишей мышки по адаптеру переменного тока. В меню укажите на удаление. Подтвердите своё действие.
- Теперь щёлкните по слову «Действие» вверху и запустите апдейт конфигурации.
- После этого удалите устройство «Батарея» таким же образом, а затем снова верните его через меню «Действие».
- Перезапустите свой «лэптоп». Посмотрите, появилась на иконка «аккума».
Драйвер чипсета материнской платы требует обновления
Время от времени разработчики выпускают обновления для своего оборудования, которое нужно устанавливать для нормальной работы драйверов. Иконка батареи может исчезнуть, если «дрова» для вашей материнской платы нуждаются в апдейте. Как запустить обновление:
- Лучше всего вручную скачать актуальную версию драйверов с официального сайта производителя ноутбука. Покажем всё на примере «Асуса». Переходим на официальный сайт компании.
- Вызовите строку поиска и вбейте точное название модели.
- Откройте страницу со своим «ноутом» в результатах запроса. Запустите раздел для поддержки.
- Перейдите в блок для программ и «дров».
- Укажите сразу версию «Виндовс», у нас это «десятка».
- Прокрутите список до Chipset и с помощью кнопки скачайте дистрибутив драйвера.
- Запустите архив, а в нём установщик для драйвера. В мастере вам нужно будет выполнить несколько простых шагов, чтобы запустить инсталляцию.
- Дождитесь завершения установки и перезагрузите ПК.
Некорректная работа драйверов BIOS
В исчезновении иконки батареи могут быть виноваты драйверы БИОС. Попробуйте обновить и их тоже:
- Загрузите установщик драйверов с официального сайта производителя своего ноутбука, как это было описано в предыдущем пункте. Но выберите уже не Chipset, а BIOS.
- Заархивируйте установщик, если он скачался как файл, а не архив. Либо сразу перенесите архив на флешку.
- Вставьте носитель в «ноут» и поставьте его на перезагрузку. Во время повторного включения ПК зажмите одну из функциональных клавиш (от F2 до F12 — для каждого производителя своя). Может также действовать кнопка Del.
- Зайдите в раздел Advanced и выберите там строчку Start easy Flash.
- В специальной программе откройте флешку (в левой части меню), дойдите до файла для установки драйверов (в правой части) и запустите его с помощью кнопки «Энтер». Начнётся инсталляция драйверов.
- Процесс займёт около 2 минут — не прерывайте его ни в коем случае. Когда всё закончится, компьютер перезагрузится. Посмотрите, была ли решена проблема.
Если вы неуверены в своих силах касательно обновления драйверов BIOS, лучше доверьте дело специалисту в сервисном центре, так как есть риск, что вы установите не ту версию BIOS или сделайте это неправильно.
Если иконка батареи неожиданно пропала с «Панели задач», сначала проверьте в настройках ОС, не отключена ли она. Если она активна, но при этом её нет, очистите реестр от ошибок, а ПК от вирусов. Восстановите «побитые» системные файлы. Если не помогло, обновите драйверы самой батареи, её адаптера, чипсета материнской платы и BIOS.


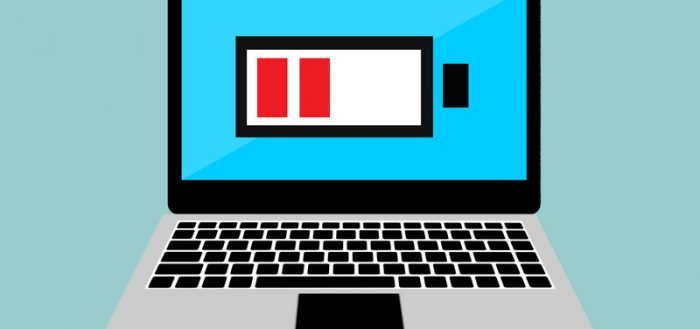























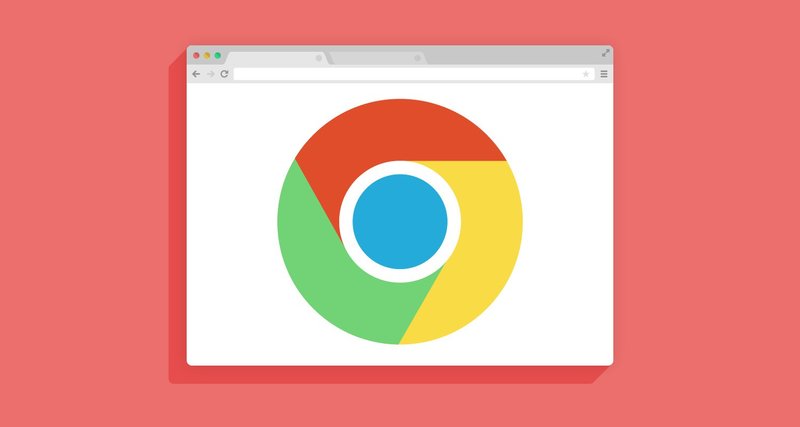
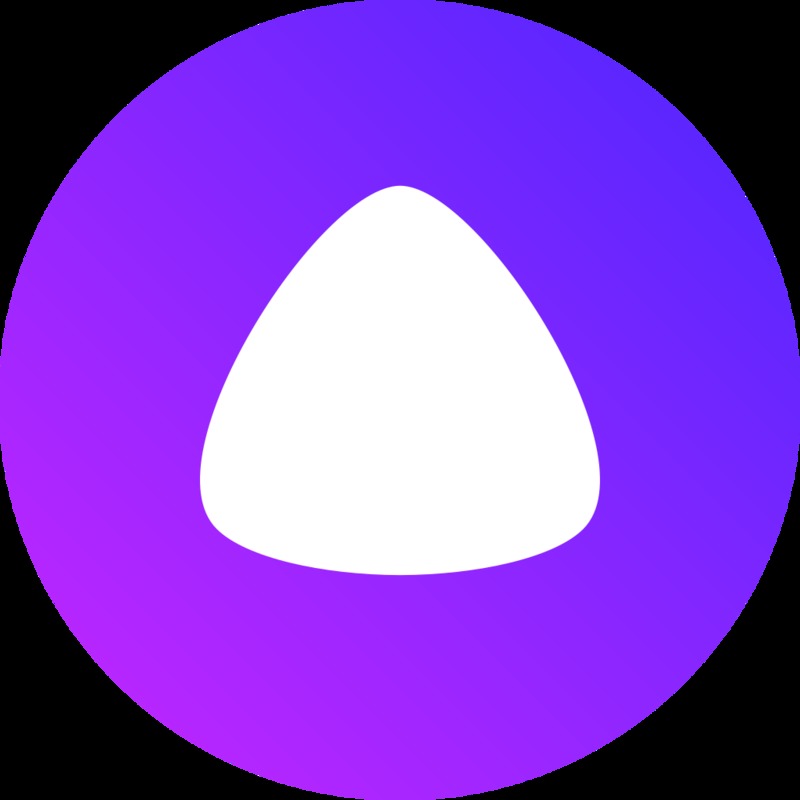







1 комментарий