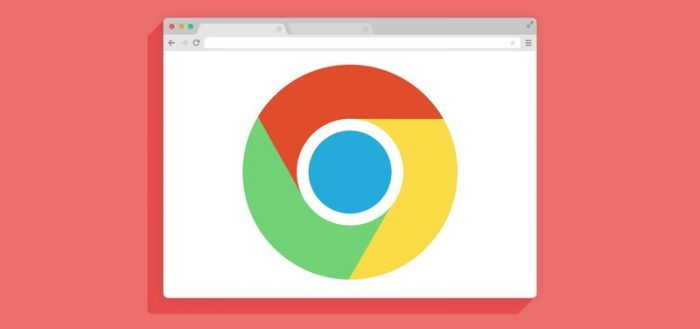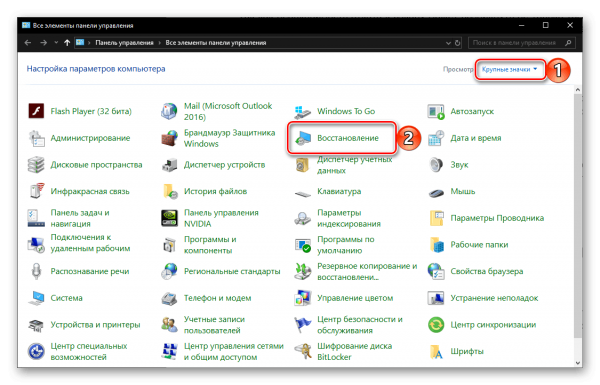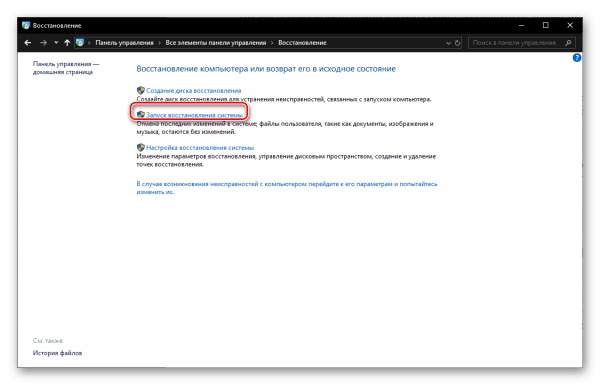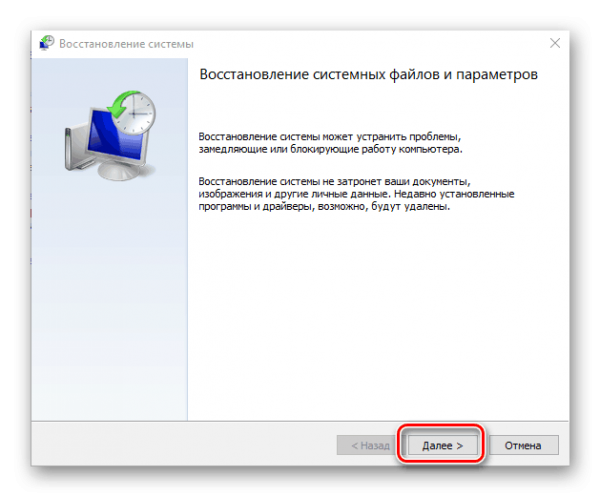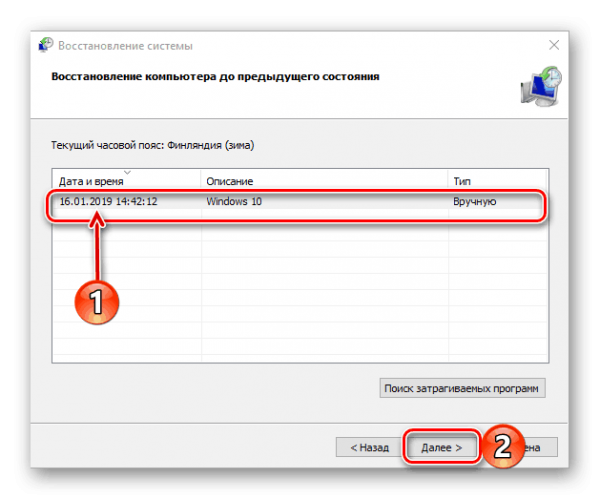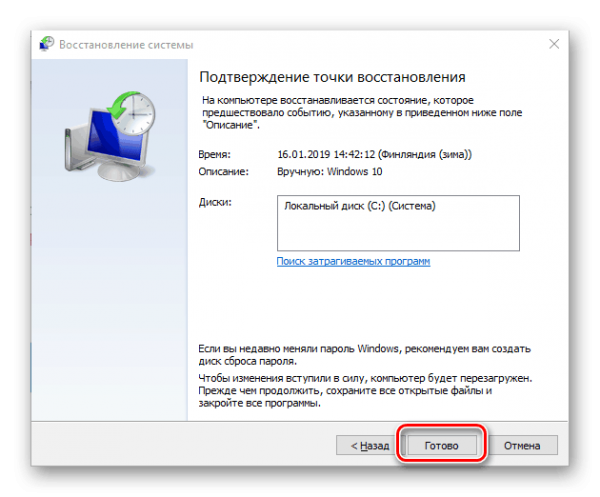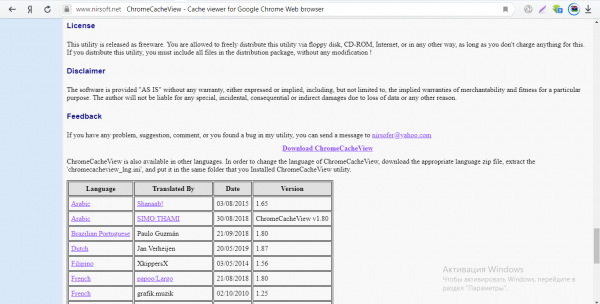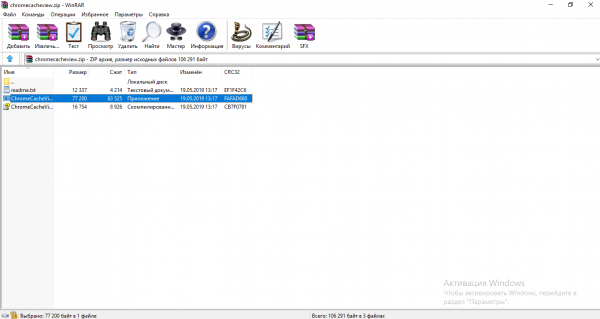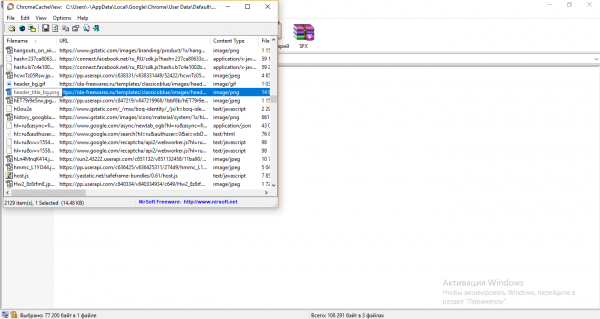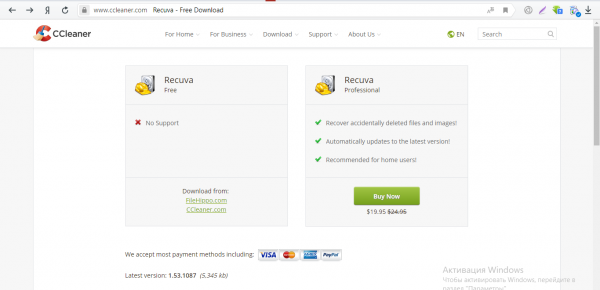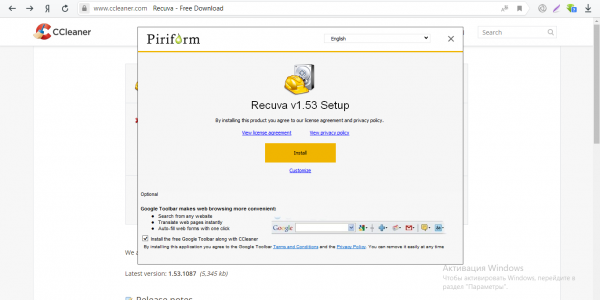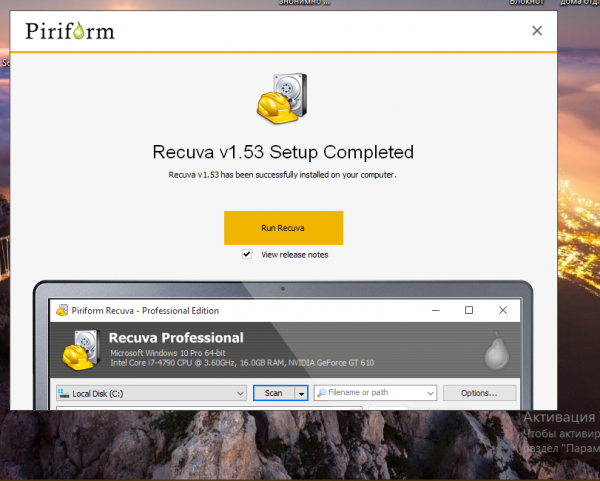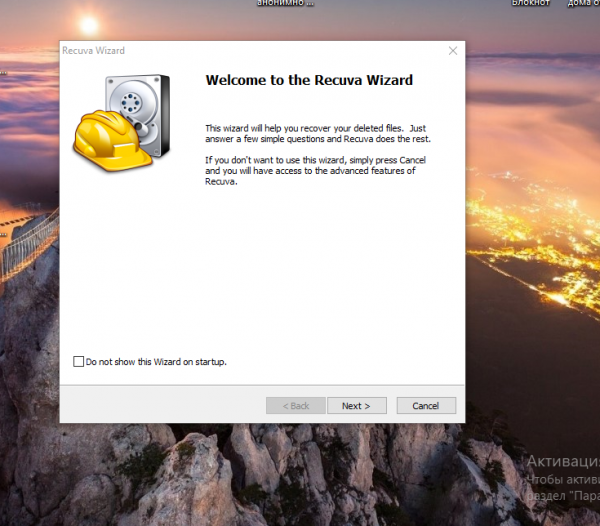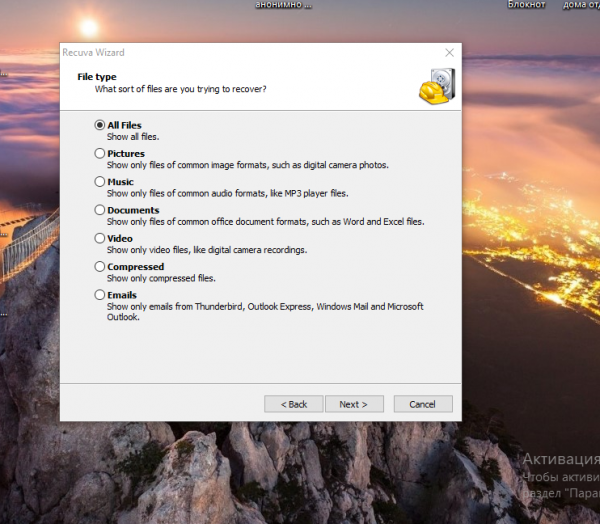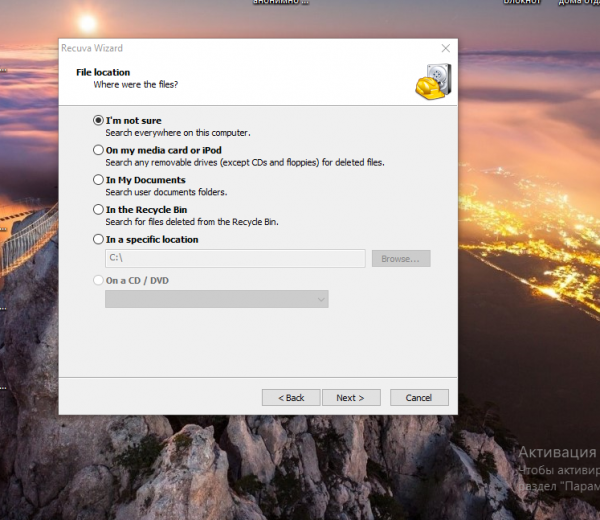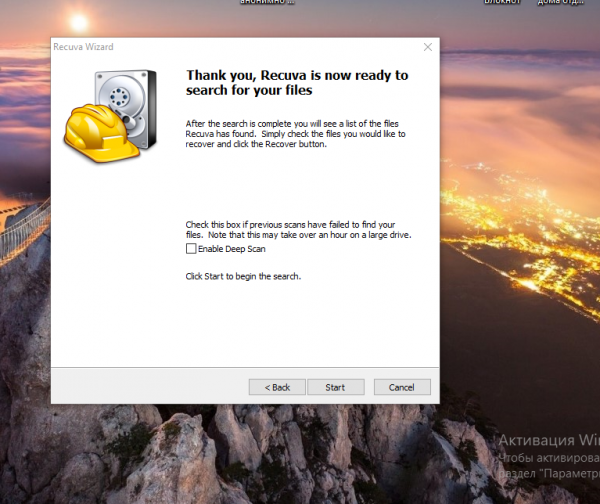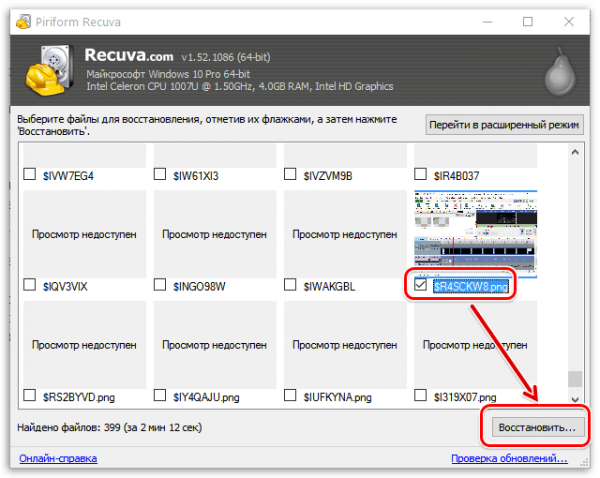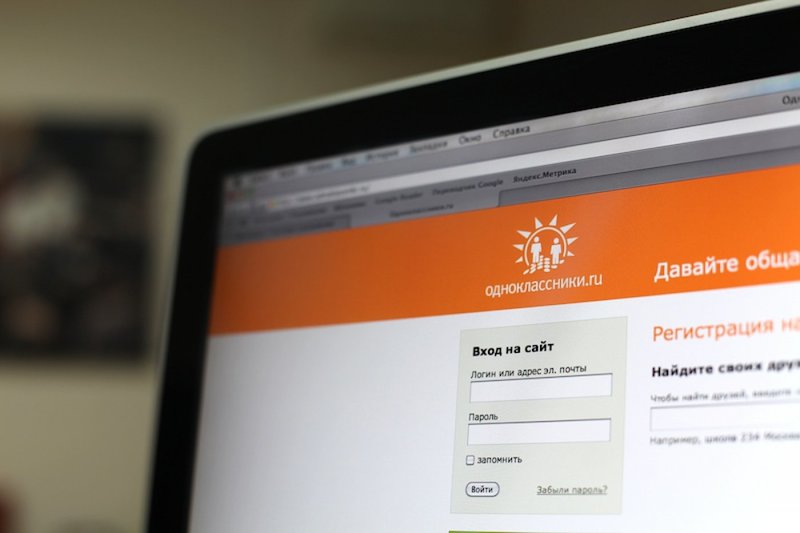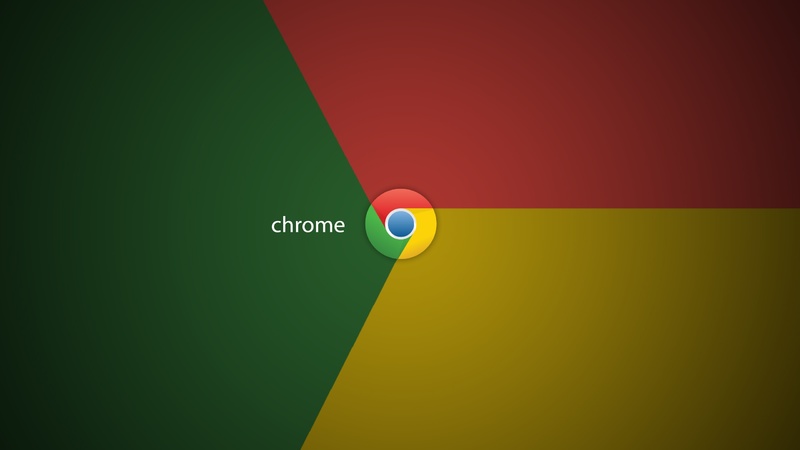Как найти адрес сайта, который недавно открывали? Правильно — идти в историю браузера и там искать его в списке по дате посещения. Но как быть, если вы перед этим удалили всю историю программы? Вроде бы и очистили браузер от «мусора», но и создали при этом проблему. Можно ли восстановить историю целиком или хотя бы частично, чтобы отыскать адрес нужного сайта?
Содержание
Используем точку восстановления Windows
У каждой версии «Виндовс» есть замечательный инструмент — откат до точки восстановления. Перед обновлением ОС и другими процедурами на ПК автоматически создаются такие точки. С помощью отката можно добиться восстановления и удалённой истории в браузерах.
Метод радикальный (так как изменения затронут всю ОС), но эффективный:
- Идём в «Панель управления» через «Пуск». Если у вас Windows 10, откройте в «Пуске» каталог «Служебные» — там будет панель. Если «Виндовс» 7, просто кликните по одноимённому пункту справа.
- Щёлкаем по блоку «Восстановление».
- Открываем мастер восстановления.
- На стартовой странице жмём на «Далее».
- Выделяем мышкой точку, которую нужно взять для отката. Важно выбрать точку, которая создавалась до удаления истории в браузере. Можно воспользоваться кнопкой «Поиск затрагиваемых приложений», чтобы узнать, будут ли изменены параметры «Гугл Хрома».
- Щёлкните по «Готово» и согласитесь тут же на откат.
- Компьютер перезапустится и будет показывать вам прогресс восстановления. После этого «операционка» снова загрузится. Проверьте историю «Хрома».
Открываем кэш обозревателя c помощью ChromeCacheView
Раньше кэш «Гугл Хрома» можно было просмотреть прямо в интерфейсе браузера по ссылке chrome://cache/. Сейчас эта ссылка недоступна. Чтобы увидеть кэш обозревателя, нужно загрузить стороннюю программу ChromeCacheView от разработчика NirSoft.
Способ подойдёт вам, если вы не очищали кэш браузера вместе с историей. Метод не способен восстановить вам всю историю браузера, но поможет найти отдельные сайты, которые вы ранее открывали в обозревателе.
Итак, где скачать программу и как ей пользоваться:
- Открываем официальный сайт NirSoft по этой ссылке. Прокручиваем страницу до таблицы. Перед таблицей будет ссылка Download — жмём на неё.
- Архив загрузился. Открываем его и запускаем файл приложения. Программа портативная — устанавливать её на ПК не нужно.
- Подождите, пока приложение загрузит в окошко кэш «Гугл Хрома». Попробуйте отыскать в списке ссылок упоминание сайта, который вам нужно найти. Если вы на нём открывали картинки, ищите среди пунктов с файлами формата png, jpeg и другими.
Скачиваем стороннюю программу Recuva
Попробуем ещё восстановить историю из системного файла History, который, скорее всего, ещё хранится в каталоге «Гугл Хрома». Будем использовать стороннее приложение. Рассмотрим для примера программу Recuva (бесплатную версию):
- Перейдите по этой ссылке на сайт CCleaner (это название программы от того же разработчика Piriform). Жмём на одну из ссылок под версией Free, чтобы загрузить бесплатный вариант приложения.
- Запускаем файл и жмём на Install.
- Ждём, пройдёт инсталляция. Кликаем по Run Recuva.
- Щёлкаем по Next в стартовом окошке.
- Выбираем All Files и жмём на Next.
- Выделяем пункт In a Specific Location и вставляем в пустую строчку директорию C:\Documents and Settings\ИМЯ_пользователя\Local Settings\Application Data\Google\Chrome\User Data. Вместо имени юзера вбиваем название своей учётной записи в «Виндовс». Щёлкаем по Next.
- Ставим галочку Enable Deep Scan. Кликаем по Start.
- Ждём, пока завершится сканирование. Смотрим на результаты. Если найдёте файл History, восстановите его, сохранив в тот же каталог User Data для вашего «Гугл Хрома».
Если вам нужно полностью вернуть историю браузера «Хром», используйте точку восстановления «Виндовс». Если нужны какие-то отдельные сайты, просмотрите кэш браузера через стороннее приложение ChromeCacheView. Можете попробовать вернуть всё на место с помощью специальной программы для восстановления, например, приложения Recuva.