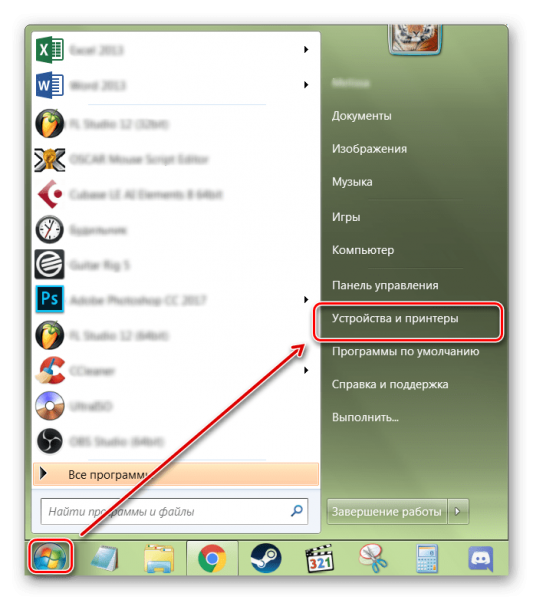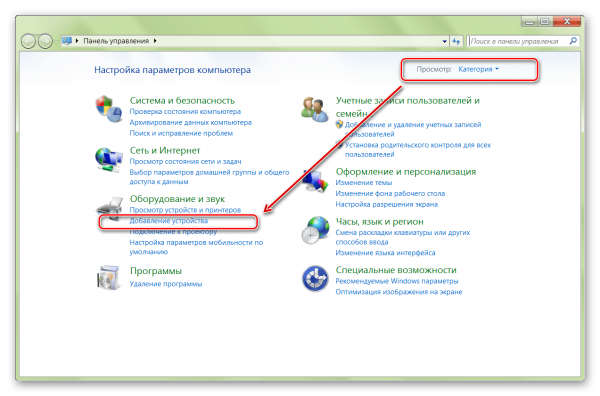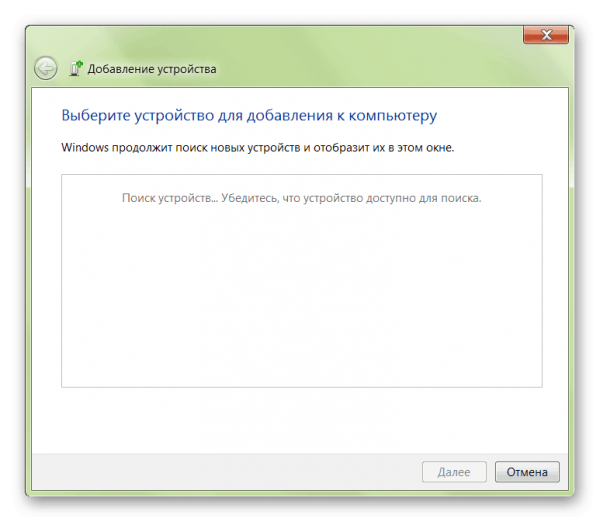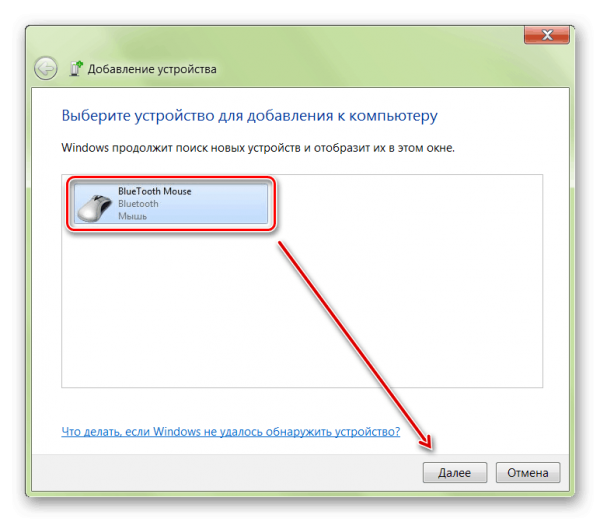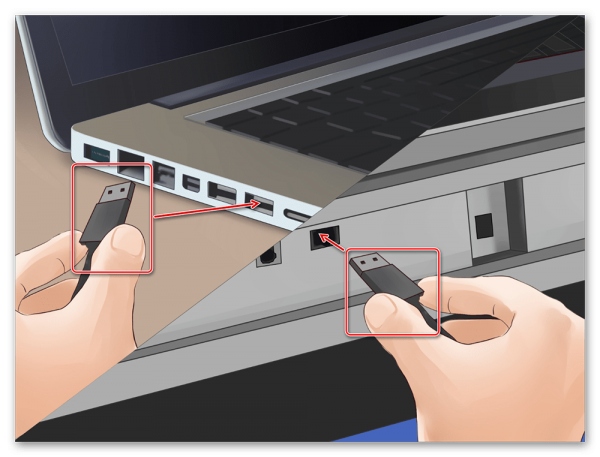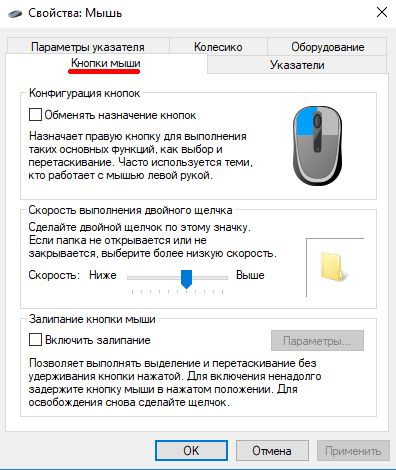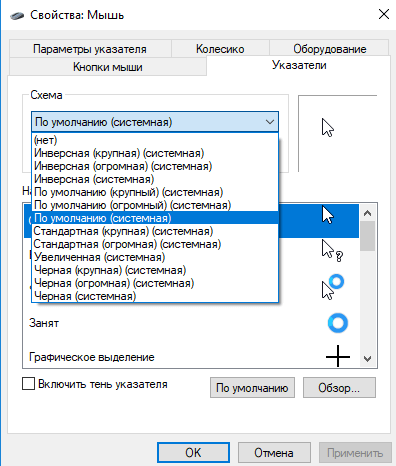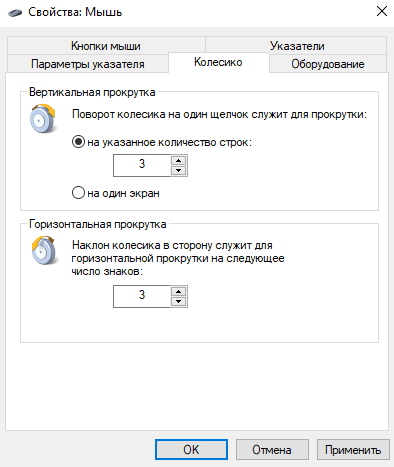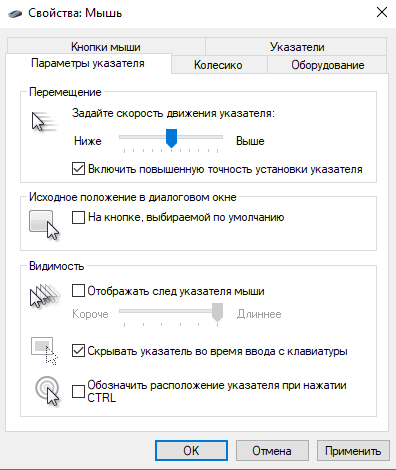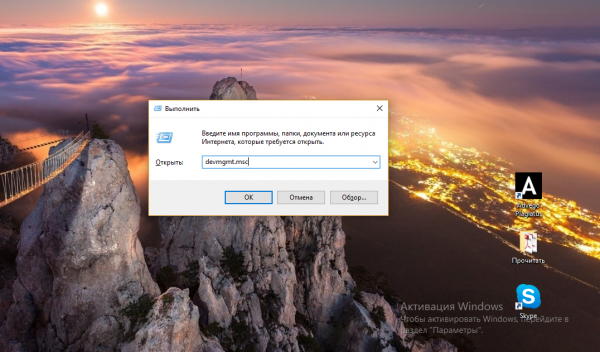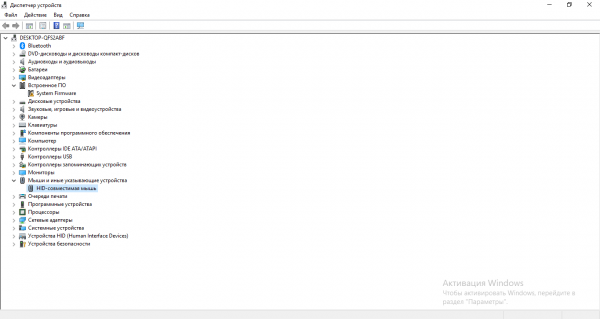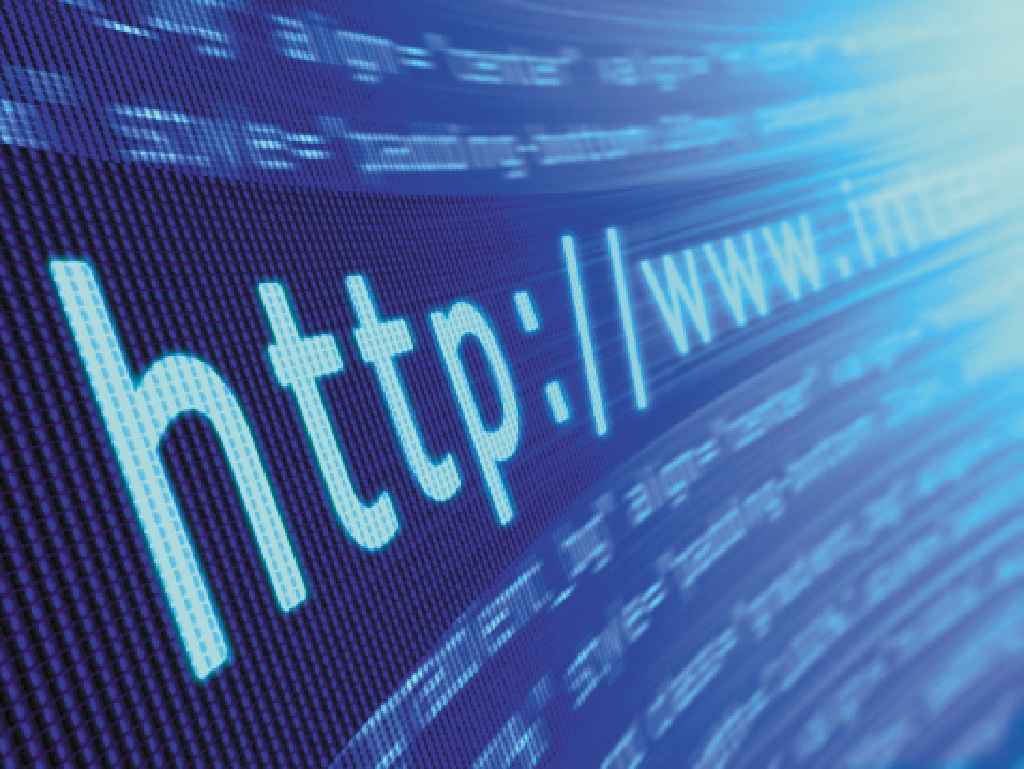Беспроводная мышка выигрывает у проводной: вы убираете вечно путающийся кабель и можете использовать мышку на расстоянии до 10 метров от ПК или другого устройства, например, телевизора. Как настроить соединение между беспроводной мышкой и компьютером? Что делать, если гаджет перестал двигать курсор на экране?
Содержание
Как соединить беспроводную мышь с компьютером
Беспроводные мыши бывают со специальным USB-адаптером, который подключается к разъёму на ПК, и без него. Первые мышки называются радичастотными. Их настройка проще, чем у мышек без этого адаптера — они работают уже по технологии Bluetooth и требуют настройки соединения на «Виндовс». Рассмотрим подключение и для одного, и для другого типа.
Bluetooth-мышь
Мышку без адаптера обычно берут для компьютера с небольшим количеством USB-выходов, чтобы указывающее устройство не занимало разъём. Как подключить такую мышку к ПК:
- Разверните меню «Пуск». Откройте раздел «Устройства и принтеры». Если у вас «Виндовс» 10, откройте сначала «Панель управления» через каталог «Системные» в том же меню «Пуск».
- Перейдите на панели в блок «Просмотр устройств и принтеров». Либо найдите сразу пункт «Добавление девайса». Щёлкните по этой ссылке, предварительно включив мышку.
- Подождите, пока мастер подключения найдёт указывающий девайс.
- Когда ваша мышка отобразится в окошке, кликните по «Далее».
- «Виндовс» начнёт установку драйверов для мышки. Когда всё завершится, щёлкните по «Готово».
- Проверьте, работает ли мышка: подвигайте ей — стрелка должна перемещаться по дисплею.
Беспроводную мышку достаточно подключить один раз (установить на ПК нужные драйверы). В дальнейшем ПК будет сразу подключаться к мышке, когда вы будете её включать.
Радиочастотная мышь
Что делать, если у вас устройство с адаптером USB в комплекте:
- Подключите адаптер к одному из выходов USB на компьютере. «Виндовс» должна автоматически распознать девайс и установить у себя все важные драйверы для работы мышки.
- Вставьте батарейки в мышку либо зарядите девайс на полную, если в нём стоит аккумулятор.
- Включите устройство с помощью кнопки внизу, сбоку или спереди (зависит от производителя и модели). Это может быть задвижка: переместите в таком случае переключатель на положение On.
- Если на лицевой рабочей стороне мышки есть круглая кнопка, щёлкните по ней. Это кнопка запускает процесс подключения к ПК. Если она отсутствует, подключение должно произойти сразу после включения устройства.
- Проверьте, работает ли мышка.
Чтобы зря не тратить заряд батареи, выключайте мышку, когда ей не пользуетесь.
Как настроить мышку: скорость движения указателя, значок стрелки и прочее
После успешного подключения стоит посетить раздел с системными параметрами мышки:
- Зайдите в «Панель управления». Кликните по ссылке «Мышь».
- В «Кнопках мыши» при необходимости укажите действия на двух клавиш устройства, а также установите скорость ответа после двойного щелчка.
- В «Указателях» поменяйте при желании стиль стрелки.
- Поставьте для колёсика ориентир: сколько строк прокручивать за один поворот.
- Самое главное — в параметрах курсора установите нужную скорость его движения. Так настраивается чувствительности мышки.
Беспроводная мышь перестала работать — что делать
Почему беспроводная мышка вдруг отказывается работать:
- Произошёл сбой в системе. Перезагрузите компьютер — в большинстве случаев проблема решается.
- У мышки сел аккумулятор или батарейки. Поставьте его на зарядку или смените батарейки.
- На ПК сломался и засорился порт USB. Попробуйте подключить USB-адаптер к другому выходу на компьютере. Если в гнезде есть пыль, аккуратно прочистите его ватной палочкой. Эта причина подходит для случая, когда светодиод на мышке горит (устройство включено и подключено), но сама стрелка на дисплее не двигается.
- Не работают драйверы мышки или модуля «Блютуз» на самом компьютере. Зайдите в «Диспетчер устройств», оцените состояние «дров» мышки и при необходимости переустановите их.
- На ПК вирусы. Проверьте систему на наличие вредоносных программ. Используйте свой установленный антивирус (перед проверкой обновите базы данных в программе) и/или портативный сканер по типу Dr.Web CureIt, AVZ, Kaspersky Virus Removal Tool и другие.
- Мышка сломалась. Если так и не получилось решить проблему, возможно, ваша мышка оказалась неисправной. Попробуйте её подключить к другому компьютеру. Если она не работает и там, отнесите её в сервисный центр. Если её нельзя будет починить, купите новую.
Рассмотрим более подробно, как провести диагностику драйверов мышки:
- Зажмите «Вин» и R на клавиатуре. Напишите в окне «Выполнить» команду devmgmt.msc — щёлкните по ОК.
- В диспетчере раскройте пункт «Мыши и указывающие устройства». Посмотрите, стоит ли на пункте с вашей мышкой жёлтый треугольник со знаком восклицания или знак вопроса. Если да, с драйверами мышки что-то не так. Их нужно переустановить.
- Кликните правой клавишей мышки по пункту и выберите удаление. Подтвердите действие в окошке вместе с удалением драйверов.
- Затем повторите процедуру подключения устройства, описанную в первых двух разделах статьи.
- Если драйверы не установились повторно, скачайте их с официального сайта производителя вашей мышки и установите их вручную.
Настройка соединения между беспроводной мышкой и ПК зависит от технологии устройства. Если это «Блютуз», нужно использовать мастер подключения устройств на «Виндовс». Если это радиочастотная мышка с адаптером USB, просто вставьте адаптер в разъём, подождите, пока установятся все драйверы и включите мышку.