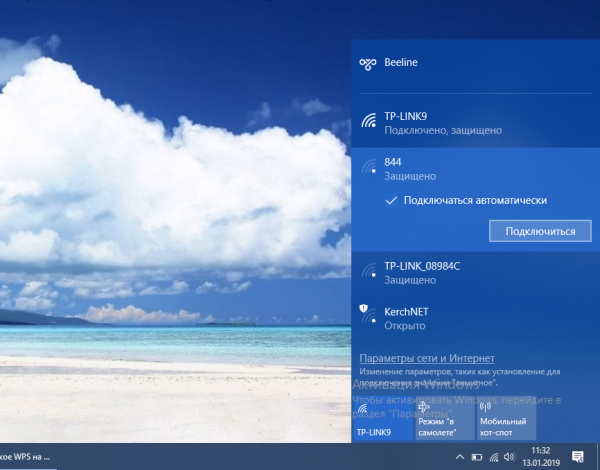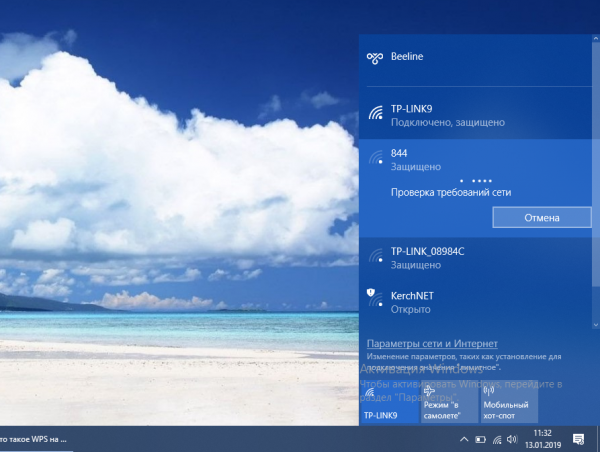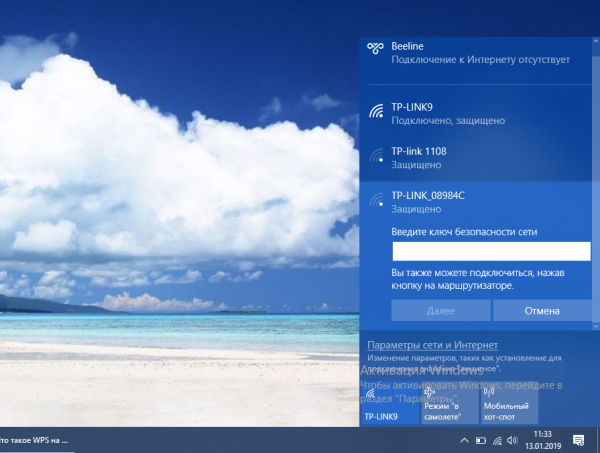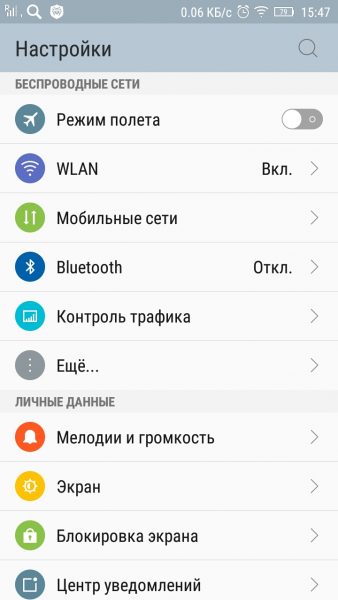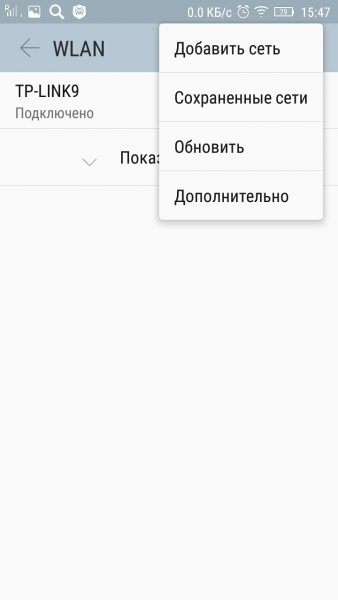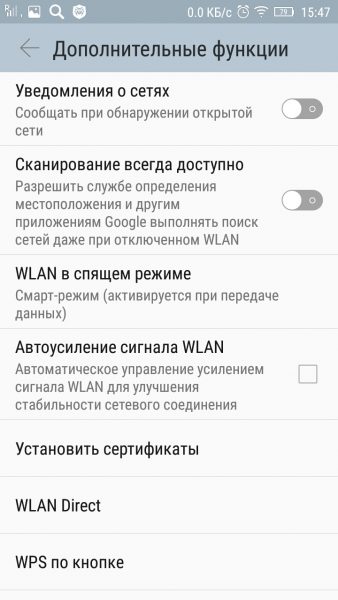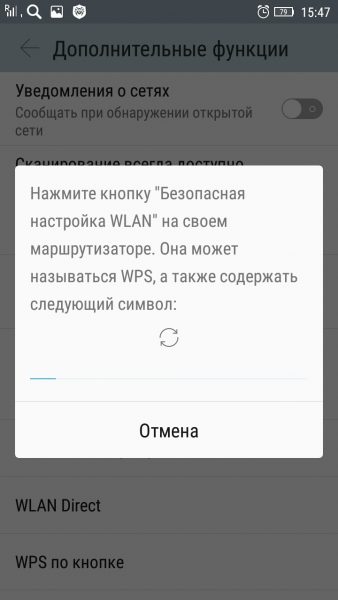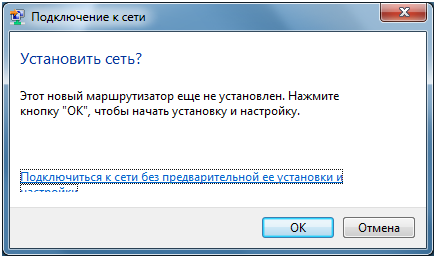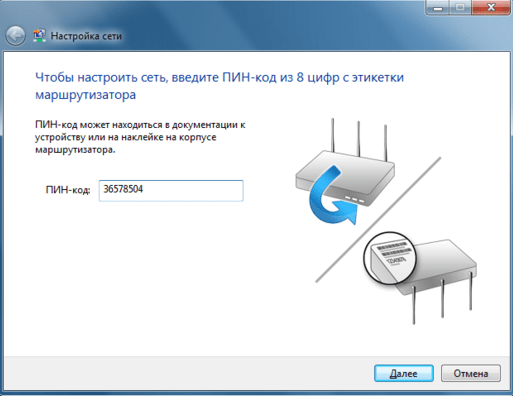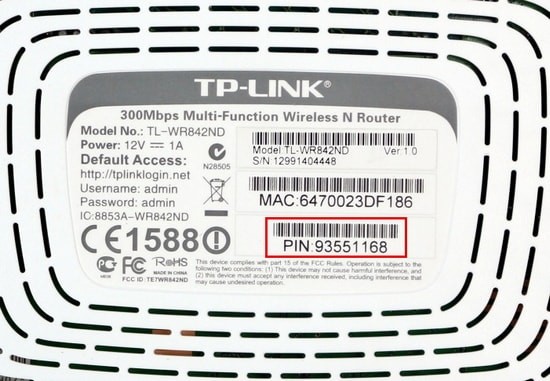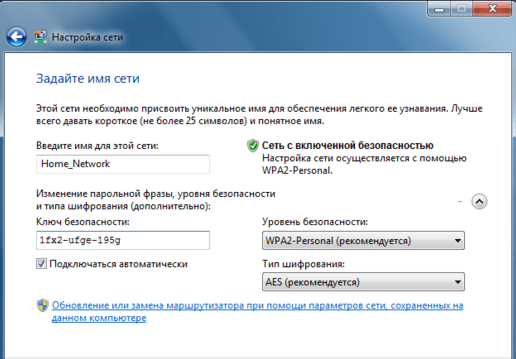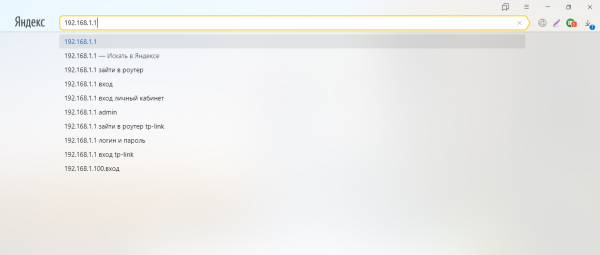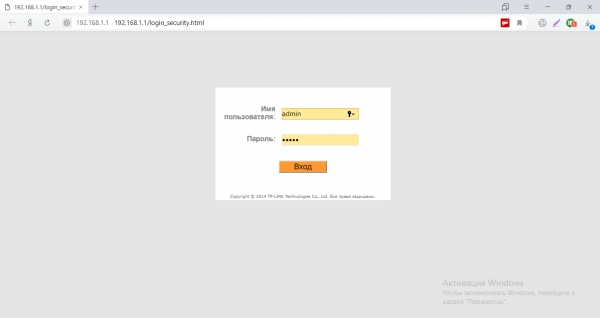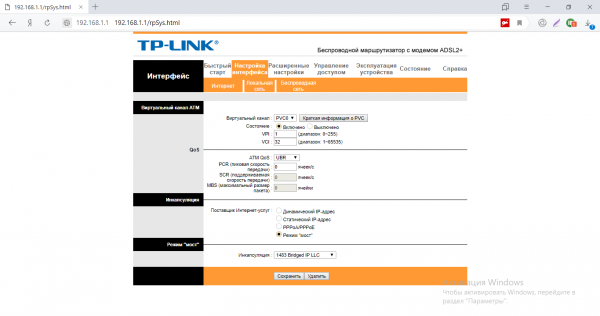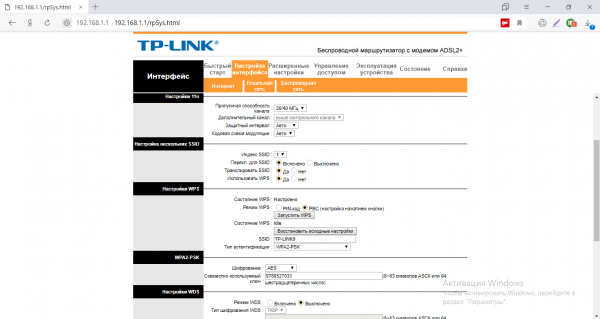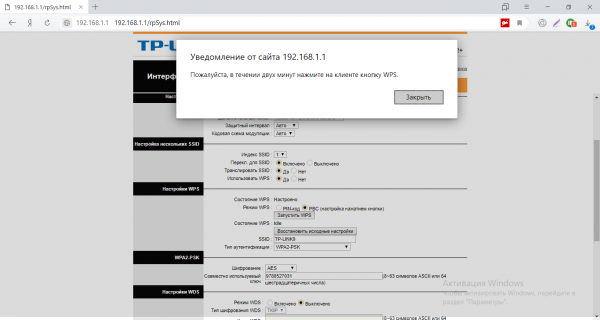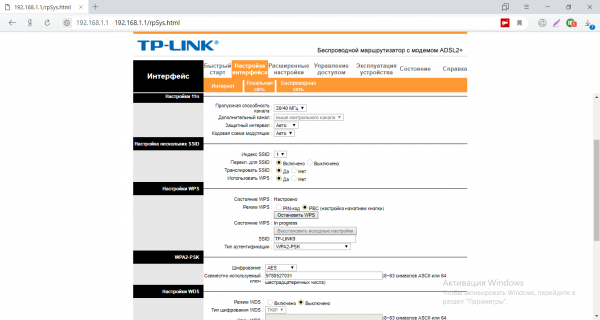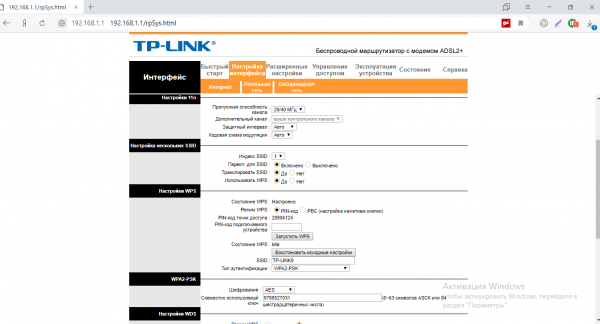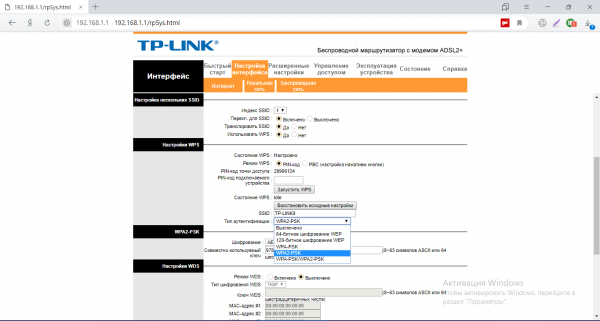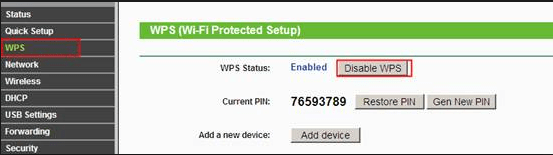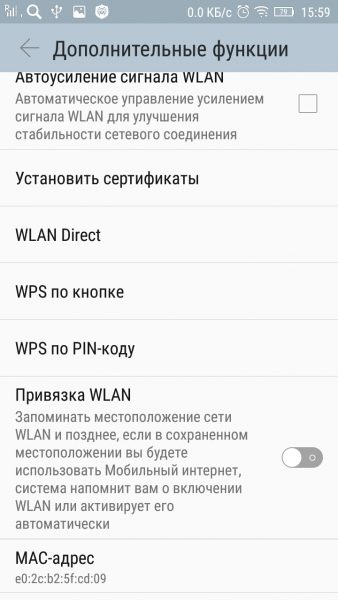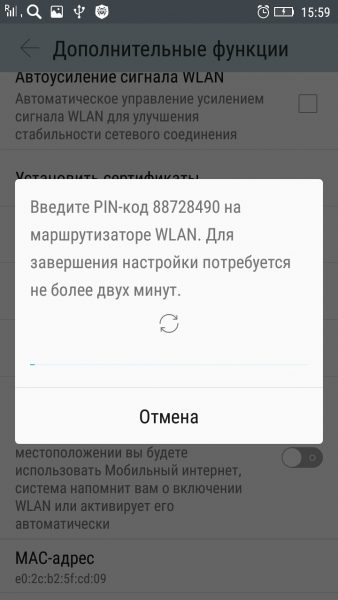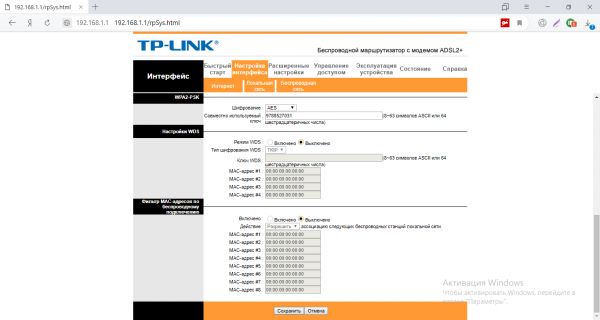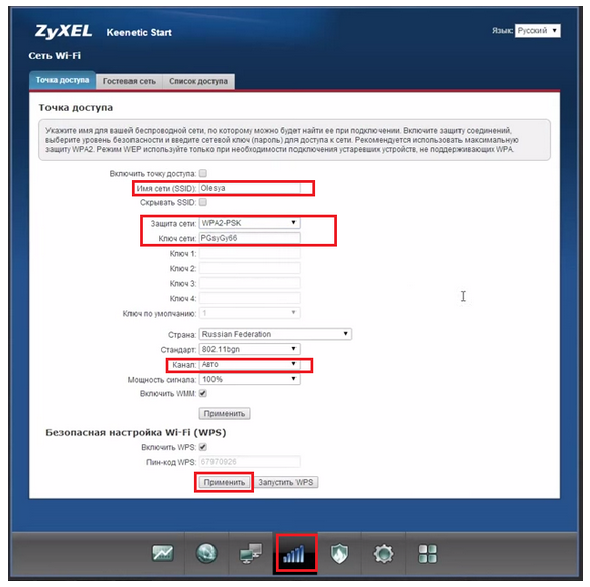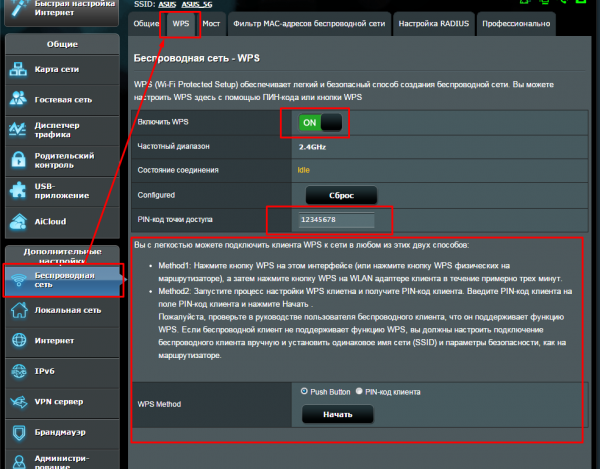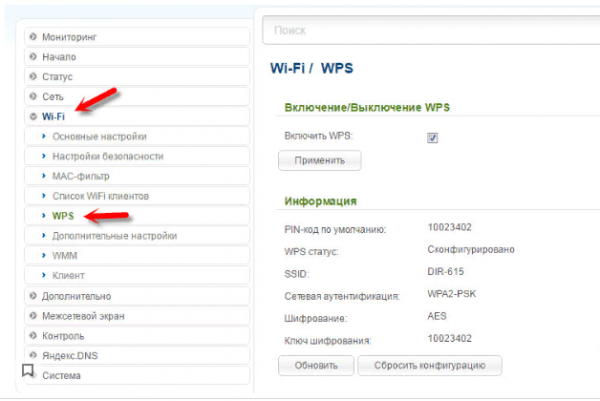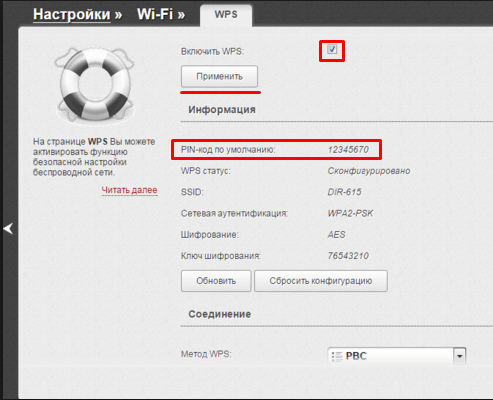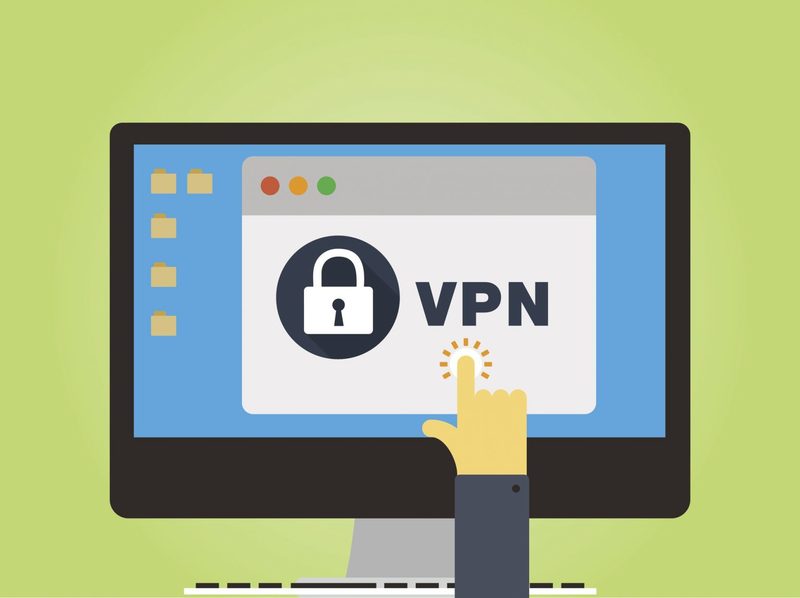Многие юзеры, которые пользуются роутерами, не знают, для чего производители поместили на заднюю панель девайса небольшую кнопку, подписанную как WPS. В описании к устройству также указывается, что оно поддерживает функцию WPS. Зачем нужна эта технология и что с помощью неё можно сделать? Как пользоваться функцией WPS?
Содержание
Что такое WPS и зачем эта технология нужна
Технология WPS помогает быстро и просто подключиться к беспроводной сети роутера без использования пароля от точки доступа, ранее установленного в настройках маршрутизатора. Полное название функции — Wi-Fi Protected Setup.
Существует два метода подключения с помощью неё: аппаратный (с помощью физической клавиши на девайсе) и программный (через введение PIN-кода, действующего для конкретной модели). Кнопка WPS может располагаться на одной из боковых панелей либо на задней или передней стороне девайса. Она может быть обозначена словом WPS.
На моделях D-Link на ней обычно изображён значок из двух стрелок. Часто производители дают ей название QSS. На кнопке может быть также нарисован значок замка или «Вай-Фая». Часто кнопка выполняет сразу две функции: подключение по WPS и сброс настроек сетевого девайса до заводских. В связи с этим задерживать палец на кнопке нельзя на долгое время (максимум 4 секунды). Изначально функция включена в роутере, который ранее не настраивали.
Галерея: виды кнопок WPS на разных моделях роутеров
- Часто кнопка соединяет в себе две функции: WPS и Reset
- На роутере D-Link кнопка обычно идёт с изображением двух стрелок
- Кнопка может располагаться на верхней панели — на ней может быть нарисован значок сети Wi-Fi
- На кнопке может быть нарисован замок
Аппаратный способ подключения WPS
Самый быстрый метод создать соединение между ПК и роутером по WPS — через физическую кнопку на девайсе для раздачи сигнала Wi-Fi:
- Раскройте сетевую панель — щёлкните по иконке «Вай-Фая» на «Панели задач» справа рядом со значками громкости, языка и даты. Отыщите необходимую точку доступа по её названию (она должна быть в списке, если у вас работает роутер). Кликните по пункту и нажмите на «Подключиться».
- Подождите, пока ваша «операционка» проверит требования вашей сети.
- Вы можете сразу написать пароль от точки доступа, а можете использовать технологию WPS: нажмите на роутере на кнопку WPS один раз (задержите на ней палец на 2 – 3 секунды — не более). Соединение между вашими устройствами сразу установится.
Подключение по WPS на смартфоне с «Андроид»
Если вы хотите подключиться к сети со своего мобильного устройства на базе Android, выполните следующие шаги:
- Запустите окно с настройками телефона — перейдите во вкладку WLAN.
- Щёлкните по иконке с тремя точками в правом углу сверху и выберите пункт «Дополнительно».
- Нажмите на «WPS по кнопке».
- Теперь активируйте подключение по WPS к сети с помощью кнопки на роутере.
Если к роутеру нужно подключить адаптер «Вай-Фай» с кнопкой WPS
Если вам необходимо соединить маршрутизатор и адаптер Wi-Fi с USB, нажмите на кнопку WPS на обоих девайсах, чтобы создалось подключение между ними.
Программный способ активации WPS
Как установить соединение по WPS между ПК и роутером, а также как включить или отключить функцию в личном кабинете роутера, рассмотрим ниже.
Настройка на Windows 7, 8, 10
Если у вас нет на роутере кнопки WPS или ваша система «Виндовс» поддерживает ввод на сетевой панели не пароля от точки доступа, а PIN-кода во время подключения, сделайте следующее:
- Запустите панель сети, как в предыдущем способе, и раскройте пункт вашего роутера в списке. Кликните по клавише для подключения. В новом окошке подтвердите установку новой сети.
- Откроется мастер подключения к сети через PIN-код. Вбейте ключ, соответствующий вашему роутеру.
- Информацию вы можете посмотреть на задней панели девайса. Если PIN-кода там нет, используйте одну из инструкций ниже в разделе «Управление WPS в личном кабинете роутера» в зависимости от модели вашего сетевого устройства.
- Если на маршрутизаторе сеть будет не настроена, мастер предложит тут же вам её настроить: напечатайте имя для своей точки доступа (SSID), выберите один из алгоритмов шифрования и установите пароль на точку для авторизации в сети (обязательно его запомните).
- Когда настройка завершится, мастер покажет вам в новом окошке пароль, который вы ранее ввели. Нажмите на «Закрыть».
Управление WPS в личном кабинете роутера
В личном кабинете можно управлять (включать и отключать) WPS и настраивать технологию. Рассмотрим возможные параметры для изменения, а также как узнать текущий код для вашего маршрутизатора, если его нет на этикетке на нижней панели девайса или если вы его ранее меняли.
TP-Link
Для маршрутизаторов TP-Link инструкция будет следующей:
- Вставляем в адресную строку браузера (любого) один из кодов: 192.168.1.1 или 192.168.0.1. Это возможные адреса для личного кабинета девайса. Если страница не открывается, посмотрите на нижнюю панель роутера — на этикетке должен быть адрес, пароль и логин, актуальные для данного девайса.
- Вбейте в два поля слово admin (он выступает в качестве пароля и логина, если вы, конечно, ранее не изменяли данные для авторизации). Нажмите на «Вход».
- Вверху перейдите на второй раздел «Настройка интерфейса». Кликните по «Беспроводная сеть» во вложенных разделах.
- Прокрутите страницу вниз до блока «Настройки WPS». Здесь можно изменить режим WPS (кнопка и код). Для активации технологии нажмите на «Запустить WPS».
- В браузере появится диалоговое окошко с уведомлением о том, что для подключения вам нужно нажать на кнопку WPS на маршрутизаторе в течение двух минут.
- Чтобы отключить WPS, кликните по «Остановить».
- Если вы поставите режим PIN-кода, в интерфейсе появится тот самый код, который необходимо ввести при подключении к точке доступа вашего роутера. Перед установкой соединения не забудьте включить опцию. Если вы хотите вернуться к начальным настройкам WPS, кликните по «Восстановить исходные настройки».
- В выпадающем меню вы можете самостоятельно выбрать тип аутентификации. По умолчанию стоит значение WPA2/PSK.
- На многих моделях TP-Link можно создать самостоятельно новый PIN — через кнопку «Создать» или Gen New PIN.
- Вы можете добавить новый девайс к сети уже через его ПИН-код: кликните по Add device или «Добавить устройство», а затем введите имеющееся сочетание цифр.
- Чтобы узнать ПИН-код устройства, например, на смартфоне «Андроид», перейдите в настройках в WLAN, в дополнительных функциях выберите «WPS по PIN-коду».
- Введите показанную комбинацию в поле в личном кабинете роутера.
- После изменения настроек WPS не забудьте кликнуть по «Сохранить» в конце страницы.
Zyxel
Следующая инструкция подходит для обновлённой прошивки роутеров от компании Zyxel, например, для таких моделей, как Zyxel Keenetic Ultra, Zyxel Keenetic, Zyxel Keenetic Lite, Zyxel Keenetic 4G и других:
- Зайдите в личный кабинет роутера по адресу 192.168.1.1 либо 192.168.0.1. Перейдите во вкладку «Точка доступа».
- Обратите внимание на блок в самом низу страницы «Безопасная настройка Wi-Fi». Поставьте галочку рядом с «Включить WPS». Ниже вы увидите текущий код вашего роутера.
- Кликните по «Применить».
ASUS
Чтобы раскрыть меню с настройками WPS для сетевого устройства «Асус», сделайте следующее:
- Откройте личный кабинет роутера на сайте по адресу 192.168.1.1 или 192.168.0.1. На панели с дополнительными настройками запустите первый раздел «Беспроводная сеть».
- Перейдите на вторую вкладку WPS вверху.
- Для активации технологии, переставьте переключатель в позицию On (он станет зелёного цвета).
- В последней строчке «ПИН-код точки доступа» вы увидите текущую комбинацию. Если вы хотите возобновить изначальный код, кликните по «Сброс».
- Ниже в меню вы найдёте подробную инструкцию по настройке подключения сетевого клиента WPS к вашей точке доступа. Выберите кнопку (Push Button) или ПИН-код и нажмите на «Начать».
D-Link
Добраться до нужного раздела в случае роутера от D-Link можно следующим образом:
- Перейдите в блок «Вай-Фай» в личном кабинете девайса. Во вложенных разделах, показанных ниже, выберите WPS.
- Поставьте галочку рядом с «Включить WPS» и кликните по «Применить».
- В разделе «Информация» будет ПИН-код, который действует в данный момент для вашего девайса. Чтобы установить другой, щёлкните по «Обновить». Чтобы, наоборот, вернуть прежний ключ, нажмите на «Сбросить конфигурацию».
- Интерфейс у кабинета роутера может быть и немного другой — перечень разделов может располагаться в верхней части окна. Ниже вы можете выбрать метод WPS (код или кнопка) и другие параметры.
В чём недостатки технологии WPS
Первый и главный минус соединения по WPS — его опасность. Если технология постоянно находится в активном состоянии, есть большой риск, что ваш роутер попытаются взломать и уже через вашу же сеть хакеры получат доступ ко всем данным у вас на ПК (в том числе к паролям от социальных сетей, электронных кошельков и т. д.). ПИН-код злоумышленник подбирает в этом случае с помощью специальных скриптов. Чтобы обезопасить себя, выключайте WPS в настройках, если он вам не нужен в данный момент.
Второй недостаток — сложность подключения в случае отсутствия кнопки на роутере либо, если устройство, которое нужно подключить к сети, не поддерживает данную технологию.
Технология WPS позволяет быстро подключиться к сети роутера, даже если у вас нет пароля от точки доступа, но при этом она небезопасная. Злоумышленники чаще всего взламывают маршрутизаторы, используя эту функцию подключения путём подбора ПИН-кода. Для соединения двух устройств можно использовать не метод кода, а физическую клавишу на сетевом девайсе. Провести настройку технологии можно в личном кабинете маршрутизатора в специальном разделе.