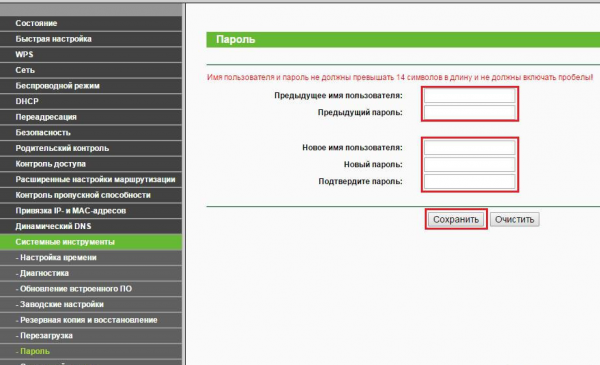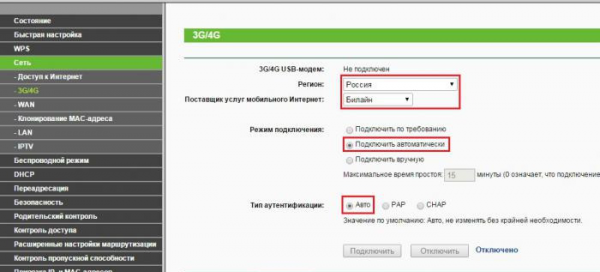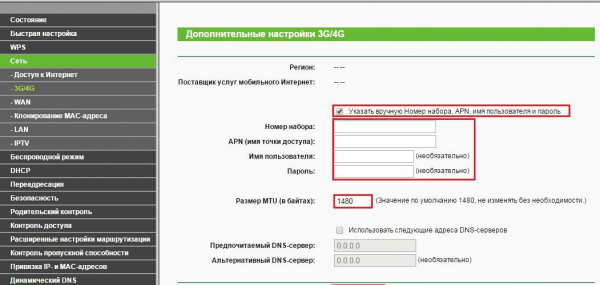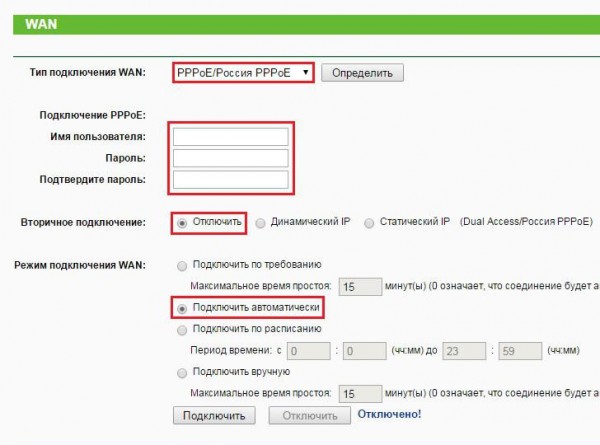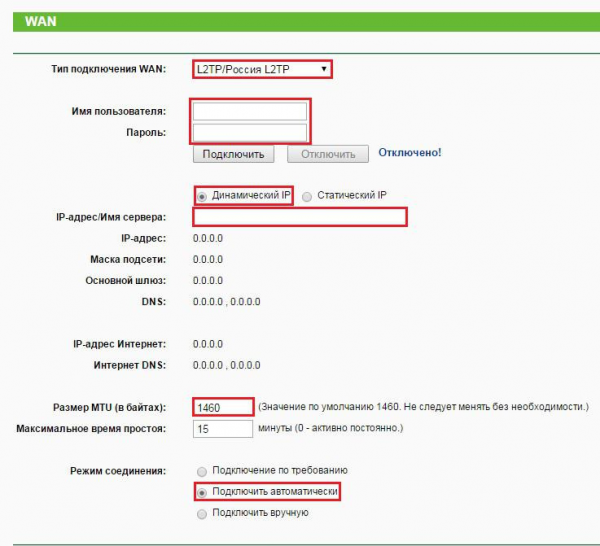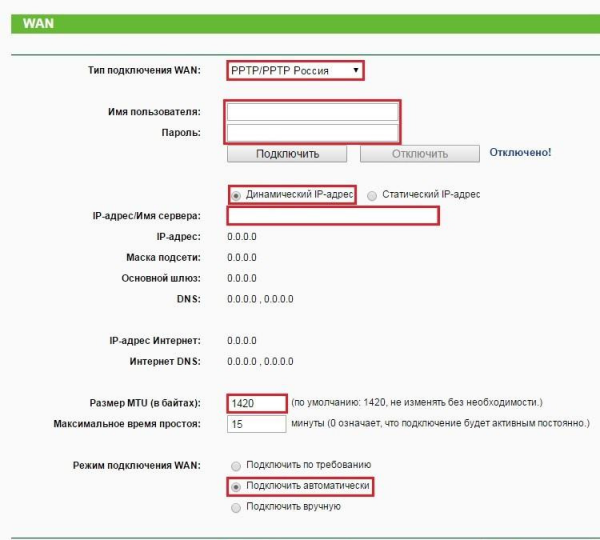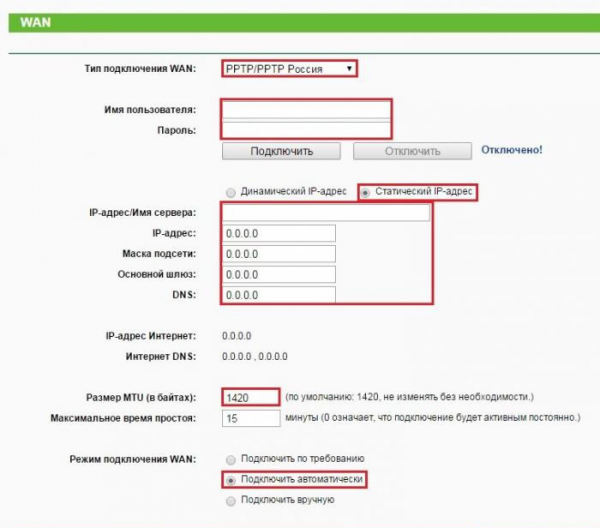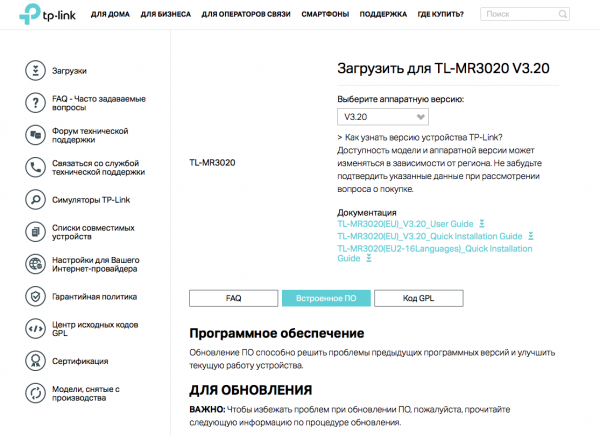Компактный маршрутизатор от TP-Link TL-MR3020 стал хитом почти сразу после выпуска. Рассмотрим его основные преимущества и недостатки, а затем подробно расскажем о настройке для различных протоколов соединения.
Содержание
TP-Link TL-MR3020 — краткий обзор
TP-Link TL-MR3020 выгодно отличается от многих других беспроводных маршрутизаторов стильным и компактным корпусом. Устройство представляет собой белую глянцевую коробочку с серой верхней панелью, закруглёнными краями. На верхней части корпуса расположены световые индикаторы с соответствующими маркировками. Под ними располагается кнопка WPS/RESET, с помощью которой вы сможете быстро включать и отключать режим раздачи Wi-Fi, а также сбросить устройство до заводских настроек. Сбоку пользователь также найдёт USB-порт для подключения модемов. На другой боковине расположены разъёмы WAN/LAN, miniUSB для питания и переключатель режимов. Размер роутера составляет всего 74×62×22 мм. На корпусе вы не найдёте ни прорезиненных ножек, ни отверстий для крепления на стену — видимо, разработчики решили, что модель должна быть максимально компактной, простой и портативной.
Модель предлагает три варианта работы:
- 3G/4G-роутер раздаёт интернет через 3G или 4G соответственно или кабель нескольким устройствам;
- клиент-роутер (WISP) подключается к провайдеру и раздаёт интернет по Wi-Fi или через кабель;
- портативная точка доступа.
Менять режим можно с помощью переключателя на самом устройстве. Вы сможете изменить режим также и в веб-конфигураторе — в этом случае аппаратная настройка перестанет действовать.
В комплектации с устройством идут:
- диск для быстрой установки;
- брошюра по быстрой установке на английском языке;
- внешний блок питания 5 В 1 А для разъёма USB;
- кабель miniUSB для питания от ПК, powerbank или блока питания;
- патч-корд.
Главное преимущество роутера — его мобильность. Благодаря питанию от miniUSB-кабеля его можно подключить не только к розетке через блок питания, но и к компьютеру, ноутбуку, к прикуривателю автомобиля через переходник. Это позволяет создавать сеть практически где угодно — в дороге, на даче, в командировке. Компактный корпус только подчёркивает назначение этого устройства.
Среди минусов же стоит отметить, во-первых, отсутствие креплений. Если вы ищете устройство для статичного домашнего использования, лучше выбрать модель с прорезиненными ножками или креплением на стену — этот роутер будет постоянно скользить по поверхности от малейшего задевания шнура. Второй недостаток — разрыв соединения при переходе с 4G на 3G и наоборот. Если в дороге у вас, к примеру, ухудшился сигнал, то роутер со стандартной прошивкой от производителя просто перестанет раздавать интернет до перезагрузки.
Не критичый, но всё же неприятный момент — глянцевый пластик очень быстро потеряет свой товарный вид, особенно в условиях активного мобильного использования.
На роутер распространяется гарантия на один год. Стоимость на официальном сайте производителя — 1 400 рублей.
Таблица: технические характеристики TP-Link TL-MR3020
| Интерфейс | 1 порт WAN/LAN 10/100 Мбит/с, порт USB 2.0 для модемов 3G/4G, порт Mini-USB для блока питания |
|---|---|
| Кнопки | Кнопка WPS/Reset, переключатель режимов |
| Внешний источник питания | 5 В пост. тока/1,0 А |
| Размеры (ШхДхВ) | 74 x 67 x 22 мм |
| Тип антенны | Встроенная |
| Стандарты беспроводных сетей | IEEE 802.11n, IEEE 802.11g, IEEE 802.11b |
| Диапазон частот (приём и передача) | 2400–2483,5 МГц |
| EIRP (Мощность беспроводного сигнала) | < 20 дБм или < 100 мВт |
| Режимы работы | Маршрутизатор 3G, портативная точка доступа (AP), маршрутизатор-клиент WISP |
| Защита беспроводной сети | Поддержка 64/128-битного шифрования WEP, WPA-PSK/WPA2-PSK, фильтрация MAC-адресов по беспроводному подключению |
Включение и подготовка к работе
Роутер может «питаться» как от электросети с помощью блока питания, так и от компьютера или powerbank-а. Подключите маршрутизатор с помощью miniUSB к источнику питания.
Чтобы подключить TL-MR3020 к интернету, вы можете использовать USB-модем (вставьте его в соответствующее гнездо на корпусе) или WAN-подключение с помощью Ethernet-кабеля (для этого подключите шнур от провайдера в гнездо, подписанное WAN/LAN).
В зависимости от того, какой метод вы выбрали, вам нужно выставить режим работы. Для USB-модема установите переключатель в положение 3G, для WAN-соединения — в положение WISP.
Авторизация
Прежде чем начинать настройку, нужно подключить компьютер к сети роутера. Для этого вам нужно среди списка доступных сетей выбрать роутер. Сеть будет называться так же, как и модель устройства — TL-MR3020. Пароль от беспроводной сети указан на наклейке на нижней части корпуса.
Если вы используете 3G-модем, можно подключить ПК к маршрутизатору с помощью патч-корда. В этом случае ввод пароля не потребуется.
Чтобы попасть в веб-конфигуратор, откройте браузер и введите в адресной строке 192.168.1.1. Вы увидите окошко авторизации. Введите логин и пароль — два раза admin. Но если же вы ранее уже успели поменять их в веб-конфигураторе или приобрели б/у устройство, то эта пара не подойдёт. Либо вспоминайте свою, либо сделайте сброс настроек (процесс описан в конце статьи). После сброса вы сможете войти по стандартной паре логина и пароля.
Смена логина и пароля
Сразу же после первого входа рекомендуется сменить стандартные логин и пароль. Зачем это нужно? Значения по умолчанию доступны в открытом доступе, а потому любой злоумышленник сможет без труда проникнуть в веб-конфигуратор вашей сети и изменить настройки по своему усмотрению.
Чтобы изменить настройки, нажмите слева в меню «Системные настройки» — «Пароль». Система запросит текущие логин и пароль, а ниже вы сможете ввести новую пару. Запомните её, а лучше запишите, чтобы не приходилось делать сброс настроек только из-за забытого пароля.
Выбор приоритетной настройки
Вы можете выбрать приоритетный режим работы в конфигураторе. Для этого зайдите в «Сеть» — «Доступ к Интернет» и выберите один из четырёх предлагаемых вариантов. Если ваш роутер подключён и через WAN, и через 3G-модем, то вы можете выбрать, какое подключение будет основным, а какое — вспомогательным. Если же вы оснастили свой TL-MR3020 только одним типом подключения, то выберите его («Только 3G/4G» или «Только WAN»).
Настройка 3G/4G
Перед работой с помощью USB-модема нужно настроить его подключение:
- Зайдите в «Сеть» — «3G/4G».
- Выберите регион «Россия».
- В поле «Поставщик услуг» выберите вашего оператора из выпадающего списка.
- Поставьте флажок «Подключать автоматически».
- Не меняйте «Режим аутентификации».
- Сохраните настройку.
Если оператора нет в списке
Прошивка TP-Link учитывает большинство крупных операторов, но некоторых мелких региональных автоматически подключить не удастся. В этом случае:
- Не выбирая регион и оператора, нажмите кнопку «Дополнительно».
- Введите «Номер набора», APN, «Имя пользователя» и «Пароль» самостоятельно. Эти данные можно найти в договоре с оператором. Если же он утерян, позвоните вашему оператору и попросите продиктовать нужные данные.
- Установите «Размер MTU» на 1480.
Настройка WAN
Если же вы подключили TL-MR3020 через WAN-порт, то все изменения мы будем производить на вкладке «Сеть» — WAN.
Настройка PPPoE
Если у вас договор на предоставление PPPoE (Point-to-point protocol over Ethernet), то вам для его настройки потребуются логин и пароль. Посмотреть их можно в документе, выданном оператором. Не перепутайте их с логином и паролем для входа в веб-конфигуратор.
Приступаем к настройке:
- Выберите тип в первой строке — PPPoE.
- Введите ваше имя пользователя и пароль.
- Выберите «Отключить» напротив строки «Вторичное подключение».
- Поставьте флажок «Подключить автоматически».
Настройка L2TP
L2TP настраивается похожим образом, но дополнительно вам также потребуется имя сервера. Его тоже предоставляет оператор связи:
- Выберите тип подключения — L2TP.
- Введите имя пользователя и пароль в соответствующие поля.
- Поставьте флажок «Динамический IP».
- Введите адрес сервера в поле ниже.
- Размер MTU установите в пределах 1480, оптимальный выбор — 1460.
Настройка PPTP DHCP (автоматический IP)
PPTP — один из VPN-протоколов, которые могут предоставлять современные провайдеры. Если у вас именно такое подключение, то поставщик услуг вам должен предоставить имя, пароль и адрес сервера для входа. Вооружившись этими данными, начнём настройку:
- Выберите тип подключения — PPTP.
- Введите имя пользователя и пароль.
- Выберите «Динамический IP-адрес» и под ним укажите адрес сервера.
- Установите размер MTU на 1420.
- Убедитесь, что флажок «Подключить автоматически» установлен.
Настройка PPTP со статическим адресом
Если же вы получили от оператора также статический IP, то конфигурация будет чуть сложнее. Возьмите договор с поставщиком и найдите в нём:
- имя пользователя;
- пароль;
- IP-адрес сервера;
- IP-адрес;
- маску подсети;
- шлюз;
- DNS-сервер (их может быть несколько).
Теперь нужно ввести эти данные в соответствующие поля:
- В первой строчке выбираем тип PPTP.
- Вводим имя пользователя и пароль. Не те, что нужны для входа в веб-конфигуратор, а из бумаг от провайдера.
- Меняем флажок на «Статический IP».
- Заполняем пять полей ниже данными из договора. Если у вас в договоре прописано несколько DNS-серверов, введите только первый.
- Установите размер MTU на 1420.
NAT
NAT — самый быстрый и простой для пользовательской конфигурации протокол. Если у вас договор с поставщиком на него, то вам достаточно выбрать в первой строчке конфигуратора «Динамический IP» и сохранить настройку.
Wi-Fi
Чтобы настроить беспроводной доступ, зайдём в меню «Беспроводной режим»:
- В пункте «Настройки беспроводного режима» мы можем поменять имя сети (SSID). Это то, как она будет отображаться на устройствах. Вы можете указать любое имя.
- В этом же окне проверьте, установлены ли галочки «Включить широковещание» и «Включить беспроводное вещание». Эти пункты должны быть включены.
- Теперь перейдите в пункт «Защита беспроводной сети».
- Выберите тип шифрования WPA-PSK.
- В поле «Пароль PSK» введите пароль. Он может быть произвольным, от 8 до 63 символов. Именно этот пароль нужно будет вводить при подключении к вашей Wi-Fi сети.
Постарайтесь не забыть ваш пароль. Впрочем, даже если вы его забудете, сбросить его несложно — для его замены не нужно указывать старый, поэтому вам не потребуется сбрасывать настройки целиком.
Переадресация/проброс портов
Эта функция позволяет переадресовывать запросы от некоторых интернет-сервисов на другие ваши серверы, которые находятся за межсетевым экраном. Это бывает полезно, например, при использовании пиринговых сетей. Проброс портов также требуется, чтобы развернуть на локальном ПК сервер с доступом в интернет.
Чтобы настроить переадресацию, зайдите в веб-конфигуратор:
- Выберите пункт «Переадресация» — «Виртуальные серверы».
- Нажмите «Добавить новую…»
- Заполните поля «Порт сервиса» и «Внутренний порт».
- В поле «IP-адрес» введите адрес целевого устройства.
- Выберите установленный протокол.
- Убедитесь, что в строке «Состояние» выбрано «Включено».
Обновление прошивки
Время от времени TP-Link выпускают обновления прошивок для своих роутеров, чтобы поддерживать их стабильную и скоростную работу. Хотя бы раз в полгода проверяйте наличие обновлений — это поможет вам добиться максимально быстрого соединения на роутере.
Все прошивки TP-Link расположены на официальном сайте. Зайдите на страницу, выберите внизу вкладку «Встроенное ПО» и скачайте самый верхний файл из таблицы.
Распакуйте скачанный zip-архив. Внутри вы найдёте файл с расширением .bin — он-то нам и нужен.
- Подключите роутер к компьютеру с помощью патч-корда. Обновлять прошивку через Wi-Fi соединение не рекомендуется.
- Зайдите в веб-конфигуратор. Выберите пункт меню «Системные настройки» — «Обновление ПО».
- В открывшемся окне нажмите «Выбрать файл…».
- Найдите скачанный .bin-файл с прошивкой.
- Выберите его и нажмите «Установить».
- Не выключайте маршрутизатор во время установки прошивки!
- Веб-конфигуратор уведомит вас, когда установка будет завершена.
Сброс настроек
Сброс настроек стоит выполнять, если:
- вы купили устройство с рук;
- вы забыли логин и/или пароль для входа в веб-конфигуратор;
- вы где-то ошиблись с настройками, и у вас перестал работать интернет.
В отличие от большинства моделей TP-Link, наш роутер не имеет отдельной кнопки RESET. Вместо этого производитель предлагает зажать кнопку WPS, расположенную на верхней стороне корпуса, на 12–15 секунд. Нажмите её и удерживайте до тех пор, пока индикаторы не погаснут. Затем они включатся снова, и устройство загрузится с заводскими настройками.
Отзывы о TP-Link TL-MR3020
Малый размер и вес, неприхотливость к питанию, возможность устанавливать сторонние прошивки, качество изготовление и комплектация.
Недостатки: 1) DHCP настроен раздавать адреса начиная с 192.168.0.100 и выставляет шлюз (для инета) и веб конфигуратор на 192.168.0.254…. так что пока не прочтете мануал, не поймете почему 192.168.0.1 не отвечает (-: 2) На оф. сайте не верное описание TL-MR3020 (-: написано что есть кнопки QSS и Reset, фигушки! QSS нет и в помине, а Reset совмещен с WPS… т.е. для запуска WPS жмете однократно а для сброса настроек жмете и держите 10–15 сек. 3) Владельцам USB Билайн придётся менять APN на “home.beeline.ru”, в противном случае не получите 3G… почему-то китайцы на подобных продуктах, упорно прописывают APN как “internet.beeline.ru” (-: впрочем это недостатком не назвать…
Покупал для экспериментов с OpenWRT с дальнейшим использованием, как резервный канал 3g Интернета. Все чудно, устройство радует, много ночей просидел настраивая разные вещи. Пришлось купить usb-хаб с блоком питания. Удалось: — подключить флешку и перенести систему на нее — файловый сервер для виндов машин — samba server — медиасервер DLNA — торрентокачалка transmission — подключил web камеру логитек 210 + вещание mjpeg видео с него — поставил python — no-ip Еще много чего хочу попробовать. Отличная игрушка для ИТшника!
Компактный, нетребователен к питанию (по слухам, работает от 3.5 v — можно резервное питание литиевым аккумулятором сделать), OpenWRT прошивается без вопросов.
Маршрутизатор TP-Link TL-MR3020 хоть и нельзя назвать безупречным устройством, но свою работу он выполняет хорошо. Главный плюс устройства — мобильность — омрачается лишь чересчур «вылизанным» и глянцевым корпусом, который совсем не подходит для мобильного гаджета.