Карманные роутеры с Ethernet-входом тоже есть, хотя их и мало. Один из типичных представителей такого форм-фактора — мини-роутер TP-Link TL-WR702N.
Содержание
Обзор роутера TP-Link TL-WR702N
Миниатюрный роутер TP-Link TL-WR702N, по размерам ничем не уступающий популярным до сих пор ZTE-MF30/90/90+ и их аналогам, используется в путешествиях и командировках при остановке в гостиницах, где есть скоростной доступный интернет.
В комплект поставки, помимо роутера, входят кабели USB и LAN, зарядное устройство и инструкция по эксплуатации.
Отличие от обычных домашних роутеров марки TP-Link несущественно: не хватает лишь LAN-коммутатора на несколько портов. В сущности, он не нужен: Wi-Fi повсеместно вытеснил «провода».
Таблица: характеристики TP-Link TL-WR702N
| Параметр | Значение параметра или его допуск |
| Процессор | Realtek RTL-8197DN с частотой 600 МГц |
| Оперативная память | 64 МБ |
| Флеш-диск | 8 МБ |
| Параметры маршрутизатора LAN | порт LAN/WAN, скорость ЛВС до 1 Гбит/с |
| Физические параметры сети Wi-Fi | 802.11bgn Mixed, 2,4 ГГц, до 150 Мбит/с |
| Количество и характеристики антенн Wi-Fi | встроенная антенна (2 дБ) |
| Защита сети Wi-Fi | любой уровень, включая надстройки WPA-2 |
| Основные функции | DHCP-сервер, динамичные/статичные IP-настройки, DMZ, сетевой экран, NAT, фильтр MAC-адресов, PPTP/L2TP-шифрование VPN, PPPoE-связь |
| Дополнительные функции | режим моста/репитера Wi-Fi, гостевая сеть (с использованием сторонних прошивок) |
В роутере TL-WR702N отсутсвуют технологии MIMO (двукратное умножение скорости 802.11n) и гигабитная скорость 802.11ac (до 1167 Мбит/с при использовании 2,4 и 5 ГГц одновременно).
Роутер TL-WR702N не покроет скоростей интернета для сервиса IPTV, если только он не находится рядом с ТВ-приставкой — но нет предела совершенству: сторонние прошивки легко реализуют функции и меню, недоступные на стоковой («родной»).
Проверка LAN-связи с ПК в системе Windows 10
Прежде чем настроить сам роутер TL-WR702N, удостоверьтесь, что DHCP-клиент (служба автополучения IP-адресов) в ОС работает корректно.
- Дайте команду: «Пуск» — «Панель управления» — «Центр управления сетями и общим доступом» — «Изменение параметров адаптера» — правый щелчок мышью на значке «Беспроводное сетевое соединение» (или «Ethernet», если вы подключились по LAN-кабелю) — «Свойства».
- Дайте также команду на вкладке «Сеть»: «IPv4 — Свойства» и удостоверьтесь, что включена опция «Получить IP-адрес (адрес DNS) автоматически». Если от ваших прошлых настроек остались какие-либо IP-адреса — уберите эти записи.
- Закройте все диалоговые окна, нажав OK; при малейших изменениях IP-настройки перезапустите Windows.
ПК или ноутбук автоматически получит новый IP-адрес от роутера TL-WR702N. Если этого не произошло — DHCP-сервер на роутере не запущен.
Вход в настройки TL-WR702N и смена пароля администратора
Сменить пароль администратора на роутере необходимо, чтобы исключить возможность изменения настроек TL-WR702N без вашего ведома. Веб-интерфейс TP-Link един для всех роутеров этой марки — разница может быть лишь в наборе функций и возможностей в зависимости от модели.
- Авторизуйтесь, введя в адресной строке вашего браузера IP-адрес 192.168.0.1 и слово «admin» (по умолчанию) в качестве имени и пароля.
- Дайте команду «Системные инструменты — Установка пароля», введите новый логин и пароль (дважды).
- Нажмите кнопку «Сохранить» и зайдите вновь на IP-адрес роутера, введите новые логин (если был также изменён) и пароль.
Результат — открытие настроек роутера по новому логину (если вы меняли логин) и паролю.
Быстрая настройка интернета и Wi-Fi на роутере TL-WR702N
В условиях гостиницы, офиса, общежития или больницы, где есть доступ в Сеть по «проводу», полезна именно быстрая настройка. Последнее применяется как новичками, так и в условиях, близких к полевым, где хочется не тратить время на ручную настройку, а как можно быстрее выйти в Сеть.
- Выберите пункт «Быстрая установка».
- Подтвердите быструю настройку, нажав кнопку «Далее».
- Выберите режим работы роутера WR702N. Простейший способ — точка доступа Wi-Fi.
- Выберите автоподбор канала Wi-Fi, смешанный скоростной режим 802.11bgn, ширину полосы (рекомендуется 20 МГц), введите SSID (имя сети).
- Выберите режим шифрования WPA-2/PSK, введите ваш пароль от Wi-Fi сети.
- Перейдите к настройкам WAN (доступ в Сеть) и выберите ваш протокол — PPPoE (высокоскоростная связь с проверкой логина и пароля), PPTP или L2TP (шифрование VPN в незащищённых сетях IP).
- Если известны статичные IP-адрес основного шлюза и адреса DNS — введите их отдельно, выбрав протокол доступа по статичному IP.
- При выборе протокола PPPoE введите имя пользователя и пароль. Если роутер TL-WR702N используется всё-таки дома — логин и пароль доступа вы можете взять из договора с провайдером. При подключении к чужой сети (на территории гостиницы, вуза, общежития и т. д.) обратитесь к администратору локальной сети: логин и пароль от чужого договора с провайдером вам просто так не дадут.
- Нажмите клавишу «Перезапустить». Настройки роутера WR702N будут сохранены.
Роутер TL-WR702N перезапустится и выйдет в интернет с новыми настройками. Вы можете подключиться к Сети по Wi-Fi и начать работу.
Ручная настройка TL-WR702N
Ручная настройка имеет важное преимущество — вы станете лучше разбираться в настройках роутеров, если модель TL-WR702N стала вашим первым маршрутизатором.
Более опытным пользователям, настраивавшим роутеры от других производителей, ручная настройка также поможет запомнить, где и какие функции и меню расположены в маршрутизаторах TP-Link.
Изменение физпараметров сети Wi-Fi на роутере WR702N
Подключите роутер к ПК или ноутбуку. Если ноутбука нет — проверьте со смартфона или планшета сеть Wi-Fi (изначально на роутерах TP-Link она не защищена паролем). Войдите со стандартными — или с новыми — логином и паролем в настройки и сделайте следующее.
- Дайте команду «Беспроводная сеть — Настройки беспроводной сети».
- Укажите имя (SSID) сети Wi-Fi, регион использования (вашу страну пребывания), автоматический выбор канала Wi-Fi и смешанный скоростной режим (802.11bgn Mixed) и ширину канала. По умолчанию во всех роутерах установлена автоматическая ширина канала, но для диапазона 2,4 ГГц рекомендуется выбирать 20 МГц — это избавит вас от снижения скорости (как минимум вдвое) и создания помех соседним роутерам и гаджетам/адаптерам с Wi-Fi, работающим как точка доступа («раздатчик» Wi-Fi).
- Оставьте включённой функцию «Включить беспроводной радиодоступ» — это и есть «Задействовать Wi-Fi». Также по умолчанию включена опция «Вещать имя сети Wi-Fi в эфир» — особо скрытные пользователи, зная режим шифрования и пароль WPA-2, о которых речь впереди, делают свою точку Wi-Fi скрытой, и обнаруживается она лишь при помощи специальных программ — такие сети не имеют SSID, догадаться об их присутствии можно только по MAC-адресу. Нажмите кнопку «Сохранить».
Роутер WR-702N после перезапуска будет использовать указанные характеристики сети Wi-Fi.
При быстрой настройке роутер перезапустится лишь после её окончания.
Прежде чем выходить в Сеть, необходимо проконтролировать, как работает LAN и происходит выдача IP-адресов DHCP-сервером для гаджетов и ноутбуков, подключающихся по Wi-Fi. Данная настройка едина для всех роутеров TP-Link — модель WR702N может не иметь некоторых функций, например, конфигуратора IPTV.
Видео: настройка роутера TL-WR702N в качестве моста
https://youtube.com/watch?v=U8VAM6TpqzA
Проверка (и настройка) LAN на роутере TL-WR702N
Авторизуйтесь в настройках TL-WR702N и дайте команду «Сеть — LAN» и введите (если хотите сменить IP-адрес) новое значение IP локальной сети (LAN).
Нажмите кнопку «Сохранить». Роутер TL-WR702N перезапустится с новым значением IP.
Например, если вы изменили IP-адрес со 192.168.0.1 (по умолчанию) на 192.168.8.1 — другие настройки также должны соответствовать диапазону нумерации 192.168.8.*.
Настройка DHCP-сервера на роутере WR702N
DHCP-сервер выполняет важную функцию — он избавляет от необходимости настраивать IP-адресацию на каждом из гаджетов и ПК, раздавая адреса из конечного диапазона нумерации LAN. Дайте команду «DHCP — Настройки DHCP» и задайте интервал IP-адресов основного шлюза (роутера).
Например, если вы используете в качестве основного шлюза IP-адрес 192.168.8.1, то в качестве DHCP-пула может быть определён промежуток 192.168.8.2 —192.168.8.254.
Зачастую используют не всё доступное адресное пространство основного шлюза, а его часть, например, 192.168.9.100 — 192.168.8.200.
Нажмите кнопку «Сохранить». Роутер WR702N перезапустится с указанным DHCP-правилом.
Настройка WAN на TL-WR702N
WAN (сеть провайдера) даёт возможность выйти в интернет.
Настройка PPTP/L2TP-связи на роутере WR702N
Шифрование VPN ипользует разные схемы, среди которых — PPTP и L2TP. Оба этих протокола шифруют ваш трафик, будь это скачивание музыки с соцсетей, торренты, сетевые игры и т. д.
- Дайте команду «Сеть — WAN» и выберите протокол PPTP, если вы используете его. Введите адрес сервера PPTP, имя и пароль пользователя из договора, или попросите администратора сети (когда сеть чужая) сделать это за вас.
- Аналогично, если вы используете L2TP, введите соответствующие данные.
- Если на интернет-канале местной ЛВС подключена услуга «Статичный IP» — может потребоваться ввод адресов шлюза PPTP/L2TP и IP-адресов DNS. В любом из случаев после ввода нужных «реквизитов» нажмите кнопку «Сохранить».
Роутер WR702N перезапустится с обновлённой настройкой и выйдет в Сеть через соединение PPTP или L2TP.
Настройка PPPoE на роутере TL-WR702N
Связь по PPPoE настраивается на роутерах аналогично. Требуются имя и пароль абонента.
- Зайдите в уже знакомое подменю настройки WAN и выберите протокол PPPoE.
- Введите имя и пароль из договора с провайдером, не включайте вторичное PPP-соединение.
- Включите соединение по запросу и нажмите кнопку «Сохранить».
Маршрутизатор WR702N перезапустится и выйдет в интернет, используя PPPoE-подключение.
Отзывы о роутере TL-WR702N
Маленький, удобный в транспортировке, красивый, функции роутера выполняет без нареканий, подключает сразу несколько устройств, две комнаты покрывает без проблем, дешёвый. Сама его не настраивала, но ребята от провайдера при подключении сходу разобраться не смогли, уносили в контору, потом принесли настроенный. Но подключала я за рубежом, а инструкция была на русском, так что они ею пользоваться не могли. Возможно, там все хорошо объясняется.
Главный плюс — цена устройства (с таким функционалом за 500–700 р.). Также размер устройства (чуть больше спичечного коробка!). Очень качественно собран. Использую примерно год, за все время завис всего 1 раз (просто выключил и снова включил). Радиуса действия на квартиру вполне хватает. Крепления под болтик нет — повесил на двусторонний скотч.
У меня этот роутер уже несколько лет. Купил в дополнение к основному в комнату, где основной Wi-Fi проходит через две стены. Не особо надеялся, что он долго мне прослужит. Отличный роутер в качестве дополнительной точки доступа. Работает уже несколько лет. Сигнал доступен даже на улице под домом несмотря на то, что мы живем на 12 этаже!
Удобный многофункциональный девайс. Изначально покупался с целью подключения ТВ к сети, как Wi-Fi адаптер через LAN-порт. В итоге всё отлично работало. Сейчас использую как репитер. И с этой задачей тоже справляется отлично.
Настройка карманных роутеров всегда проще, чем домашних маршрутизаторов. Не исключение и TP-Link WR-702N. Вы за несколько минут настроите его. Приятной вам работы в Сети — и хорошей скорости!





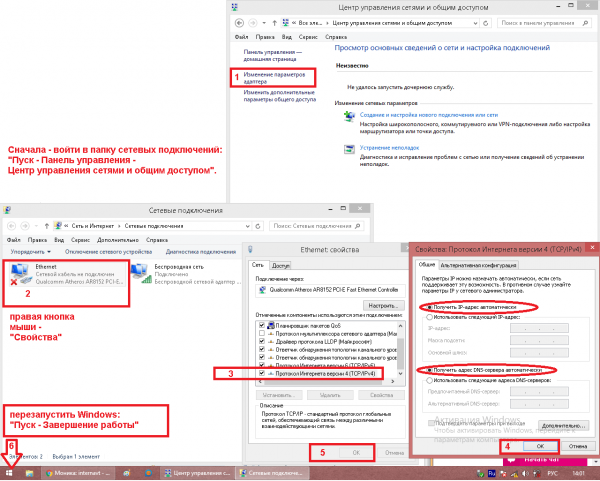
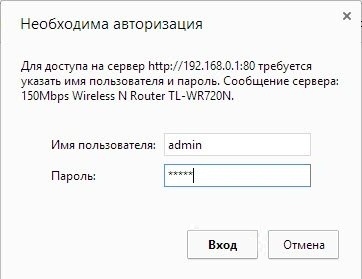
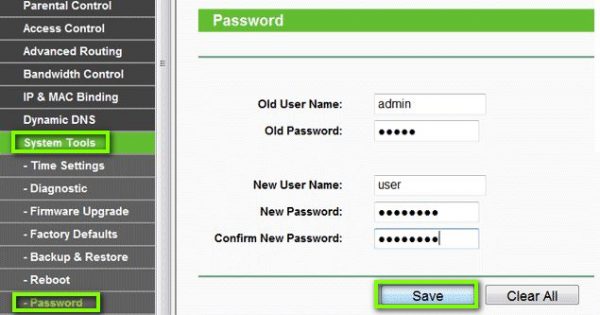

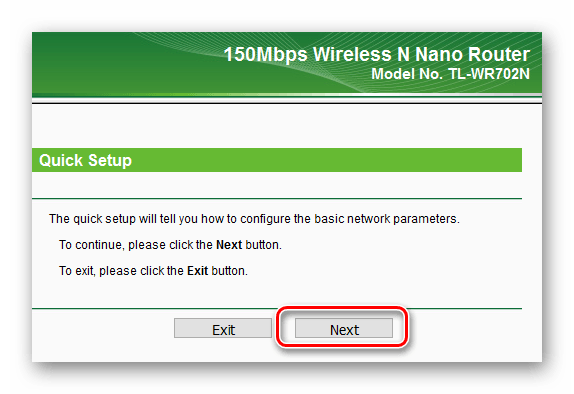
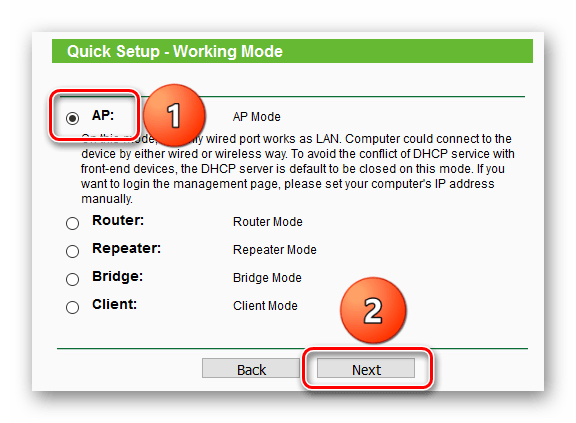
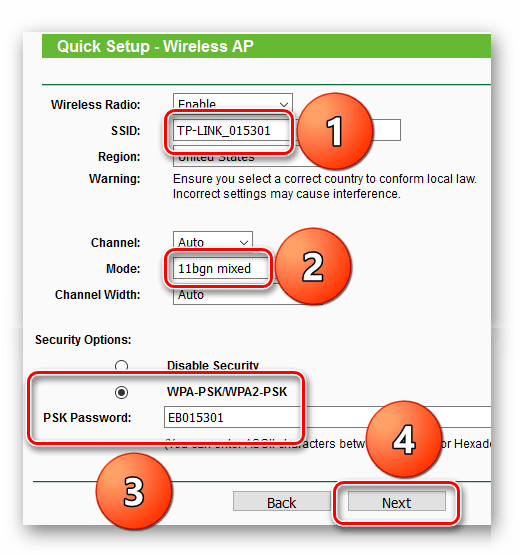
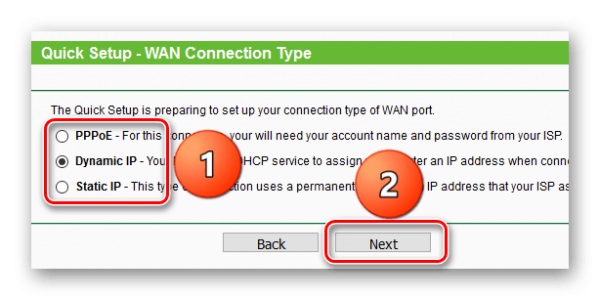
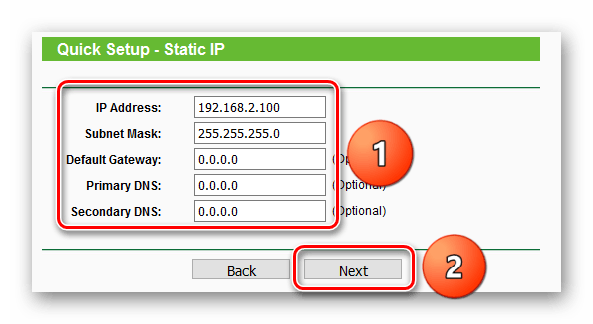
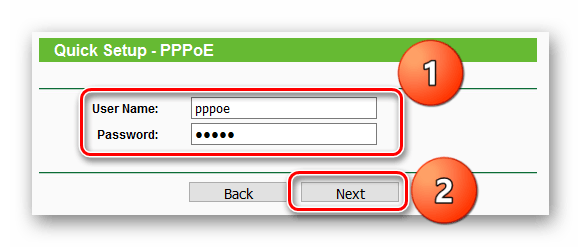
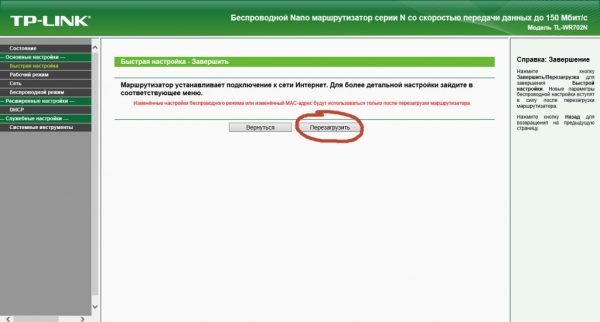
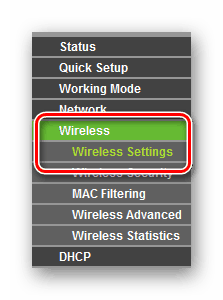
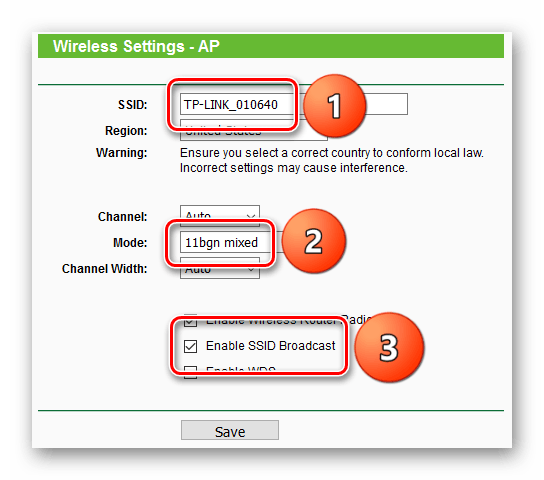
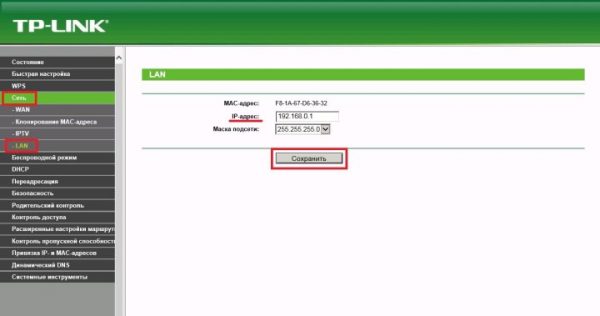
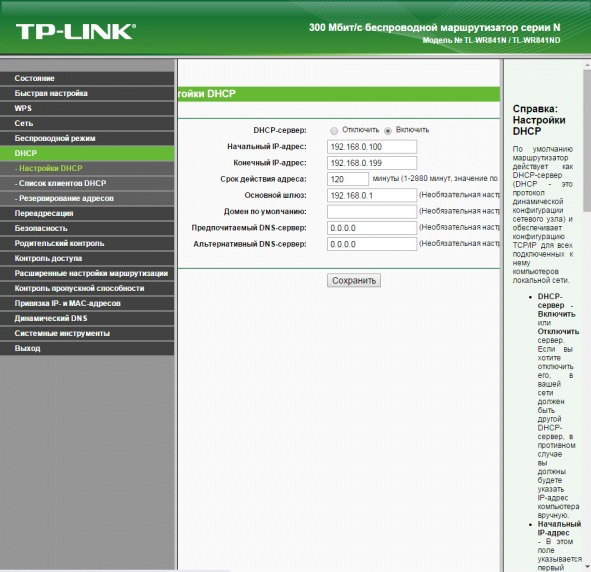
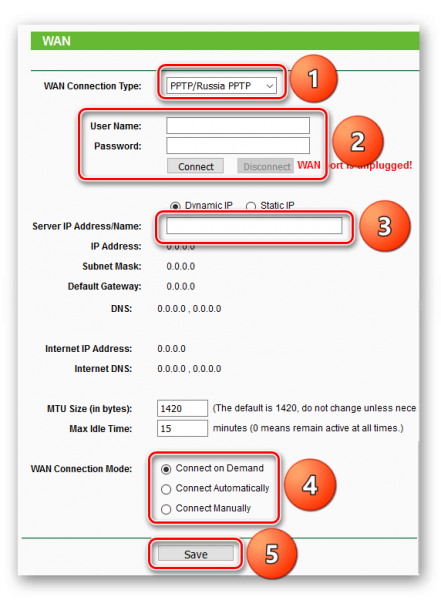
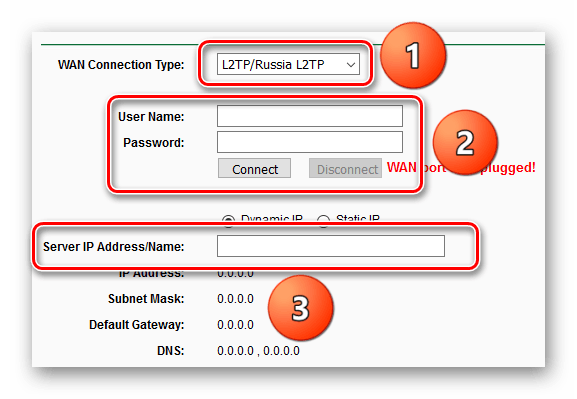
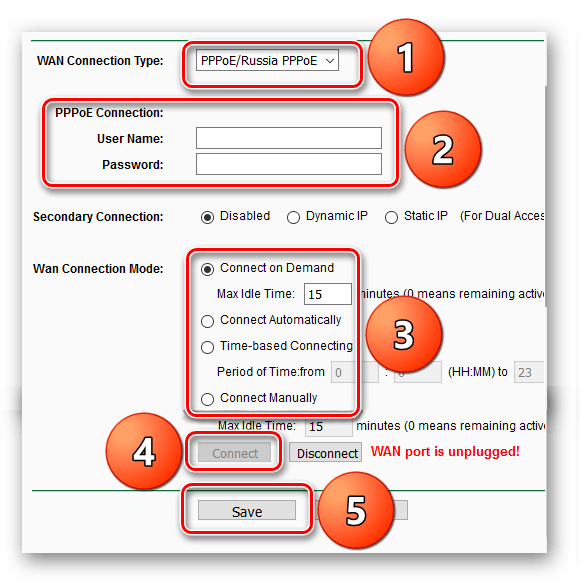









2 комментария