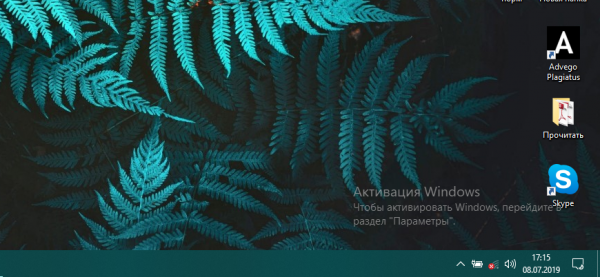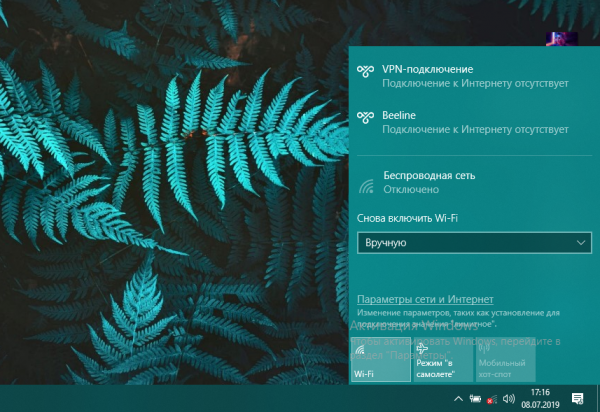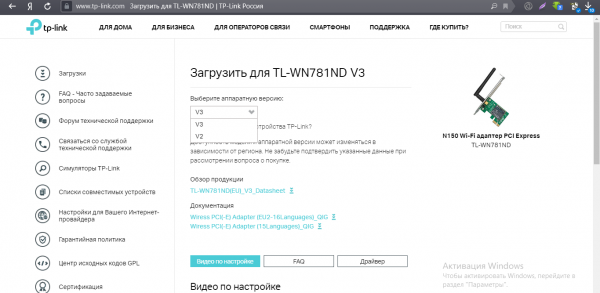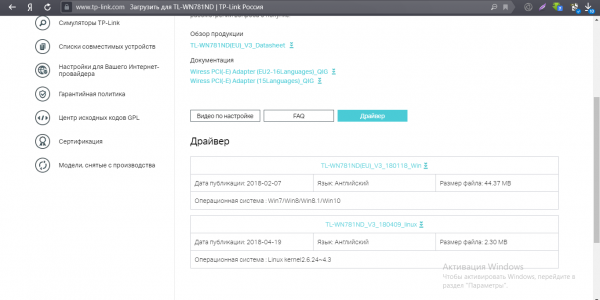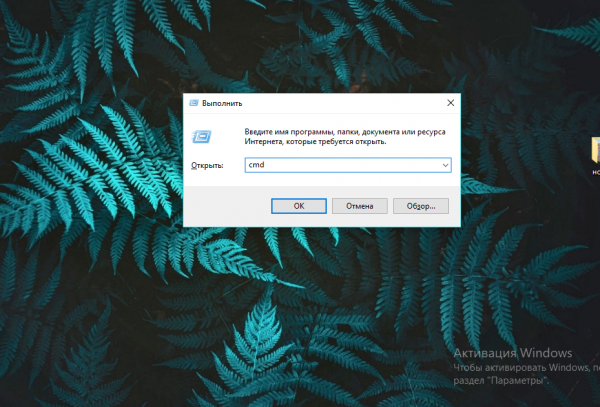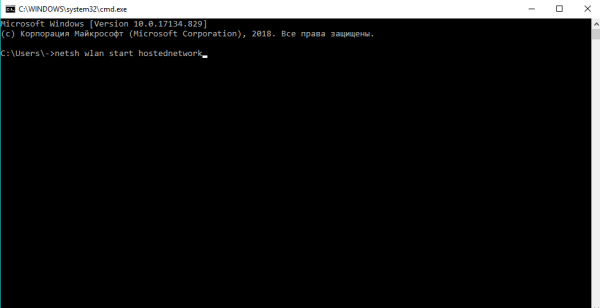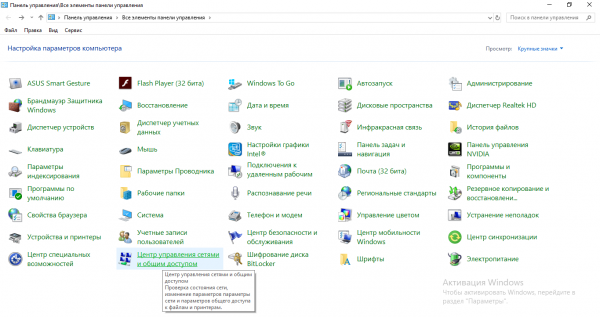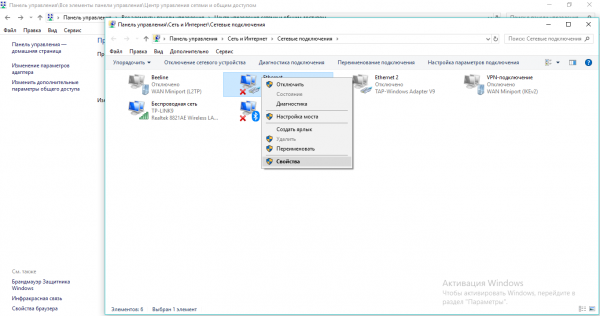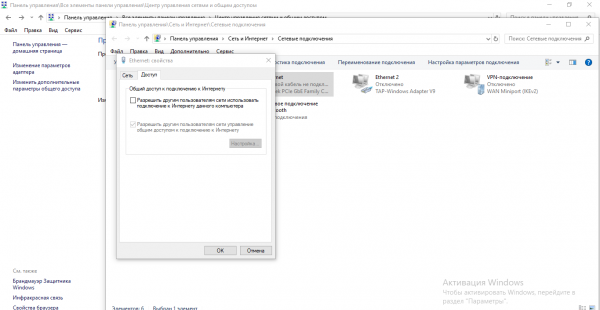Беспроводные адаптеры «Вай-Фай» могут быть в виде флешек или своеобразных плат, которые подключаются к стационарным ПК. Компания по производству роутеров занимается созданием и таких адаптеров. Одна из моделей — TP-LINK TL-WN781ND. Сейчас о ней и расскажем — как подключить её и настроить.
Содержание
Немного о самом устройстве: как выглядит, что в комплекте, сколько стоит
TP-Link TL WN781ND — беспроводной адаптер в виде платы, которая подключается к чипсету стационарного компьютера. С помощью него стационарный компьютер можно подключаться к сетям «Вай-Фай» от роутеров поблизости. У адаптера антенна съёмная (её можно раскрутить). Он соединяется с ПК через порт PCI Express на материнской плате. Выпускается в двух аппаратных вариантах (V2 и V3). Отличий у них практически нет.
Что входит в комплект: сам адаптер в виде платы, одна всенаправленная антенна, диск с установками (в том числе с программой для настройки и драйверами), памятка по быстрой настройке.
Цена на официальном сайте производителя почти 600 рублей.
Таблица: технические характеристики адаптера
| Размеры (ШхДхВ) | 120,8 x 78,5 x 21,5 мм |
| Тип антенны | Съёмная всенаправленная антенна (RP-SMA) |
| Коэффициент усиления антенны | 2 дБи |
| Стандарты беспроводных сетей | IEEE 802.11n, IEEE 802.11g, IEEE 802.11b |
| Диапазон частот (приём и передача) 2400–2483,5 МГц | 2400–2483,5 МГц |
| Скороcть передачи | 11n: до 150 Мбит/с (динамическая) 11g: до 54 Мбит/с (динамическая) 11b: до 11 Мбит/с (динамическая) |
| EIRP (Мощность беспроводного сигнала) | < 20 дБм или < 100 мВт |
| Защита беспроводной сети | Поддержка 64/128-битного шифрования WEP, WPA-PSK/WPA2-PSK, фильтрация MAC-адресов при беспроводном подключении |
| Системные требования | Windows Vista/7/8/8.1/10(32/64 бита) |
Подключение адаптера к компьютеру
Для начала нужно закрепить антенну на материнской плате ПК:
- Выключите полностью компьютер, достаньте кабель питания системного блока из розетки.
- Откройте сам блок. Отыщите там материнскую плату и выход PCI Express x1. Он будет прямоугольной формы с мелкими отверстиями.
- Вставьте штекер адаптера в этот разъём.
- Закрепите адаптер с внешней стороны блока и прикрутите антенну к адаптеру (круглый выход).
- Закройте системный блок и включите компьютер.
Теперь нужно поставить драйверы адаптера. Если у вас «Виндовс» 10, скорее всего, система сама установит все «дрова». У вас практически сразу будет возможность после включения ПК подключиться к той или иной сети «Вай-Фай».
Драйверы адаптера: где взять и как установить
После запуска «Виндовс» посмотрите на правый нижний угол «Панели задач» (где часы). Обратите внимание на иконку «Вай-Фая». В «Виндовс» 7 и версиях ниже она в виде лесенки, а в «десятке» — в виде полукруга. Если на иконке стоит жёлтый значок или звёздочка, значит, адаптер «Вай-Фай» уже был включён — устройство уже обнаружило какие-то сети поблизости. Кликните по иконке и подключитесь к своему роутеру, набрав нужный пароль от сети.
Если стоит красный крестик, вам нужно включить модуль. Кликните по значку и нажмите на плитку Wi-Fi внизу. Если адаптер включён, но всё равно отображается крестик, значит, адаптер не ловит пока что «Вай-Фай»-сети. Возможно, антенна на нём неправильно установлена — проверьте правильность подключения. Также активируйте в «Виндовс» службу автонастройки WLAN.
Дело может быть также в драйверах адаптера — система могла и не установить их вовсе или установить, но с ошибками. В этом случае иконка «Вай-Фая» может вовсе отсутствовать на «Панели задач». Запустите тогда инсталляцию «дров» вручную:
- Можно взять диск из комплекта, вставить его в дисковод, открыть на нём каталог Drivers, запустить там программу установки драйверов. По завершении установки нужно перезагрузить компьютер.
- Если диска у вас нет, не беда. Отправляемся на официальный сайт по ссылке. Выберите в выпадающем меню аппаратную версию (её пишут прямо на коробке).
- Кликните по «Драйвер» и загрузите последнюю его версию.
- Откройте скачанный архив и запустите инсталлятор Setup.exe.
- Подождите немного, пока завершится установка. После этого перезагрузите компьютер.
Можно ли использовать адаптер в качестве точки доступа
Эту модель можно использоваться в качестве приёмника и передатчика сигнала «Вай-Фай». То есть этот адаптер можно настроить для раздачи беспроводной сети (то есть создать на компьютере точку доступа). Что нужно сделать для настройки:
- Открываем «Командную строку» на «Виндовс» от имени «админа». Для этого жмём на Windows и R (кнопки на «клаве»), вводим cmd и нажимаем на Enter + Ctrl + Shift (тоже одновременно).
- В чёрной строке пишем netsh wlan set hostednetwork mode=allow ssid=»название сети» key=»пароль от сети» keyUsage=persistent. Вместо названия сети пишем имя своей будущей точки доступа, а вместо пароля защитную комбинацию для точки. Жмём на «Энтер» для выполнения.
- Теперь включите созданную точку командой netsh wlan start hostednetwork с помощью того же редактора. Дождитесь появления сообщения «Сеть запущена».
- После этого откройте общий доступ к интернету вашего ПК. Для этого кликните по иконке «Вай-Фая» правой клавишей и выберите «Центр управления сетями». Либо откройте центр через «Панель управления».
- Перейдите к разделу с адаптерами.
- Щёлкните правой клавишей по адаптеру, который вы сейчас используете для доступа к интернету с ПК. Выберите в меню «Свойства».
- Откройте раздел для доступа. Поставьте отметку рядом с «Разрешить другим юзерам использовать соединение». В перечне выбираем локальную сеть. Сохраняем изменения.
- Попробуйте подключиться с другого устройства к созданной точке доступа.
- После каждого перезапуска системы вам нужно будет вручную запускать точку с помощью команды netsh wlan start hostednetwork в том же редакторе. Либо можно создать текстовый файл с помощью «Блокнота» с этой же командой, а потом изменить разрешение этого текстового файла на bat — для этого нужно будет назвать его start_wifi.bat.
- После этого можно добавить текстовый файл bat в автозагрузку «Виндовс». Зажмите «Виндовс» и R, напишите shell:startup, выполните команду. В папку в «Проводнике» скопируйте файл bat.
Отзывы о TP-LINK TL-WN781ND: стабильно ли работает, какая скорость, площадь покрытия
Достоинства: Невысокая цена. Стабильная работа. Хорошая скорость: стабильно 21Mbit/s — 802.11g, драйвер ath9k, hostapd, openSUSE 11.4. Недостатки: Не обнаружил. Комментарий: Полностью доволен этой железкой. Со скоростью особо не игрался: настройки hostapd практически дефолтные, плюс, он собран без поддержки 802.11n.
Достоинства: Цена Недостатки: Стабильность и качество приёма, зависание на стандартных драйверах под WIN 7 64 Комментарий: Вызывает фризы системы (замирает экран и звук, требуется аппаратная перезагрузка) на WIN 7 64 с дровами от «Майкрософт» или последней версией родных драйверов. Не знал, где причина, пока не погуглил англоязычный интернет — оказалось, частая проблема с этой карточкой. Частично удалось решить проблему установкой старых драйверов с сайта производителя — экран и звук всё ещё замирают, но через несколько секунд фриз проходит. Естественно, такой дискомфорт неприятен и это только временное решение. Выброшенные 15 у.е., короче.
Компактный Недостатки: Конфликтует с некоторыми роутерами: Asus (RT-N18U), Beeline (Smartbox, Smartbox pro), режет с ними скорость. Отлично работает с роутерами TP-Link (Archer C7, WR841HP). Проверял лично на этих моделях. Комментарий: Первые полгода после покупки жутко глючила, спустя полгода — всё прекрасно. Работает как часы.
Достоинства: Работает пару дней без проблем. Usb свободен. Недостатки: И правда не очень мощный — 3–4 палки из 5. Комментарий: Первые впечатления, надёжность пока не проверил. Купил на замены USB модему от TP-LINK. Судя по отзывам — шило на мыло, ан нет! Вставил плату, с диска инсталлировал драйвера, заработало. USBшный постоянно терял сеть (так и не понял, по какой причине). Этот работает лучше во всех смыслах, даже если и показывает, что сигнал на 3 палки, на сёрфинге и видео с Ютуба это не сказывается. Можно брать, но если видимость до WI-FI источника прямая, если 3 бетонные станы — рекомендуют дополнительную антенну.
Плюс адаптеров в виде плат в том, что они не занимают выходы USB, как адаптеры, имеющие вид флешки. Модель TP-LINK TL-WN781ND из недорогих, но не все пользователи отмечают стабильную работу «Вай-Фая» через неё. Настроить работу на адаптере просто. Обычно ОС сама устанавливает для оборудования драйверы. В противном случае нужно будет скачать драйвер с официального сайта TP-Link.