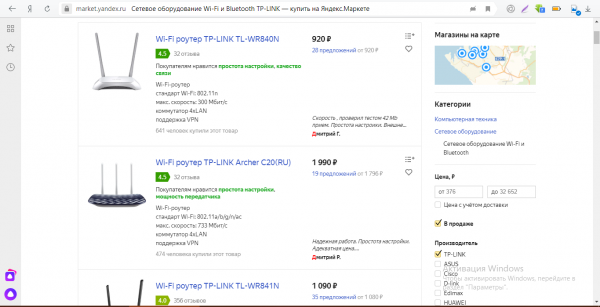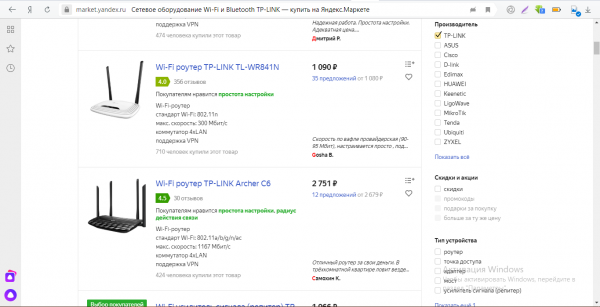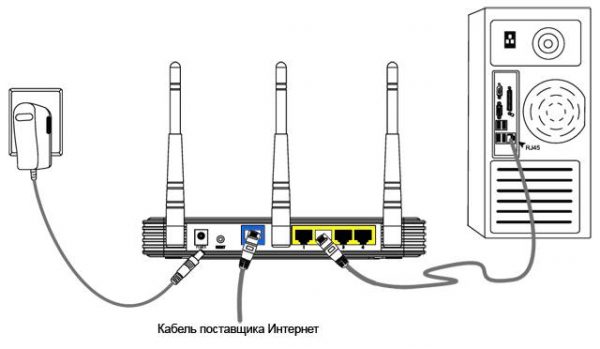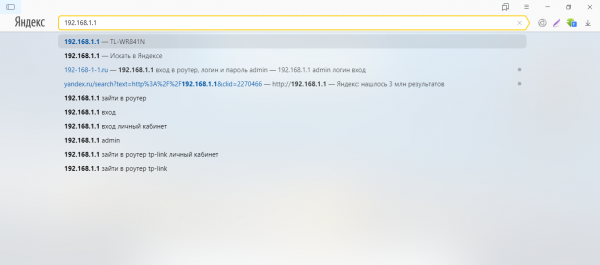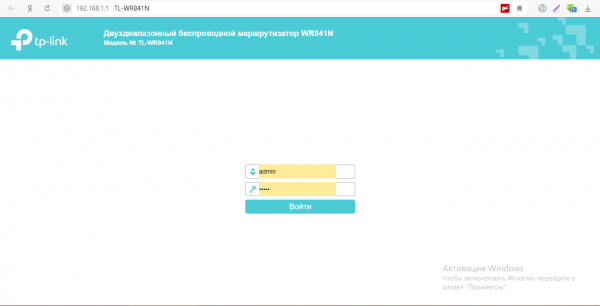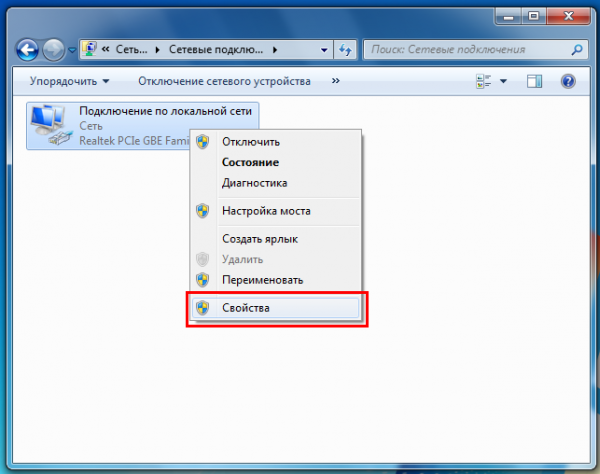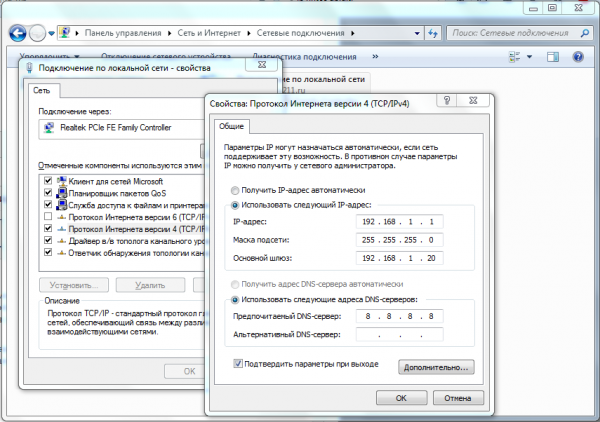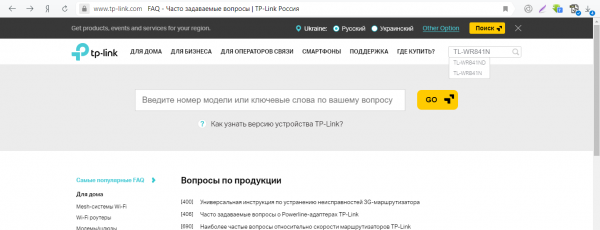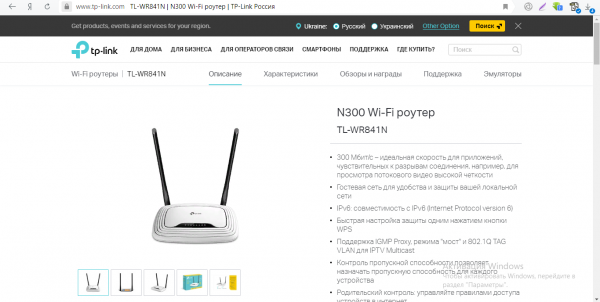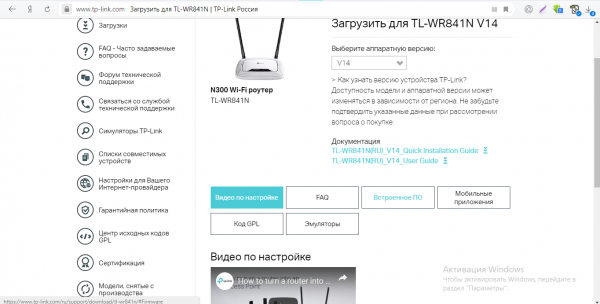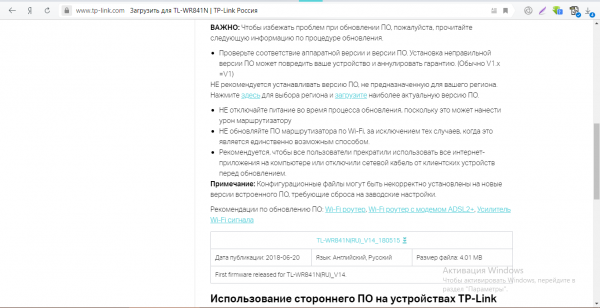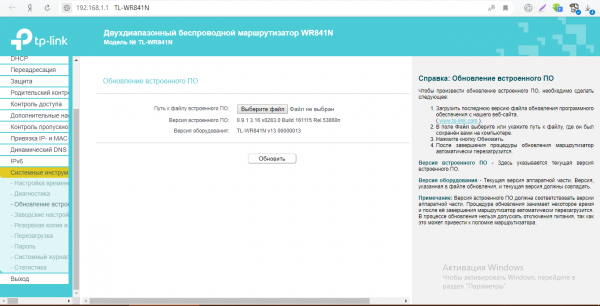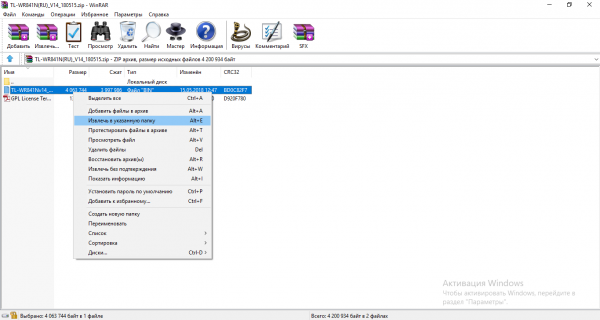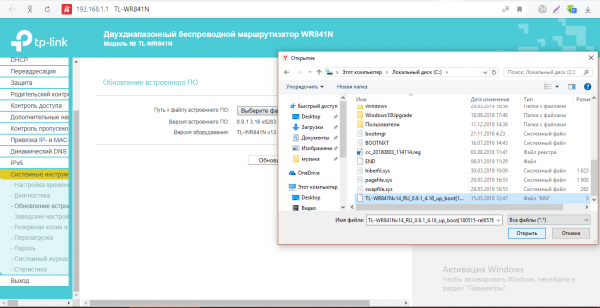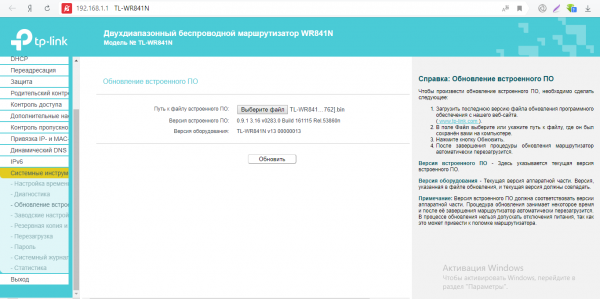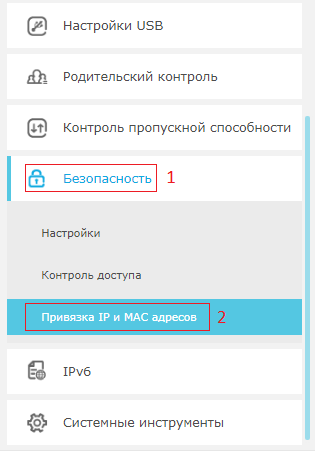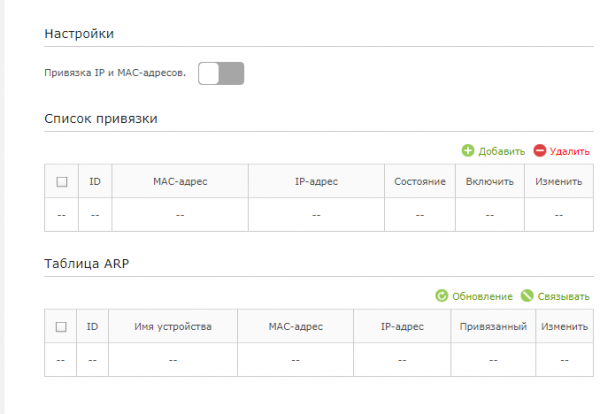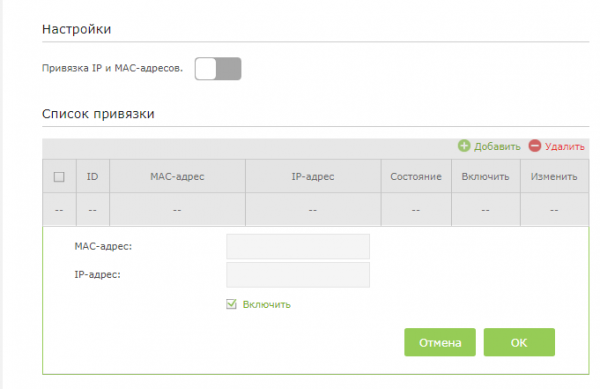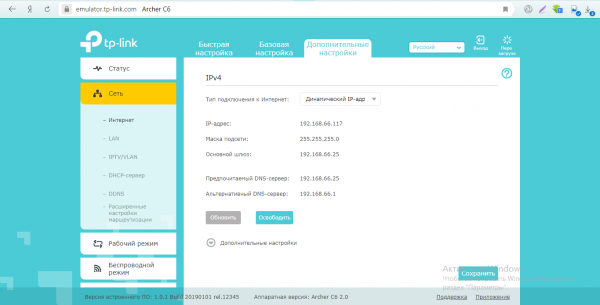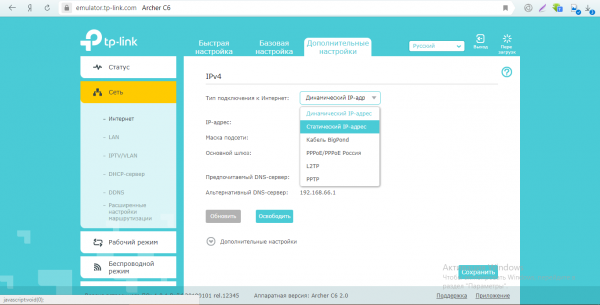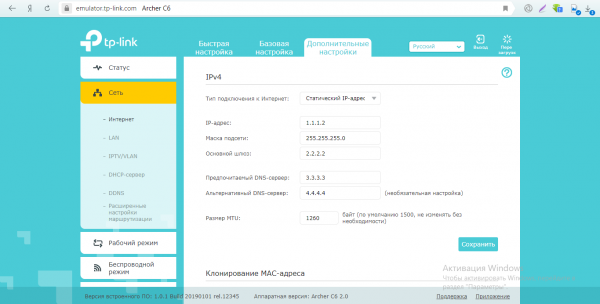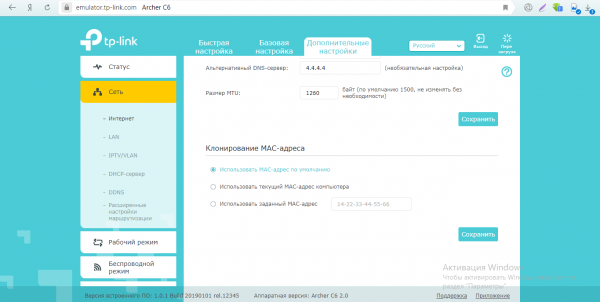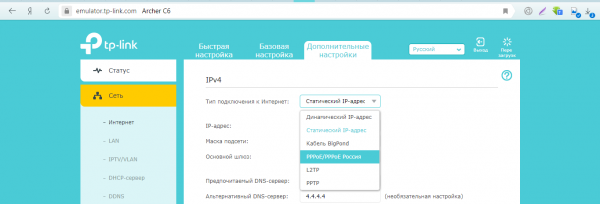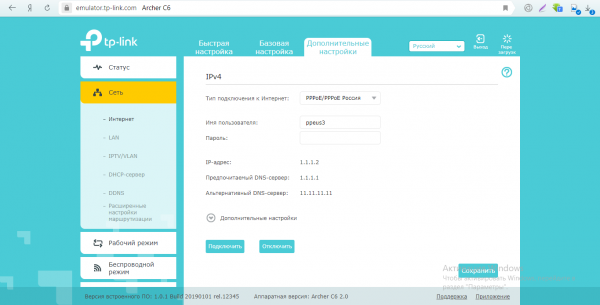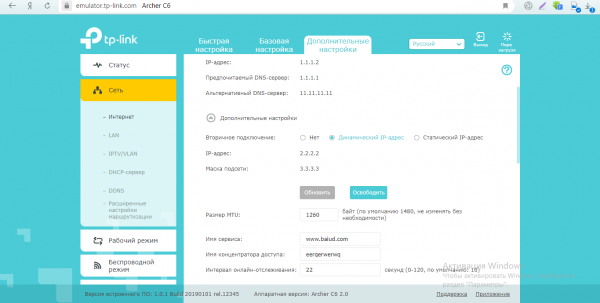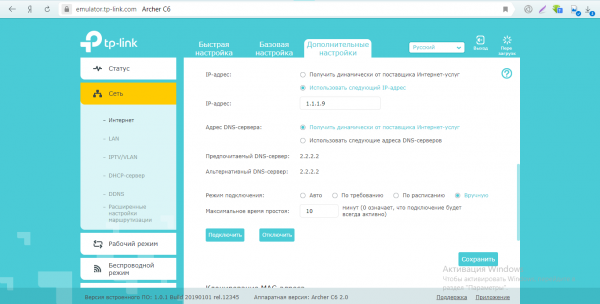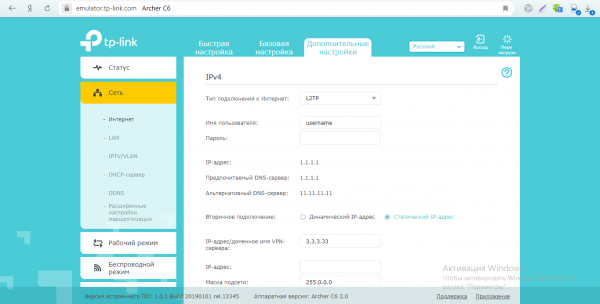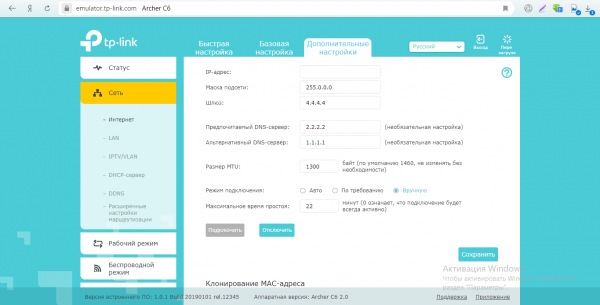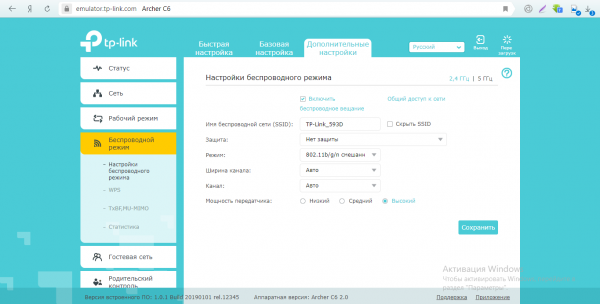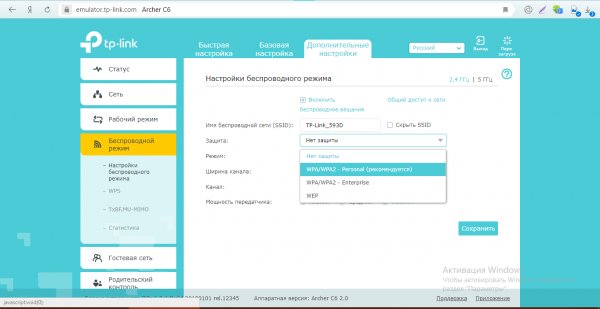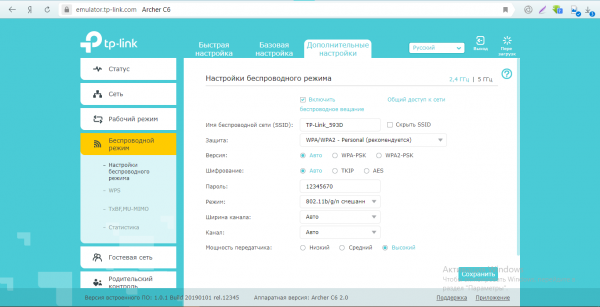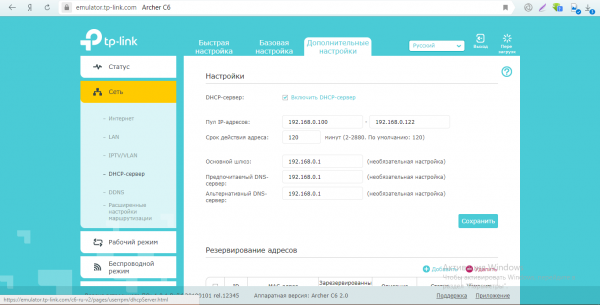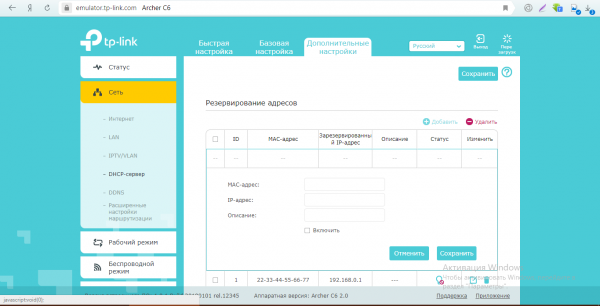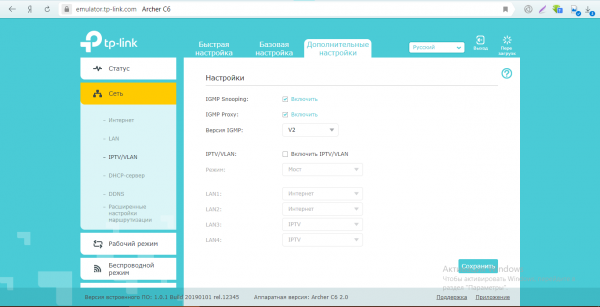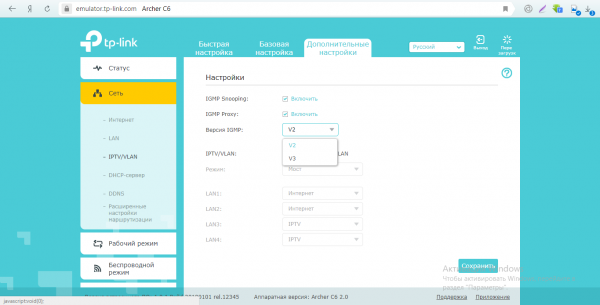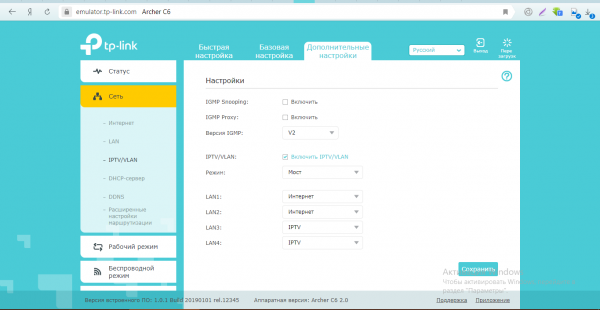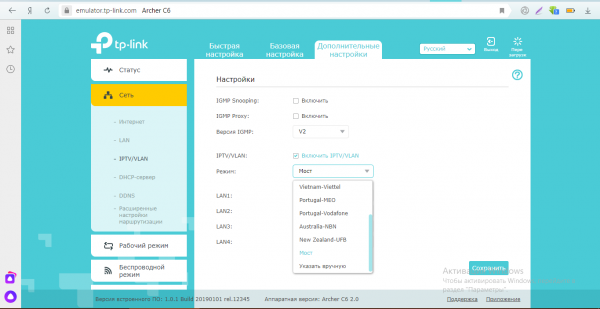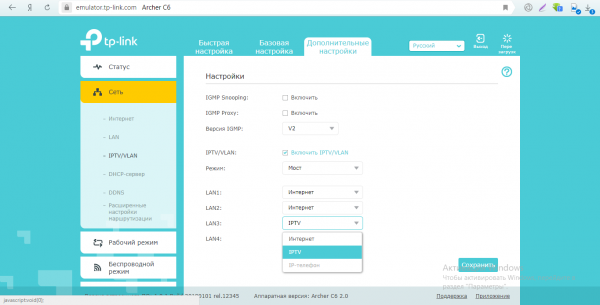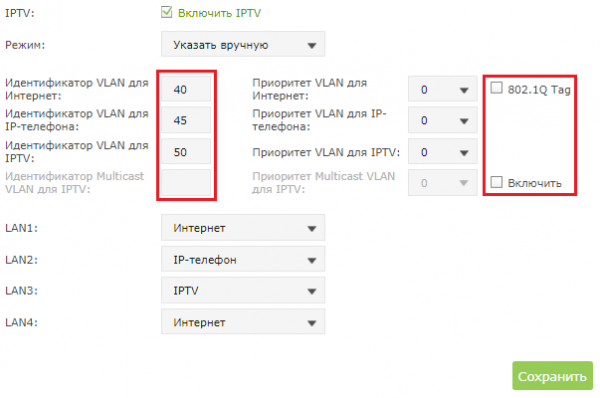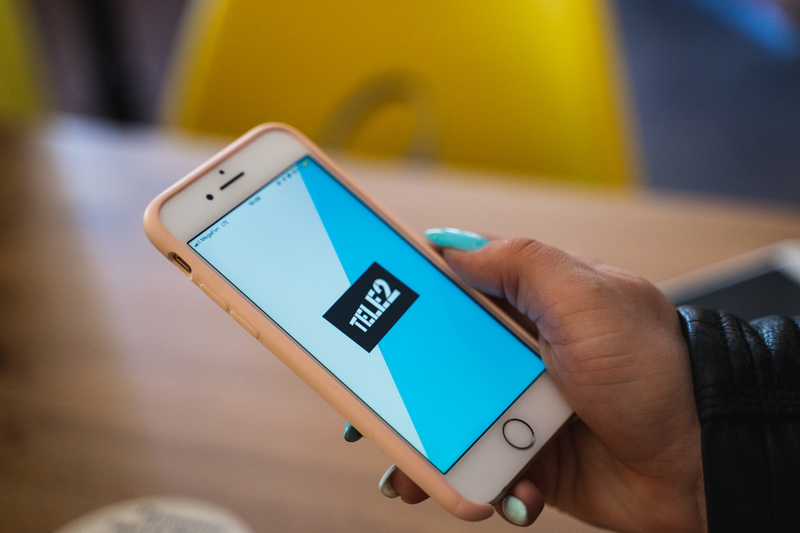Роутеры TP-Link встречаются в домах и офисах, пожалуй, чаще всего наряду с D-Link и Zyxel. Производитель предлагает как бюджетные компактные модели, так и объёмные маршрутизаторы с тремя и более антеннами и большим количеством функций. Настройка любого роутера TP-Link происходит на веб-странице в браузере. Как в неё попасть? Что можно там изменить?
Содержание
Наиболее распространённые модели роутеров TP-Link
Судя по данным «Яндекс.Маркета», самыми полярными роутерами от TP-Link считаются следующие:
- TP-LINK TL-WR840N;
- TP-LINK Archer C20;
- TP-LINK TL-WR841N;
- TP-LINK Archer C6;
- TP-LINK Archer C60;
- TP-LINK Archer C7 V1;
- TP-LINK Archer C50.
Все эти модели имеют больше всего отзывов и положительные оценки от 4 до 4.5 из возможных 5 баллов.
Подключение роутера TP-Link
Для настройки роутер связывают с компьютером по «Вай-Фай» или по сетевому кабелю, который обычно находится в его коробке. Второй способ предпочтительнее, поэтому рассмотрим его. Всё довольно просто:
- Один конец кабеля (если его нет в комплекте, приобретите отдельно) вставляем в жёлтый разъём LAN на роутере, а второй штекер — в сетевой выход на ПК. На стационарном он располагается сзади, а на «ноуте» сбоку.
- Кабель провайдера соединяем с роутером через синий разъём WAN.
- Подключаем роутер к электрической сети с помощью адаптера питания. Включаем устройство.
Как зайти в веб-настройки роутера TP-Link: адрес страницы, логин и пароль по умолчанию
Когда связь между ПК и роутером установлена с помощью кабеля, откройте любой обозреватель:
- В поле для навигации вбейте вручную или вставьте через Ctrl + V следующее: 192.168.0.1 или 192.168.1.1 (сработает один из адресов). Точный IP находится на обратной стороне сетевого гаджета — на этикетке. Универсальный адрес для разных устройств этой фирмы — http://tplinkwifi.net.
- Напишите одно английское слово admin сразу для двух параметров — для логина и ключа безопасности. Это заводские данные для входа в оболочку TP-Link. Позже уже в оболочке вы сможете их поменять, чтобы никто не смог, кроме вас, зайти в настройки и изменить их. Щёлкните по «Войти».
- Если войти не получилось, например, возникла ошибка с кодом 401, значит, вы ввели не те комбинации. Попробуйте ввести их снова, но перед этим удостоверьтесь, что кнопка Caps Lock у вас не включена и вы пишите на английском языке.
- Если вторая попытка тоже неудачная, сбросьте настройки роутера до заводских с помощью внутренней кнопки Reset на задней стороне роутера рядом с сетевыми выходами. Зажмите её на 10 секунд с помощью иголки, зубочистки или другого продолговатого тонкого предмета. Когда индикаторы замигают, сброс завершится — роутер перезагрузится. Повторите вход.
- Если всё равно не получается войти, попробуйте отключить антивирус, «Брандмауэр Windows». Используйте другие браузеры, например, главный Internet Explorer.
Убедитесь также, что в настройках локальной сети стоит правильное значение IP-адреса роутера:
- Откройте меню «Пуск» – «Панель управления» – «Центр управления сетями и общим доступом» – «Изменение параметров адаптера» – «Подключение по локальной сети».
- Нажмите на соединение ПКМ (правой клавишей мышки), выберите «Свойства».
- В свойствах протокола IPv4 должно стоять 192.168.0.1 или 192.168.1.1 либо автоматическое получение данных.
Обновление прошивки
Перед настройкой проверьте, стоит ли на роутере последний вариант «операционки» (другое название — прошивка), и если нет, проведите апдейт. Рассмотрим обновление на примере модели TL-WR841N:
- Перейдите на официальный сайт производителя. В поиске справа введите название модели — в выпадающем меню кликните по своей.
- Запустите раздел «Поддержка».
- Щёлкните по плитке «Встроенное ПО».
- Ознакомьтесь обязательно с правилами обновления прошивки на сайте. Запомните название последней версии ПО, которое доступно на сайте.
- В веб-оболочке роутера перейдите в раздел «Системные инструменты», а в нём в блок для обновления ПО. Посмотрите, совпадают ли версии.
- Если на сайте версия выше, щёлкните по ссылке для загрузки. Откройте скачанный архив. Вытащите из него файл с окончанием bin.
- Вернитесь в веб-оболочку. Нажмите на серую кнопку «Выберите файл». В «Проводнике» найдите и откройте документ bin, который вы достали из архива.
- Нажмите на «Обновить». Подождите, пока прошивка переустановится. Не выключайте роутер, не выдёргивайте кабели. Когда обновление завершится, роутер перезагрузится. Заново войдите в веб-оболочку и переходите к его настройке.
Настраиваем роутер TP-Link на новой версии прошивки
Приступим к самому главному — настройке работы маршрутизатора TP-Link. Инструкции приведены для новой версии прошивки с бело-голубым интерфейсом.
Привязка по МАК-адресу
Некоторые операторы требуют привязку по MAC-адресу (специальный уникальный номер какого-либо устройства), чтобы закрепить за пользователем конкретные девайсы для выхода в интернет. На гаджеты, которые не входят в список, сигнал сети подаваться не будет. В качество таких устройств может быть ПК (если соединение проводное), роутер, ТВ и т. д.
Узнайте в поддержке своего оператора, нужна ли привязка, и если да, настройте её на TP-Link:
- Щёлкните по третьей вкладке вверху «Дополнительные настройки».
- В блоке «Безопасность» раскройте пункт для MAC-адресов.
- Поставьте тумблер в активное положение (он должен стать зелёным).
- Кликните по ссылке «Добавить» над первой таблицей.
- Напишите адрес MAC вашего роутера и его IP-адрес. Щёлкните по ОК. При необходимости добавьте другие устройства, например, ПК.
Динамический или статический IP-адрес
Если у вас динамическое подключение, настраивать соединение вам не нужно. Просто убедитесь, что во вкладке «Сеть», разделе «Интернет» стоит значение «Динамический IP».
Если у вас сеть работает по статическому IP-адресу, сделайте следующее:
- В выпадающем меню выберите «Статический».
- Теперь укажите все данные, которые присутствуют в вашем договоре с провайдером: IP, шлюз, маску. Не забудьте указать также хотя быть один DNS-сервер. Параметр MTU не меняйте. Щёлкните по «Сохранить».
- Если нужно, настройте опцию копирования MAК-адреса, если того требует оператор. Обычно достаточно значения по умолчанию. Сохраните изменения.
PPPoE-подключение
Протокол PPPoE требует определённые данные для авторизации в интернете. Они индивидуальны для каждого абонента — предназначены для защиты от несанкционированного использования сети юзера. Этот протокол поддерживают Dom.ru, Ростелеком, ТТК и другие провайдеры. Перейдём к настройке:
- На выпадающей панели щёлкните по PPPoE.
- Вбейте своё уникальной имя в сети, а затем защитный ключ — вся информация доступна у вас в договоре.
- Откройте дополнительные параметры. Здесь можно выбрать между статическим и динамическим IP-адресами. Если вы приобретали дополнительно у провайдера личный IP, поставьте значение «Статический» и введите все данные, который вам дал оператор (IP, шлюз, адрес).
- Если нужно, вручную введите адреса DNS. Перед этим нужно отметить пункт «Использовать следующие адреса DNS-серверов» — откроется редактирование пунктов ниже.
- Щёлкните по «Подключить», а затем по «Сохранить».
L2TP и PPTP-подключение (VPN)
Типы соединения L2TP и PPTP относятся к частным сетям VPN. Первый протокол используется, например, оператором «Билайн». Настройка у них одинаковая:
- В меню с перечнем типов соединения выберите L2TP или PPTP — зависит от того, какой именно вид использует ваш провайдер.
- Вбейте обязательно имя юзера (по-другому логин) и ключ для защиты (по аналогии с PPPoE).
- В доменном имени укажите адрес сервера VPN. Выберите статический или динамический адрес. Если выбрали первый вариант, введите все необходимые данные из договора, в том числе сервер DNS.
- Поставьте автоматический режим подключения и укажите максимальное время простоя, после которого соединение будет отключаться. Если поставите 0, подключение будет активно постоянно.
- Щёлкните по «Подключить», а потом по «Сохранить».
Настройка Wi-Fi
Основное, что нужно поменять — пароль для точки доступа. Нужно, чтобы попасть в ваш «Вай-Фай» было не так уж и просто. Если даже вам не жалко скорости и трафика, всё равно поставьте ключ, потому что через сеть Wi-Fi злоумышленники могут получить доступ к файлам на вашем ПК. Переходим к настройке:
- Раскройте четвёртое меню «Беспроводной режим». В первом блоке с настройками поменяйте, если нужно, имя вашей точки доступа «Вай-Фай» (поле для SSID).
- На панели «Защита» поставьте рекомендованное значение.
- Задайте ключ безопасности для точки доступа — он должен быть сложным, состоять из маленьких и больших английских букв, цифр и других символов (например, подчёркивание или тире).
- Щёлкните по «Сохранить».
Сервер DHCP
Роутер образует вокруг себя локальную сеть, в которую входят все устройства, подключённые к точке доступа. Сервер DHCP на роутере даёт каждому новому гаджету уникальный адрес IP — он действует только в локальной, а не в глобальной сети (интернете).
Как настроить сервер DHCP на TP-Link:
- В меню «Сеть» слева откройте одноимённую вкладку. Поставьте галочку рядом с «Включить сервер».
- Определите пул адресов (диапазон) для локальной сети роутера (отталкивайтесь от количества гаджетов, которые вы будете подключать к точке). Можно ставить больше, чем требуется.
- Укажите, сколько будет действовать адреса для подключённых гаджетов. Нажмите на «Сохранить».
- Если хотите закрепить за каким-то оборудованием IP, кликните по «Добавить» над таблицей ниже. Вбейте MAC-адрес устройства, IP-адрес для закрепления и описание (чтобы знать, что это за девайс, потому что в таблице ниже будет отображаться в дальнейшем только набор чисел — MAC-адрес). Отметьте «Включить» и щёлкните по «Сохранить».
Как настроить IPTV
Следующая инструкция вам понадобится, если вы подключили у своего оператора услугу цифрового ТВ:
- Если ваш оператор предоставляет вам услугу ТВ по технологии IGMP, оставьте в разделе IPTV в меню «Сеть» всё как есть. Настраивать ещё что-то не нужно.
- Единственное можно выбрать в меню версию технологию (об этом узнайте в поддержке провайдера).
- Если провайдер работает с VLAN, отметьте пункт IPTV, а с IGMP снимите галочки. Раскройте меню ниже.
- Если ваш провайдер — это ExStream, Unifi или Maxis. Просто выберите режим Singapore-ExStream, Malaysia-Unifi или Малайзии-Maxis. Затем вам больше не нужно вводить какую-либо информацию. Просто нажмите «Сохранить», чтобы завершить настройку.
- Если ваш интернет-провайдер не требует идентификатора VLAN или вы не можете определить идентификатор VLAN, включите режим «Мост».
- Затем выберите один из портов LAN для службы IPTV и сохранитесь. Подключите ТВ-приставку к порту LAN и проверьте работу IPTV.
- Если ваш провайдер отсутствует в списке и ему нужны настройки VLAN, выберите режим «Указать вручную» и введите выделенные параметры самостоятельно: идентификаторы VLAN для трёх служб (их должен предоставить провайдер).
- Затем установите порты LAN для разных служб. Например, здесь мы выбираем LAN1 и LAN4 для интернет-сервиса, LAN2 для услуги IP-телефона и LAN3 для обслуживания IPTV. Не забудьте нажать на «Сохранить».
- Наконец, подключите компьютеры к LAN 1 и LAN4 для доступа в интернет, подключите IP-телефон к LAN2 и подключите ТВ-приставку к LAN3 для просмотра IPTV.
Видео: как настроить роутер TP-Link
Отзывы о роутерах TP-Link
Wi-Fi роутер TP-LINK TL-WR841N. Мощность сигнала WI-Fi достаточна для квартиры средней площади, но на уверенный сигнал на расстоянии более 8 метров через две — три кирпичных стены рассчитывать не стоит. За всё время эксплуатации не было ни одного случая падения сети из-за роутера, исправно служил, не обращая на себя внимания, но через 1,5 года неожиданно умер порт WAN. Думаю это произошло из-за перегрева, корпус роутера всё время ощутимо нагревался, лучше было бы установить его в более прохладном месте, но я, посчитав его недостаточно надёжным, приобрёл роутер другого производителя — Tenda N301, который через год с небольшим работы на том же месте постигла та же участь. Тем не менее считаю роутер относительно неплохим, могу рекомендовать к приобретению, но советую уделить внимание его размещению, чтобы исключить работу с перегревом. Теперь этот роутер использую в качестве точки доступа, в этой конфигурации WAN порт не нужен. Так что продолжает служить и надеюсь, поработает ещё не один год.
WiFi роутер (маршрутизатор) TP-LINK TL-WR940N. С подключением и настройкой этого роутера не было никаких проблем (потому что предыдущий настраивала с трудом), главное, следовать инструкции. Роутер можно настраивать не только как точку доступа, но и в качестве усилителя сигнала. Роутер служит уже более 6 месяцев, за всё это время он ни разу не подвёл. Мощность сигнала намного сильнее, чем у предыдущей модели, сигнал которой доставал только до общей двери коридора, а сигнал нынешнего — до общего балкона, а это ещё 3–4 метра. Как и предыдущий роутер, он расположен у входной двери в коридоре, по квартире сигнал нигде не пропадает. Предыдущая модель при работе более 12 часов начинала греться, а нынешний даже после целого дня работы остаётся холодным.
Приобретая маршрутизатор TP-LINK WR-841n, я немало сомневался. Производитель, цена, внешний вид — слишком похоже на дешёвый сыр. А где тогда мышеловка? Опасения оказались напрасными. Маршрутизатор для своей цены, пожалуй, лучший выбор из того, что есть на рынке. Прост в настройке(даже для такого неуча, как я), подробная инструкция по подключению и ремонту самых частых проблем. Хороший диапазон — даже находясь под подъездом, могу поймать связь, и спокойно сидеть в интернете, при том, что живу на втором этаже. Максимальная скорость — 300 мбит. Очень неплохо для тех, кто требователен к скорости. Имеется, в свою очередь, некоторая ложка дёгтя. Если подобный маршрутизатор сломался — ремонт почти бесполезен. Ломаются они редко — в большинстве своём из-за неправильного использования, или форс-мажора вроде удара молнии. Поэтому, если он у вас накрылся — лучше купить новый, так как ремонт может обойтись в разы дороже. В целом перед нами замечательный пример того, что даже недорогие устройства могут быть крайне надёжны и эффективны.
Настраиваются роутеры TP-Link на веб-странице в браузере по универсальному адресу http://tplinkwifi.net. Главное — укажите тип соединения и сопутствующую информацию для входа в сеть, которые дал вам провайдер, а затем задайте пароль для точки доступа. Убедитесь также, что в настройках активен сервер DHCP, который нужен для раздачи IP-адресов новым гаджетам в сети.