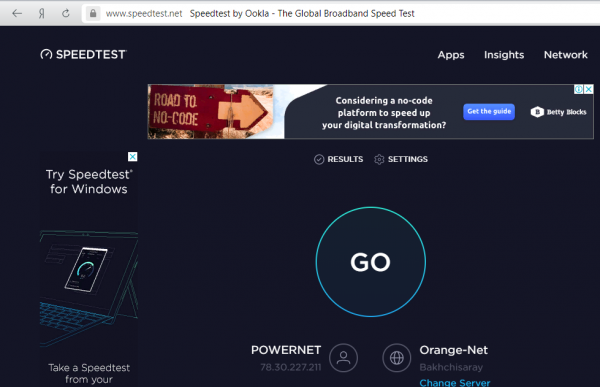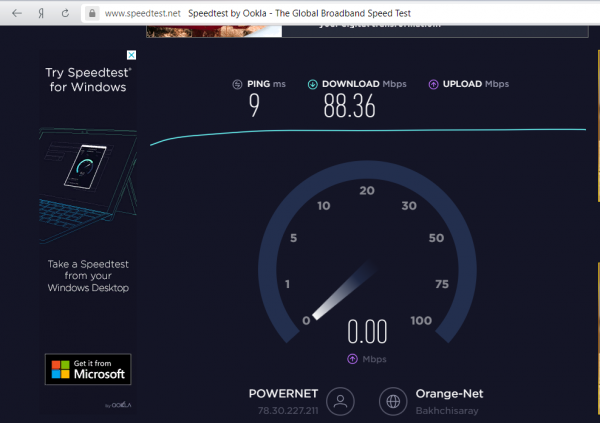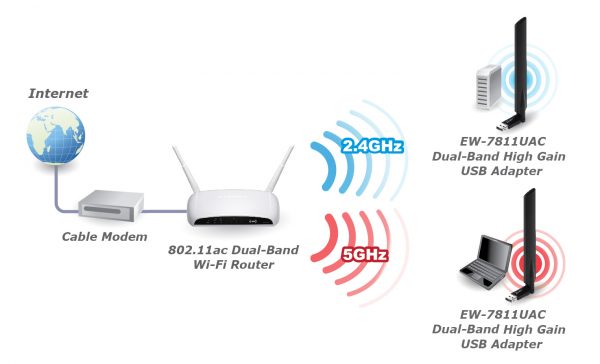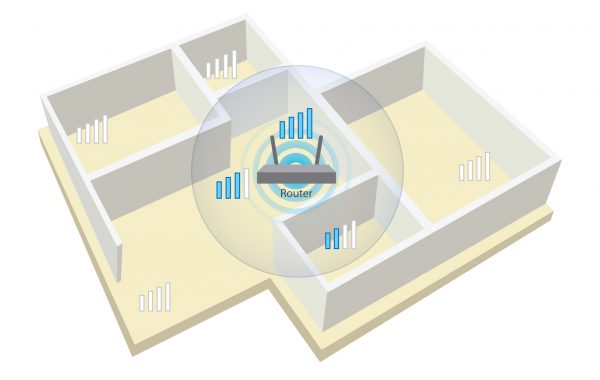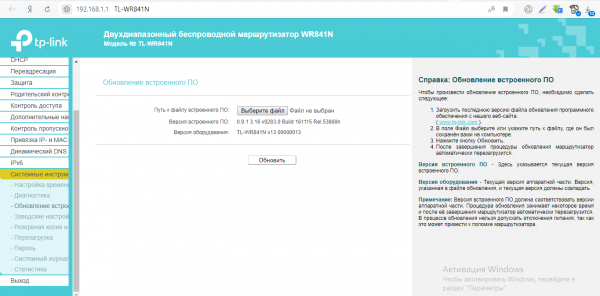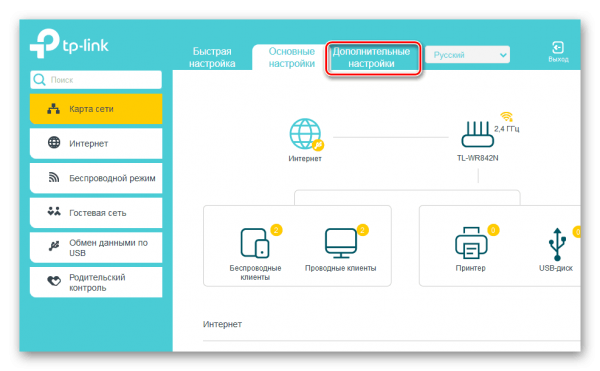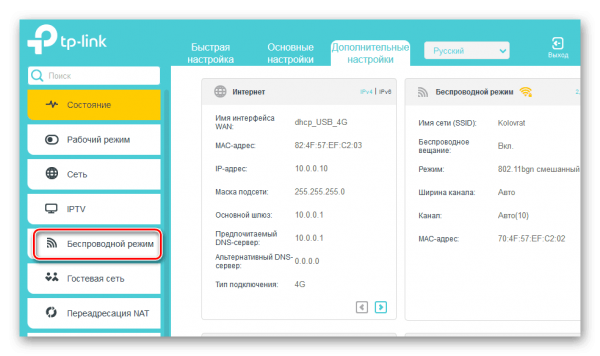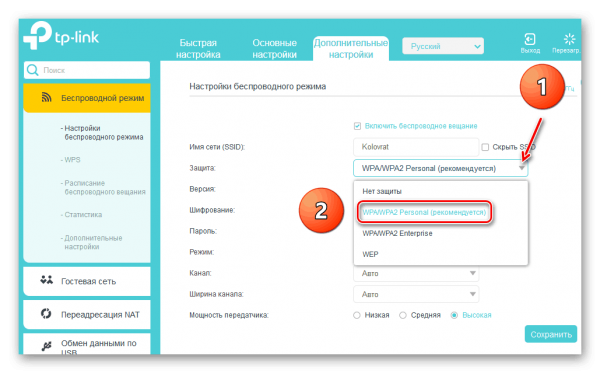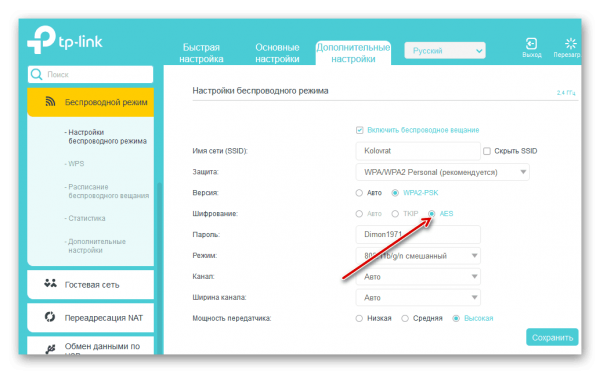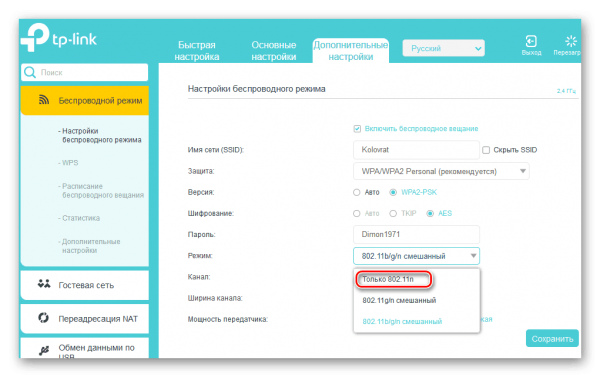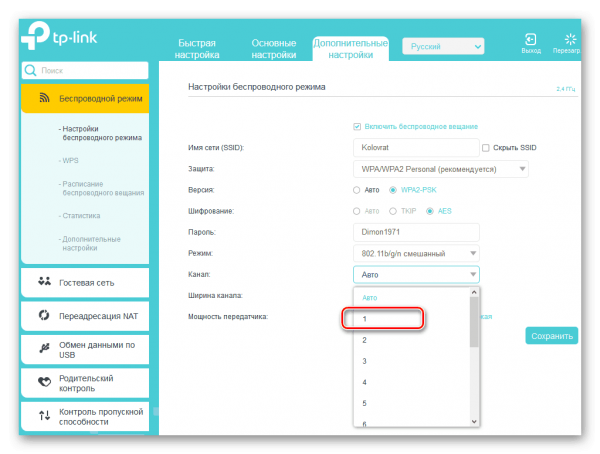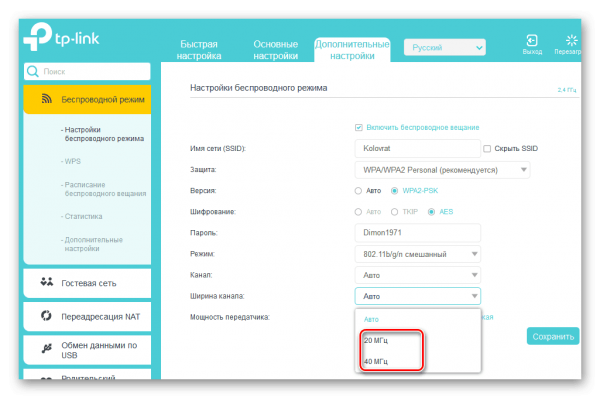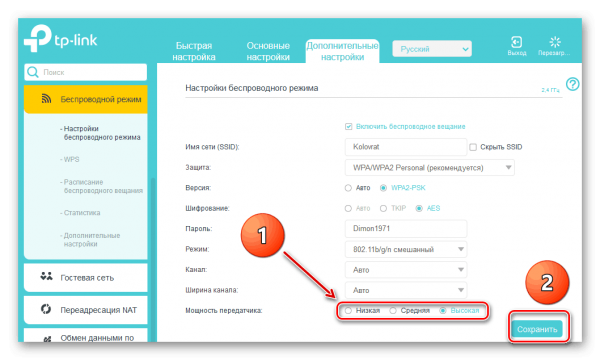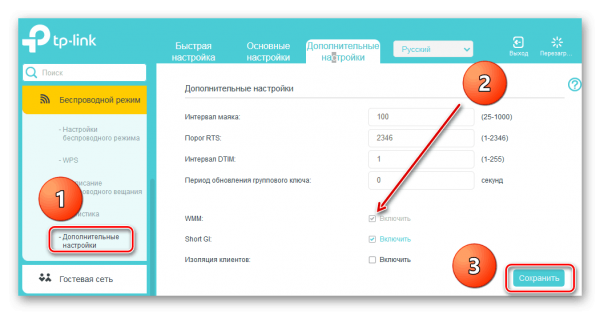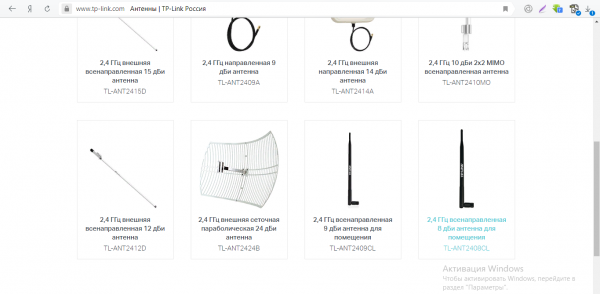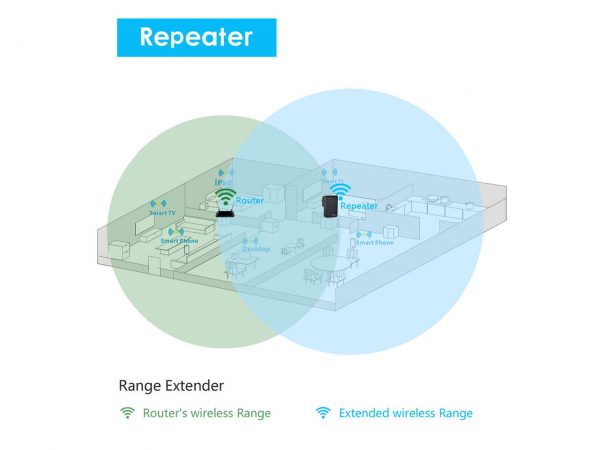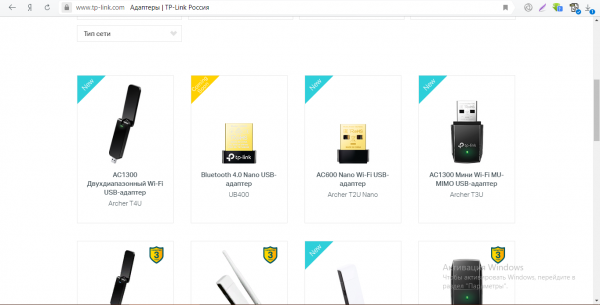Беспроводной интернет выигрывает у кабельного (через провод Ethernet), если речь идёт об удобстве использования. К сети «Вай-Фай» можно подключить несколько устройств сразу. Тем не менее есть один нюанс — роутер может снижать скорость интернета, чего не скажешь о кабельном подключении. Почему маршрутизаторы режут скорость сети? Можно ли что-то сделать, чтобы увеличить показатель?
Содержание
Как проверить скорость по Wi-Fi
Скорость интернета снижается по многим причинам, в том числе из-за неправильной работы роутера или его слабой мощности. Но не всегда дело именно в роутере. Сначала убедитесь, что снижение скорости происходит не по вине провайдера:
- Подключите шнур Ethernet напрямую к сетевому выходу ПК, при необходимости настройте соединение, если у вас тип подключения не «Динамический IP», а PPPoE, PPTP или другой вид. Откройте сервис для проверки скорости интернета, например, speedtest.net.
- Щёлкните по GO. Подождите, пока сайт измерит скорость вашей сети без участия роутера.
- Запомните или запишите показатели.
- После этого верните кабель в разъём WAN на роутере и проверьте скорость повторно в этом же сервисе. Если разница существенная (в два и более раза), значит, роутер действительно режет скорость.
Почему скорость по Wi-Fi часто бывает ниже скорости интернета через кабель
Нужно понимать, что скорость режет каждый роутер. Но какой-то меньше, а какой-то больше. Многое зависит от мощности роутера — его комплектующих (например, процессора). О мощности можно судить по максимальной скорости, с которой может работать девайс. Она указывается на коробке, например, 300 или 150 Мбит/с. В реальности скорость, конечно же, ниже. Рассмотрим далее основные причины, почему роутер урезает скорость.
Какие стандарты сети и диапазоны поддерживает ваш роутер: устаревшие или новые скоростные
Устаревшими считаются стандарты 802.11b, 802.11g, 802.11n. На них скорость интернета ниже. Предпочтительнее покупать роутер, который будет работать с более скоростным стандартом 802.11ac — он уже новый.
Теперь насчёт частоты: 2.4 ГГц — диапазон, в котором работают все старые модели роутеров. Часто он забит сигналами от других маршрутизаторов, которые работают поблизости. Жители многоэтажек здесь страдают больше, чем владельцы частных домов, так как роутеры стоят чуть ли не в каждой квартире. Сигнал буквально пробирается сквозь помехи — скорость страдает.
Если есть возможность, приобретите двухдиапазонный роутер, который работает на частоте 2.4 и 5 ГГц. Последний диапазон пока не так распространён, поэтому и помех от других роутеров в нём немного.
Нужна поддержка именно двух диапазонов, потому что не все устройства, с которых вы выходите в интернет, будут поддерживать волну 5 ГГц. Если у вас, например, уже старенький ноутбук и телефон, они будут работать в точке доступа 2.4 ГГц. А современный стационарный ПК будет ловить сеть 5 ГГц.
То же самое касается и стандартов сети. Роутер должен уметь работать и в популярном 802.11n, и в новом 802.11ac. Чтобы ваш адаптер «Вай-Фай» на компьютере смог принимать сигнал с этими стандартами, возможно, вам придётся обновить его драйверы. Для этого нужно скачать установщик «дров» Wireless на сайте производителя вашего ПК или сетевой карты. При поиске ПО учитывайте модель компьютера и версию своей «операционки» (Windows 7, Windows 10, Mac OS и т. д.).
Тип подключения к интернету, с которым работает ваш провайдер
Лучше выбирать провайдер, который поставляет интернет по протоколам «Динамический IP» и «Статический IP». Их даже проще настраивать — справитесь без специалиста, если что. При других видах соединений, например, PPPoE, L2TP или PPTP скорость будет снижаться роутером значительно.
Количество подключённых устройств к вашей сети
Если к вашему роутеру одновременно подключены ПК, ноутбук, телефон, планшет, телевизор, скорость будет делиться между всеми этими устройствами. Снизьте по возможности нагрузку на сеть.

Отключите все устройства от «Вай-Фая» кроме ПК и проверьте скорость интернета — скорее всего, она увеличится
Некорректные настройки, неактуальная прошивка роутера и другие причины
Возможно, на вашем роутере стоят не те настройки (тип шифрования, ширина канала и прочее) — некоторые параметры могут замедлять передачу сигнала по беспроводной сети. Здесь пользователь может самостоятельно и быстро всё исправить — как это сделать, описано в разделе ниже о коррекции настроек.
Прошивка для роутера — как операционная система (сокращённо ОС) для компьютера, например, Windows, или как платформа «Андроид» для телефона. Это та программная среда, благодаря которой работают «железо» — комплектующие роутера (процессор, плата и т. д.). От состояния прошивки зависит работоспособность роутера, в том числе выдаваемая им скорость. Решение — обновление прошивки.
Скорость урезается, если роутер расположен не в том месте в доме или квартире. Если вы находитесь далеко от роутера, сеть на вашем устройстве будет либо пропадать вовсе, либо работать на сниженной скорости. Рекомендации по расположению роутера читайте в следующем разделе статьи.
Как увеличить скорость Wi-Fi
Посмотрим, что можно сделать для ускорения сигнала «Вай-Фай». Испробуйте по возможности несколько способов, чтобы решить проблему.
Перенос роутера в другое место
Главное правило — поставить роутер максимально ближе к центру квартиры, офиса или дома. Если он будет стоять в углу какой-то комнаты, в отдалённых помещениях (ванной, кухне, спальне и прочее), сигнал будет слабым.
Не ставьте роутер рядом с бытовыми приборами: холодильниками, микроволновками, системами безопасности, радиотелефонами и другой техникой. Они создают помехи, так как работают на частоте 2.4 ГГц. Уберите от ПК и роутера пульт от телевизора. Учтите также, что стены тоже преграды для сигнала. Устанавливайте маршрутизатор в той комнате, где вы чаще всего пользуетесь «Вай-Фаем».
Какие ещё правила нужно соблюдать при организации места для роутера:
- Выберите высокую точку вашего модема, чтобы усилить эффективную дальность вещания. Чем выше, тем лучше.
- Найдите место, где плохо ловит Wi-Fi соседей, попробуйте разместить модем на той точке.
- Отойдите с устройством (ноутбук, телефон и т. д.) от любого металла: железные полки, ящики и подобные вещи.
Конечно, не всегда удобно переносить роутер, так как за ним нужно тянуть кабель. В этом минус способа. Перенос также не поможет, если скорость низкая даже рядом с роутером.
Обновление прошивки роутера
Производители постоянно выпускают новые версии прошивок для своих роутеров. Обновление ОС может происходить в автоматическом или ручном режиме — зависит от модели и бренда. Любой из этих апгрейдов запускается в веб-оболочке роутера (странице браузера, которая находится по адресу http://192.168.1.1 или http://192.168.0.1). На этой странице доступны все настройки устройства.
При ручном апдейте заранее скачивается установщик актуальной версии прошивки — обязательно с официального сайта производителя роутера. Смотрите на дату размещения (она должна быть свежей) и индекс версии. При поиске учитывайте точное название модели роутера. Когда файл «на руках», он при необходимости извлекается из архива и загружается в веб-оболочку, в такой раздел:
- TP-Link: «Системные инструменты» — «Обновление встроенного ПО»;
- D-Link: «Система» — «Обновление ПО»;
- ASUS: «Администрирование» — «Обновление микропрограммы»;
- Zyxel: «Информация о системе» — «Обновления».
Во время обновления роутер нельзя отключать, выдёргивать адаптер питания из сети.
Корректируем настройки роутера: смена канала, частоты, типа шифрования
Рассмотрим, какие настройки роутера лучше поменять, чтобы ускорить передачу сигнала по «Вай-Фай». Для примера возьмём веб-оболочку роутеров TP-Link:
- В любом браузере перейдите по одному из двух адресов: http://192.168.1.1 или http://192.168.0.1.
- Зайдите в панель для настроек — для этого введите слово admin в первом и втором полях. Для других производителей роутеров данные для авторизации по умолчанию могут быть другими — ищите информацию на нижней панели роутера, на его этикетке.
- Перейдите на вкладку с дополнительными настройками.
- Откройте раздел для беспроводной сети.
- В первой вкладке установите тип защиты WPA2 Personal, если он у вас не указан. Придумайте и введите пароль от точки доступа.
- Вид шифрования поставьте последний — AES. Если будут активны другие типы, например, TKIP, скорость роутера будет автоматически снижаться до 54 Мбит/с.
- В следующем меню выберите стандарт сети, лучше самый новый, например, 802.11n. Если к вашей сети подключаются устаревшие устройства, тогда уже поставьте смешанное значение.
- В меню с каналами ставим наименее загруженный — 1, 6 или 11. Либо с помощью специальной программы определяем самый свободный, например, в приложении Acrylic:
- Попробуйте поставить какую-то одну ширину и проверьте, стала ли лучше скорость. То же самое сделайте и со второй, чтобы опытным путём определить, какой показатель лучше.
- Поставьте высокую мощность передатчика. Однако учтите, что роутер будет подвержен нагреванию в этом случае — следите за его температурой. Нажмите на «Сохранить».
- В меню слева «Беспроводной режим» откройте дополнительные параметры. Поставьте галочку на пункте WMM, чтобы активировать опцию Wi-Fi Multimedia для ускорения интернета.
Усовершенствование антенны роутера
«Родные» антенны роутера могут быть не очень мощными. В этом случае замените их, если они съёмные (откручиваются от роутера). Можно взять антенны от старого маршрутизатора или же приобрести новые — того же производителя вашего сетевого устройства. Главное, чтобы совпадал способ крепления.
Использование дополнительного оборудования: репитеров и антенн
Если у вас большой дом или квартира, купите повторитель (репитер) сигнала «Вай-Фай». Устройство подхватывает сигнал роутера и передаёт его дальше, расширяя, таким образом, зону покрытия вашей локальной сети. Настроить связь между этими девайсами можно через ту же веб-оболочку или через кнопки WPS на обоих устройствах. Повторитель устанавливают (подключают к розетке) в месте, где сигнал «Вай-Фая» уже слабый.
Можно приобрести специальный «бустер» для усиления «Вай-Фая». Это небольшой адаптер со своей антенной. Он подключается к роутеру через кабель. Штекер закручивается в месте крепления обычной антенны.
При выборе и репитера, и антенн нужно учесть, что девайсы должны быть совместимыми. Лучше покупать дополнительной оборудование той же фирмы, что и роутер.
Усовершенствование адаптера на принимающем устройстве
Если антенны у вас на роутере не откручиваются, приобретите Wi-Fi-адаптер для усиления сигнала, который вставляется уже в ПК. Например, это может быть двухдиапазонный адаптер Archer T9E от TP-Link. У модели три антенны. Она поддерживает два диапазона (2.4 и 5 ГГц). Как обещает производитель, скорость увеличивается до 1300 Мбит/с.
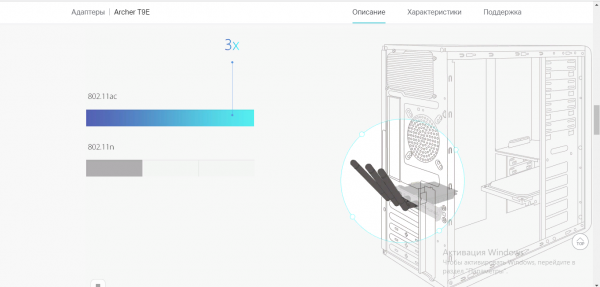
Производители роутеров предлагают своим клиентам Wi-Fi-адаптеры, которые подключаются к ПК для усиления приёма сигнала
На рынке доступны также компактные адаптеры в виде небольшой флешки с USB-разъёмом. При выборе устройства учитывайте стандарт сети (802.11ac, 802.11n и другие) и диапазон, который поддерживает ваш роутер.
Видео: 5 способов увеличения скорости «Вай-Фая»
Ускорить интернет по «Вай-Фаю» можно через обновление прошивки роутера, изменение некоторых его настроек в веб-оболочке. Смените также расположение роутера в квартире, если сигнал не достаёт до вашего ПК. Если не можете найти подходящее место, купите дополнительное оборудование: репитер, новые антенны для роутера (стандартные или внешние в виде «бустеров») либо адаптер Wi-Fi для подключения к ПК.