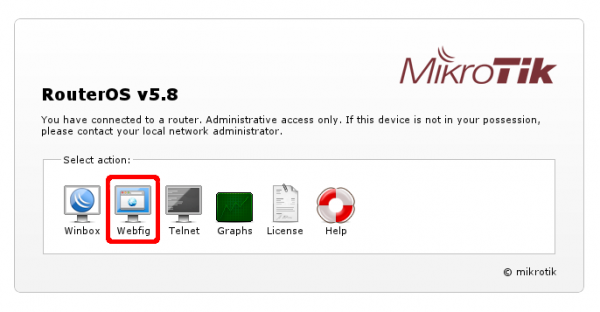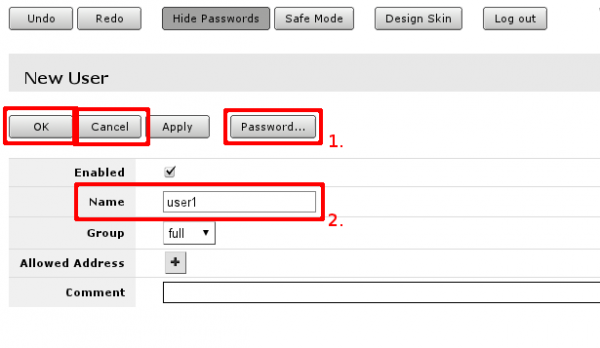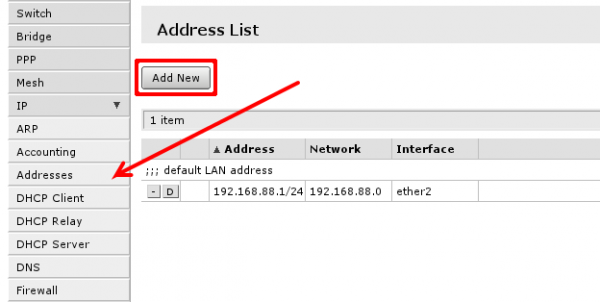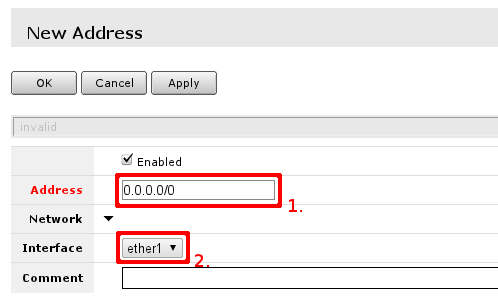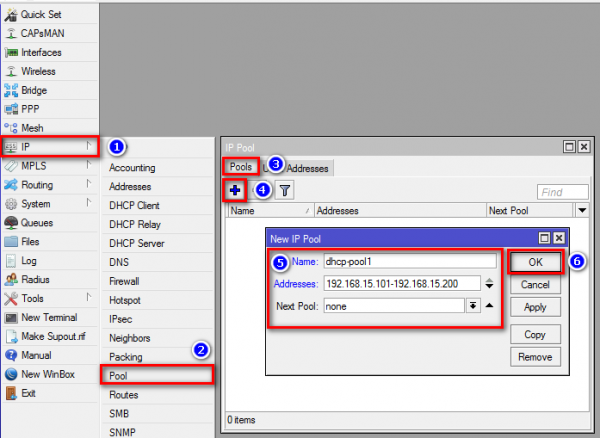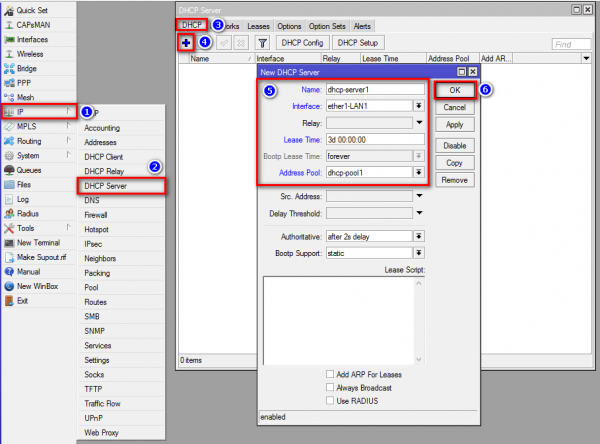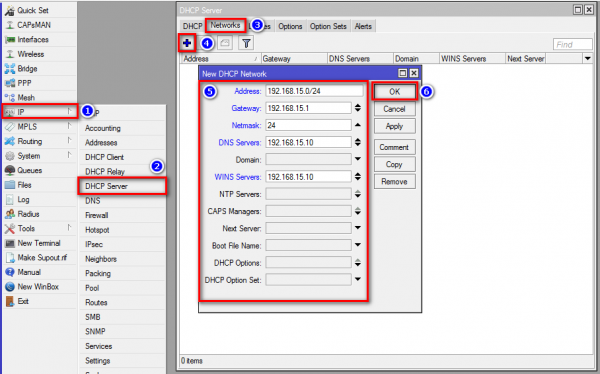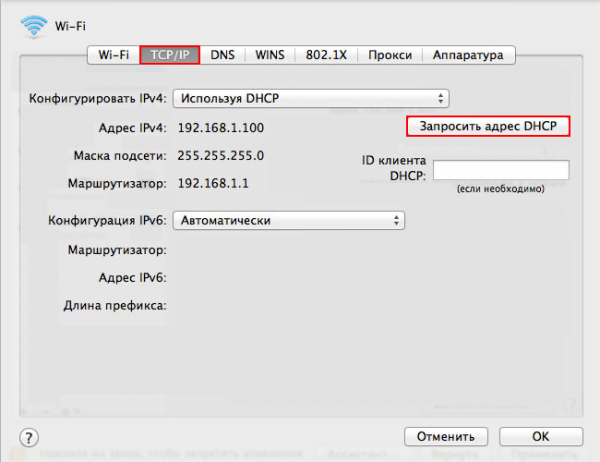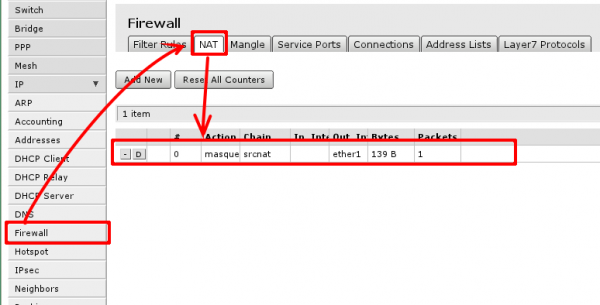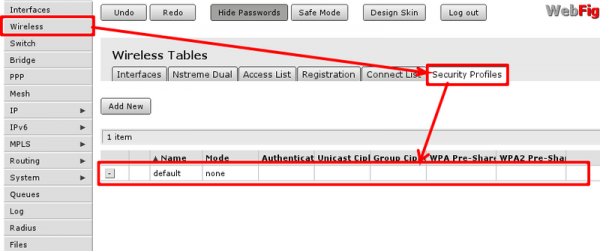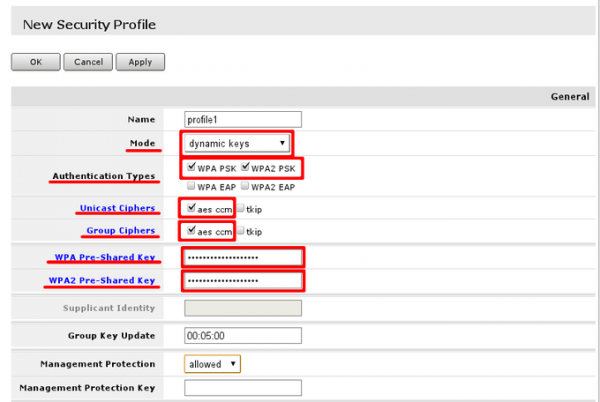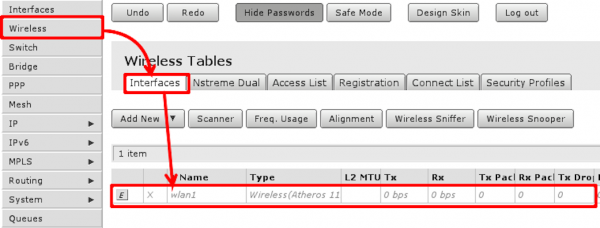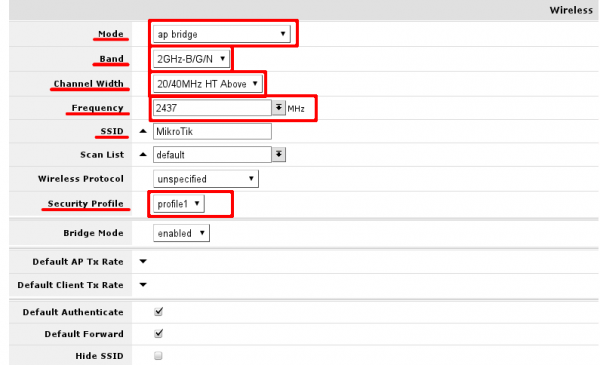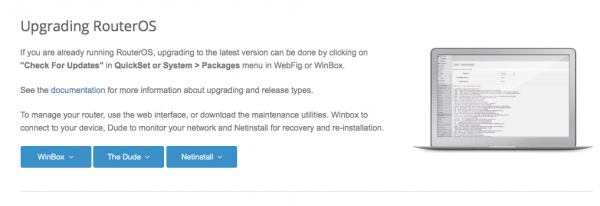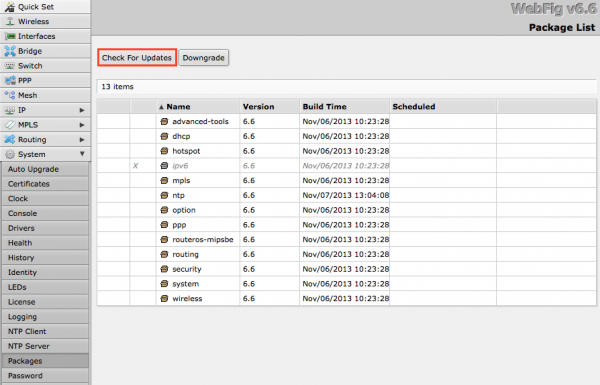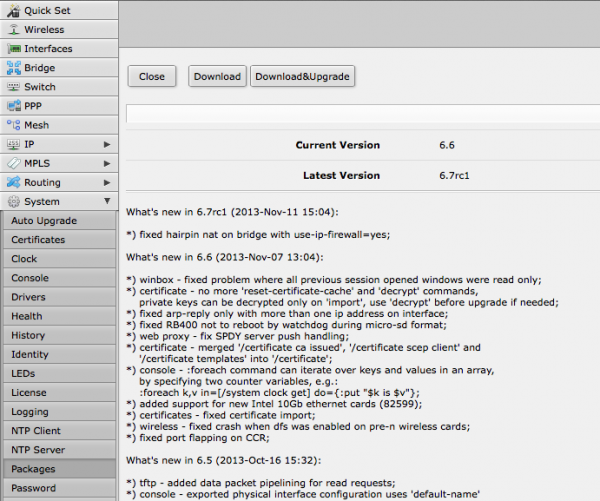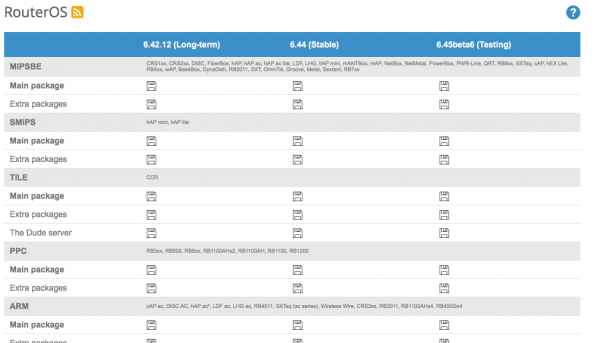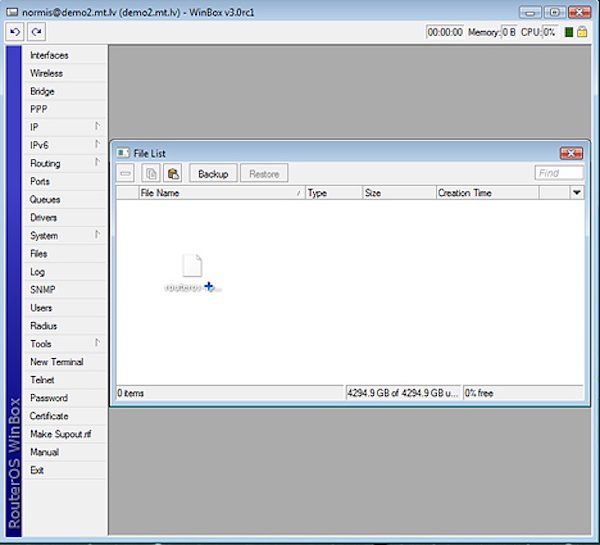Mikrotik — широко известный в узких кругах производитель маршрутизаторов. Устройства работают на RouterOS, разработанной на базе Linux. В русскоязычном интернете почти нет подробных инструкций по настройке «Микротика» — эту ситуацию надо исправлять! Ниже мы рассмотрим настройку маршрутизатора этого бренда на примере Mikrotik RB951G-2HnD.
Содержание
Плюсы и минусы роутеров Mikrotik
Mikrotik в России пока ещё не очень популярен, хотя в интернете всё чаще встречаются советы выбирать именно эти роутеры. Чем же они так хороши? Большинство плюсов связаны с возможностью тонкой настройки и функциями RouterOS, на которой основана работа «Микротиков»:
- огромный функционал, позволяющий настроить маршрутизатор практически под любые нужды;
- возможность настроить скрипт реакции при ошибке в работе;
- стабильность (по сравнению с роутерами «домашнего» сегмента вроде Zyxel, D-Link). Справедливости ради стоит отметить, что стабильная работа будет только при грамотной настройке;
- доступная официальная документация. Разработчики расписали все возможности настройки роутера и ОС. Правда, пока документация доступна только на английском. Если вы владеете техническим английским, проблем с пониманием не будет;
- ОС и система конфигурации абсолютно одинаковы на всех моделях роутеров. При необходимости можно просто перебрасывать настройки со старого устройства на новое или делиться уже настроенными параметрами с другими пользователями.
ставлю клиентам в офис. для небольшой нагрузки — самое то. поствил и забыл. минус в том, что эти клиенты больше не звонят, потому что у них все работает. и платных вызовов у меня все меньше.
Главные минусы, как ни странно, связаны с той же тонкой настройкой:
- для получения полного функционала надо хорошо понимать, что именно и зачем вы настраиваете;
- по сравнению с более дорогими роутерами этого же проф-сегмента (например, Cisco или Juniper) «Микротики» всё-таки сбоят чаще;
- недружелюбность к начинающим пользователям. В настройках Mikrotik сложно разобраться рядовому юзеру, а потому покупать такое устройство нужно только в том случае, если вы чётко понимаете, что и зачем вы хотите получить. Если вы сомневаетесь, то перед покупкой настоятельно рекомендуем ознакомиться со страницей документации. Если вы не понимаете, как работать с ней, и у вас под рукой нет опытного администратора, то лучше отказаться от покупки;
- малое количество специалистов, которые разбираются в настройке роутеров этой компании. Это приводит к тому, что бывает очень сложно найти человека, который смог бы починить «Микротик» в случае поломки. Гарантийное обслуживание у компании есть, но оно не отличается оперативностью.
Mikrotik RB951G-2HnD
Mikrotik RB951G-2HnD подаётся производителем как маршрутизатор для домашнего и офисного использования. Стоимость у официального дистрибьютора в России — 5 541 рубль.
Внешне устройство представляет собой белую коробочку. Пользователи отмечают, что сборка очень добротная — маршрутизатор выглядит прочным.
На панели расположен слот для питания от электросети, кнопка RESET, индикаторы PWR и ACT и пять Ethernet-портов. Через первый можно подключить также питание PoE, а через пятый — запитать внешнее устройство. На боковой панели — USB-порт. В него можно подключать:
- устройства хранения (флешки, внешние жёсткие диски);
- 3G-модемы;
- USB-Ethernet карты.
На нижней части корпуса — ножки с покрытием противоскольжения и отверстия для настенного крепления. Весь корпус также покрыт вентиляционными прорезями, предотвращающими перегрев платы.
На этот маршрутизатор распространяется гарантия от производителя 12 месяцев.
Таблица: технические характеристики
| Процессор | Atheros AR9344 600 МГц |
| Память | 128 MB DDR2 SDRAM |
| Рабочая частота | 2.4 ГГц |
| Wi-Fi | 802.11b; 802.11g; 802.11n |
| Поддержка MIMO в 2.4 ГГц | 2×2 |
| Поддержка MIMO в 5 ГГц | Нет |
| Поддержка MU-MIMO | Нет |
| Поддержка Beamforming | Нет |
| Питание по PoE | Passive PoE 24 В |
| Выходная мощность | 30 дБм |
| Антенна | Встроенная |
| Порты Ethernet | 5 шт. |
| Гигабитные порты Ethernet | Да |
| SFP | Нет |
| Раздача PoE-питания | Нет |
| Рабочая температура | от -20 °C до +50 °C |
| Всепогодный влагозащищенный корпус | Нет |
| Возможность подключить 3G/4G-модем | Да |
| Частота процессора | 600 МГц |
| Межсетевой экран (Firewall) | Да |
| DHCP-сервер | Да |
| Мощность передатчика для РФ | 20 дБм (до 30 дБм для других стран) |
| SKU Vendor | RB951G-2HnD |
| Гарантия | 12 месяцев |
Отзывы
Данное устройство использую 24/7 уже почти год. В домашних условиях. В настройках не слишком сложный. Подключено три оператора связи: Терра, Ростелеком и Радиус: основной интернет — Ростелеком, резервом — Радиус (прописан скрипт автоматического переключения при потере глобала); Терра просто как локальная сеть. VPN-сервер работает на ура. Samba-сервер — настроено домашнее хранилище из трёх терабайтных винтов (через USB 3.0 хаб естественно) + принт-сервер. Wi-Fi работает очень хорошо. Но был затык: огромные потери при запуске IPTV. По проводам — норм. Решение проблемы: отключил модуль Wi-Fi на самом микротике, добавил роутер Huawei (самый дешовый), настроенный как точка свич + точка доступа — всё решилось мгновенно. Никаких затыков!
Достоинства: Умеет всё, что вы захотите в будущем. Отношение цена/качество и цена/функционал даже невозможно сравнить с традиционными «домашними» устройствами. Недостатки: Запускается и работает из коробки если не нужно ничего дополнительного. Для тонкой настройки понадобилось 2 суток «курить интернет», чтобы сделать как хочется. Это такой «бесконечный космос» в маленькой коробочке 🙂 если вы не сетевой инженер, как и я.
Роутер из категории «настроил-забыл», хорошая мощность, устойчивый сигнал. При смене параметров не требуется перезагрузка.
Сброс настроек и обновлений ОС
Сброс можно производить разными способами.
С помощью кнопки RESET
Кнопка RESET сбросит настройки конфигурации к заводским:
- Отключите маршрутизатор от питания и зажмите кнопку RESET (она находится рядом с гнездом для питания).
- Не отпуская кнопку, подключите питание.
- Когда замигает индикатор ACT, можно отпустить кнопку RESET.
Если вы обновляли версию RouterOS, то у вас останется обновлённая. Этот метод сбрасывает только конфигурацию (настройки, логин и пароль для входа).
Через RouterOS
Этот метод поможет восстановить не только заводскую конфигурацию, но и версию ОС, которая была установлена изначально. Использовать его стоит в том случае, если у вас появились проблемы после переустановки или обновления системы:
- Подключите Ethernet-кабель в первый слот маршрутизатора (PoE) и соедините его с компьютером.
- Вставьте в дисковод диск, который был в комплекте с устройством.
- Загрузитесь с этого диска (войдите в boot-меню при загрузке системы и выберите диск).
- У вас появится окно настроек RouterOS. Нажмите i на клавиатуре.
- Система спросит, оставить ли предыдущую конфигурацию («Do you want to keep old configuration?»). Если вам нужно удалить настройки, то откажитесь, нажав на клавиатуре n. В противном случае нажмите y. Все конфигурации, включая логин и пароль для входа, сохранятся.
- Затем система запросит подтверждения продолжения операции («Continue?»). Согласитесь, нажав y.
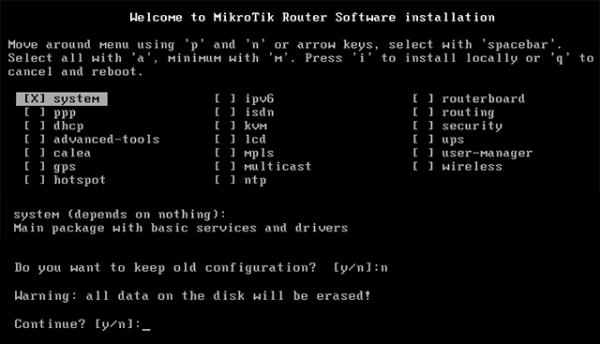
При проведении этой процедуры вы сбросите не только настройку конфигурации, но и обновления RouterOS
Через Winbox
Сброс через Winbox удалит установленные пакеты обновлений для RouterOS, но не удалит конфигурации:
- Скачайте утилиту Winbox на официальном сайте.
- Подключите устройство через Ethernet-кабель к компьютеру.
- Откройте утилиту и выберите System — Packages.
- Нажмите кнопку Downgrade. Утилита предложит выбрать версию ОС, до которой вы хотите откатиться.
Вход и настройка учётной записи
Управление конфигурацией производится через веб-интерфейс (WebFig). Во время первого входа стоит настроить учётные записи:
- Откройте браузер и введите в адресную строку 192.168.88.1. В открывшемся окне выберите WebFig.
- Если вы ранее не меняли данные для входа, введите логин admin, поле пароля оставьте пустым. Если меняли — вводите свои данные. Если маршрутизатор б/у и прежний владелец не передал вам логин и пароль для входа, то сбросьте конфигурацию и входите со стандартными данными.
- В меню выберите System — Users. Вы попадёте в меню администрации пользователей.
- Вы можете отредактировать уже имеющегося пользователя (по умолчанию admin), нажав на него в списке. В этом окне вы сможете изменить его логин, пароль и группу доступа.
- Вы также можете создать нового пользователя. Нажмите Add… над списком юзеров.
- В открывшемся окне введите логин юзера и выберите группу доступа (по умолчанию full, то есть полный доступ).
- Чтобы отключить пользователя, в окне редактирования снимите галочку с Enabled.
- При желании можно настроить пароль для входа. По умолчанию пользователь может войти без пароля, введя только свой логин. Чтобы настроить пароль, нажмите Password… и в открывшемся окне введите дважды новый пароль.
- По окончании редактирования нажмите Apply, затем OK.
Настройка статического IP
Статический IP предоставляется провайдером и прописывается в договоре с ним. Чтобы прописать его в настройках роутера, зайдите в веб-интерфейс WebFig:
- Выберите слева IP, затем подпункт Addresses.
- Нажмите Add New…
- В открывшемся окне введите IP-адрес, выданный провайдером, и маску. До слэша (/) идут четыре числа из IP, а затем указывается маска.
- В поле Interface выберите из выпадающего списка физическое гнездо, в которое вставлен Ethernet-кабель от этого провайдера. Нумерация начинается со стороны кнопки Power.
Настройка DHCP-сервера
Настройка DHCP-сервера выполняется через консоль или интерфейс Winbox. Максимально подробно о создании сервера и его тонкой настройке вы можете прочитать в соответствующей документации. Мы рассмотрим базовую стандартную конфигурацию:
- Установите утилиту Winbox. Скачать её можно на официальном сайте Mikrotik. Она разработана под Windows, но при желании её можно запустить и на MacOS или Linux через Wine.
- Откройте её. Для подключения к роутеру введите его MAC-адрес. Если ранее вы его не меняли, вводите стандартный (его можно найти в коробке или на наклейке на самом устройстве). Если же изменяли, то вводите изменённое значение.
- Введите логин и (при необходимости) пароль. Напомним — по умолчанию логин admin, пароля нет. Если вы уже меняли эти данные в WebFig, введите изменённые.
- Нажмите Connect.
- Появится графический интерфейс RouterOS. Нажмите слева IP — Pool.
- В открывшемся окне нажмите плюсик в верхнем левом углу. У вас появится небольшое окно настроек.
- Выберите имя для пула (например, dhcp-pool1), а затем введите интервал адресов. В нашем примере — 192.168.15.101 — 192.168.15.200. Поле Next Pool не трогаем — пусть там останется none.
- Нажмите ОК.
- Теперь создаём сам сервер. Выберите в меню IP — DHCP Server.
- В открывшемся окне нажмите на синий плюсик.
- Введите запрошенные данные.
- Название сервера задаётся произвольно.
- В поле Interface из выпадающего меню выберите слот, в который подключён нужный Ethernet-кабель.
- В поле Lease Time выберите срок аренды, который вам нужен. В нашем примере это три дня.
- Выберите созданный ранее пул адресов в поле Address Pool.
- Нажмите ОК.
- Теперь сервер нужно настроить. Перейдите на вкладку Networks и нажмите плюсик.
- Введите адрес, шлюз, DNS и WINS сервера, при необходимости нетмаску. Нажмите ОК.
Теперь проверим работоспособность нашего DHCP-сервера. Подключите любой компьютер к заданному в настройках сервера интерфейсу и выберите режим получения IP через DHCP. И в MacOS, и в Windows это делается в настройках сети. Убедитесь, что полученный IP соответствует настроенному пулу.
Настройка NAT
Чтобы настроить преобразование сетевых адресов (NAT), зайдите в WebFig:
- В левом меню выберите IP — Firewall.
- В открывшемся окне перейдите на вкладку NAT.
- Чтобы добавить новую конфигурацию, нажмите Add New. Чтобы отредактировать уже существующую, нажмите на её название в списке.
- В окне настроек введите необходимые параметры. В большинстве случаев настройки следующие:
- chain = srcnat,
- out.interface = номер слота, к которому подключена сеть (слот с PoE — это ether1, слот с питанием для внешних устройств — ether5),
- action = masquerade.
- Чтобы отключить действующую конфигурацию, снимите галочку с Enabled.
Настройка Wi-Fi
Перед созданием беспроводного доступа нужно сконфигурировать профиль безопасности (Security Profile):
- Зайдите в WebFig.
- Выберите слева Wireless.
- Перейдите на последнюю вкладку Security Profiles.
- Нажмите Add New, чтобы создать новый профиль, или выберите уже существующий, чтобы отредактировать его.
- В окне настроек измените параметры по своему усмотрению. Стандартными (и вполне безопасными) являются следующие:
- Mode = dynamic keys;
- Authentication Types = WPA PSK и WPA2 PSK;
- Unicast Ciphers = aes ccm;
- Group Ciphers = aes ccm.
- В полях WPA и WPA2 Pre-Shared Key введите комбинацию, которая будет служить паролем для подключения к Wi-Fi.
- Введите имя профиля. Оно может быть произвольным, например, profile1.
Настройка Wi-Fi производится через веб-интерфейс:
- Выберите в левом меню Wireless.
- Убедитесь, что вы находитесь на вкладке Interfaces.
- Настроить уже существующую сеть можно, нажав на её название в списке. Чтобы создать новую, нажмите Add New.
- Откроется окно настроек. Вы можете изменять любые параметры по своему желанию. В большинстве случаев подходят следующие:
- Mode = ap bridge;
- Band = 2GHz-B/G/N/;
- Channel Width = 20/40MHz HT Above;
- Frequency = 22437.
- Введите SSID. Это произвольное название вашей Wi-Fi сети.
- Выберите профиль безопасности, который мы создали ранее.
Беспроводной доступ можно включать и отключать, меняя галочку напротив Enabled.
Обновление прошивки
Обновлять прошивку можно как вручную, так и с помощью специальных утилит от разработчика.
Через Winbox
Обновление через Winbox — простой процесс. Качать новую прошивку не нужно:
- Зайдите на страницу софта от Mikrotik.
- Скачайте утилиту Winbox. Она разработана для Windows и имеет расширение .exe, но без проблем запускается через Wine на MacOS (потребуется актуальный Xcode) или Linux. Более подробно о самой утилите можно прочитать в документации.
- Подключите маршрутизатор с помощью Ethernet-кабеля к компьютеру (через первый слот, PoE).
- Запустите утилиту. Она обнаружит устройство. Нажмите на его имя.
- В левом меню выберите System — Packages.
- В окне найдите кнопку Check for Updates.
- Утилита проверит актуальность версии ОС и выдаст результат. Если появилась новая прошивка, вы увидите кнопки Download и Download&Upgrade. Нажмите на вторую.
- Установка пройдёт автоматически. По окончании роутер сам перезагрузится и будет готов к работе.
В большинстве случаев этот метод хорошо работает, но иногда нужно установить конкретную версию прошивки. Да и установка Winbox не всегда возможна (например, если у вас на Mac установлена бета-версия Xcode и вы не хотите её уничтожать). В этом случае воспользуйтесь ручным методом.
Ручное обновление
Этот метод также использует Winbox, но устанавливать обновление мы будем вручную. Перед началом работы нужно скачать свежую прошивку на сайте Mikrotik:
- Найдите в таблице нужный роутер. Они разбиты по сериям. В таблице строчки с сериями отмечены серым.
- Скачайте файл, который находится в первой строчке (после серой) и среднем столбце. Это — основной пакет стабильной последней версии ОС.
- Откройте Winbox.
- Перетащите скачанный файл в окно утилиты.
- Загрузка и прошивка начнётся автоматически.
- Когда процесс завершится (о чём вам уведомит утилита), перезагрузите роутер вручную.
Обновить прошивку можно и другими способами:
- через FTP-программу;
- через утилиту Dude;
- через WebFig.
Все эти методы подробно описаны в документации. Однако установка через Winbox является самой простой и универсальной.
Мы привели лишь общие и наиболее востребованные настройки Mikrotik. На самом деле функционал этих маршрутизаторов значительно шире. Все функции и их настройку можно найти в официальной документации, а это — самый надёжный источник знаний о софте.