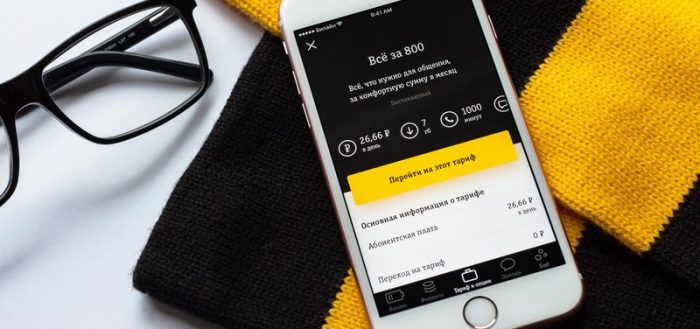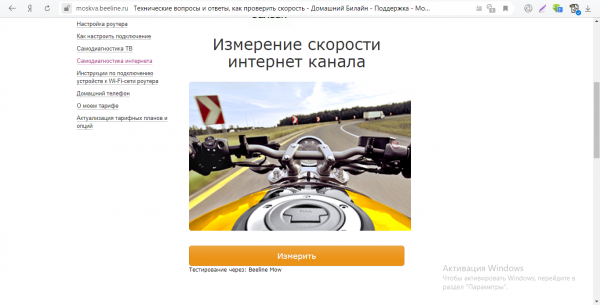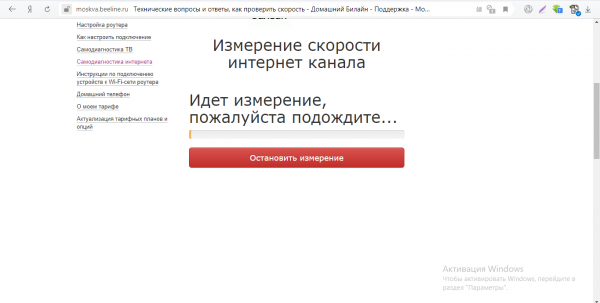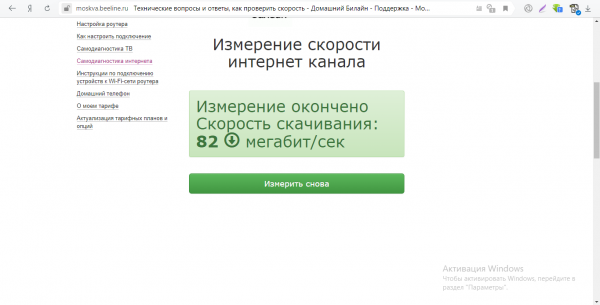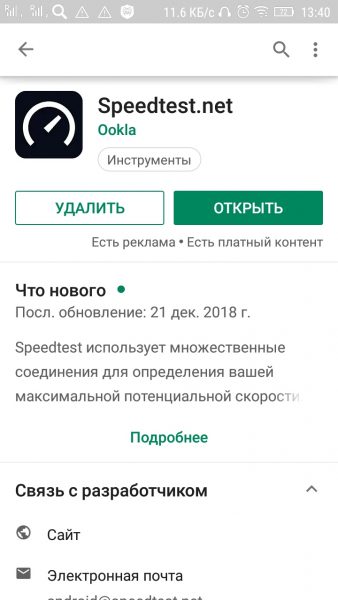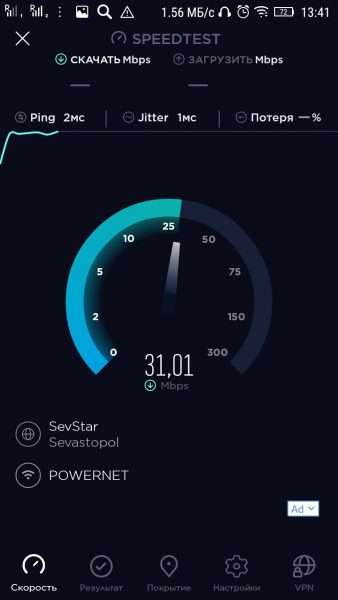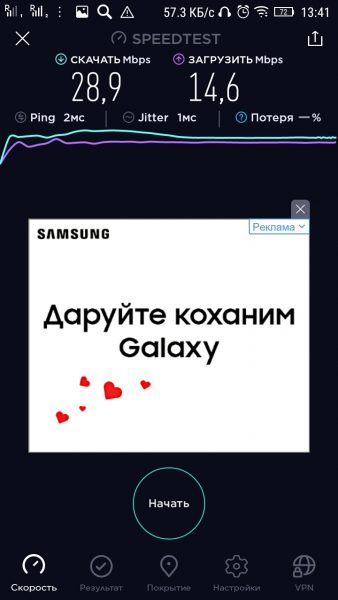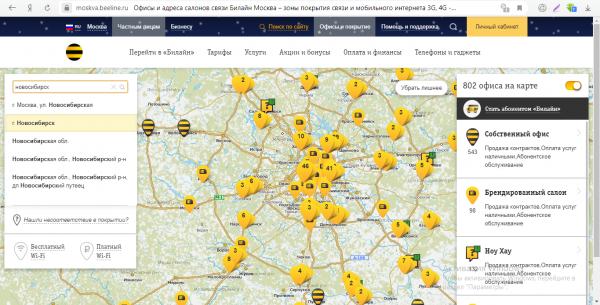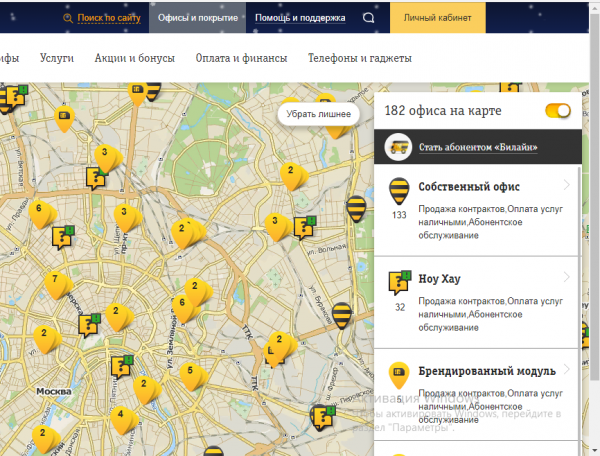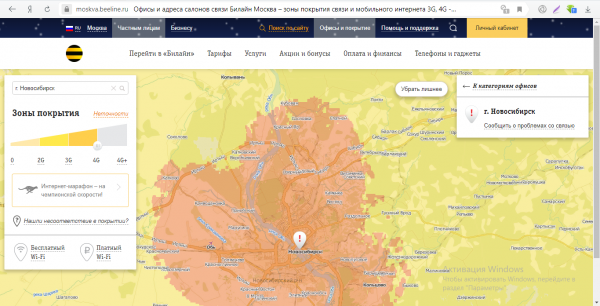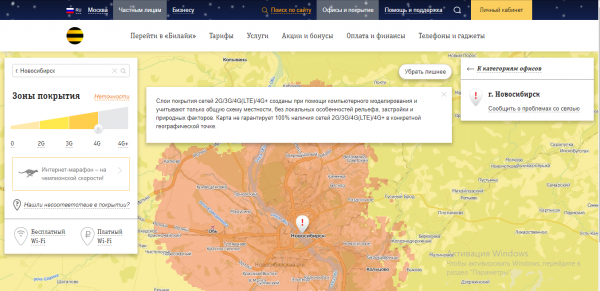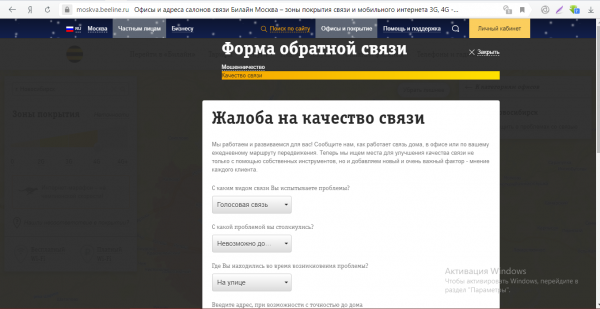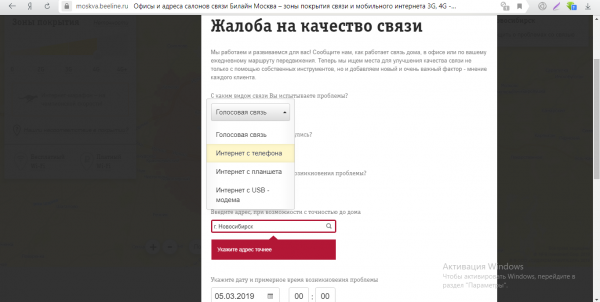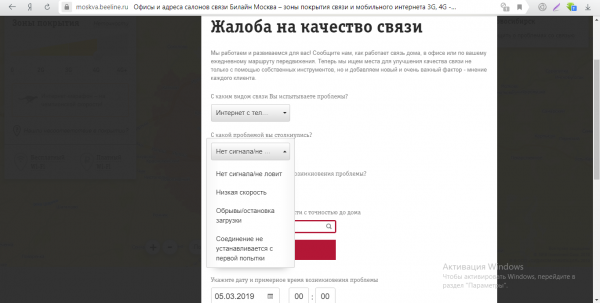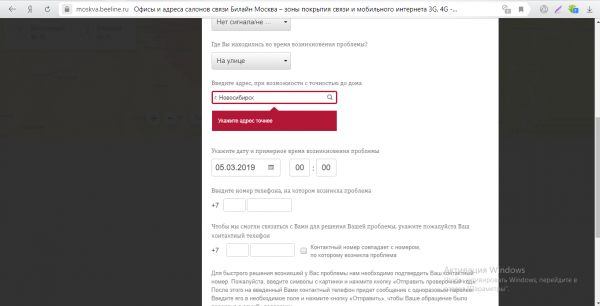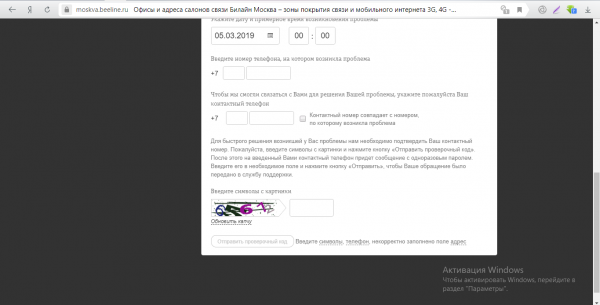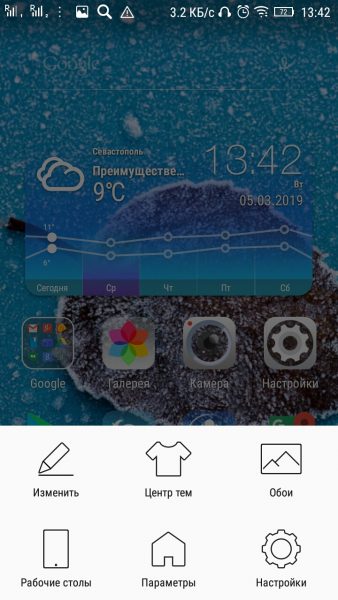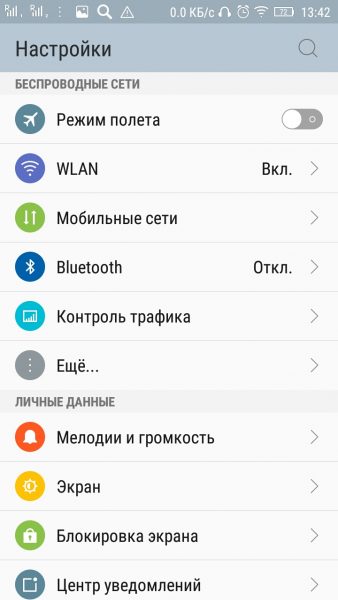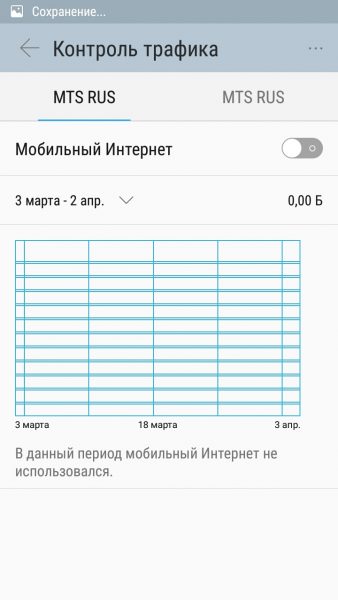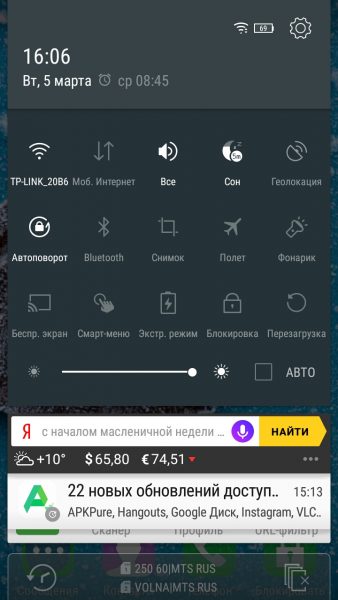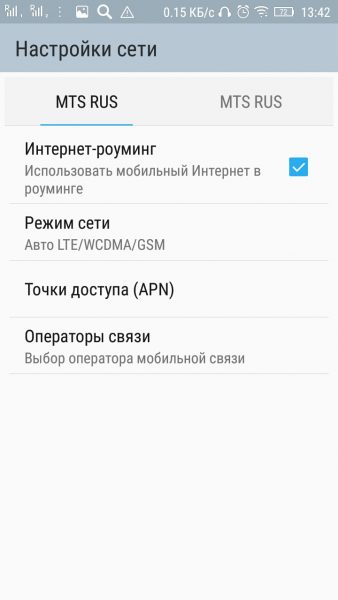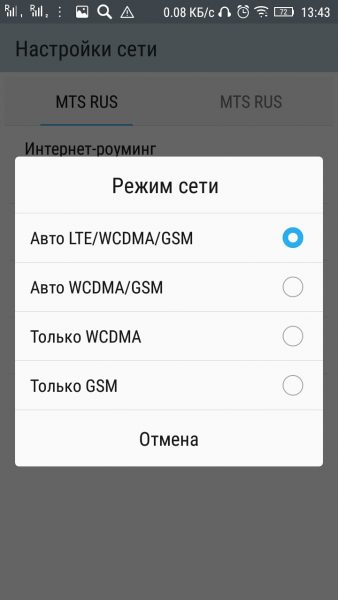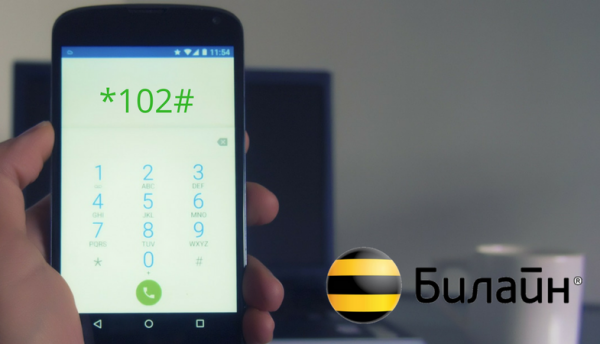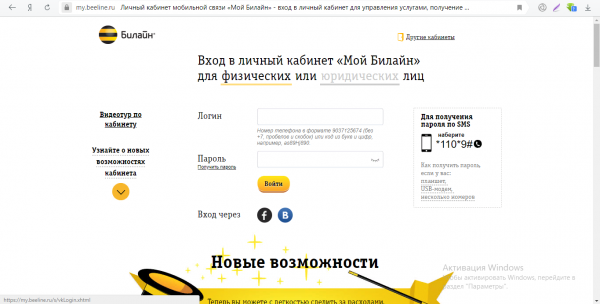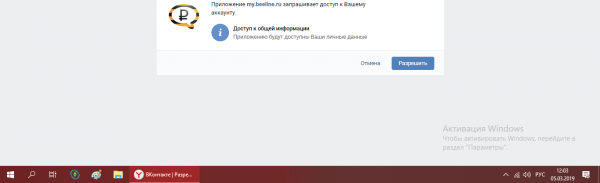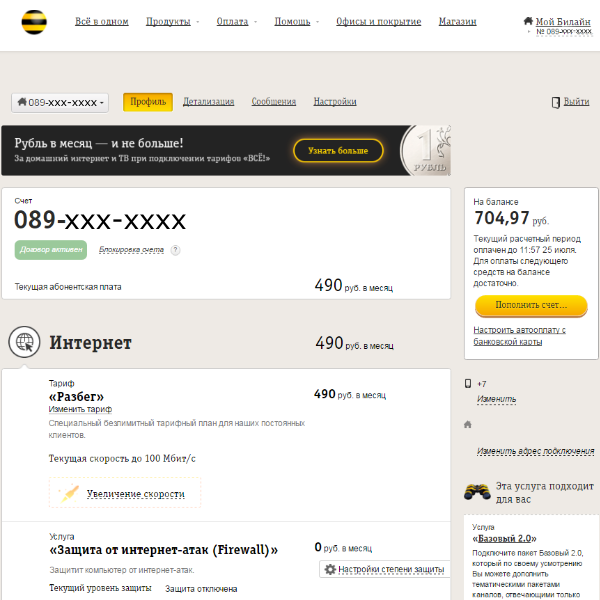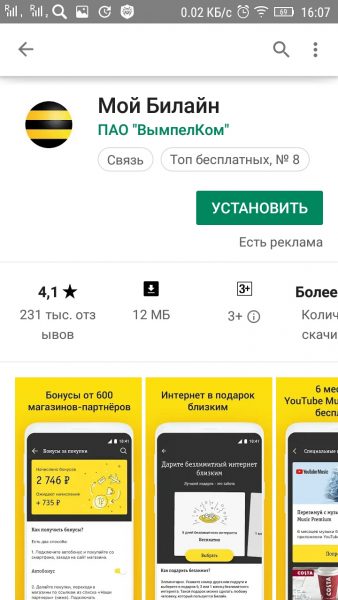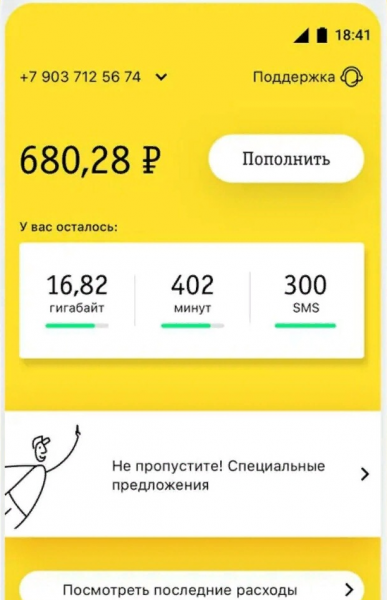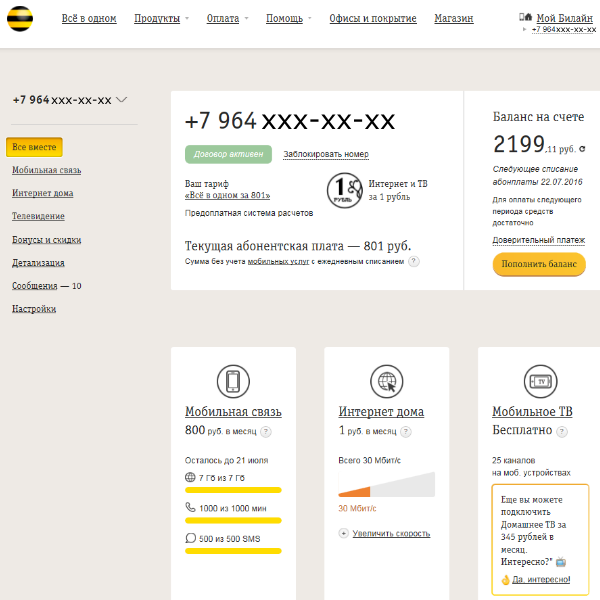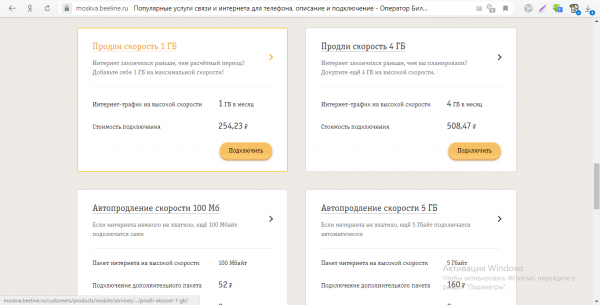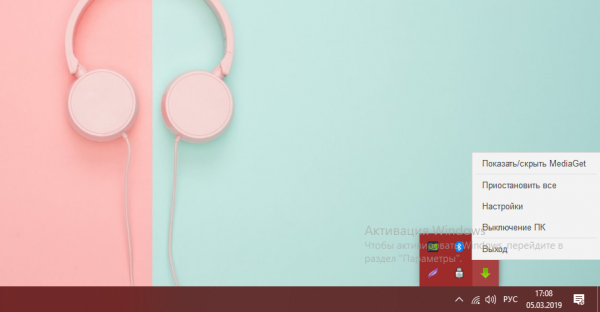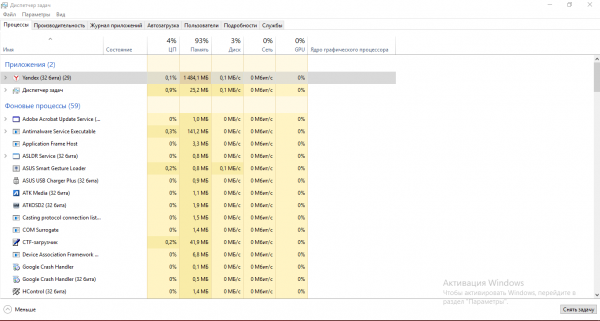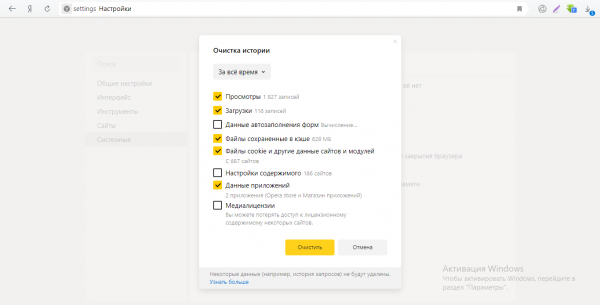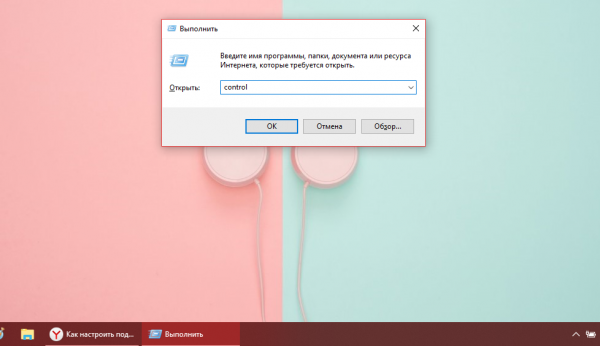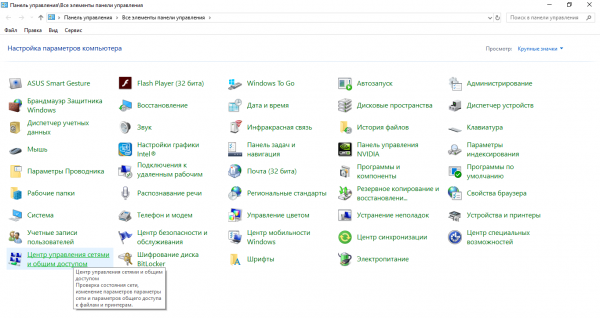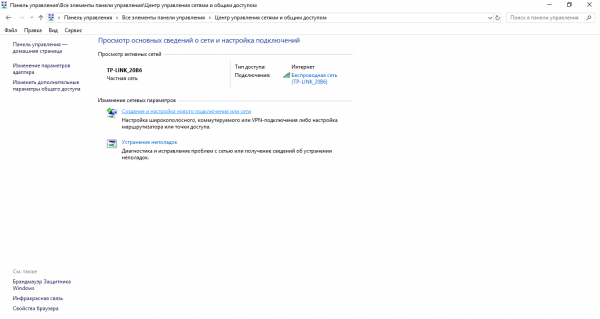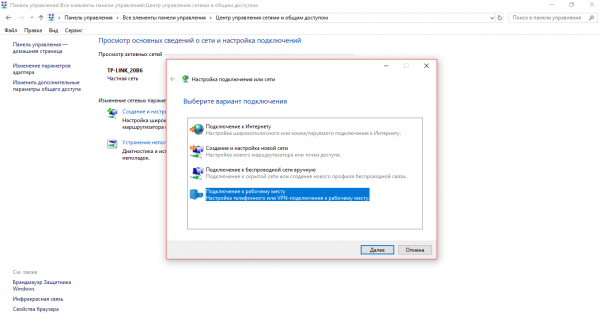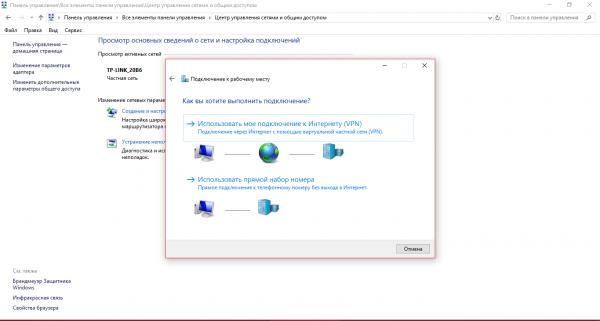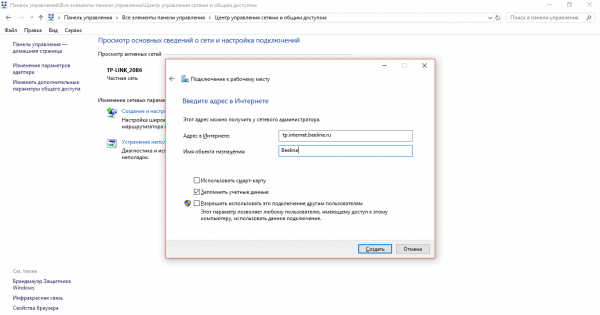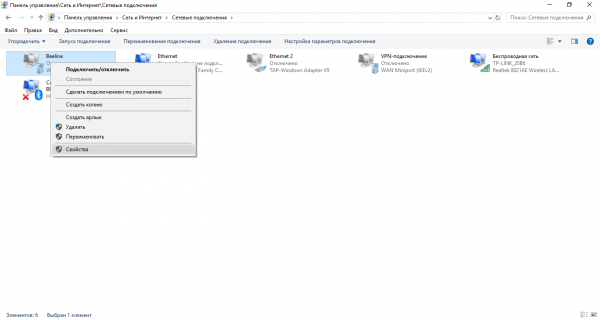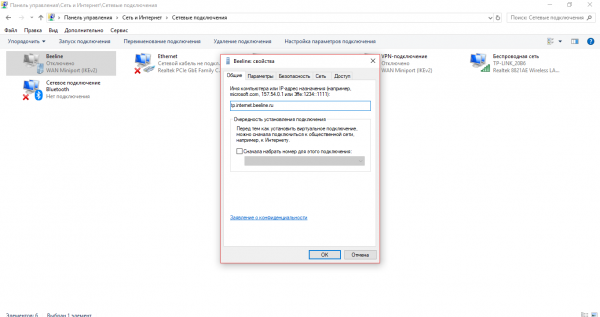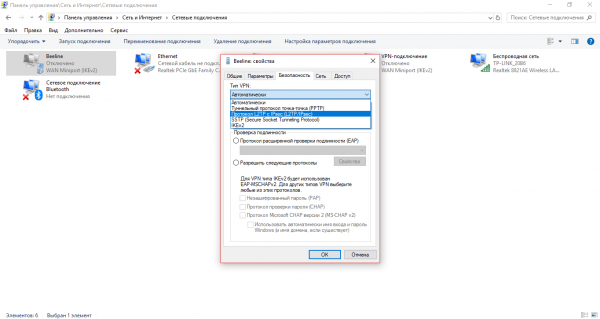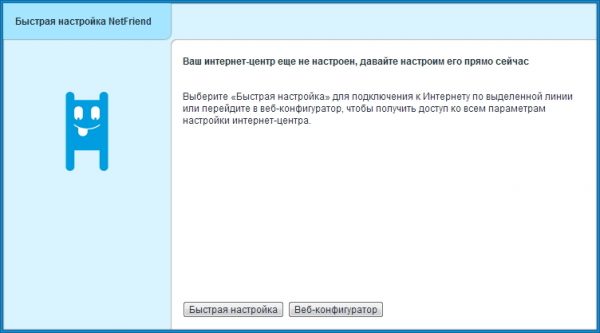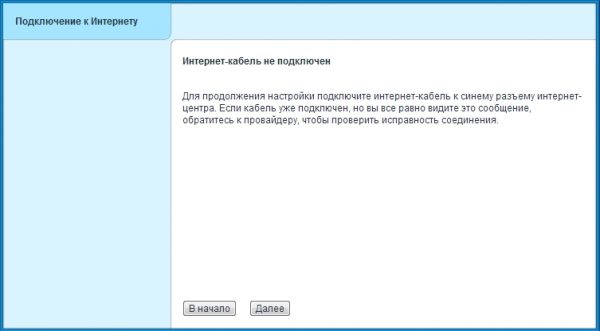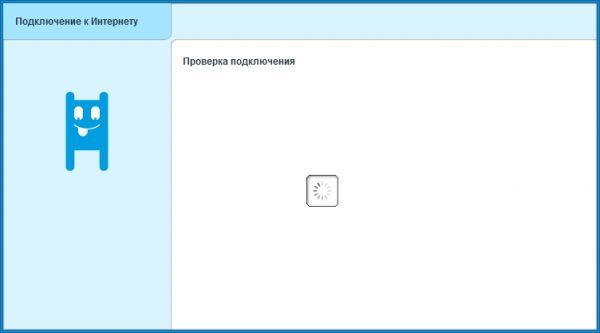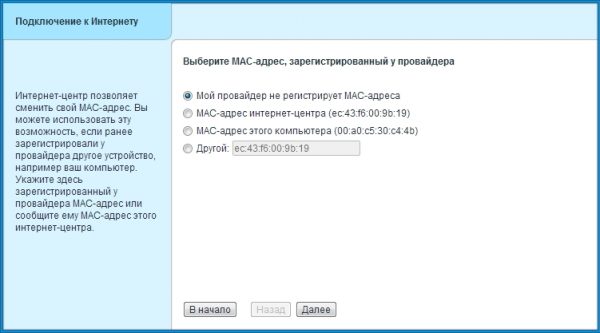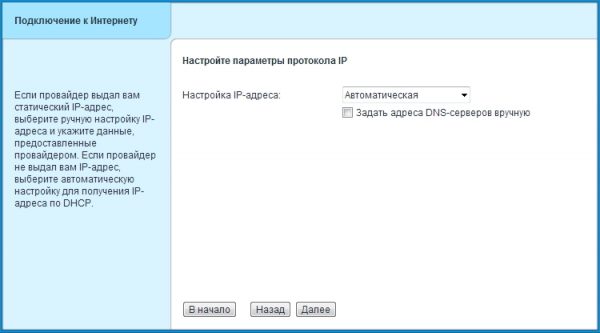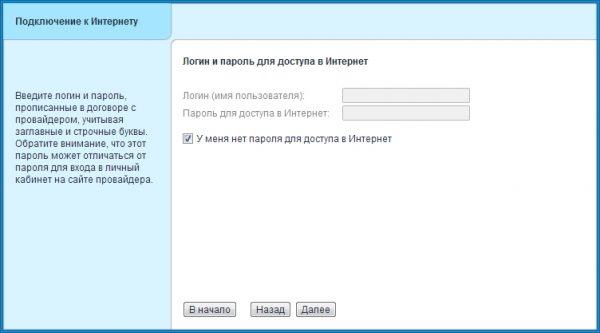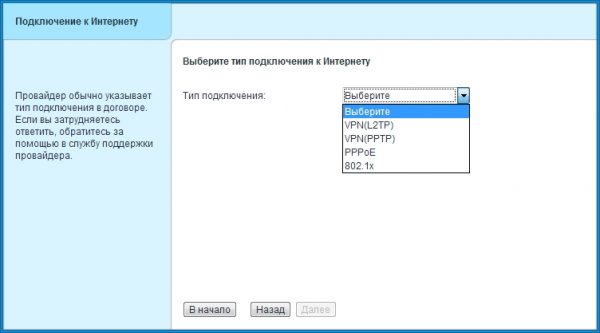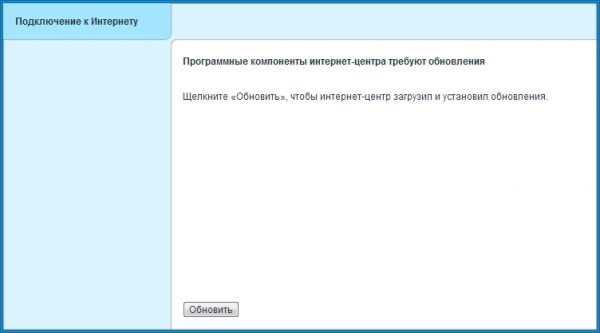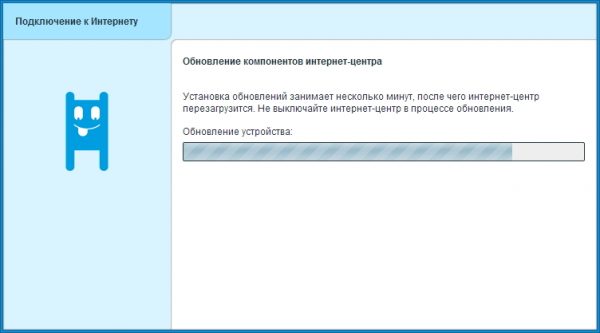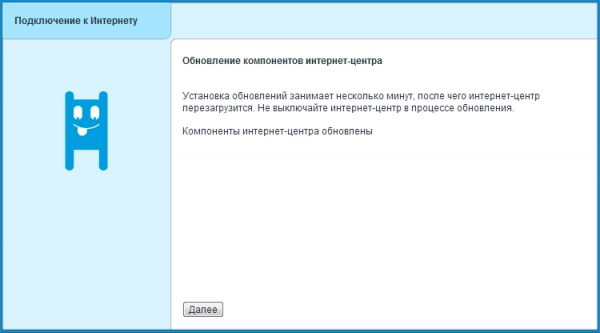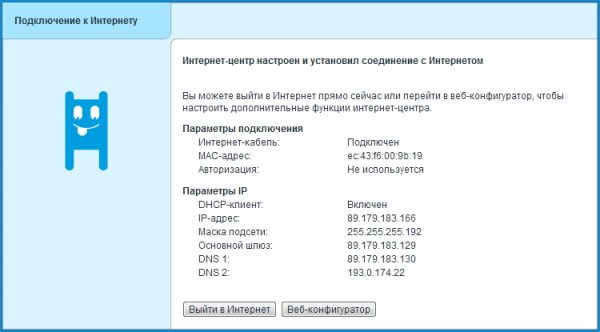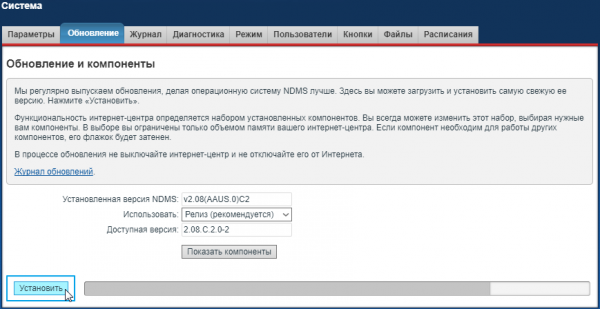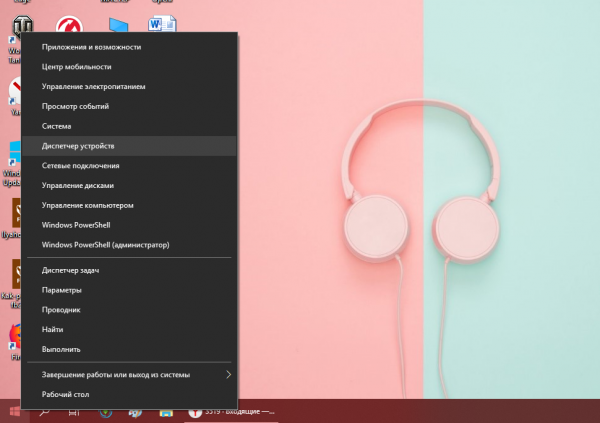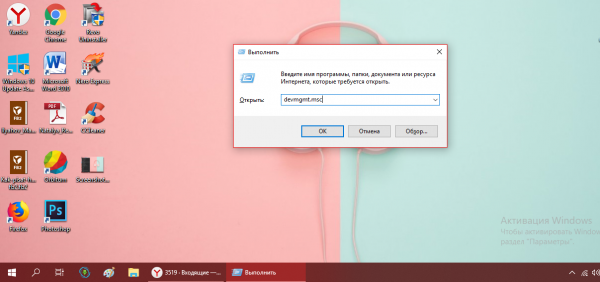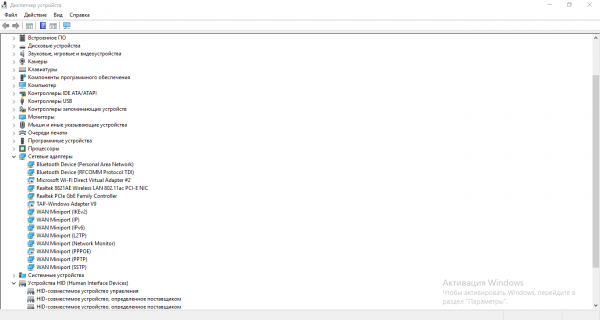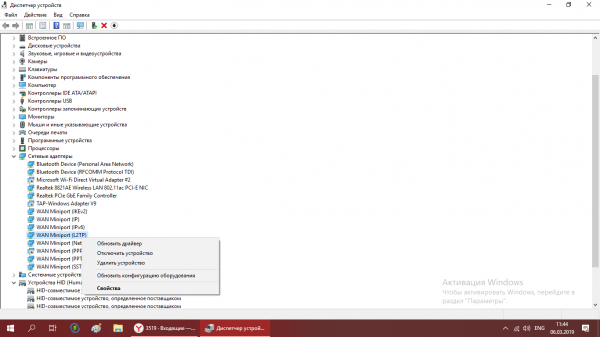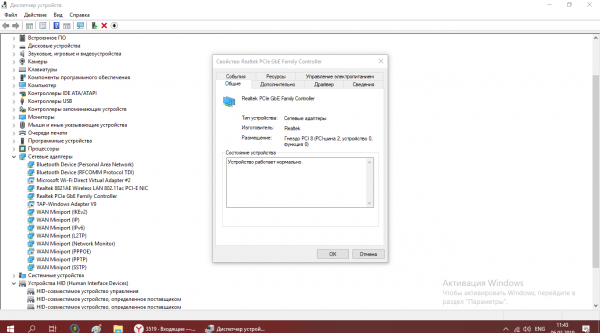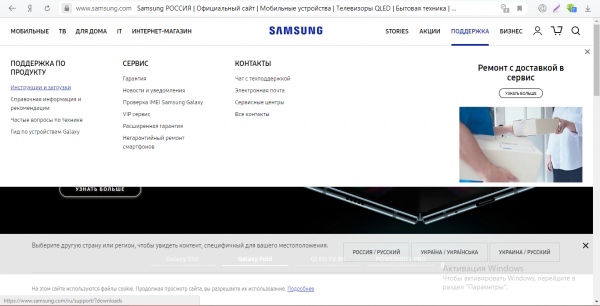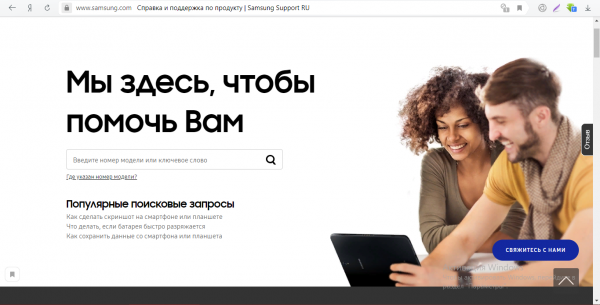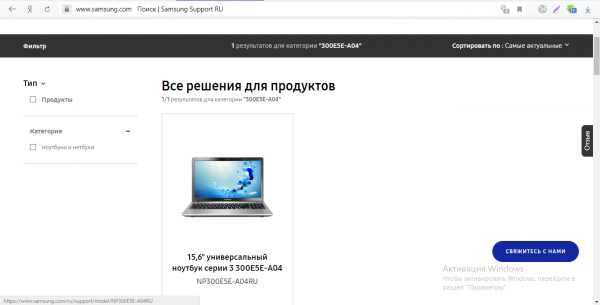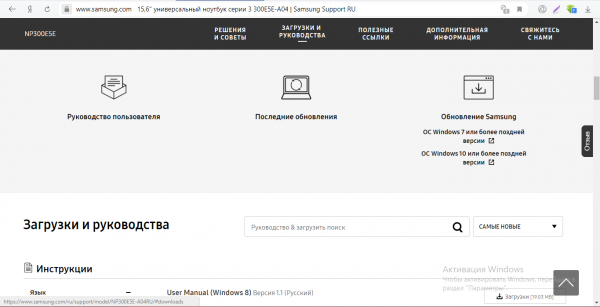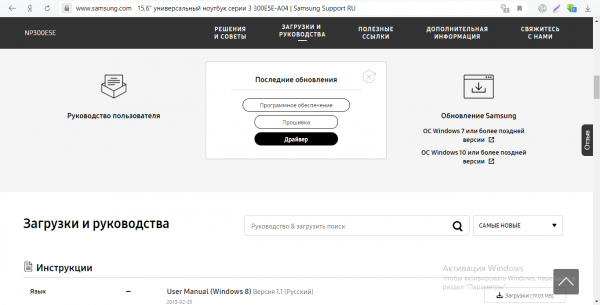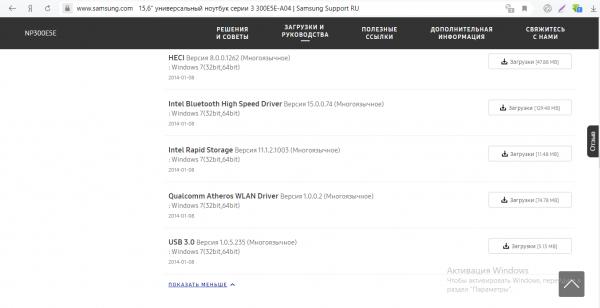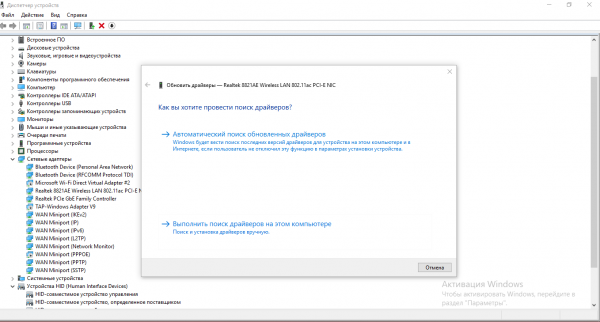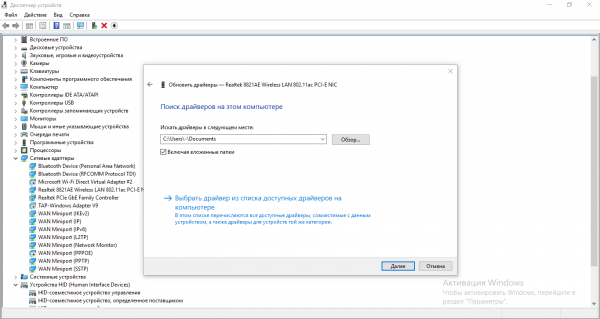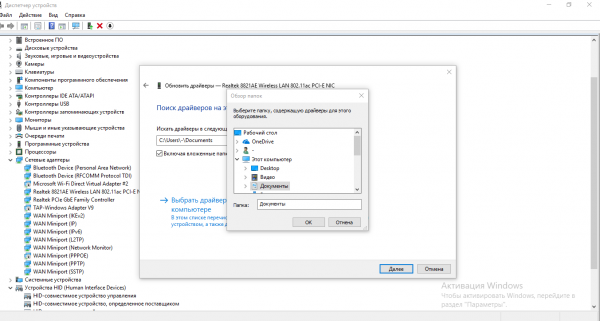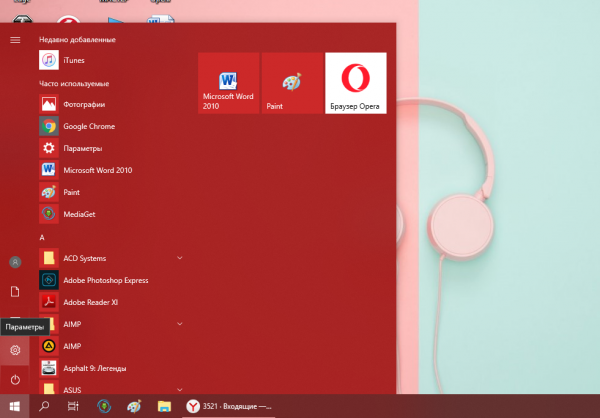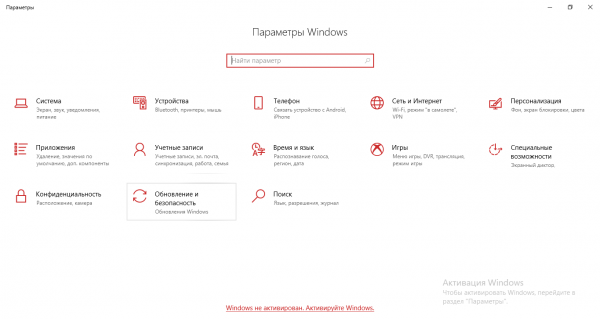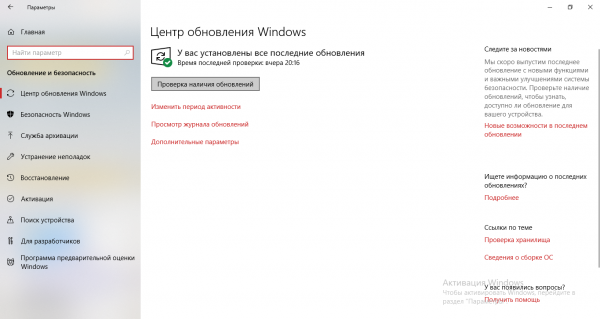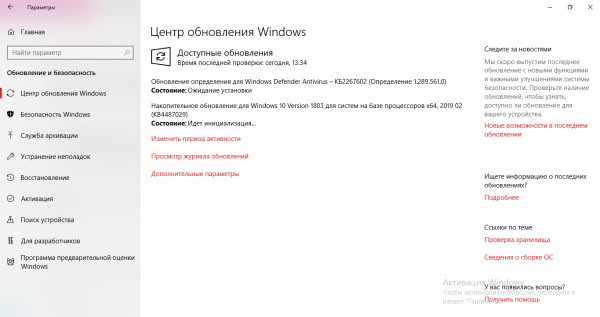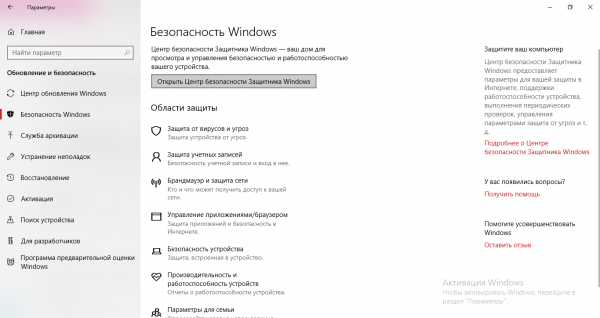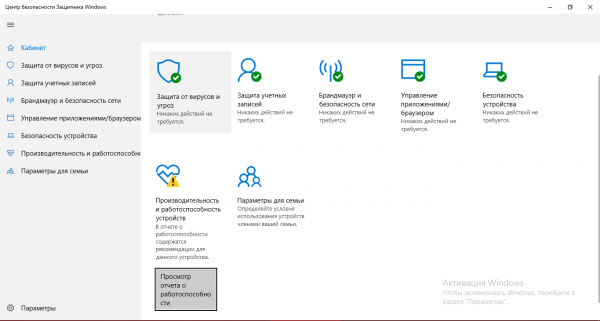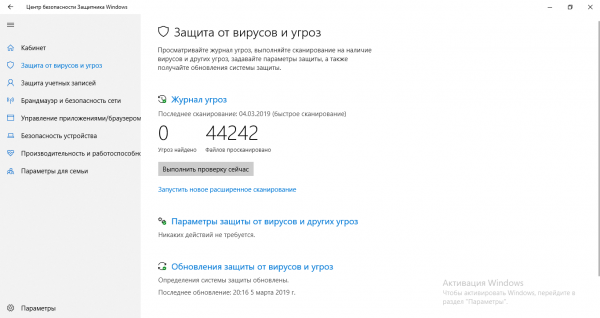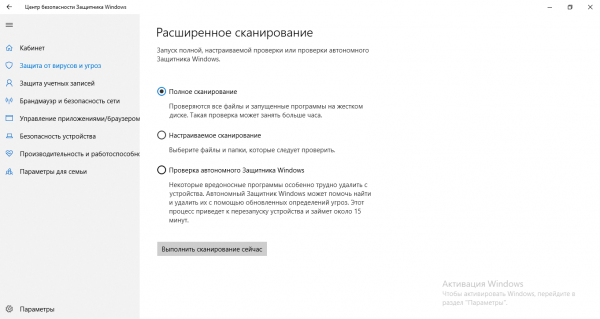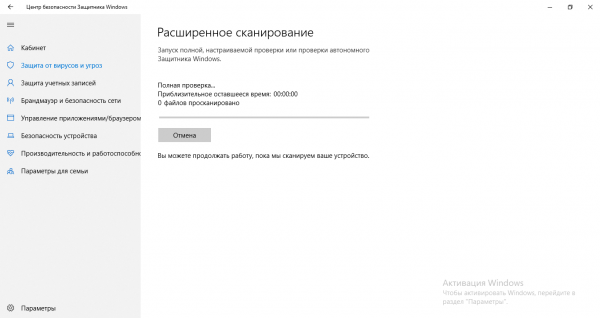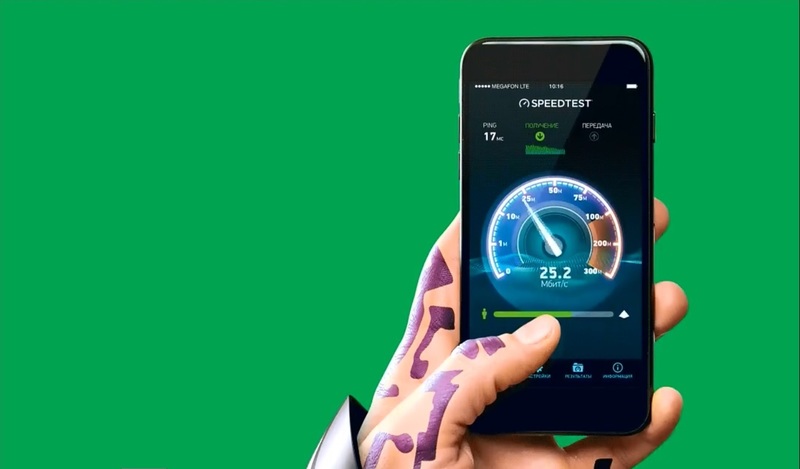Билайн предоставляет услуги как мобильного (2G, 3G и 4G), так и домашнего интернета (по технологии L2TP). Порой абоненты этого провайдера сталкиваются с внезапным исчезновением сети или снижением скорости. Почему интернет может пропасть, а скорость снизится? И главное — что делать в этом случае?
Содержание
Если интернет есть, но медленный: как узнать текущую скорость интернета от Билайна
Перед тем как выяснить причину неполадок, проведите тест скорости, если интернет есть хоть какой-то. Сделайте это через сервис на официальном сайте Билайна. Перед запуском проверки убедитесь, что вы подключены к сети провайдера:
- Закрываем все окна приложений, которые используют трафик.
- Жмём на ссылку для перехода на страницу для измерения. Запускаем процесс с помощью оранжевой кнопки.
- Ждём пару минут, когда оценка завершится.
- Смотрим на результат. Повторяем процедуру ещё 2 – 3 раза, чтобы получить более точные данные. Если результат не соответствует тому, что обещает вам провайдер больше, чем на 10%, выключите свою систему защиты: сначала в целом антивирус, а затем только его сетевой экран. После отключения снова запустите проверку — возможно, эти программы и «тормозят» передачу данных. Если даже при выключенной защите разница большая, переходите к решениям, рассмотренным ниже в статье.
Скорость, которая стоит в тарифе, и скорость загрузки — разные показатели. Скорость интернета измеряется в мегабитах, а скорость скачивания в килобайтах. Отношение байта к биту составляет 1:8. Скорость по тарифу разделите на 8 — получите скорость закачки файлов. К примеру, если по тарифу величина — 20 МБ/с, показатель для скачивания — 2,5 Мбайта/с.
Измеряем на телефоне
Если у вас мобильный интернет или у вас нет возможности проверить передачу на ПК, затестите скорость через специальное приложение, например, Speedtest.net:
- Загружаем и ставим программу — через «Плей Маркет» в «Андроиде» или App Store в «Айфоне».
- В интерфейсе щёлкаем по кругу в центре «Начать».
- Ждём, пока спидометр оценит скорость.
- Знакомимся с результатом и повторяем проверку ещё два раза, чтобы эта скорость подтвердилась.
Проблемы на стороне провайдера
Возможно, что-то не так со связью на стороне провайдера — произошла поломка, ведутся ремонтные или профилактические работы. Чтобы узнать о них, позвоните в службу поддержки на один из бесплатных номеров:
- 8 800 700 0611 — мобильный интернет на смартфонах;
- 8 800 700 0080 — интернет через USB-модем;
- 8 800 700 8000 — домашний интернет.
Можно отправить письмо с жалобой на электронную почту провайдера [email protected], но в этом случае ответа быстрого не ждите.
Если виновата погода или плохая зона покрытия
Как узнать, в какой зоне вы сейчас находитесь:
- Переходим по этому адресу на официальный сайт провайдера.
- Вводим город на панели слева и выбираем его в выпавшем меню.
- На панели справа выключаем показ офисов.
- Передвигаем ползунок на левой панели в зависимости от того, какой стандарт вы используете.
- Помним, что карта смоделирована компьютером — она не учитывает застройки и рельеф. Если в вашем районе города нет зоны покрытия или если она слабая, единственный выход — переместиться в другое место, где сигнал хороший. Либо поменять оператора.
- Сразу можно оставить жалобу о качестве связи. Кликните по ссылке на правой панели.
- Укажите, с каким видом связи у вас проблемы.
- Определяем тип проблемы во втором меню.
- Вводим точный адрес, номер телефона.
- Отправляем заполненную форму и ожидаем звонка от оператора.
Если проблема с настройками на телефоне
Банальная причина отсутствия интернета на телефоне — отключённая передача данных:
- Тапните по иконке меню «Андроида» и выберите раздел с настройками. Либо перейдите в него через шестерёнку на одном из домашних экранов.
- Посетите блок «Контроль трафика».
- Убедитесь, что у вас активен мобильный «инет». Если нет, включите и проверьте соединение Билайна. Функция может также называться «Передача данных» (в версиях «Андроида» ниже 5.0) — она находится в разделе «Мобильные сети» в таком случае.
- Быстро включить передачу можно через «шторку» «Андроида»: проводим пальцем по дисплею сверху вниз дважды — на панели тапаем по иконке из двух стрелок.
- Зайдите также в «Мобильные сети». Если «симок» две — выберите вкладку с нужной. Тапните по режиму сети.
- Укажите значение сразу со всеми стандартами, чтобы телефон смог по ситуации выбирать тип сети (скорость с плохим сигналом 4G будет ниже, чем скорость с хорошим сигналом 3G).
Если закончились деньги на счету
Интернета не будет на телефоне, если на вашем счету недостаточно средств — оператор заблокирует доступ (возможно, нельзя будет даже звонить и отправлять СМС). Быстро узнать баланс можно через USSD-команду *102# — наберите её и нажмите на кнопку вызова. В ответ придёт сообщение с балансом.
Можете воспользоваться бесплатной услугой «Мобильный консультант»: позвоните на номер 0611 со своего смартфона с «симкой» Билайна и следуйте указаниям умного автоответчика, чтобы узнать баланс. С помощью консультанта можно, кроме этого, отключать или подключать тарифы и услуги.
Информация по счёту доступна в личном кабинете на сайте и в приложении. Личный кабинет может быть единым для мобильной связи Билайна и домашнего интернета от этого же оператора. Даже если интернет у вас заблокирован, сайт Билайна откроется:
- Перейдите по этой ссылке.
- Вбейте в два поля логин и пароль. Логином может быть номер телефона Билайна (без +7 и скобок) либо же комбинация из цифр и букв (если у вас домашний интернет). Нажмите на «Войти».
- Если у вас нет пароля, закажите его с помощью ссылки на сайте под словом «Пароль» либо через USSD-код *110*9#.
- Если вы ранее привязывали личный кабинет к аккаунту во «ВКонтакте» либо Facebook, нажмите на иконку социальной сети на странице для входа и разрешите авторизацию.
- На главной странице кабинета будет баланс. Если средств мало, пополните счёт.
- Если хотите зайти в личный кабинет через смартфон, используйте приложение «Мой Билайн». Скачайте его с «Плей Маркета» либо App Store.
- Баланс будет также на главном экране.
Пополнить баланс можно через терминал или в офисе наличными (найти ближайшие можно на карте) или безналичным расчётом (электронный кошелёк или банковская карта).
Видео: как узнать баланс и пополнить счёт через приложение «Мой Билайн»
https://youtube.com/watch?v=5k5PNlWaXQA
Если заканчивается трафик
Если вы пользуетесь лимитным тарифом, когда он начнёт заканчиваться, Билайн урежет вам скорость. Информация по остаткам находится в личном кабинете на главном дисплее внизу.
Если вы увидели, что трафика мало, докупите его (дополнительный пакет — «Продли скорость» на 100 МБ либо 1,4 или 5 ГБ). Ознакомьтесь детальнее с тарифами на официальном сайте Билайна.
Если трафика вам не хватает на каждый месяц, рекомендуется вовсе поменять тариф. Сделайте это в личном кабинете:
- Зайдите в него, используя инструкцию выше, в верхней части экрана щёлкните по «Продукты». Выберите мобильный или домашний интернет на панели и кликните в соответствующем разделе по ссылке «Тарифы».
- Прокрутите страницу со списком доступных тарифов от оператора и щёлкните по переключателю.
- Подтвердите переход на другой пакет.
Вы можете сменить тарифный пакет через учётную запись на сайте, если переход будет без смены типа оплаты (например, с предоплаты на постоплату и наоборот).
Если идёт тяжёлая нагрузка на сеть
Нагружать сеть может как сам абонент, так и в общем все пользователи сети (когда серверы не справляются с нагрузкой — приходит слишком много запросов, которые оборудование провайдера не можете быстро обработать). В последнем случае вы ничего не сможете предпринять — остаётся только ждать, когда пройдут часы пик и нагрузка спадёт.
В первом же случае решение очевидное — закройте все менеджеры загрузок (в том числе и клиенты Torrent). Даже если у вас не открыты их окна, загрузка всё равно может продолжаться — приложения работают в фоновом режиме. Зайдите в трей (стрелка вверх на «Панели задач» справа) и посмотрите, есть ли там менеджер загрузок. Если есть, выйдите из него через контекстное меню (вызывается кликом правой кнопкой мышки).
То же самое нужно сделать и с другими программами, отнимающими трафик: «Скайп», открытые браузеры. Список запущенных утилит есть в «Диспетчере задач». Зажмите комбинацию Ctrl + Alt + Delete и перейдите в диспетчер. Во вкладке «Процессы» найдите программы, отнимающие трафик, и снимите с них задачу.
Сократите количество вкладок в работающем браузере. Если в каких-то открыто видео, особенно высокого качества, скорость интернета будет очень медленной. Также нелишним будет почистить кэш обозревателя, его историю и файлы «куки» (сделать это можно через настройки).
Проблема в сетевом оборудовании абонента
Если у вас не работает домашний интернет, причина может быть в вашем сетевом устройстве или кабеле Ethernet.
Повреждены ли кабели
Посмотрите на состояние сетевых шнуров — он должны быть целыми. Их не должны пережимать предметы мебели или дверь. Штекер сетевого кабеля должен плотно сидеть в разъёме Ethernet (на ПК либо в роутере). Если есть повреждения, замените шнур.
Единичный сбой — перезагрузка подключения, ПК и роутера
Возможно, сбой случился из-за того, что подключение слишком долго работало без перезагрузки. Отключитесь от сети, достаньте кабель из ПК, подождите 5 – 15 секунд и вставьте его обратно.
Если у вас роутер, выключите его (полностью обесточьте, вынув адаптер питания из розетки). Так же подождите хотя бы 10 секунд и включите его снова. Когда он прогрузится, зайдите обратно в точку доступа «Вай-Фай» — проверьте, есть ли интернет.
Как узнать, что причина в поломке роутера или его сбитых настройках
Подключите кабель Билайна прямо к компьютеру (разъёму Ethernet), настройте подключение и попытайтесь выйти в интернет. Если сеть появится, значит, дело в роутере.
Как настроить проводное соединение Билайна:
- Зажмите «Вин» и R — в поле «Открыть» напишите control и кликните по ОК.
- На панели откройте раздел «Центр управления сетями».
- Щёлкните по ссылке «Настройка нового подключения или сети».
- Выберите «Подключение к рабочему месту». Нажмите на кнопку «Далее».
- Кликните по ссылке «Использовать моё подключение к интернету (VPN)».
- В поле «Интернет-адрес» введите tp.internet.beeline.ru, в «Имя местоназначения» — Beeline. Поставьте галочку напротив пункта «Не подключаться сейчас, только выполнить установку для подключения в будущем». Нажмите на кнопку «Далее».
- Укажите данные для авторизации. Для вашего удобства расставьте галочки «Отображать вводимые знаки» и «Запомнить Пароль». Нажмите на кнопку «Создать», а в новом окне на «Закрыть».
- В центре выберите пункт «Изменение параметров адаптера». Найдите только что созданное подключение (Beeline), щёлкните по нему правой кнопкой мыши и выберите свойства.
- Во вкладке «Общее» убедитесь, чтобы адрес VPN-сервера был tp.internet.beeline.ru.
- Перейдите во вкладку «Параметры», уберите галочку напротив пункта «Включать домен входа в Windows».
- Во вкладке «Безопасность» выберите Тип VPN — L2TP IPSec VPN. Для шифрования данных выберите значение «Необязательное». Разрешите протокол проверки пароля CHAP. Нажмите на кнопку ОК.
- Щёлкните по соединению (Beeline) два раза левой кнопкой мыши. Введите ваш логин и пароль. Нажмите на кнопку «Подключение», через несколько секунд вы подключитесь к интернету. После установления соединения система попросит выбрать вас месторасположение подключения — выберите «Общественное место».
Видео: как настроить проводной интернет от Билайна
Сбиты настройки для роутера — сброс до заводских параметров и повторная настройка устройства
Если простая перезагрузка роутера не помогает, но вы уверены, что проблема в роутере (прямое подключение через кабель работает), верните его исходные параметры и настройте заново. Как это сделать для модели от Zyxel Keenetic:
- Возьмите тонкий длинный предмет и нажмите им на внутреннюю кнопку Reset на задней панели. Удерживайте в течение 10 – 12 секунд, пока индикатор питания на роутере не начнёт мигать.
- Соедините роутер и ПК через кабель Ethernet (на роутере вставьте штекер в разъём LAN).
- В адресной строке браузера введите my.keenetic.net или 192.168.1.1.
- В интерфейсе роутера нажмите на «Быстрая настройка».
- Подключите кабель Билайна к роутеру (гнездо Internet). Кликните по «Далее».
- Подождите, пока сервис проверит подключение.
- Выберите второй вариант — MAC-адрес интернет-центра. Нажмите на «Далее».
- Выберите автоматическую настройку IP-адреса, если вы не приобретали статический IP у провайдера.
- Снимите галочку и введите данные для авторизации в сети (логин и пароль).
- Устанавливаем тип соединения VPN (L2TP).
- Указываем адрес VPN-сервера tp.internet.beeline.ru.
- Ждём, пока роутер подключится к сети. Если на сервере производителя роутера будет обновление для прошивки, появится клавиша — нажмите на неё.
- Ожидаем завершения обновление. Не отключайте роутер от сети и не пытайтесь подключиться к его точке доступа в это время.
- Нажмите на «Далее».
- Кликните по «Выйти в интернет».
Интерфейс с настройками роутера не всегда сообщает сразу о наличии обновлений для ПО. Возможно, интернет отсутствует именно из-за неактуальной прошивки роутера. В этом случае нужно установить апдейт вручную: скачать последнюю версию с официального сайта производителя роутера и загрузить установочный файл в интерфейс с настройками. Либо же перейдите в разделы «Система» и «Обновление» и запустите установку доступного апдейта.
Роутер может быть неисправен — тогда даже перенастройка и обновление прошивки не помогут. В это случае отнесите роутер в сервисный центр провайдера, если вы приобретали его у Билайна.
Видео: как настроить роутер Zyxel Keenetic
Если проблема в драйверах сетевого адаптера
Сеть Билайна, как и любого другого оператора, не будет работать, если на ПК находятся неактуальные, повреждённые драйверы сетевого адаптера (проводного или беспроводного — зависит от того, какое подключение используете: прямое через кабель или «Вай-Фай»). Драйверы могут и вовсе отсутствовать.
Проверяем наличие «дров» и их работоспособность
Чтобы диагностировать проблему с драйверами, идём в «Диспетчер устройств» на Windows:
- Если у вас версия ОС 10 или 8, вызываем ПКМ меню иконки «Пуск» и кликаем по диспетчеру.
- Метод для всех версий — на клавиатуре жмём на «Вин» и R и вбиваем команду devmgmt.msc — выполняем её.
- В диспетчере нам нужен раздел с сетевыми адаптерами. Находим свой: если у вас беспроводная сеть, пункт будет со словом Wireless в названии, а если проводная — Family Controller.
- Посмотрите, стоят ли на строчке на иконке какие-либо знаки. Вопросительный знак означает, что драйвер не установлен, жёлтый знак предупреждения — «дрова» нерабочие, а стрелка вниз — адаптер отключён. В последнем случае просто кликните ПКМ по пункту и выберите включение.
- Можете также вызвать свойства адаптера.
- В новом окошке во вкладке «Общие» должна стоять фраза «Устройство работает нормально».
- Если есть вопросительный или восклицательный знак, приступите к установке свежей версии ПО для оборудования.
Ставим свежую версию драйверов
Скачайте с официального сайта производителя вашего ПК драйвер для беспроводного или проводного адаптера, а затем установите его через «Диспетчер устройств». Для примера возьмём «ноут» от Samsung:
- Заходим на официальный сайт. Наводим стрелку на «Поддержка» вверху. Выбираем «Инструкции и загрузки».
- Пишем номер модели или ключевое слово в поле для поиска. Его можно увидеть на этикетке, приклеенной на нижнюю панель «ноута».
- Выбираем свою модель.
- Переходим к «Загрузкам и установкам».
- Наводим стрелку на «Последние обновления» и жмём на «Драйвер».
- Внизу появится список доступных драйверов последних версий. Выбираем тот, что соответствует названию вашего сетевого адаптера в «Диспетчере устройств». Загружаем архив и распаковываем его.
- Кликаем ПКМ по адаптеру в диспетчере. Выбираем обновление. Жмём на «Выполнить поиск».
- Кликаем по «Обзор».
- Открываем установочный файл драйвера. Запускаем его установку.
Если переустановка драйверов не помогла — вопросительный или восклицательный знак не исчез в диспетчере, возможно, вышла из строя сетевая карта компьютера. Отправляйтесь с ней в сервисный центр, чтобы специалист уже смог наверняка сказать, в чём причина, и что делать в вашей ситуации.
Если виноваты вирусы — запускаем сканирование ПК в защитной программе
Отсутствие интернета может быть вызвано «деятельностью» вирусов на ПК или телефоне. Обновите свой антивирус и запустите в нём полное сканирование всех файлов. На «Виндовс» можно использовать стандартный «Защитник». Как его открыть и обновить на Windows 10:
- Вызываем «Пуск», а в нём щёлкаем по «Параметры». Либо зажимаем «Вин» и I одновременно на «клаве».
- Переходим в «Обновление и безопасность».
- В первой вкладке запускем проверку на наличие обновлений. «Защитник» — часть ОС, поэтому он обновляется вместе с ней.
- Если апдейт есть, ждём, когда он установится. Перезагружаем ПК.
- Через вторую вкладку «Безопасность» открываем «Защитник».
- Переходим в блок «Защита от вирусов и угроз».
- Выбираем расширенное сканирование.
- Выделяем полную проверку и запускаем процесс.
- Ждём, когда антивирус найдёт вредоносные коды. Если они появятся в результатах, удаляем их.
Домашний и мобильный интернет от Билайна может пропадать, а его скорость снижаться по многим причинам: от отсутствия денег на счету и израсходованного трафика до проблем с оборудованием провайдера или абонента. Сеть оператора может быть перегружена, особенно в вечернее время, поэтому проблема может быть временной. Если у вас самостоятельно не получилось устранить неполадку, звоните в техподдержку Билайна.