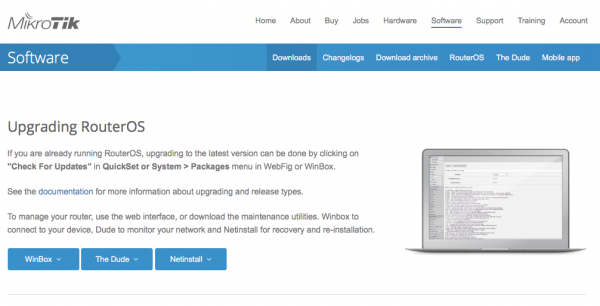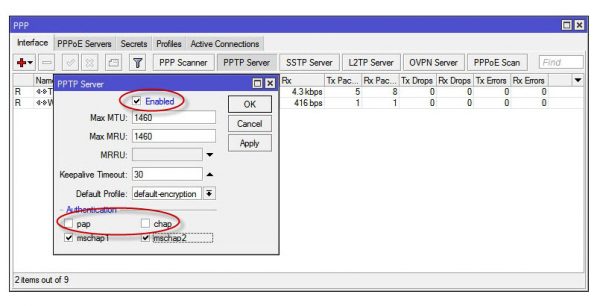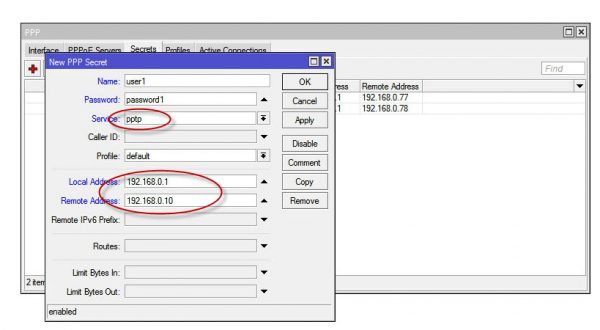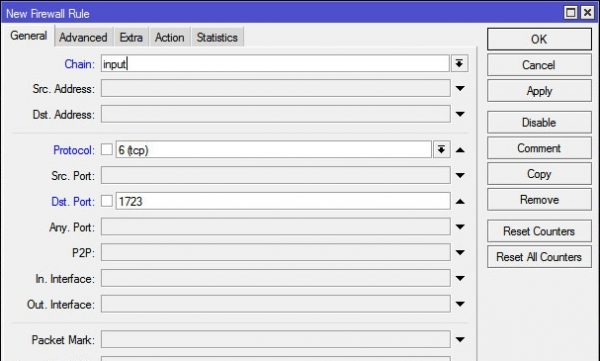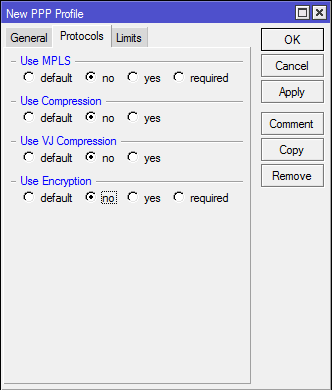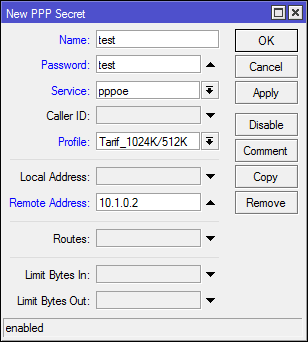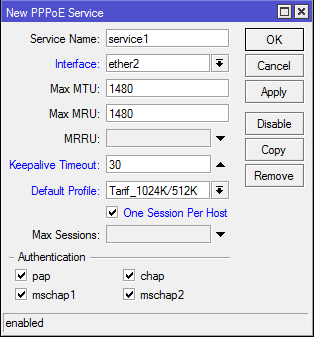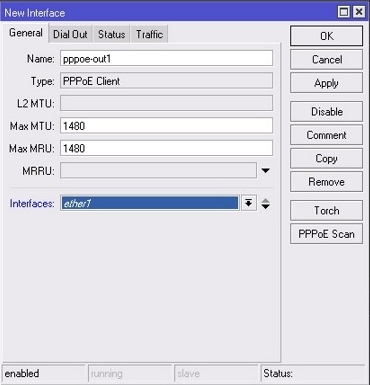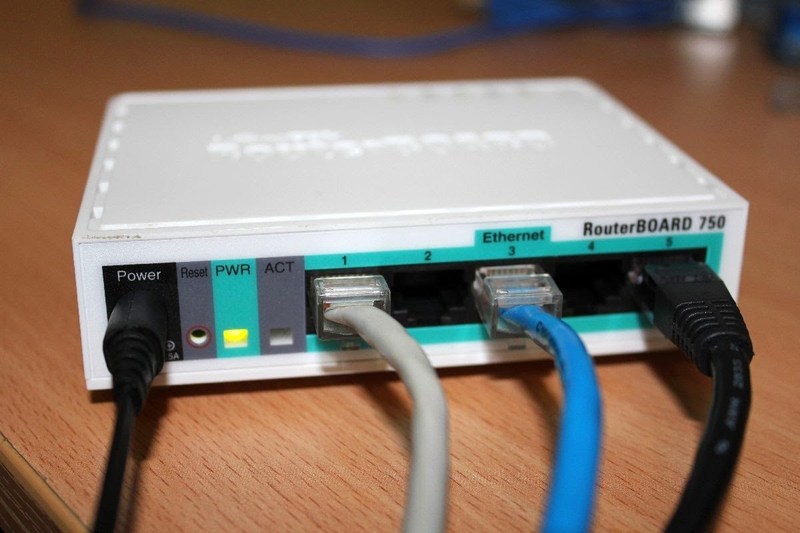MikroTik производят профессиональное сетевое оборудование с возможностью тонкой настройки. Поэтому для VPN-сервера или клиента маршрутизаторы этой фирмы подходят просто отлично.
Содержание
Выбор протокола для VPN
В этой статье мы рассмотрим два наиболее популярных протокола: PPPoE и PPtP.
PPtP чаще всего используется для удалённого доступа к корпоративной сети. К его преимуществам относят простоту настройки и стабильность. Среди минусов — сравнительно слабая система защиты, наличие изъянов в безопасности, невозможность использовать динамические IP-адреса. Настройку PPtP можно представить в виде простой последовательности:
- Создание сервера на маршрутизаторе.
- Создание и подключение профилей пользователей.
- Запись исключений для файервола.
PPPoE — протокол, популярный среди провайдеров интернета. Он отличается хорошей масштабируемостью (вы без особого труда сможете расширить сеть), стабильностью, устойчивостью к атакам, использующим уязвимости протокола ARP. При подключении на PPPoE можно использовать динамические адреса и не прописывать IP каждому конечному узлу сети. Минус РРРоЕ — более сложный процесс подключения.
MikroTik также поддерживают протоколы L2TP, OpenVPN, IPSec. Но они встречаются реже и настраиваются сложнее, поэтому их касаться в этой статье, ориентированной на начинающих, не будем.
Настройка VPN на MikroTik
Маршрутизаторы MikroTik настраиваются через утилиту WinBox, которая доступна для скачивания на официальном сайте. Поэтому перед началом работы скачайте и установите её.
Сервер PPtP
Для начала включим сам сервер:
- Откройте Winbox и выберите раздел PPP.
- Выберите в верху окна вкладку Interface.
- Чуть ниже вы найдёте кнопку PPTP Server. Нажмите её.
- У вас откроется окно настроек сервера. Поставьте галочку напротив строки Enabled — это включит сервер с протоколом PPtP.
- Теперь перейдём к его настройке. Установите максимальные значения MTU и MRU на 1460.
- Снимите галочки с рар и chap.
- Установите галочки напротив mschap1 и mschap2.
- Нажмите Apply, затем OK.
Теперь добавим пользователей, которые смогут пользоваться нашим зашифрованным туннелем:
- Не выходим из PPP.
- Переходим на вкладку Secrets.
- Слева вверху видим плюсик. Он нам и нужен — нажимаем.
- Откроется окно создания пользователей. Первые две строки — логин и ключ для будущего юзера. Именно их нужно будет вводить потом при подключении к маршрутизатору, поэтому лучше сразу запишите их.
- В третьей строке (Service) выбираем протокол. В нашем случае — PPtP.
- Профиль оставьте default.
- Далее нужно вписать два IP-адреса. В строке Local мы указываем адрес нашего MikroTik — то есть сервера. В строке Remote — IP пользовательского компьютера, который планируем подключать.
- Нажимаем Apply, затем OK.
Мы создали нашего первого пользователя! Если вы хотите подключить больше пользователей, то снова повторите шаги с 2 по 7, вводя новые имя, пароль и remote-адрес.
Теперь пришло время добавить исключения в Firewall, чтобы обеспечить подключение. Нам нужно добавить правило, чтобы открыть порт. Для этого:
- Выберите раздел IP.
- Перейдите на вкладку Firewall.
- Найдите кнопку Filter Rules.
- Справа вверху вы увидите красный плюсик. Нажмите его — так мы создадим новое правило.
- В новом окошке убедитесь, что находитесь на вкладке General.
- В первое поле (Chain) введите input.
- В поле Protocol выберите 6 (tcp).
- В Dst. Port пропишите 1723 — это и есть номер нужного порта.
- Нажмите Apply. Закрывать окошко пока не надо.
- Перейдите на вкладку Action. Выберите в выпадающем списке пункт accept.
- Нажмите Apply, затем ОК.
Теперь нужно добавить разрешение на использование протокола GRE:
- Ещё раз нажмите на красный плюсик, чтобы создать новое правило.
- Заполните первую строку как input
- В поле Protocol из выпадающего списка выберите протокол gre (пусть вас не смущает строчное написание).
- Поле Dst.Port оставьте пустым. Нажмите Apply.
- Перейдите на вкладку Action и выберите accept из выпадающего списка.
- Apply — OK.
Создав правила, перетяните их в самый верх списка на вкладке Filter Rules, иначе они будут подавляться другими правилами.
На этом настройка VPN-сервера на протоколе PPtP завершена.
Настройка PPPoE-сервера
Для настройки PPPoE мы также будем использовать Winbox:
- Перейдите в раздел PPP, откройте пункт Profiles.
- Нажмите красный плюсик в углу окна.
- В открывшемся окне на вкладке General введите произвольное название профиля, укажите IP-адрес сервера (то есть маршрутизатора) и поставьте флажок Yes в разделе Change TSP MSS.
- На вкладке Protocols поставьте все флажки, кроме последнего, в позицию no. Это улучшит производительность сервера. Последний флажок (Use Encryption) установите в положение yes.
- Перейдём на вкладку Limits. Из выпадающего списка выберите желаемое ограничение скорости. Флажок в разделе Only One указывает, смогут ли два и более пользователей подключиться по одной паре «логин-пароль». Если вы этого хотите, поставьте no.
- Нажмите Apply, затем OK.
Мы создали профиль сервера, теперь пришло время добавить пользователей, которые смогут к нему подключаться:
- Как и в прошлый раз, идём в раздел РРР, переходим на вкладку Secrets и нажимаем на красный плюсик.
- Заполнять форму теперь нужно чуть по-другому. В первых двух полях укажите имя и пароль для будущего юзера.
- В поле Service выберите рррое.
- В поле Profile выберите профиль, который мы только что создали.
- Адрес маршрутизатора вводить не нужно. В строке Remote введите IP устройства-клиента.
- Нажмите Apply, OK.
Теперь привяжем интерфейс маршрутизатора к профилю:
- В разделе РРР находим кнопку PPPoE Servers.
- В поле Default Profile выбираем из выпадающего списка настроенный ранее профиль.
- В поле Interface выбираем интерфейс маршрутизатора. Это физический порт, к которому подсоединяют устройства-клиенты. Его номер можно посмотреть на корпусе.
- В поле Keepalive Timeout рекомендуется поставить 30 секунд, но при малой пропускной способности туннеля или слабом сервере стоит установить 40–50 секунд.
- Apply, OK.
Если вы создавали локальный сервер без доступа в интернет, то на этом настройка закончена. Если же вас интересует доступ к глобальной сети, то нужно также настроить NAT:
- Перейдите в раздел IP.
- Выберите пункт Firewall.
- Нажмите на красный плюсик. Мы создаём новое правило.
- В поле Chain пропишите srcnat.
- В поле Src.Address мы укажем диапазон адресов. Прописывается он так: 10.1.0.0/16.
- В поле Dst.Address вначале вводим восклицательный знак, а затем 10.0.0.0/8. Это тоже диапазон адресов, а не конкретный IP.
- Переходим на вкладку Action и выбираем из выпадающего меню masquerade.
- Apply, OK.
Теперь ваш сервер готов к работе в глобальной сети.
Настройка маршрутизатора как клиента сервера
Если же наш маршрутизатор будет использоваться не в качестве сервера, а в качестве его клиента, подключение осуществляем следующим образом:
- В Winbox открываем раздел РРР.
- В нём выбираем пункт Interface.
- Находим строку «PPPoE-клиент» и нажимаем на плюсик.
- В открывшемся окне настроек в последней строке выбираем тот интерфейс, через который маршрутизатор подключён к серверу. Больше на вкладке General ничего не меняем.
- Переходим на вторую вкладку — Dial.
- Вводим логин в поле User и пароль в поле Password.
- Ставим галочку Use Peer DNS.
- Снимаем галочку Dial on Demand.
- В разделе Allow вы увидите четыре галочки: pap, chap, mschap1 и mschap2. Их нужно выставить так же, как они стоят на сервере.
- Как обычно, нажимаем Apply, а затем ОК.
Настройка VPN-сервера не так сложна, как может показаться на первый взгляд. И хотя утилита Winbox может поначалу отпугнуть своей сложностью и огромной функциональностью, благодаря пошаговым инструкциям можно без труда разобраться в настройке MikroTik.