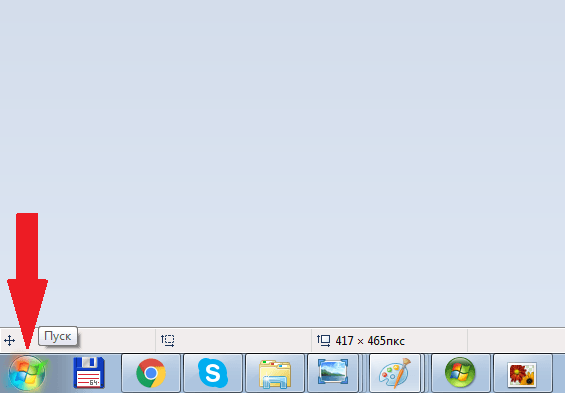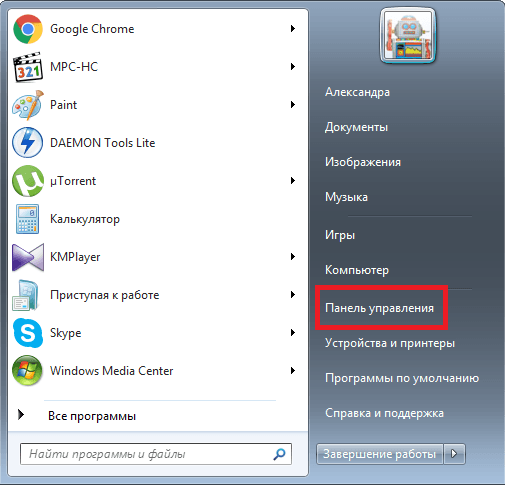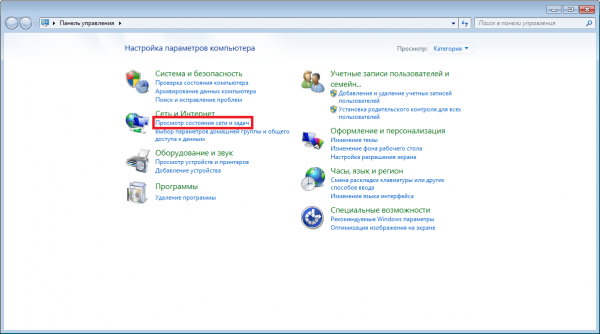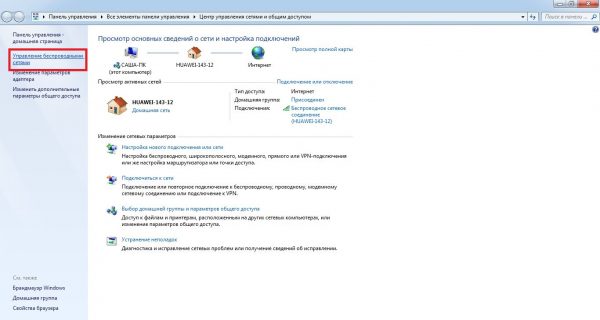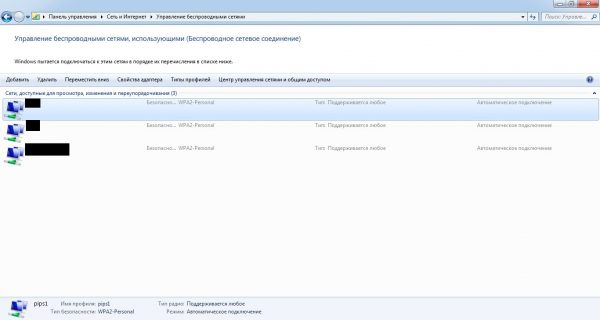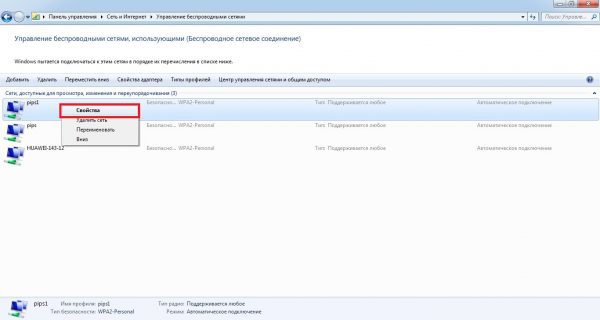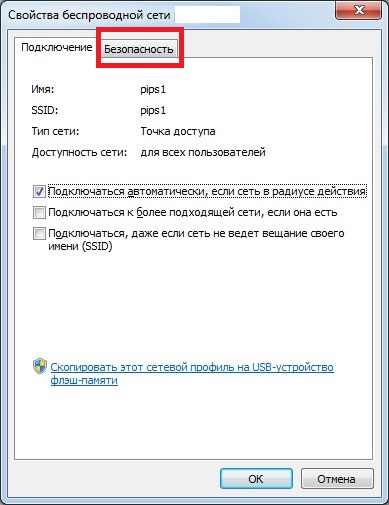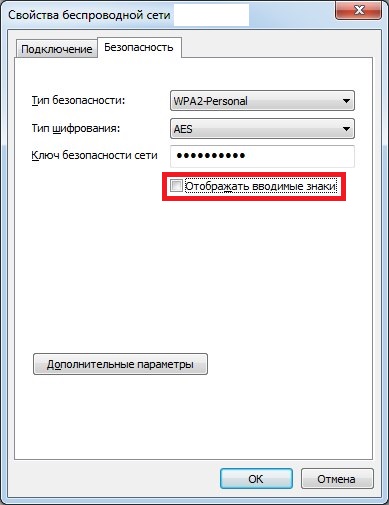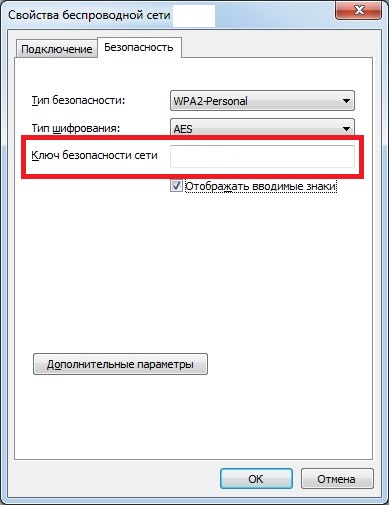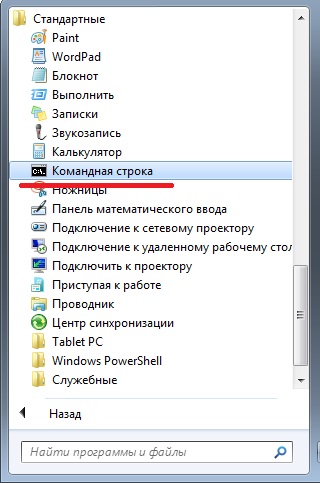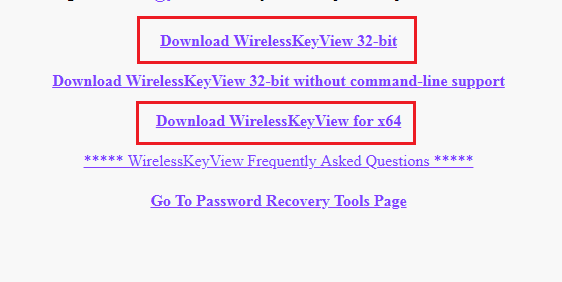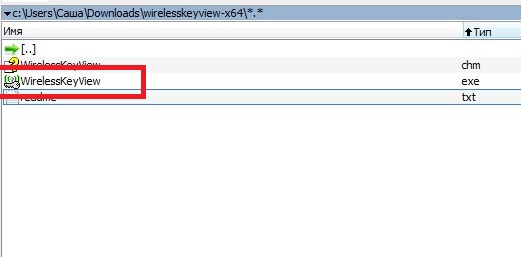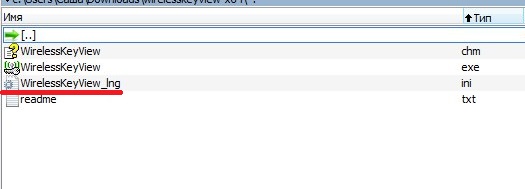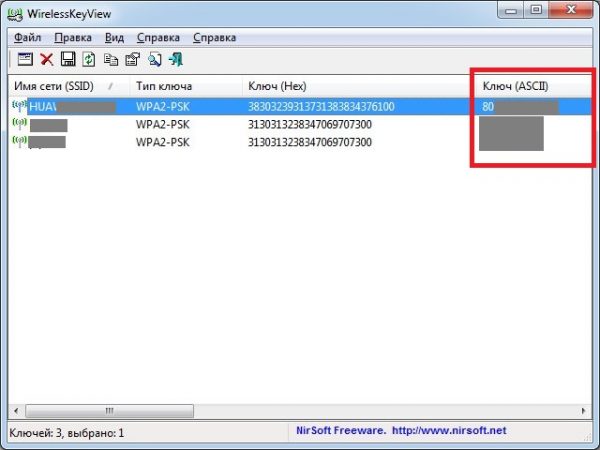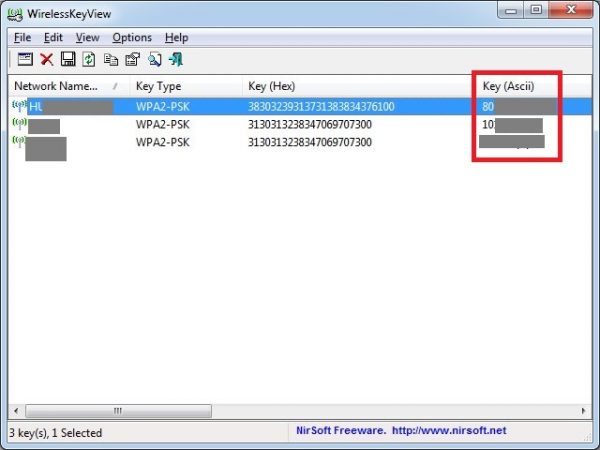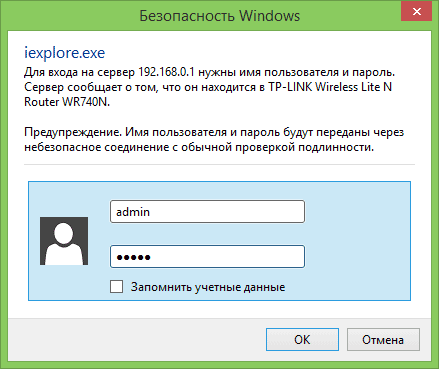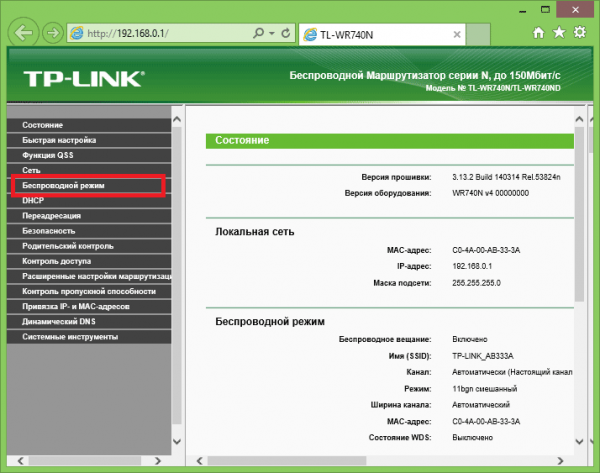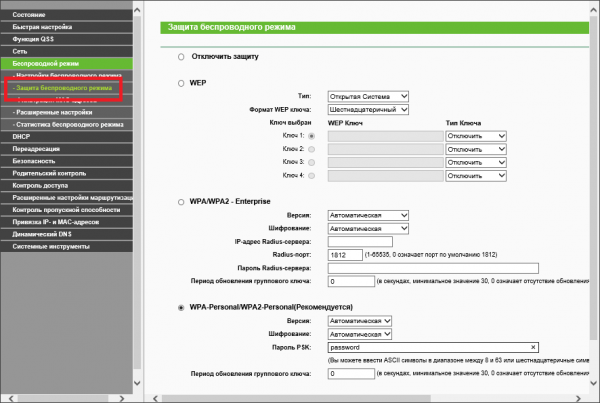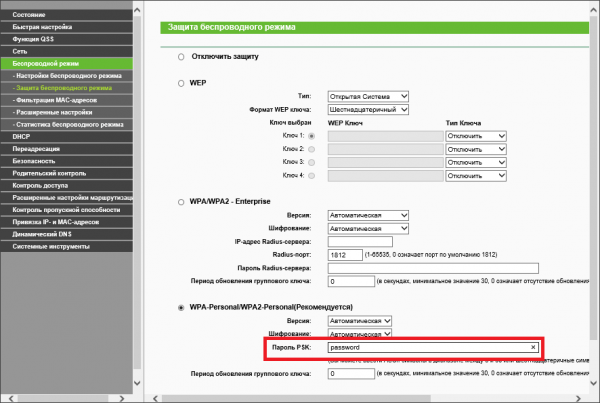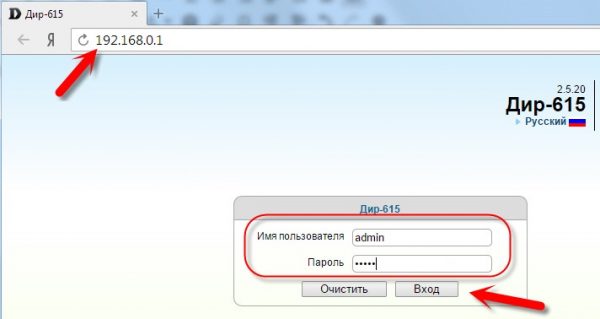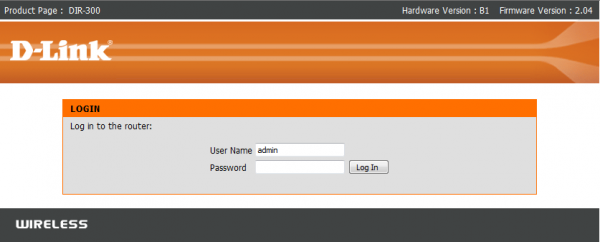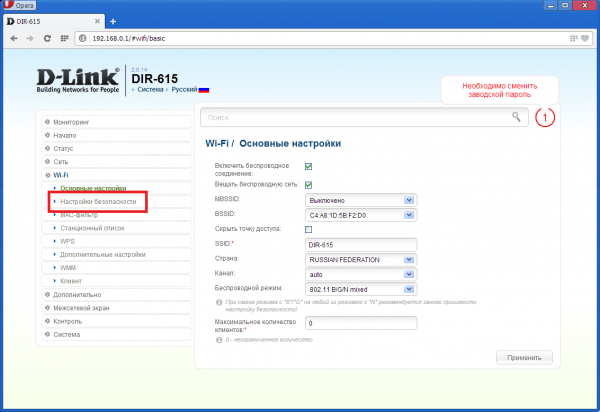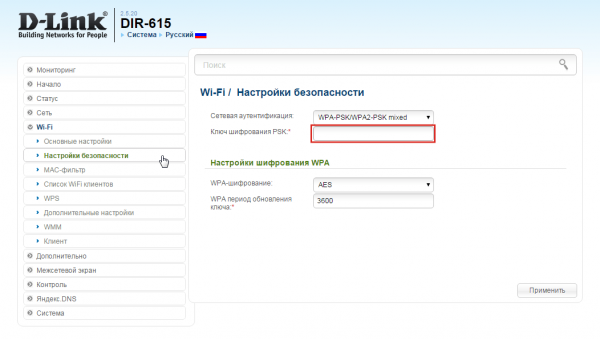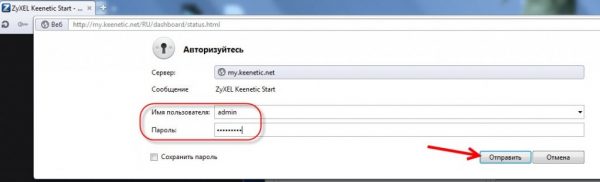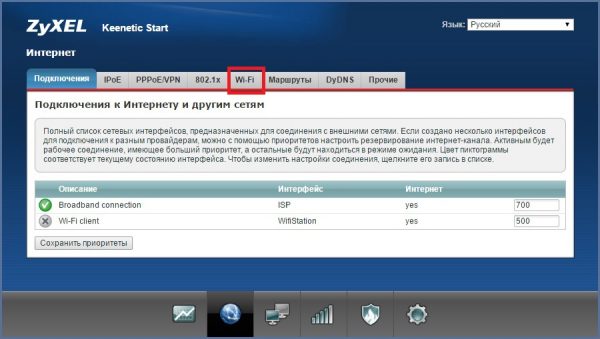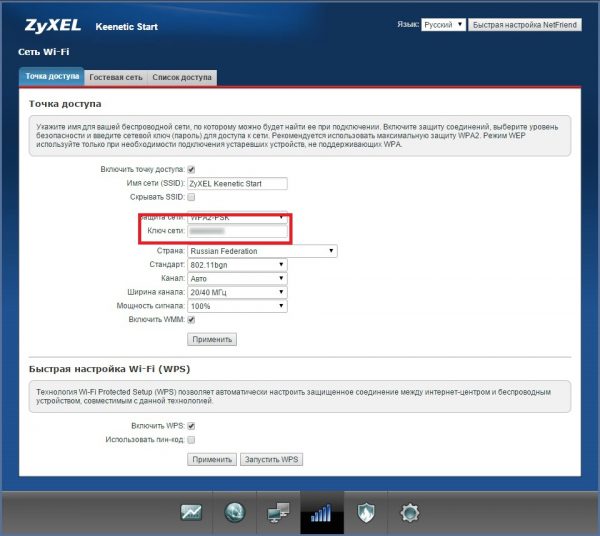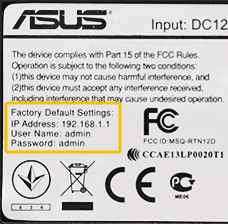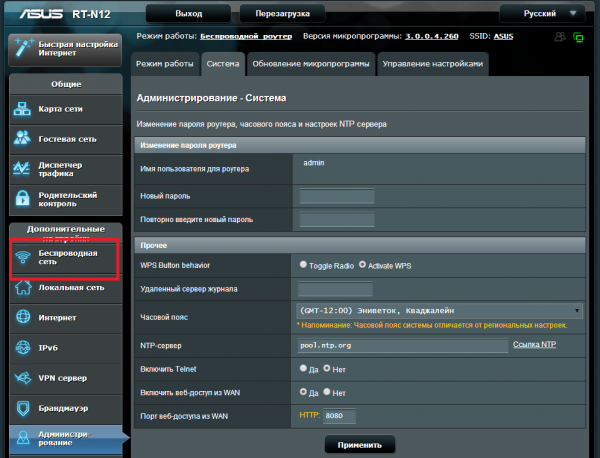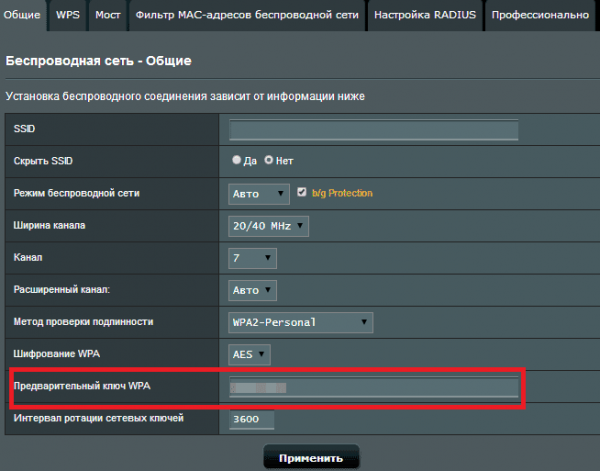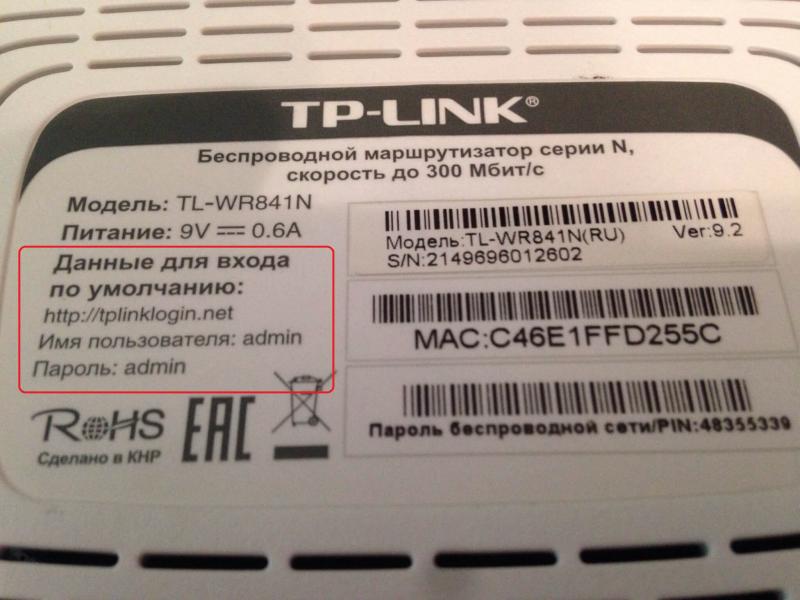Случается, что пользователь забыл пароль своей Wi-Fi сети. Такая ситуация приносит неудобства при подключении нового устройства по беспроводному соединению. Статья поможет узнать как быть и что делать для восстановления пароля.
Содержание
Как узнать сохранённый пароль, используя Windows
Семейство ОС Windows предоставляет пользователю большой спектр возможностей по управлению системой. Операционная система предусматривает ряд способов для просмотра сохранённого пароля Wi-Fi сети, которые будут рассмотрены ниже. Если не получается узнать пароль встроенными средствами Windows, то помогут приложения других разработчиков.
ОС — операционная система.
Стандартные средства Windows
Стандартные средства Windows — встроенные в систему приложения и компоненты, предназначенные для различных нужд пользователя и используемые для решения разного рода задач.
Одна из многих проблем, которую операционная система способна решить — просмотр пароля Wi-Fi сети.
Панель управления
Панель управления — неотъемлемая часть графического интерфейса Microsoft Windows, которая позволяет добавлять и настраивать новые устройства, устанавливать и удалять программы, управлять учётными записями пользователей и многое другое.
Использование этого способа просмотра Wi-Fi ключа возможно только с подключением по технологии Wi-Fi. Если для подключения устройства к интернету используется кабельное соединение, то в панели управления Windows будут отсутствовать пункты меню, которые перенаправляют к нужным окнам настройки.
Чтобы посмотреть сохранённый пароль через панель управления, нужно:
- Запустить меню «Пуск» нажатием клавиши Win на клавиатуре или кнопки «Пуск» на панели задач. Панель задач находится внизу экрана, кнопка «Пуск» — в правом углу панели.
- В списке коллекции ссылок на функциональные возможности Windows, которая расположена в правой части меню «Пуск», выбрать пункт «Панель управления».
- В панели управления в категории «Сеть и Интернет» выбрать «Просмотр состояния сети и задач».
- В центре управления сетями и общим доступом в левой части окна кликнуть «Управление беспроводными сетями».
- В окне управления Wi-Fi сетями выбрать нужный пункт из списка доступных для просмотра и изменения сетей. Фон выбранной Wi-Fi сети будет синего цвета.
- Правой кнопкой мыши кликнуть по выбранному пункту. В открывшемся меню нажать левой кнопкой мыши «Свойства».
- В окне свойств беспроводной сети перейти на вкладку «Безопасность».
- В поле «Ключ безопасности сети» отображается текущий пароль. По умолчанию он зашифрован. Чтобы получить доступ к просмотру пароля нужно левой кнопкой мыши поставить галочку в поле «Отображать вводимые знаки».
- Поле «Ключ безопасности сети» теперь отображает актуальный пароль Wi-Fi.
Командная строка
Командная строка — средство по управлению системой Windows, представленное в текстовом интерфейсе. Настройка ОС через текстовый интерфейс осуществляется путём ввода с клавиатуры тестовых строк, которые операционная система воспринимает в качестве команд.
Где находится командная строка? Командную строку можно найти в списке «Все программы» в меню «Пуск». Она входит в набор стандартных программ Windows, поэтому в списке «Всех программ» расположена в папке «Стандартные».
В базе ОС Windows хранится список профилей беспроводных сетей. Чтобы получить доступ к этому списку через командную строку, нужно ввести команду: netsh wlan show profiles. Чтобы посмотреть пароль нужно ввести команду: netsh wlan show profiles name=имя_профиля key=clear.
Видео: как посмотреть пароль Wi-Fi сети через командную строку Windows
Программы сторонних производителей
Приложение WirelessKeyView, разработчиком которой является Nir Sofer, не требует установки и позволяет достаточно легко просмотреть ключи беспроводных сетей.
В версии Windows XP хранением данных о беспроводных сетях занимается служба Wireless Zero, а в Windows 7 и Vista — WLAN AutoConfig.
Скачать утилиту WirelessKeyView можно с официального сайта разработчика. Язык интерфейса в приложении — английский. Дополнительных встроенных настроек для смены языка в программе нет. Русификатор можно скачать отдельно на сайте разработчика.
Чтобы посмотреть ключи беспроводных сетей нужно:
- Скачать приложение с официального сайта.
- Программа лежит в архиве, поэтому её нужно разархивировать. Если нет необходимости в русификации, то можно запустить файл «WirelessKeyView» с расширением «.exe».
Если для просмотра файлов используется стандартное приложение Windows «Проводник», то тип файла будет «приложение».
- Для русификации интерфейса необходимо отдельно скачать специальный файл, который можно найти внизу страницы, указанной в первом пункте. Этот файл нужно скопировать в папку с приложением.
- Теперь можно запустить файл с расширением «.exe». После запуска в приложении сразу отображаются найденные данные о Wi-Fi сетях. Название беспроводного подключения находится в столбце «Имя сети (SSID)». Ключ сети отображается в столбце «Ключ (ASCII)».
- Если русификатор не устанавливался, то название сети будет находиться в столбце Network Name (SSID), а ключ — в столбце Key (Ascii).
Видео: как пользоваться программой WirelessKeyView
https://youtube.com/watch?v=zkP7Uei1gYM
Как посмотреть сохранённый пароль через телефон Android
Операционная система Android не включает в себя встроенного программного обеспечения, с помощью которого можно просмотреть сохранённые в памяти телефона пароли от беспроводных сетей.
Для просмотра информации о Wi-Fi пароле нужно получить ROOT-права. Любое стороннее приложение, которое сможет помочь в просмотре пароля беспроводной сети, потребует ROOT-доступ.
Root — учётная запись главного администратора, или суперпользователя.
Если на телефоне уже установлены ROOT-права, то посмотреть пароль можно двумя способами:
- используя файловый менеджер. Например, ES Проводник, Root Explorer. Зайти в папку data/misc/wifi и открыть текстовый файл wpa_supplicant.conf. В файле записаны данные сохранённых Wi-Fi сетей. Пароль указан в параметре «psk»;
- используя программу. Например, Wifi Password (ROOT), которую можно установить из магазина приложений Google Play.
Использование настроек маршрутизатора
Самый верный способ узнать забытый пароль от беспроводной сети — это воспользоваться веб-страницей настроек роутера.
Вход в настройки роутера необходимо осуществлять с подключённого устройства. Устройство может быть подключено по Wi-Fi или по кабелю. Для входа на страницу конфигурации маршрутизатора необходимо наличие установленного браузера.
Браузер, или веб-обозреватель — программное обеспечение для просмотра интернет-страниц и управления веб-приложениями. В ОС Windows XP, Vista, 7 есть встроенный браузер Internet Explorer (IE), а в Windows 10 — браузер Microsoft Edge.
Производством и выпуском сетевого оборудования занимается более 25 компаний. В статье будут рассмотрены бренды, пользующиеся наибольшим спросом и популярностью среди домашних пользователей.
TP-Link
TP-Link — международный товаропроизводитель и поставщик компьютерного и телекоммуникационного оборудования. Главный офис компании расположен в Китае. Компания вышла на мировой рынок в 2005 году, а в 2009 открыла офис в России.
Название TP-Link является сокращением от «Twisted Pair» — витая пара, «link» — соединение. Впоследствии TP стали трактовать как «Trust and Performance» — доверие и эффективность.
Для просмотра Wi-Fi пароля через веб-интерфейс роутеров TP-Link следует:
- В адресной строке интернет-браузера ввести tplinklogin.net или 192.168.0.1.
- В окне авторизации в поля «Имя пользователя» и «Пароль» ввести «admin» и нажать «Отправить» или «ОК».
- В навигационном меню, расположенном слева, кликнуть пункт «Беспроводной режим» (Wireless).
- В открывшемся списке выбрать вкладку «Защита беспроводного режима» (Wireless Security).
- Просмотреть пароль доступа Wi-Fi можно в поле «Пароль PSK» (PSK Password).
D-Link
D-Link — тайваньская корпорация по производству сетевого оборудования. В марте 2008 года компания стала лидером по поставке Wi-Fi устройств в мире.
Чтобы воспользоваться возможностью просмотра сохранённого пароля Wi-Fi через интерфейс маршрутизаторов D-Link нужно:
- Ввести в адресной строке браузера 192.168.0.1 и нажать на клавиатуре кнопку «Enter».
- На открывшейся странице авторизации в поля «Имя пользователя» и «Пароль» ввести «admin» и нажать кнопку «Вход» или «LogIn».
В некоторых моделях D-Link поле «Пароль» нужно оставить пустым.
- В меню, расположенном слева, нажать на пункт «Wi-Fi» и перейти на вкладку «Настройки безопасности».
- Информацию о пароле можно просмотреть в поле «Ключ шифрования PSK».
ZyXEL
ZyXEL — крупная тайваньская компания международного уровня, занимающаяся производством сетевых устройств для малого и среднего бизнеса, промышленных предприятий и дома. В России офис был открыт в 1992 году.
Официально название компании произносится на русском языке — «Зайксел».
Посмотреть пароль беспроводной сети роутеров компании ZyXEL можно, сделав следующее:
- Ввести в адресной строке браузера 192.168.1.1 или my.keenetic.net и нажать на клавиатуре кнопку «Enter».
- На странице авторизации в поле «Имя пользователя» ввести ввести «admin». В поле «Пароль» — «1234». Нажать кнопку «Отправить».
- В навигационном меню перейти на вкладку «Wi-Fi».
- Информацию о пароле можно просмотреть в поле «Ключ сети» на вкладке «Точка доступа».
ASUS
Компания Asus является самым дорогим тайваньским брендом на протяжении четырёх лет. Занимается выпуском не только сетевого оборудования, но и производит персональные компьютеры, планшетные устройства и устройства компьютерной периферии: материнские платы, графические и звуковые карты, внешние накопители и другое.
Название торговой марки Asus происходит от слова Pegasus (Пегас).
Для просмотра пароля Wi-Fi с использованием интерфейса роутеров ASUS необходимо:
- Ввести в адресной строке браузера 192.168.0.1 и нажать на клавиатуре кнопку «Enter».
- В окне авторизации в поля «Имя пользователя» и «Пароль» ввести «admin» и нажать кнопку «Вход».Точная информацию по входу в настройки находится на нижней панели маршрутизатора.
- В навигационном меню перейти на вкладку «Беспроводная сеть».
- Информацию о пароле можно просмотреть в поле «Предварительный ключ WPA» на вкладке «Общие».
Были рассмотрены несколько способов по просмотру забытого пароля от Wi-Fi сети. Получение сведений о ключе беспроводной сети через встроенные средства Windows не составит труда рядовому пользователю, однако возможно только при наличии беспроводного подключения. Наиболее эффективным, хоть и не самым простым, является просмотр пароля через веб-интерфейс маршрутизатора.